Aplikacja Comarch Mobile Zarządzanie pozwala na tworzenie działania z mapy Google.
Proces planowania wizyty składa się z trzech etapów:
1. Wybór opiekuna
2. Wybór kontrahentów
3. Podsumowanie
Wybór opiekuna
Rozpoczęcie procesu planowania działania z poziomu zakładki Działania następuje po kliknięciu w przycisk [+ Nowe działanie] znajdujący się w prawym górnym rogu nagłówka i wybrania opcji [od mapy], od której rozpocznie się tworzenie nowej wizyty.


W pierwszym etapie należy wybrać opiekuna, dla którego ma być zaplanowane działanie. Wyświetlana mapa przedstawia szpilki pracownika (imię i nazwisko lub kod, jeśli nie podano imienia i nazwiska), które wskazują lokalizację pracowników.
Okno zawiera następujące filtry:
- Szukaj opiekunów – opiekunowie mogą być wyszukiwani według imienia i nazwiska
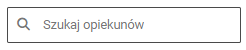
- Ostatnie działanie – dostępnych jest 5 opcji przedstawionych poniżej:

Wybranie opiekuna na mapie aktywuje przycisk [Dalej] w prawym dolnym rogu, umożliwiając użytkownikowi przejście do następnego etapu.
Wybór kontrahentów
Klikniecie na przycisk [Dalej] rozpoczyna drugi z trzech etapów planowania działania.

W drugim etapie wyświetlana jest mapa kontrahentów wraz z ich lokalizacją przypisanych do regionu pracownika, dla których możemy zaplanować wizytę.
Narzędzie [Wyszukaj kontrahentów] dostępne w oknie pozwala na wyszukiwanie aktualnych kontrahentów, czyli istniejących w bazie danych. Po wprowadzeniu wartości w tym polu, aplikacja prezentuje listę punktów, które spełniają kryteria określone w filtrze, umożliwiając użytkownikowi wybór konkretnego punktu.![]()
Dodatkowo, dostępne są poniższe filtry dla aktualnych kontrahentów:
- Ostatnie działanie – dostępnych jest 5 opcji przedstawionych poniżej:

- Max odległość od pracownika – odległość (w km) pomiędzy kontrahentem a pracownikiem, liczona na podstawie odległości (promienia) pomiędzy adresem określonym na formularzu kontrahenta a lokalizacją pracownika.

Po wybraniu konkretnej pozycji na liście, zostaje ona zaznaczona na mapie, a aplikacja przedstawia następujące szczegóły dotyczące danego kontrahenta:
- Dane adresowe
- Numer telefonu (jeśli został zdefiniowany), z możliwością wykonania połączenia, jeśli aplikacja jest uruchomiona na urządzeniu przenośnym
- Adres e-mail (jeśli został zdefiniowany), z możliwością wysłania wiadomości
- Dwie ostatnie czynności wykonane w stosunku do kontrahenta (dotyczy tylko istniejących klientów)
- Data zakończenia działania i jego nazwa
- Pole można rozszerzyć, aby wyświetlić dodatkowe informacje:
- Elementy wizyty
- Opiekun obsługujący wizytę

Wybór kontrahentów do zaplanowanych działań
Dodatkowo istnieje możliwość dodania kontrahenta/kontrahentów do trasy i określenia harmonogramu wizyty.
Aby dodać kontrahenta do trasy, użytkownik musi wybrać odpowiedni identyfikator klienta i kliknąć przycisk [+ Dodaj do trasy], wówczas wybrany identyfikator kontrahenta zmieni oznaczenie z niebieskiego na zielony.
Jeśli kontrahent został dodany do trasy, aplikacja dodatkowo wyświetla przycisk![]() wraz z informacją o liczbie dodanych kontrahentów do trasy.
wraz z informacją o liczbie dodanych kontrahentów do trasy.
Wybranie opcji [Dodano] przedstawia listę wybranych kontrahentów i umożliwia usunięcie ich z zaplanowanej trasy:
 – usuwa jednego kontrahenta
– usuwa jednego kontrahenta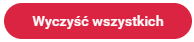 – usuwa wszystkich wybranych kontrahentów
– usuwa wszystkich wybranych kontrahentów

W celu zapisania zmian, należy wybrać opcję [Zapisz].
Po dodaniu kontrahenta do trasy, aplikacja wyświetli dwie zakładki: [Szczegóły wizyty] i [Informacje].

Ustawianie parametrów dla działań związanych z wybranymi kontrahentami
Po dodaniu kontrahenta do trasy możliwe jest dostosowanie parametrów i ustawień dla zaplanowanej akcji.

Zakładka [Szczegóły wizyty] zawiera następujące opcje:
- Szablon – po wybraniu opcji [Wybierz] pojawia się dodatkowe okno wyboru szablonu ze wszystkimi szablonami wizyt przypisanymi do pracownika. Po kliknięciu na wybrany szablon pojawi się lista elementów danego szablonu i przycisk [Wybierz].

- Tytuł wizyty – skopiowane z nazwy wybranego szablonu wizyty. Pole jest obowiązkowe i edytowalne.
- Typ wizyty – skopiowany z szablonu wizyty. Pole jest edytowalne.
- Data wizyty – domyślnie jest to data bieżąca, z możliwością zmiany w kalendarzu. Pole obowiązkowe.

- Powtarzaj wizytę – powtórzenie wizyty jest możliwe za pomocą przełącznika. Po wybraniu parametru „Powtarzaj wizytę”, można określić, jak często wizyta ma być powtarzana i w jakich dniach. Parametr „Wszystkie terminy w cyklu są potwierdzone”, decyduje o tym, czy termin ma być utworzony jako potwierdzony/nie potwierdzony w wyniku kopiowania.

- Nie pozwalaj na kopiowanie tej wizyty – wybranie tego parametru uniemożliwia skopiowanie wizyty (jednorazowa wizyta).
- Wizyta całodniowa – ustawienie wizyty jako całodniowej jest możliwe za pomocą przełącznika. Po wybraniu tego parametru godzina rozpoczęcia i czas trwania będą wyszarzałe (nieedytowalne).
- Godzina rozpoczęcia – domyślnie jest ustawiona jako bieżąca godzina rozpoczęcia wizyty, z możliwością jej zmiany.
- Czas trwania – czas działania może być ustawiony między 00:00 a 23:59.

Parametr „Wizyta całodniowa”
- Wizyta potwierdzona – przełącznik wyboru potwierdzenia wizyty umożliwia użytkownikowi określenie, czy wizyta ma być utworzona jako potwierdzona czy niepotwierdzona
- Wysyłaj do Mobile – umożliwia określenie, czy wizyta ma być wysłana do Comarch Mobile
- Notatka dla pracownika – umożliwia wprowadzenie dodatkowego opisu wykonania planowanej wizyty; maksymalnie 200 znaków.
Dodatkowo, dostępna jest sekcja Dostosowywanie elementów szablonu, która przedstawia elementy szablonu wizyty: nazwę i opis elementu szablonu oraz wymagalność.

Ta sekcja pozwala na:
- Dodanie nowego elementu szablonu wizyty: wybranie opcji [+Dodaj] otwiera nowe okno [Dodaj elementy szablonu]
- Usunięcie elementu szablonu wizyty: wybranie przycisku
 umożliwia usunięcie istniejącego elementu szablonu wizyty
umożliwia usunięcie istniejącego elementu szablonu wizyty - Określenie, czy dany element szablonu jest obowiązkowy, czy nie.

Zakładka [Informacje] zawiera szczegółowe informacje o kontrahencie:
- Dane adresowe
- Numer telefonu (jeśli został zdefiniowany), z możliwością wykonania połączenia, jeśli aplikacja jest uruchomiona na urządzeniu przenośnym
- Adres e-mail (jeśli został zdefiniowany), z możliwością wysłania wiadomości
- Dwie ostatnie czynności wykonane w stosunku do kontrahenta (dotyczy tylko istniejących klientów)
- Data zakończenia działania i jego nazwa
- Pole można rozszerzyć, aby wyświetlić dodatkowe informacje:
- Elementy wizyty
- Opiekun obsługujący wizytę

Okno wyświetlające szczegóły wizyty i informacje o kontrahencie można zwinąć, wybierając opcję ![]()
Podczas dodawania kolejnego kontrahenta do trasy, szczegóły wizyty zostaną skopiowane zgodnie z parametrami ustawionymi dla poprzedniego kontrahenta. Oznacza to, że wszystkie dane związane z wizytą zostaną automatycznie wypełnione danymi wprowadzonymi dla poprzedniego kontrahenta, z możliwością ich modyfikacji.

Podsumowanie
Po wybraniu przez użytkownika kontrahentów i zdefiniowaniu szczegółów wizyt, w ostatnim trzecim etapie prezentowane jest podsumowanie wraz ze szczegółami trasy na mapie:
- Start trasy – wybrana lokalizacja pracownika
- Przejazd – czas trwania podróży i odległość
- Planowana godzina rozpoczęcia wizyty i dane kontrahenta:
- Status wizyty: potwierdzona/niepotwierdzona
- Typ wizyty
- Czas trwania
- Powtarzaj wizytę – wskazuje, czy wizyta ma być powtórzona
Z poziomu Podsumowania można również zmienić kolejność proponowanej trasy poprzez przeciągnięcie wizyt (poprzez drag&drop) albo skasować wybraną wizytę z wybranym kontrahentem za pomocą przycisku![]() .
.
Wybranie opcji [Poprzedni krok] powoduje powrót do poprzedniego okna: Wybór kontrahentów.
Wybranie opcji [Utwórz wizyty] powoduje dodanie nowych wizyt do systemu według wprowadzonych danych.
Dodatkowo, opcja Utwórz wizyty dodaje formularze klientów dla leadów na podstawie danych z Google Maps. Wypełnione zostaną następujące dane (jeśli są one dostępne w Google Maps):
– Akronim = Nazwa
– Nazwa
– Miasto
– Ulica
– Kod pocztowy
– Telefon
– Adres e-mail

