Działania w aplikacji Comarch Mobile Zarządzanie można planować z poziomu kalendarza, karty pracownika, listy kontrahentów oraz karty kontrahenta.
Planowanie z poziomu kalendarza
Rozpoczęcie procesu planowania działania z poziomu kalendarza następuje po kliknięciu w przycisk z plusem znajdujący się w obszarze grupy przycisków kontekstowych (w prawym rogu nagłówka) – ![]() .
.
Następnie podnosi się okno działania do zaplanowania.

Okno planowania wizyty składa się z elementów:
- Wzorzec – w tym miejscu prezentowane jest wzorzec wizyty handlowej
- Opiekun – w tym miejscu prezentowane jest zdjęcie pracownika, jego imię i nazwisko oraz miejscowość z adresu zamieszkania.
- Tytuł działania – nadawany podczas planowania tytuł zadania
- Typ wizyty – wybranie typu wizyty
- Potwierdzona/Niepotwierdzona – określenie, czy wizyta będzie potwierdzona, czy niepotwierdzona
- Data początkowa i godzina – planowana data i godzina rozpoczęcia wykonania zadania
- Miejsce rozpoczęcia – miejsce, w którym następuje rozpoczęcie wizyty
- Czas trwania wizyty – planowany czas trwania wizyty
- Cały dzień – opcja do ustawienia działania całodziennego
- Wizyta jednorazowa – opcja do zaznaczenia, czy wizyta ma być jednorazowa lub nie
- Wysyłaj do Mobile – czy wizyta ma być przesłana do realizacji w aplikacji Comarch Mobile Sprzedaż
- Opis – miejsce do wprowadzenia opisu wykonania planowanego zadania
W drugim kroku wyświetlana jest zakładka z elementami wizyty. Elementy te możemy dowolnie dodawać lub usuwać.
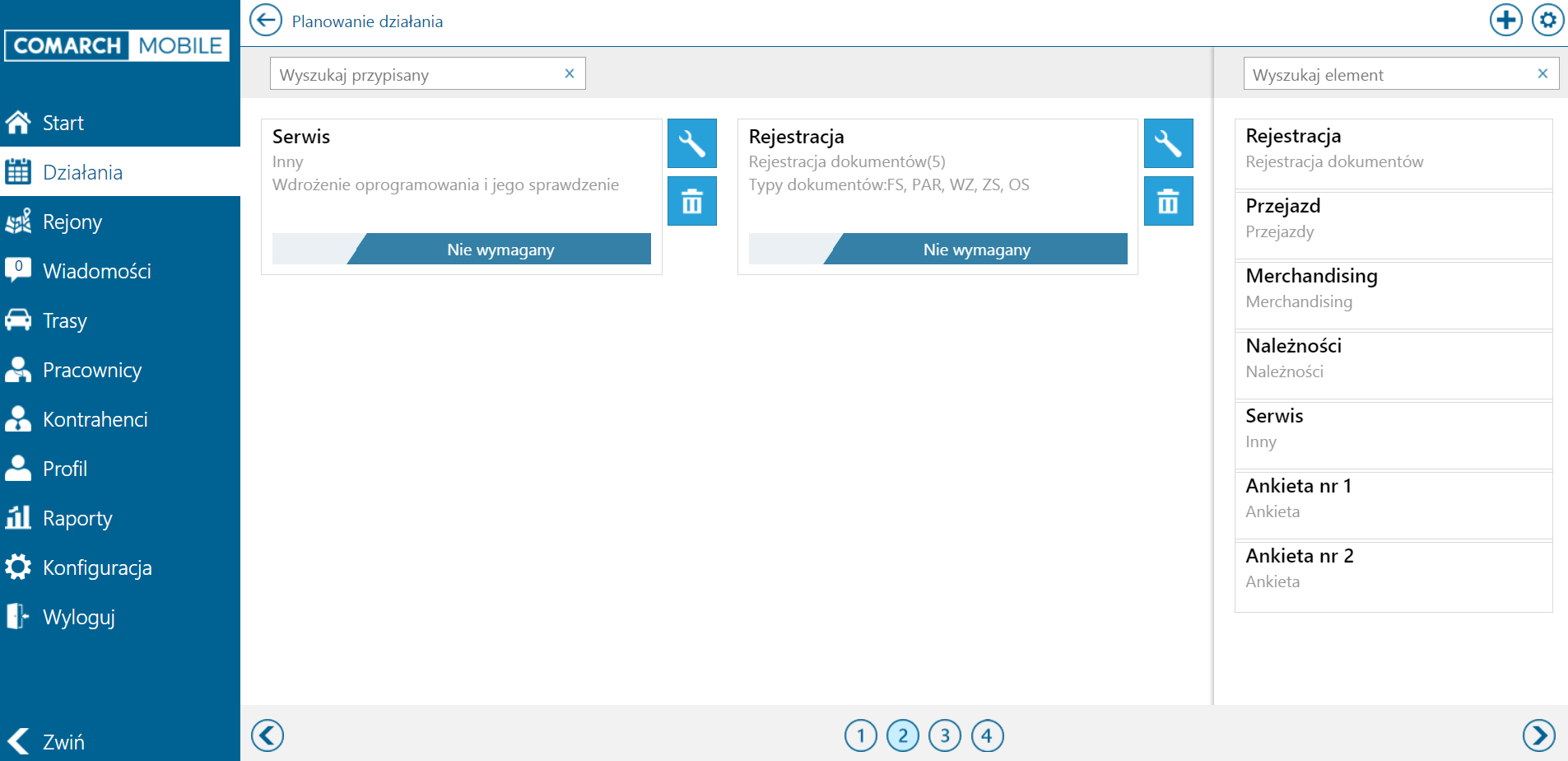
W trzecim kroku wyświetlana jest lista kontrahentów, dla których możemy zaplanować wizytę. Dla każdego kontrahenta wyświetlane są informacje na temat ostatniego działania, miejscowości oraz jego płatności. Listę kontrahentów można zawężać korzystając z wyszukiwarki znajdującej się w nagłówku.
Po wskazaniu kontrahenta, dla którego będzie planowana wizyta, kafel zostaje oznaczony granatową ramką. Po prawej stronie pojawiają się szczegóły dotyczące planowanego działania. Oprócz domyślnie wypełnionych pól wg schematu zdefiniowanego w kroku pierwszym, pojawiają się pola nazwa kontrahenta z adresem oraz osoba kontaktowa.
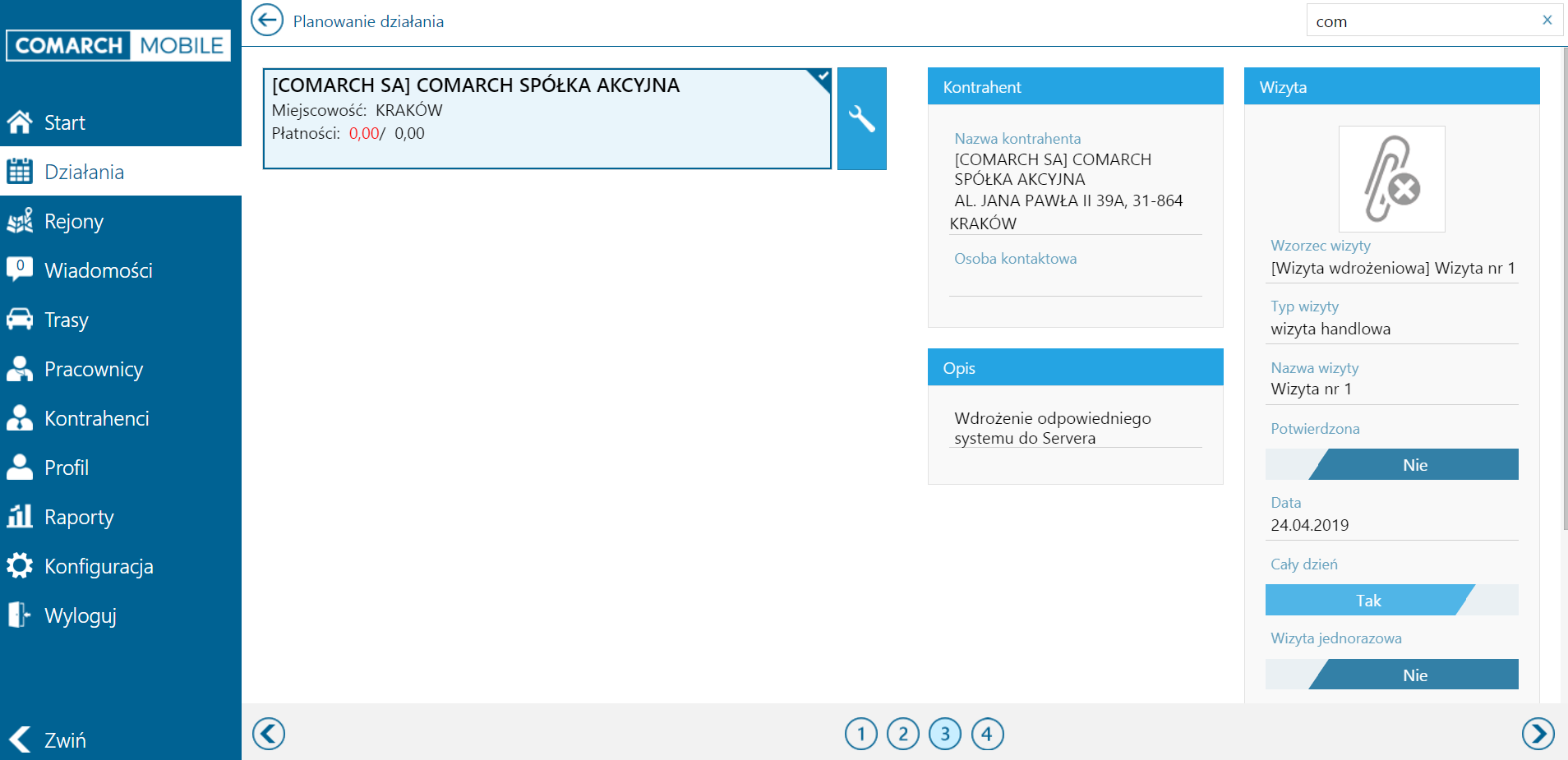
Na Kroku 3 użytkownik może także dokonać edycji opisu oraz innych elementów.
Po zdefiniowaniu wszystkich pól możemy dodać kolejnego kontrahenta z listy po lewej stronie. Edycja zaplanowanej wizyty odbywa się po kliknięciu błękitnego przycisku z ołówkiem. Użytkownik może także zrezygnować z wizyty u danego kontrahenta odznaczając go ponownym kliknięciem.
Gdy wybrani zostaną już wszyscy kontrahenci, dla których użytkownik chciał zaplanować wizytę można przejść do czwartego kroku planowania klikając 4 w nagłówku.
W czwartym kroku wyświetlana jest zoptymalizowana trasa przejazdu pracownika dla którego planowane jest spotkanie (wyłącznie w przypadku posiadania licencji na monitorowanie).
Wykorzystując mechanizmy optymalizacji tras kierownik może wskazać kontrahentów, których ma odwiedzić pracownik, a system sam zaplanuje optymalną trasę przejazdu i pokaże ją na mapie. Optymalizacja tras umożliwia wydajne zaplanowanie każdego dnia pracy, zwiększenie ilości spotkań, zmniejszenie kosztów paliwa, a co za tym idzie maksymalizację zysków.
Po wybraniu kontrahentów w 3 kroku i przejściu na krok 4, trasa jest optymalizowana. Wizyty są poukładane w taki sposób, aby przedstawiciel musiał pokonać jak najkrótszy dystans. Kolejność punktów można korygować we własnym zakresie korzystając z funkcji drag & drop (przeciągnij i upuść). Punkty na liście można również usuwać przesuwając je w bok.
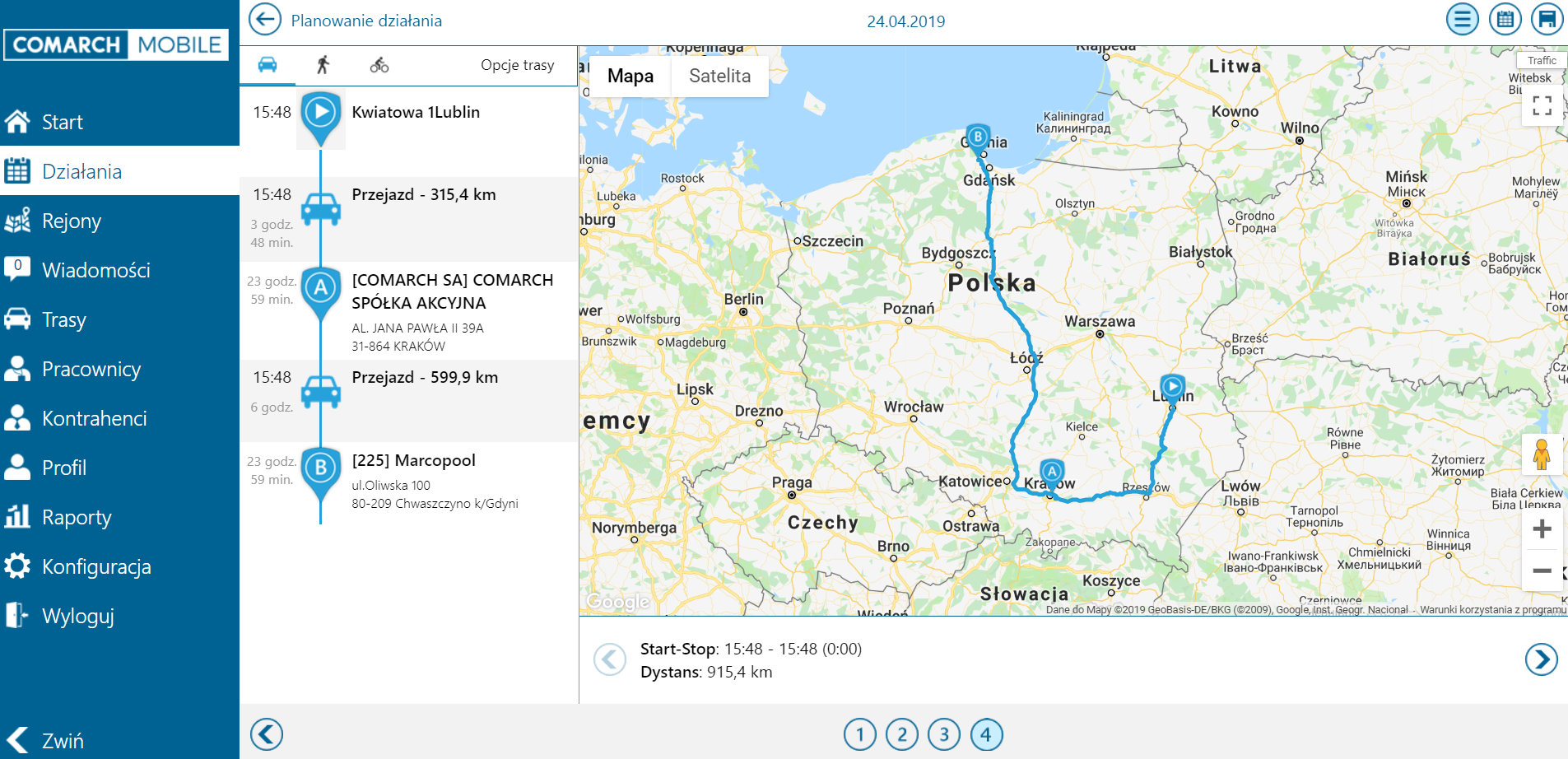
Na wszystkich ekranach przedstawiających mapy znajduje się przycisk: [Traffic] prezentujący aktualne natężenie ruchu. Pozwala on na ominięcie korków podczas podglądu aktualnej pozycji pracowników czy też planowania trasy.
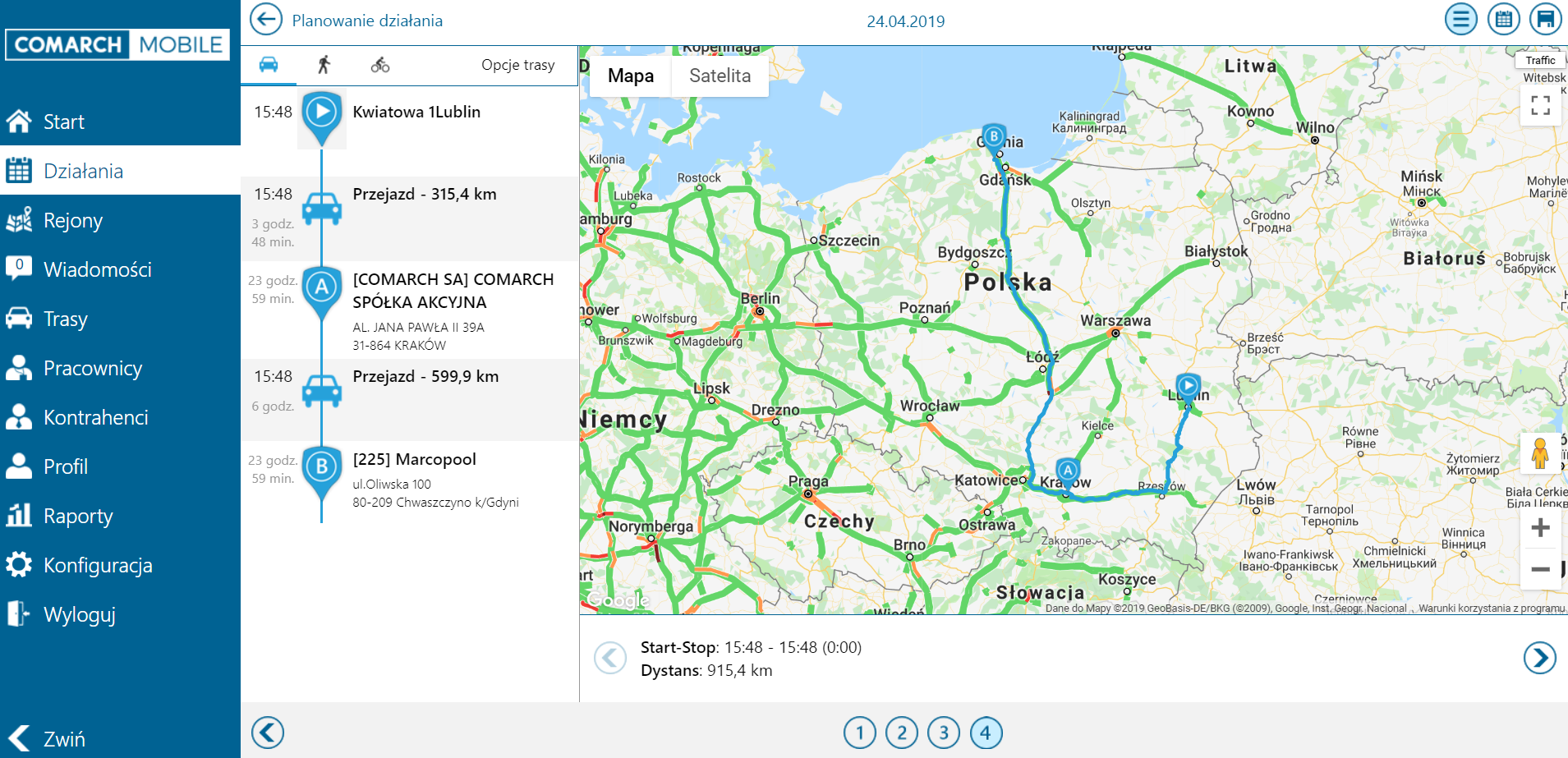
Mechanizm optymalizacji trasy można modyfikować korzystając z opcji tras.
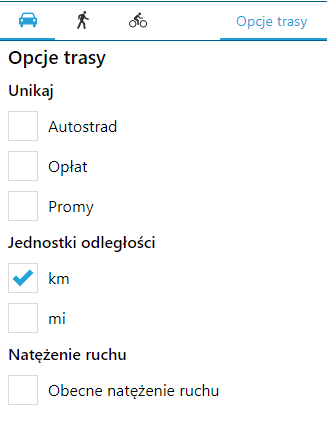
Potwierdzenie całego procesu planowania odbywa się poprzez kliknięcie przycisku zapisz, znajdującego się
w obszarze grupy przycisków kontekstowych (w prawym rogu nagłówka).
Po kliknięciu w przycisk zapisz pojawi się okno kalendarza. Zawiera ono zarówno spotkania zaplanowane wcześniej jak i te nowo planowane.
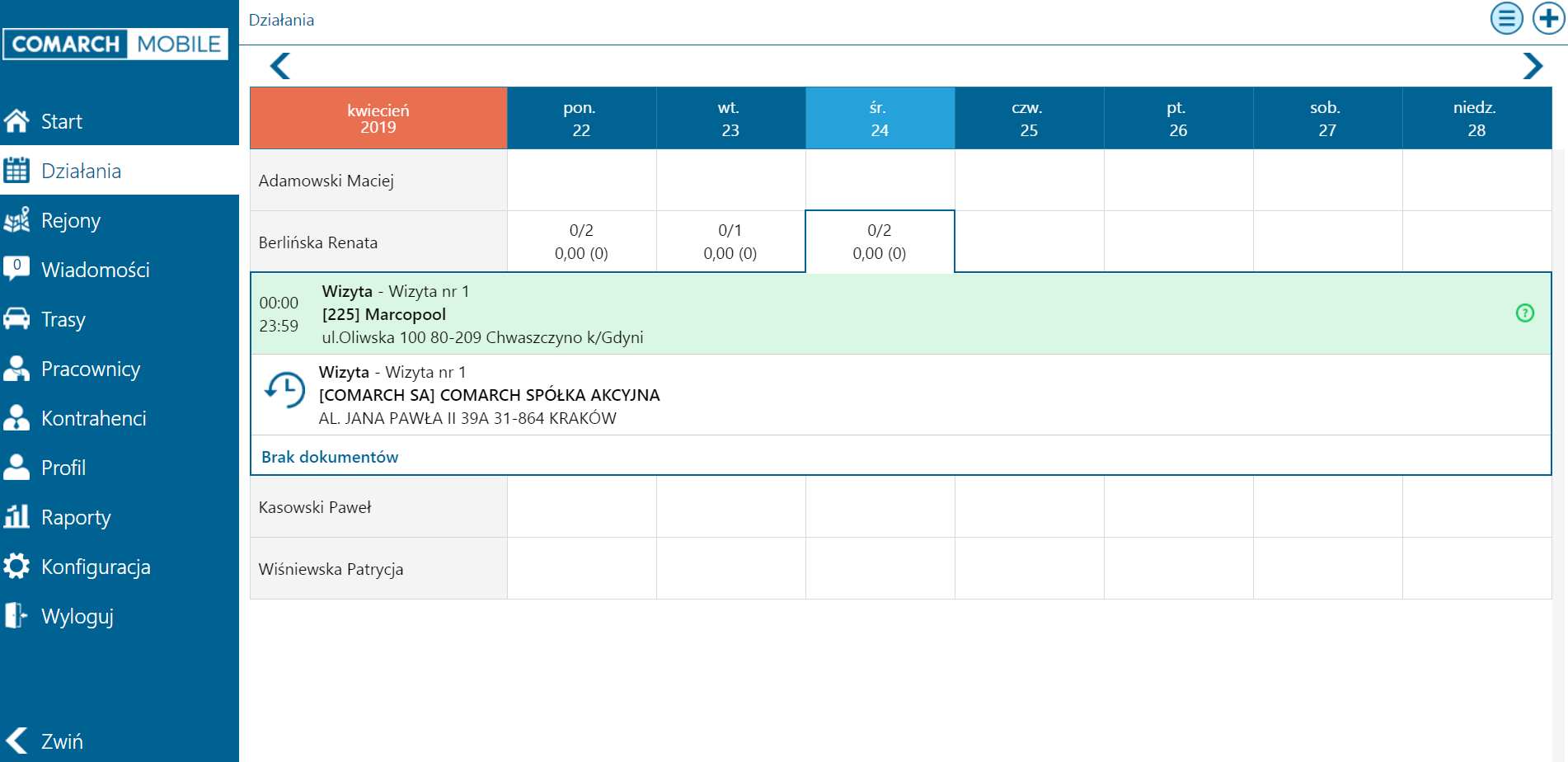
Planowanie z poziomu karty pracownika
Rozpoczęcie procesu planowania działań z poziomu karty pracownika następuje po kliknięciu w błękitny przycisk![]() .
.
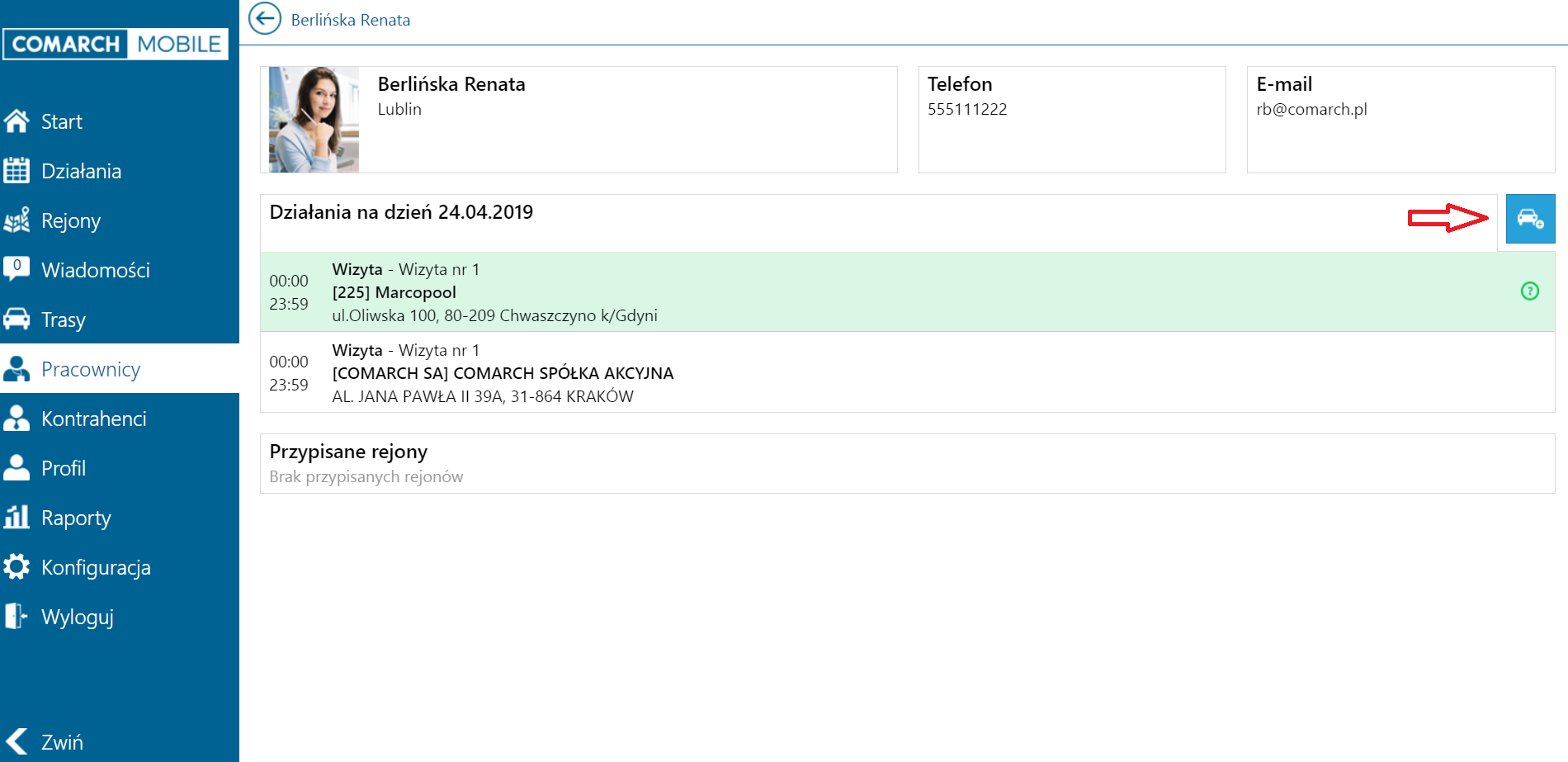
Pole opiekun wypełniane jest automatycznie wybranym pracownikiem. Pozostała część planowania przebiega w identyczny sposób jak z poziomu kalendarza.
Planowanie z poziomu listy kontrahentów i karty kontrahenta
Proces planowania działania z poziomu listy kontrahentów i karty kontrahenta jest identyczny i następuje po kliknięciu w błękitny przycisk![]() .
.
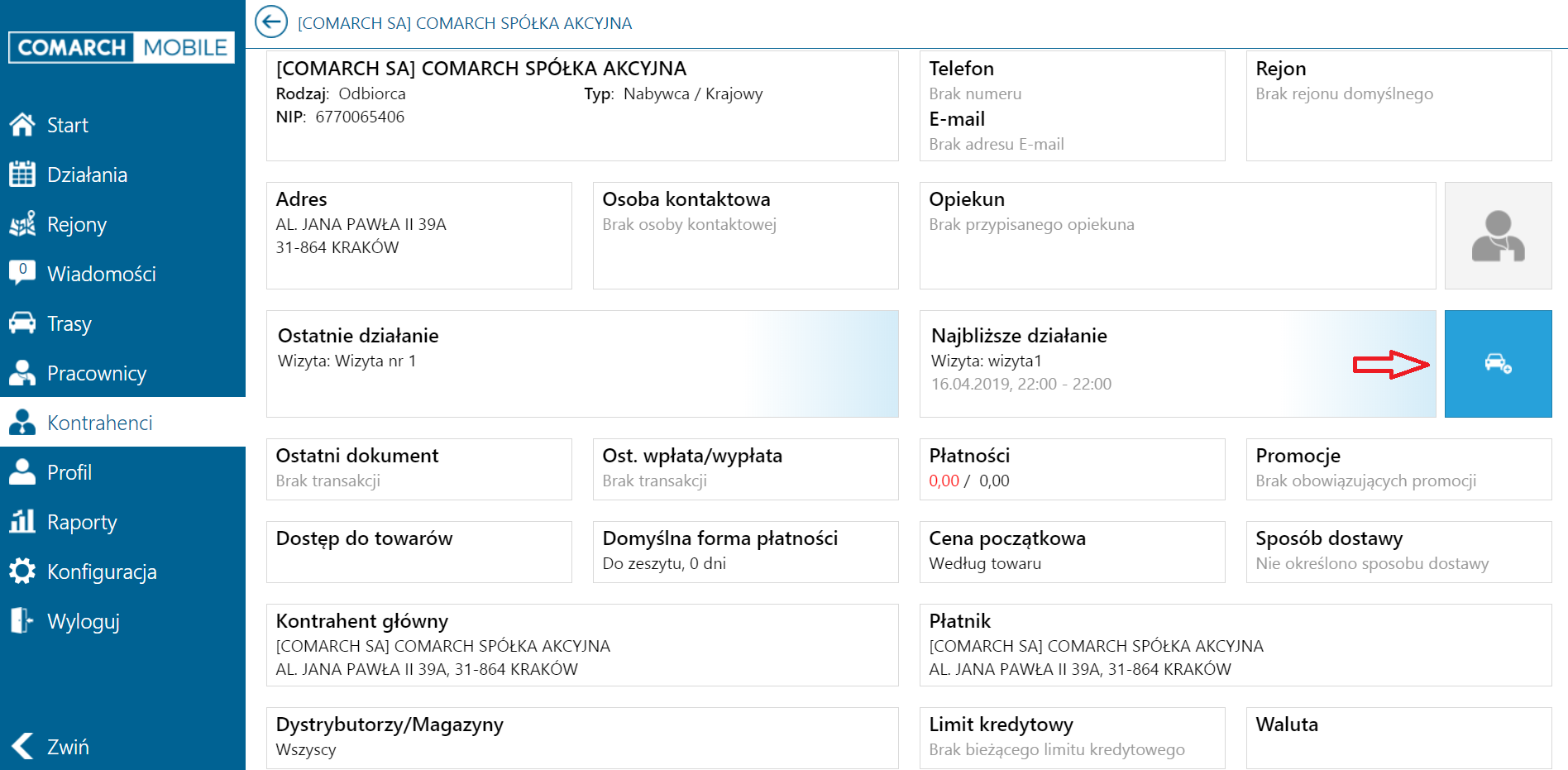
Planowanie odbywa się w jednym kroku z domyślnie wskazanym kontrahentem. Znaczenie pozostałych kafli jest takie samo jak przy planowaniu z poziomu kalendarza.
Potwierdzenie planowania odbywa się poprzez kliknięcie przycisku zapisz, znajdującego się w obszarze grupy przycisków kontekstowych (w prawym rogu nagłówka).
