Rejestracja nowego kontrahenta
Istnieje możliwość dodania nowej karty kontrahenta w aplikacji. W celu rejestracji nowej karty kontrahenta należy z poziomu listy kontrahentów wybrać przycisk: ![]() dostępny w pasku górnym każdej z zakładek listy kontrahentów.
dostępny w pasku górnym każdej z zakładek listy kontrahentów.

Okno rejestracji nowego kontrahenta składa się z danych zaprezentowanych poniżej
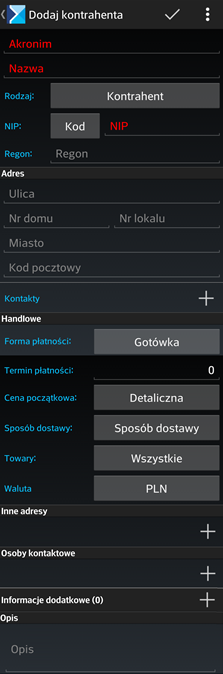
Naciśnięcie przycisku pozwala dodać kontakty do adresu głównego kontrahenta, adresy kontrahenta, osoby kontaktowe,atrybuty.
Towary [wszystkie] umożliwia wybór grupy towarów dostępnej dla kontrahenta. Pozwala na ustawienie dostępu kontrahenta do konkretnej bądź wszystkich grup dostępnych w aplikacji.
Pole Opis służy do wprowadzania i modyfikowania notatek dotyczących klienta
W celu zapisania nowego kontrahenta należy wypełnić wszystkie wymagane pola i zaakceptować wprowadzone dane przyciskiem: ![]()
Dodawanie kontaktów kontrahenta
W sekcji: Kontakty istnieje możliwość dodania danych kontaktowych kontrahenta przypisanych do adresu głównego Dostępne typy kontaktów to:
- Telefon 1
- Telefon 2
- Fax
- URL
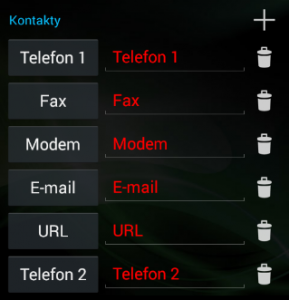
![]() dodanie kontaktu
dodanie kontaktu
![]() usunięcie kontaktu
usunięcie kontaktu
Dodawanie adresu korespondencyjnego kontrahenta
W sekcji: Inne adresy istnieje możliwość dodania adresu korespondencyjnego.
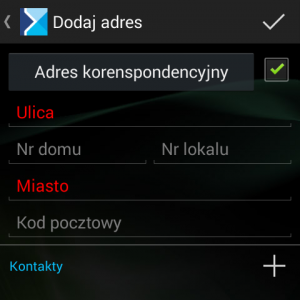
Pola oznaczone kolorem czerwonym są polami wymaganymi.
Po uzupełnieniu wymaganych pól i zapisie adres zostaje dodany do sekcji: Inne adresy. Użytkownik może modyfikować wprowadzone dane za pomocą przycisku: Edytuj ![]() lub usunąć adres – przycisk: Usuń
lub usunąć adres – przycisk: Usuń ![]()
Dodawanie osób kontaktowych kontrahenta
W sekcji: Inne adresy istnieje możliwość dodania adresu korespondencyjnego.
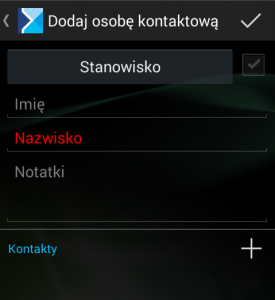
Pole Nazwisko jest polem obowiązkowym, bez wypełniania którego nie będzie możliwy zapis osoby kontaktowej.Zapisana osoba kontaktowa będzie dostępna w sekcji: Osoby kontaktowe. W sekcji tej użytkownik może modyfikować wprowadzone dane za pomocą przycisków: Edytuj ![]() , Usuń
, Usuń ![]() lub dodać kolejną osobę kontaktową za pomocą przycisku: Dodaj
lub dodać kolejną osobę kontaktową za pomocą przycisku: Dodaj ![]() .
.
Weryfikacja NIP
Na liście kontrahentów istnieje możliwość zweryfikowania numeru NIP kontrahenta w:
- systemie VIES (VAT Information and Exchange System),
- systemie GUS,
- bazie danych systemu ERP,
- bazie mobilnej Przedstawiciela.
- bazie płatników Vat
W celu uruchomienia funkcji weryfikacji numeru NIP kontrahenta należy z poziomu listy kontrahentów wybrać przycisk: ![]() dostępny w pasku górnym listy kontrahentów.
dostępny w pasku górnym listy kontrahentów.
Po wybraniu tej opcji zostanie wyświetlone okno jak na rysunku poniżej:
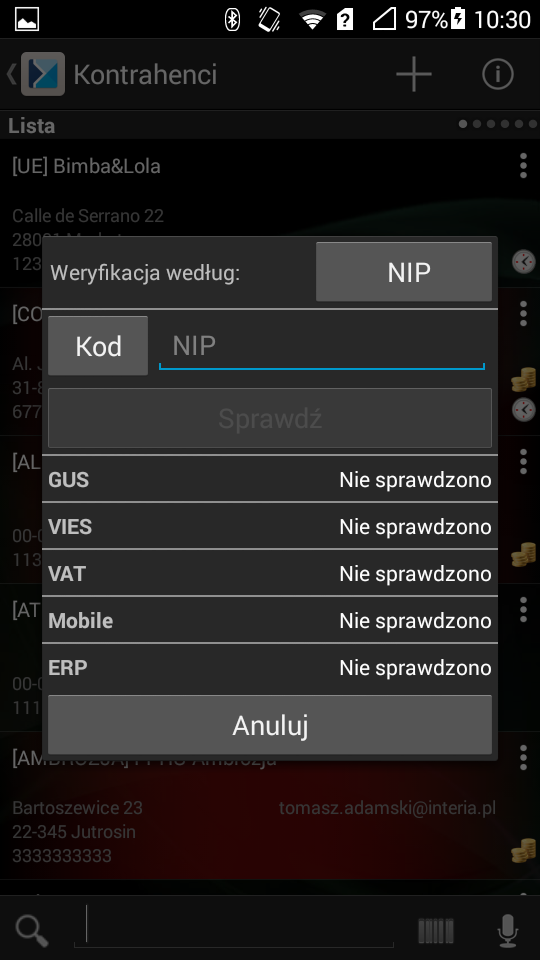
Istnieje także możliwość weryfikacji numeru NIP kontrahenta w momencie rejestracji karty nowego kontrahenta. Wówczas po wybraniu opcji dodawania nowego kontrahenta (przycisk „+”) zostaje wyświetlone okno do weryfikacji numeru NIP.
Po wpisaniu numeru NIP i naciśnięciu przycisku „Sprawdź” aplikacja sprawdza czy kontrahenta o wskazanym numerze NIP znajduje się w :
- Systemie VIES,
- Systemie GUS,
- Bazie mobilnej,
- W bazie systemu ERP,
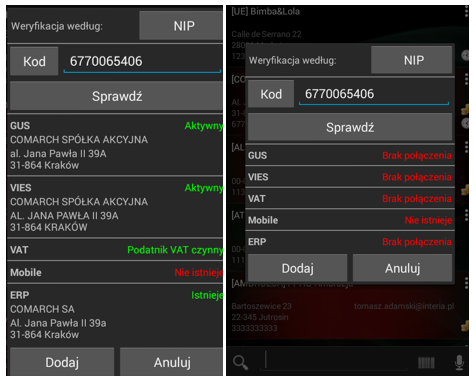
Funkcjonalność umożliwia różną konfigurację weryfikacji kontrahenta podczas dodawania:
- Jeżeli kontrahent o podanym numerze NIP zostanie odnaleziony w bazie danych systemu ERP, opcja „Dodaj” jest aktywna i można dodać kontrahenta o takim samym numerze NIP. Formularz dodawania nowego kontrahenta zostanie automatycznie uzupełniony wcześniej wpisanym numerem NIP.
- Blokada – jeżeli kontrahent o podanym numerze NIP zostanie odnaleziony w bazie danych, opcja „Dodaj” jest nieaktywna i nie można dodać kontrahenta o takim samym numerze NIP.
- Jeżeli kontrahent nie został znaleziony w systemie ERP lub Comarch Mobile, opcja „Dodaj” jest aktywna. Po jej wyborze zostanie wyświetlone okno dodawania nowego kontrahenta, w którym to zostanie automatycznie wpisany numer NIP.
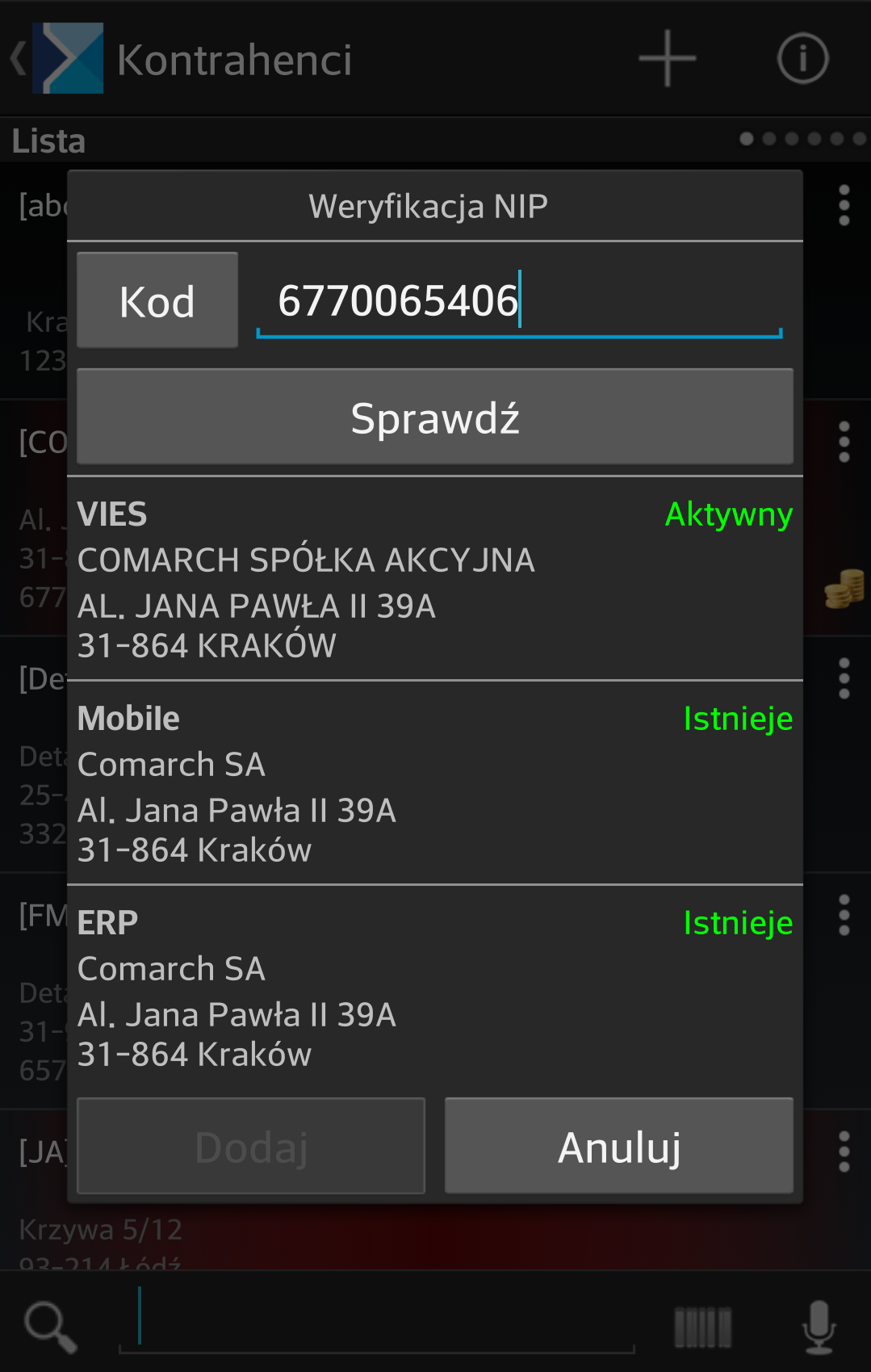
Jeżeli kontrahent zostanie odnaleziony w bazie systemu VIES/GUS i opcja Dodaj jest aktywna, wówczas po jej wybraniu automatycznie wypełnione zostaną pola z:
- Numerem NIP,
- Nazwą,
- oraz adresem kontrahenta.
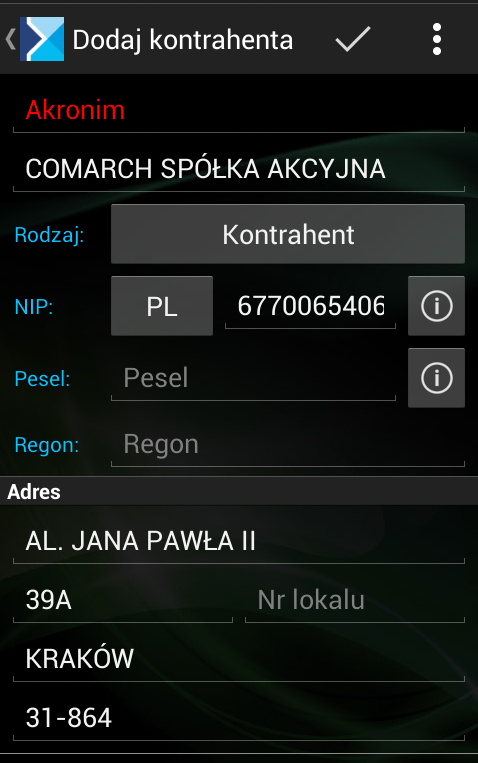
Automatyczne wypełnienie pól podczas dodawania nowego kontrahenta. W Ustawieniach aplikacji istnieje także możliwość określenia z jakiego systemu (VIES czy GUS) mają być preferowane dane przy zakładaniu karty kontrahenta z weryfikacją numeru NIP. Domyślnie ustawiana jest opcja: VIES.
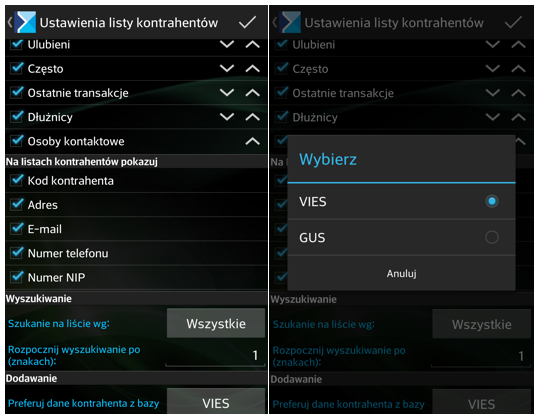
Ustawienie w aplikacji, z jakiego systemu mają być preferowane dane przy zakładaniu karty nowego kontrahenta z weryfikacją numeru NIP. Weryfikacja numeru NIP kontrahenta jest możliwa także podczas edycji kontrahenta.
