Stworzono również mechanizm raportów, który umożliwia tworzenie własnych zestawień jak i modyfikację już istniejących.
Domyślnie w aplikacji udostępniono raporty:
Ranking zamówień
Plany sprzedaży
Ranking wizyt
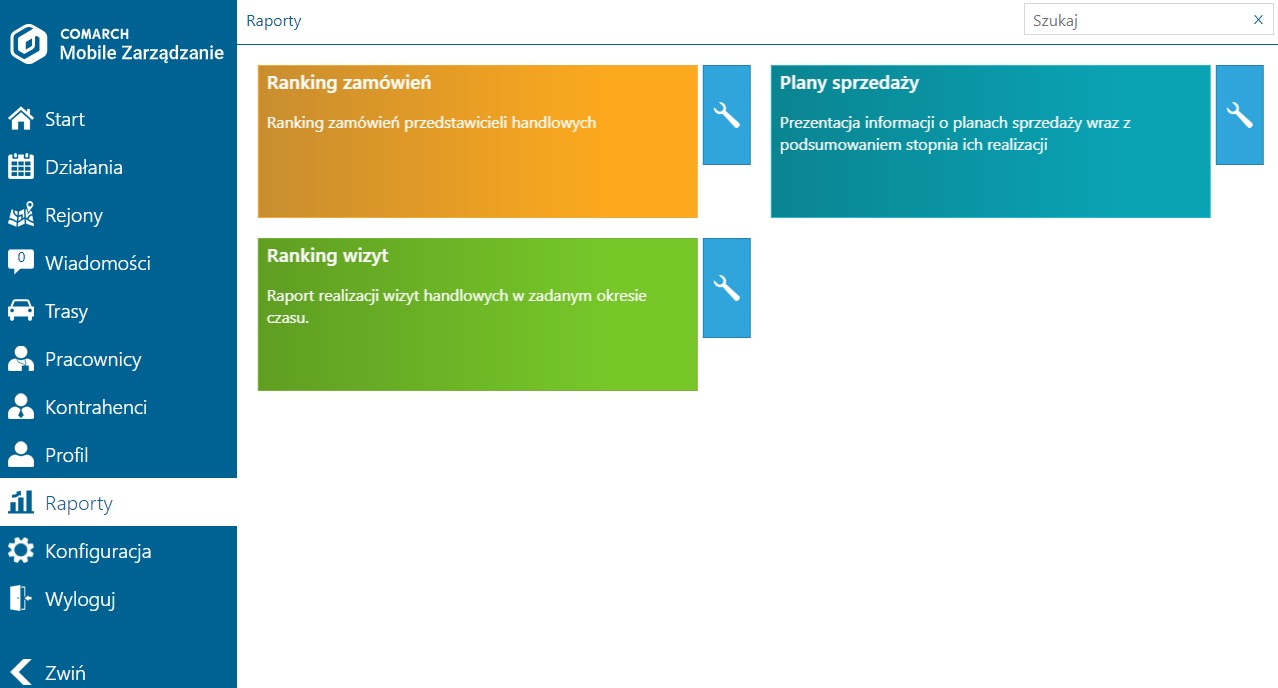
Ranking zamówień
Raport: Ranking zamówień prezentuje listę Pracowników wraz z informacją dotyczącą złożonych prze nich zamówień (wartości netto, wartości brutto i ilości złożonych zamówień) w określonym przedziale czasu.

W celu zmiany przedziału czasowego należy kliknąć w przycisk: ![]() i wybrać okres, dla jakiego ma zostać wygenerowany raport.
i wybrać okres, dla jakiego ma zostać wygenerowany raport.
Plany sprzedaży
Raport: Plany sprzedaży prezentuje informację o planach sprzedaży wraz z podsumowaniem stopnia ich realizacji. Po wybraniu opcji Plany sprzedaży wyświetli się okno jak poniżej.
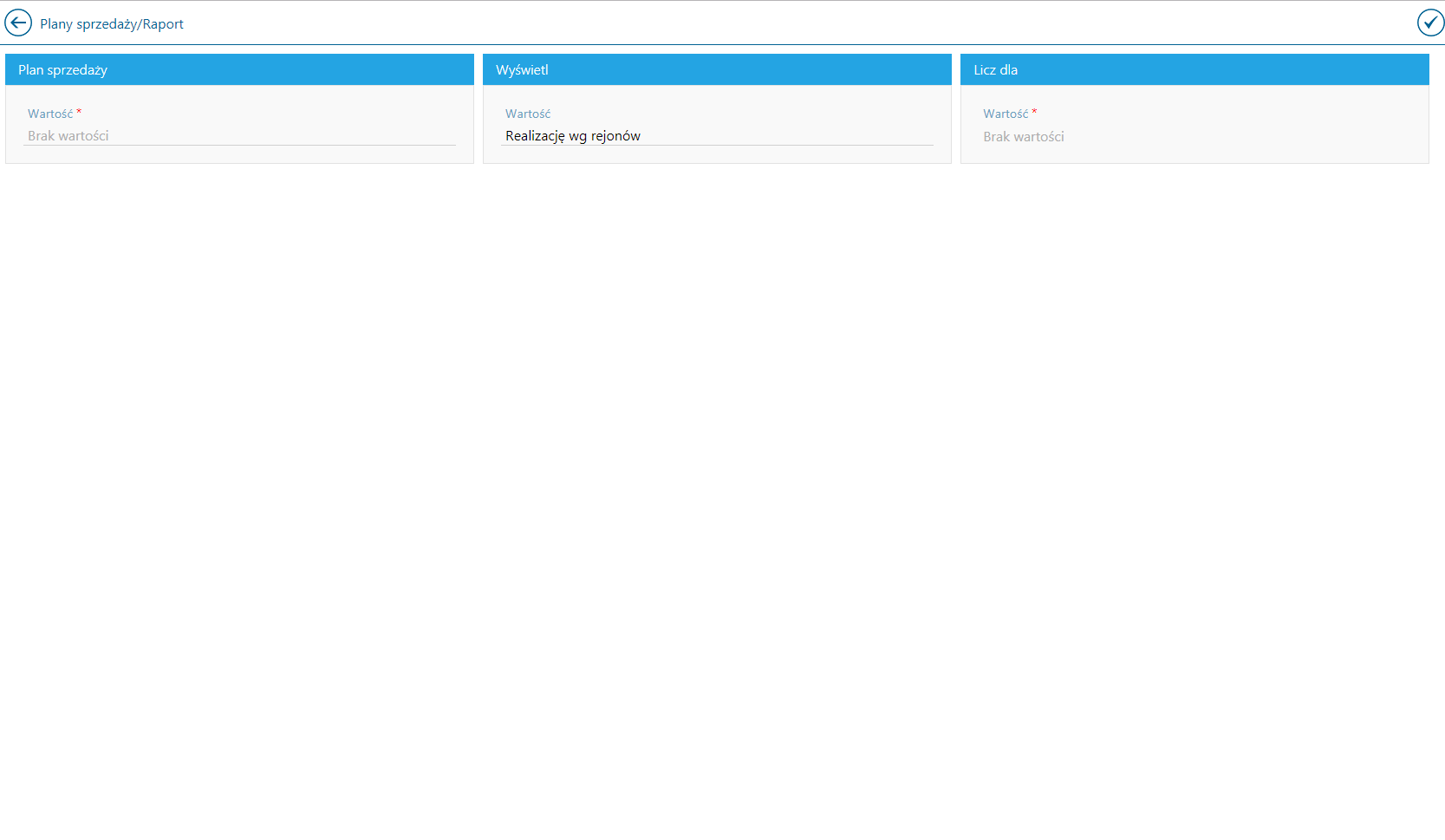
W celu wywołania odpowiedniego raportu należy uzupełnić wartości:
Plan sprzedaży – po kliknięciu pojawi się lista z dostępnymi planami sprzedaży.
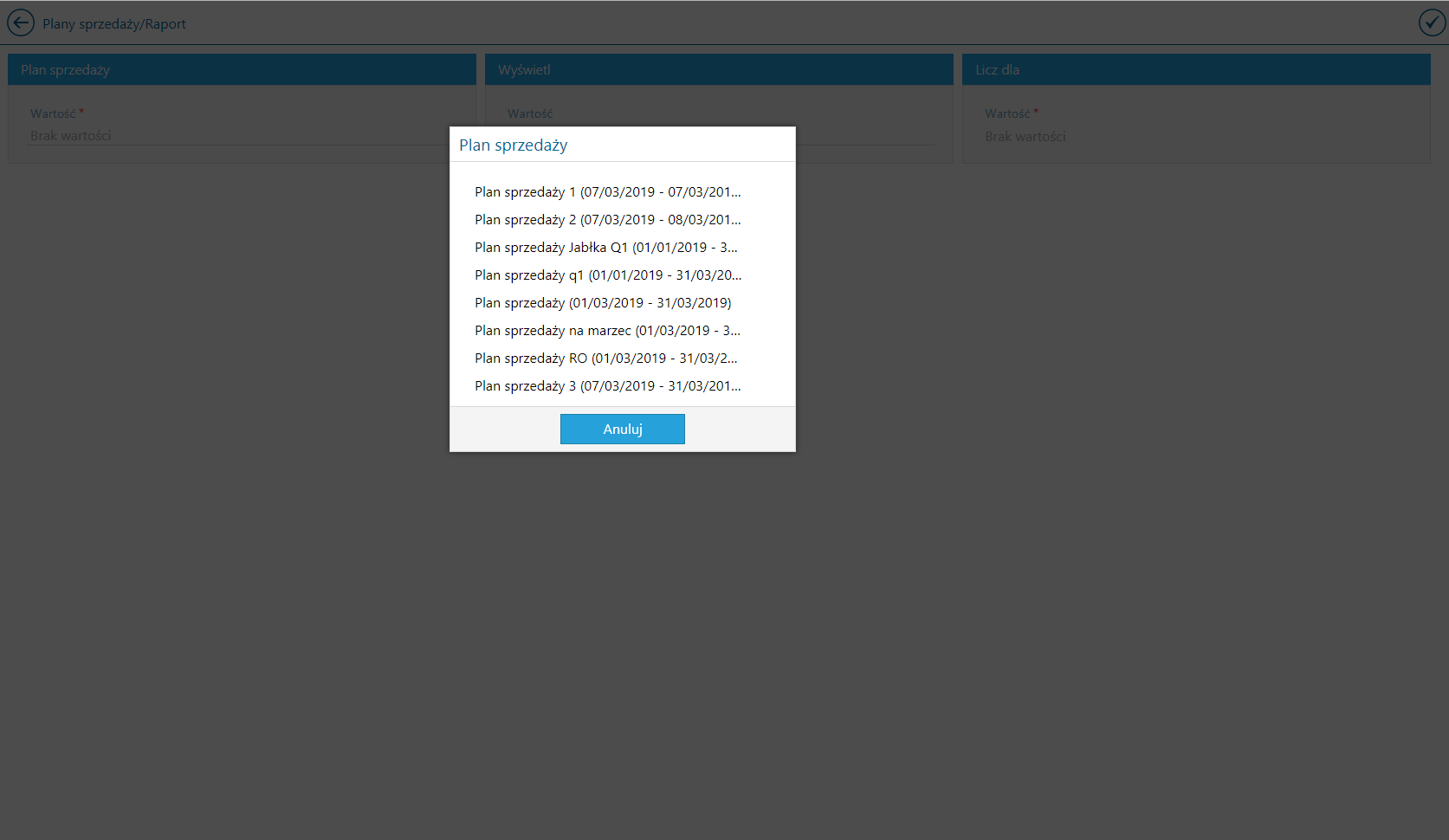
Wyświetl – umożliwia wybór według czego ma zostać utworzony raport
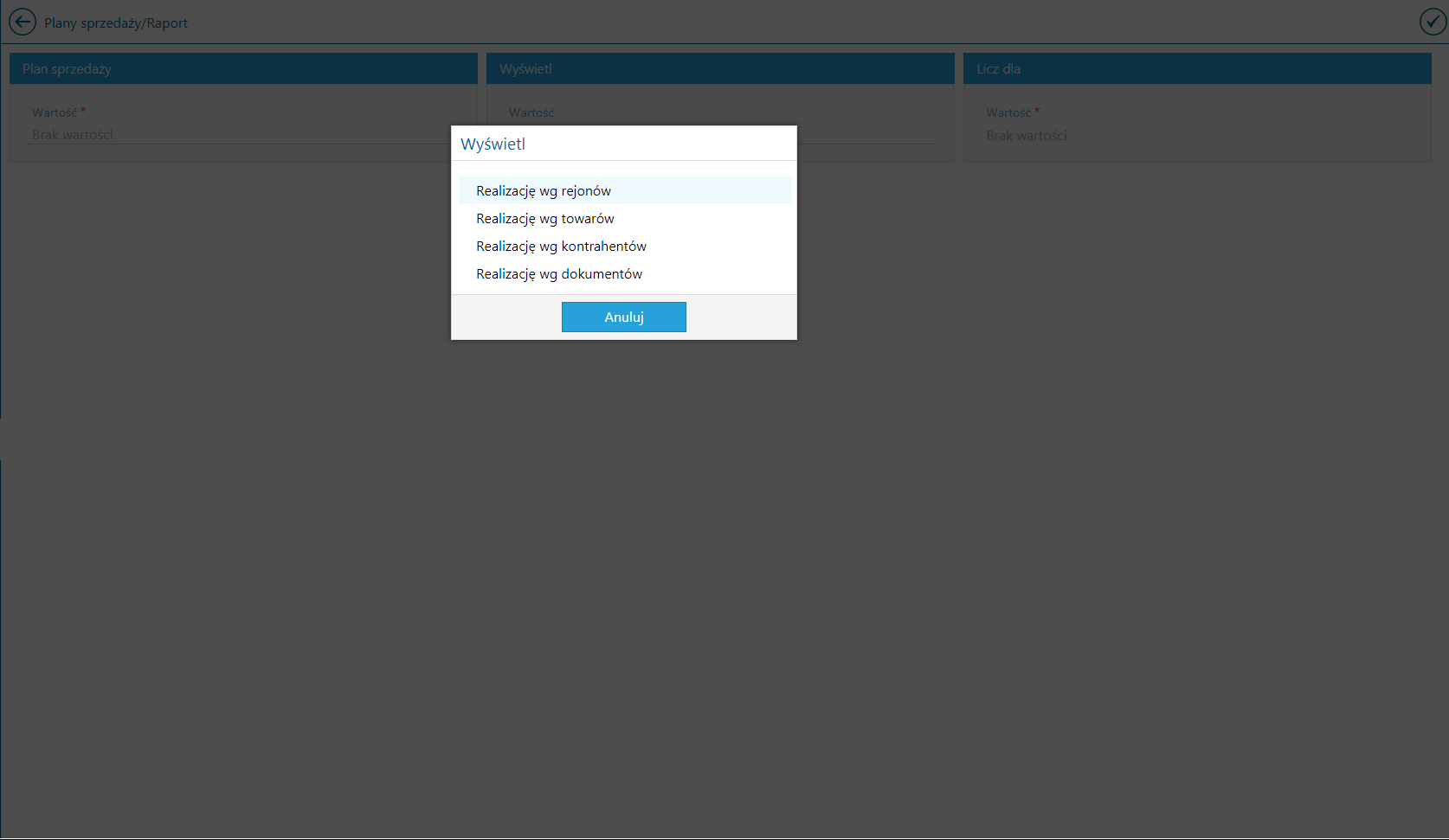
Licz dla – jest uzupełniane automatycznie. Podstawiany jest tutaj typ dokumentu, według którego jest realizowany wybrany plan sprzedaży.
Przykłady raportów
Raport względem rejonów
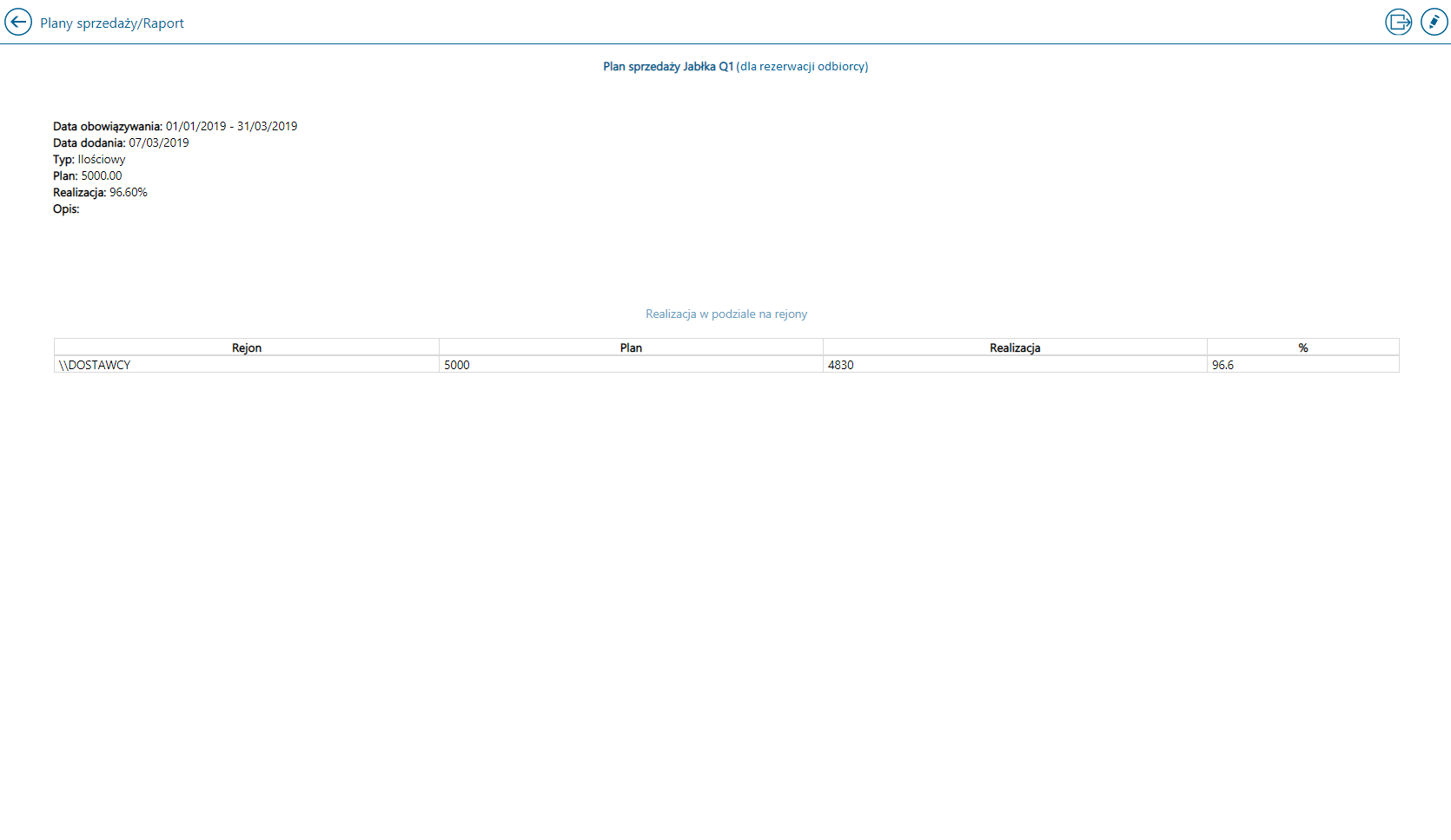
Raport względem towarów
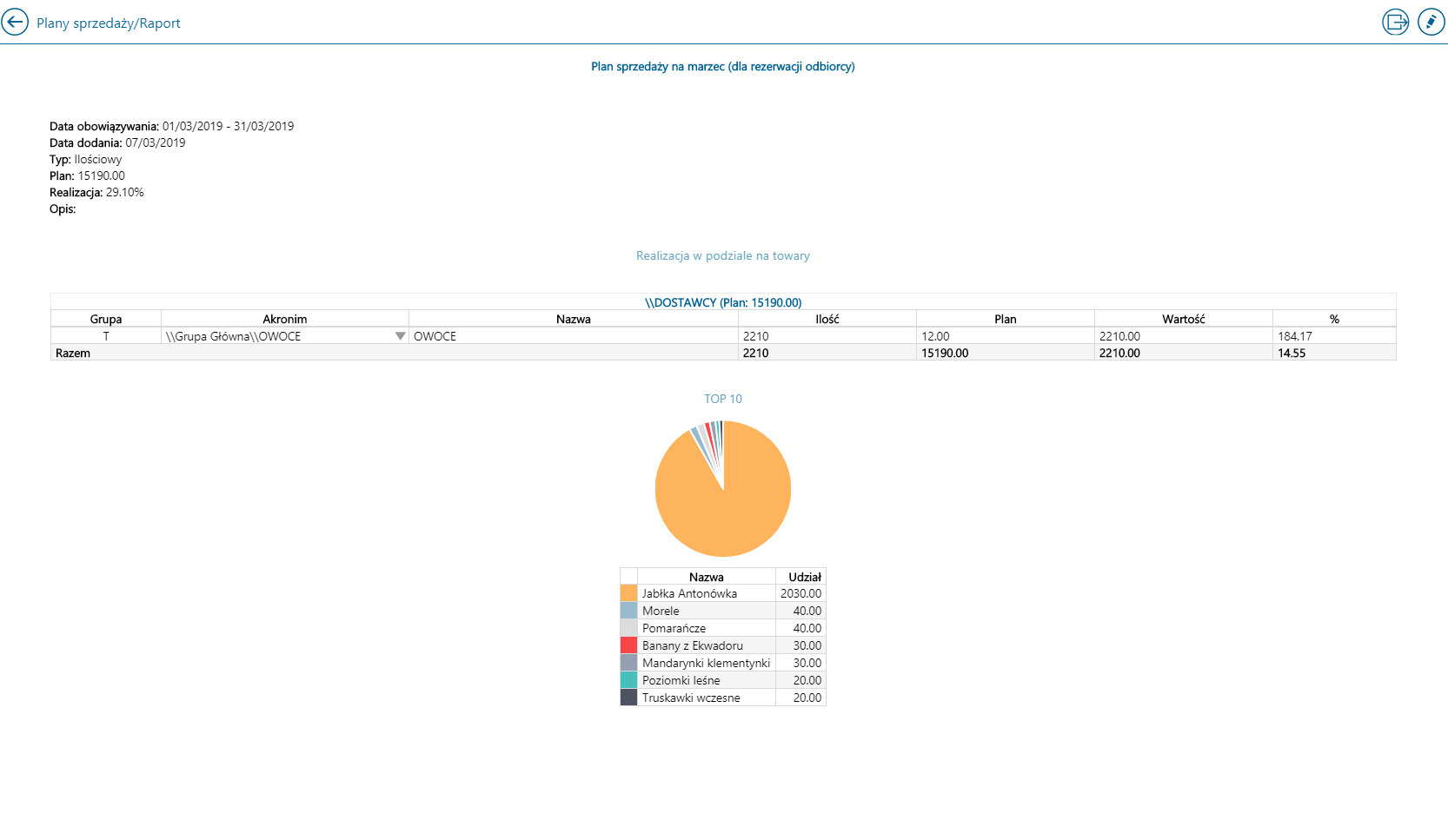
Raport względem kontrahentów
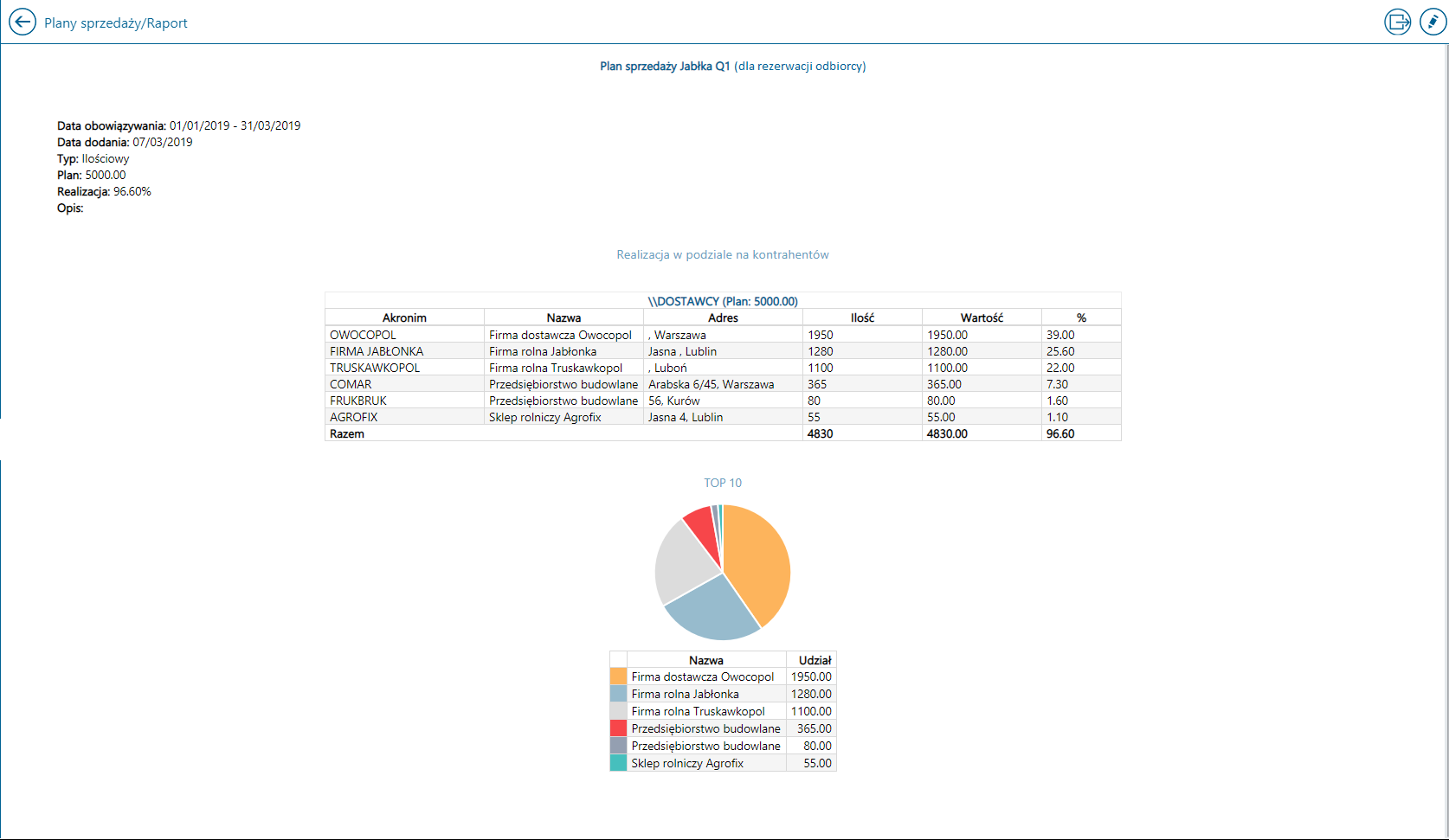
Raport względem dokumentów
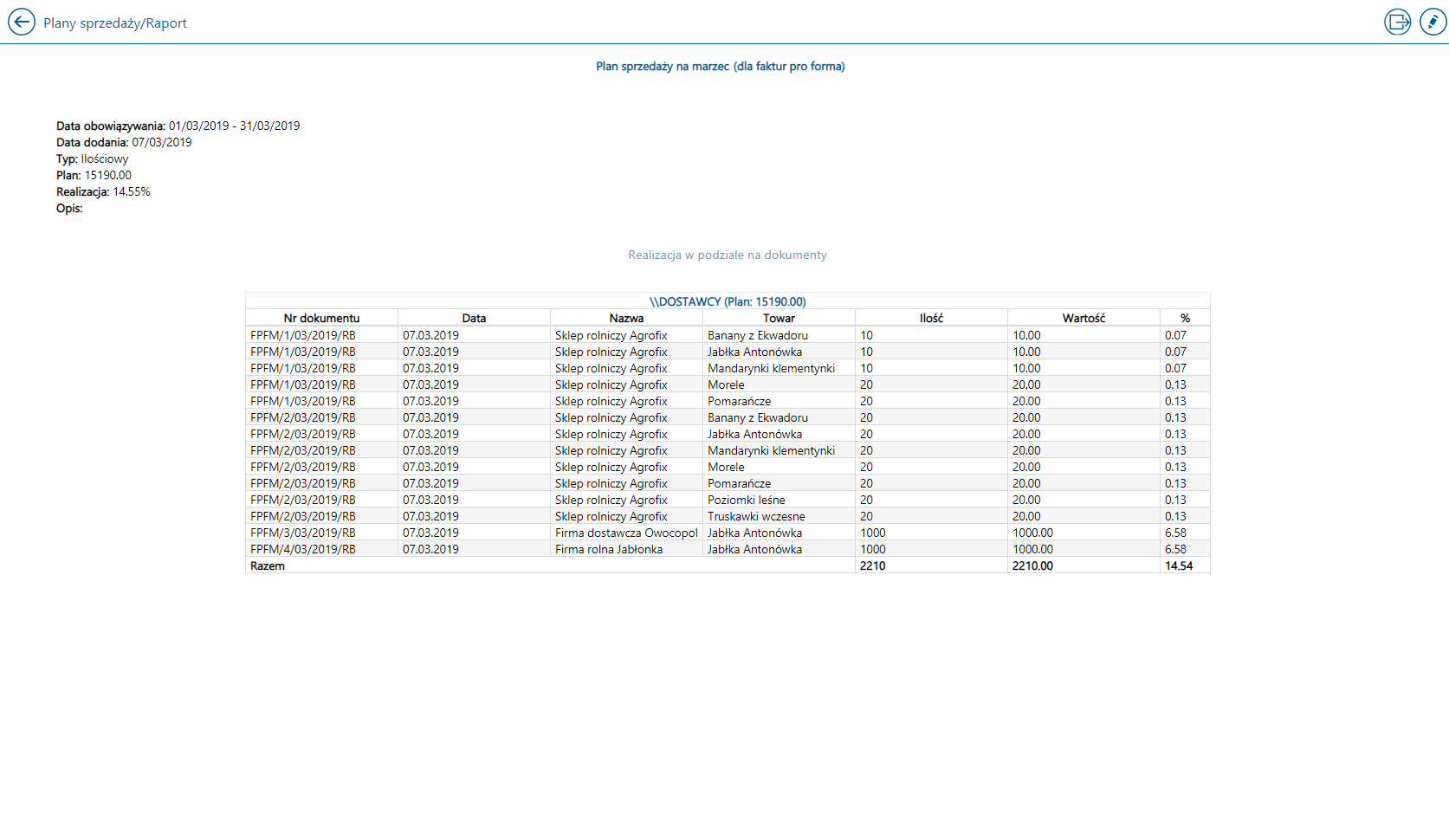
Wybrany raport można edytować klikając na przycisk ![]() w prawym górnym rogu.
w prawym górnym rogu.
Ranking wizyt
Raport: Ranking wizyt prezentuje listę pracowników wraz z informacją dotyczącą wizyt (data wizyty, nazwa kontrahenta, numer wizyty, stan wizyty) w określonym przedziale czasu. Po wybraniu opcji Ranking wizyt wyświetli się okno jak poniżej.
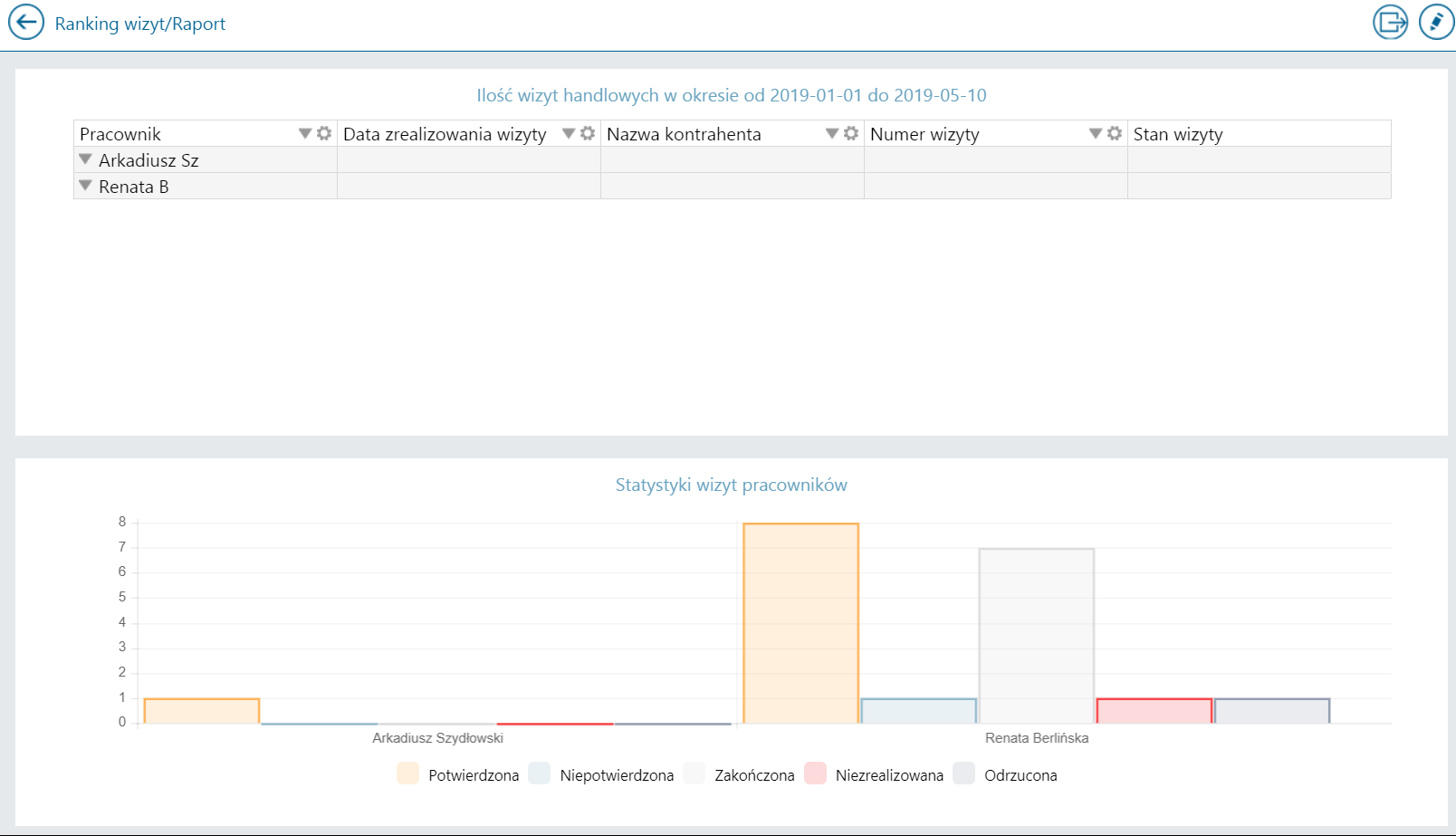
W celu zmiany przedziału czasowego należy kliknąć w przycisk: ![]() i wybrać okres, dla jakiego ma zostać wygenerowany raport. Przycisk
i wybrać okres, dla jakiego ma zostać wygenerowany raport. Przycisk ![]() rozszerza poszczególne dane w tabeli oraz sortuje rosnąco/malejąco dane. Przycisk
rozszerza poszczególne dane w tabeli oraz sortuje rosnąco/malejąco dane. Przycisk ![]() umożliwia wybór sortowania danych dla kolumn: pracownik, data realizacji wizyty, nazwa kontrahenta, numer wizyty.
umożliwia wybór sortowania danych dla kolumn: pracownik, data realizacji wizyty, nazwa kontrahenta, numer wizyty.
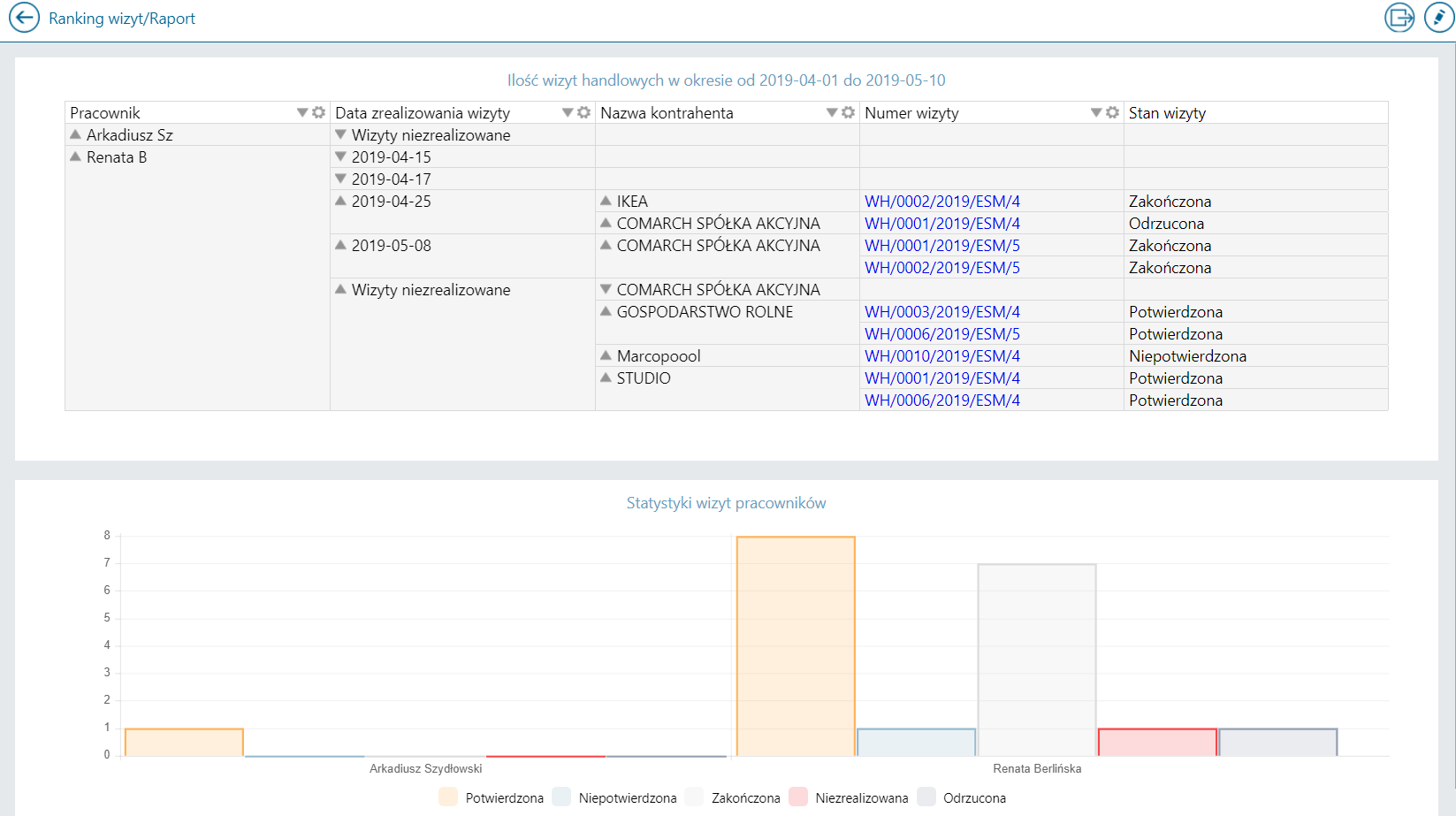
Eksport danych do pliku Excel
W aplikacji istnieje możliwość eksportu danych wygenerowanych w poszczególnych raportach do pliku Excel. W tym celu, po wygenerowaniu raportu należy wybrać ikonę zaznaczoną na poniższym rysunku:

Po jej wyborze zostanie wyświetlony komunikat:
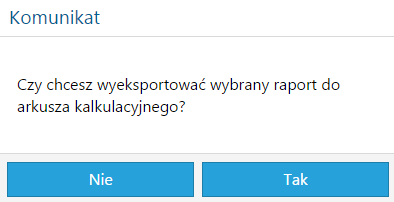
Możliwe opcje:
Tak – nastąpi wyeksportowanie danych z raportu do pliku Excel (zostanie pobrany plik Excel oraz wyświetli się odpowiedni komunikat)
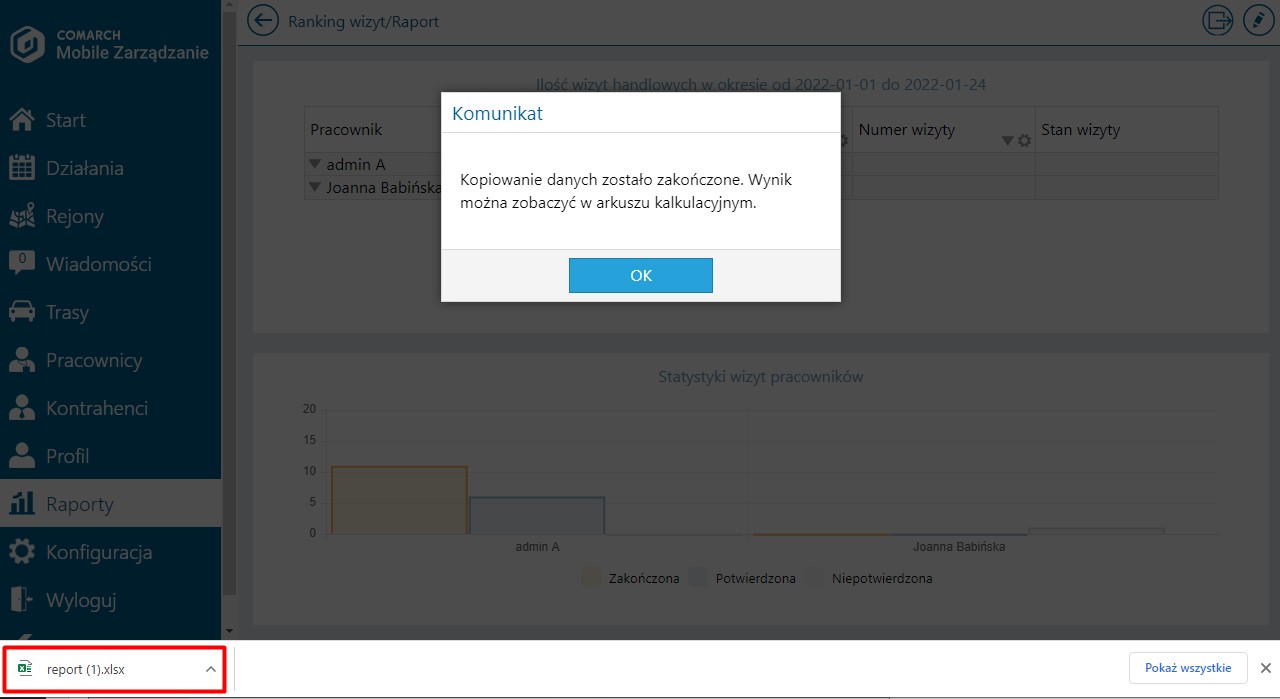
Nie – powrót do wyświetlonego w aplikacji raportu
Jeśli aplikacja nie znajdzie odpowiedniego programu umożliwiającego eksport danych, pojawi się komunikat: „Nie udało się wykonać eksportu. Brak zainstalowanego programu umożliwiającego eksport danych.”
