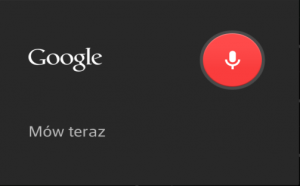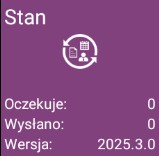 Użytkownik może w szybki sposób zweryfikować jaki stan synchronizacji posiadają stworzone przez niego obiekty. Odczytując informacje znajdujące się na kaflu [Stan], użytkownik może dowiedzieć się, ile elementów oczekuje na synchronizację oraz ile natomiast zostało wysłanych do systemu ERP, ale nie otrzymało jeszcze potwierdzenia z systemu.
Użytkownik może w szybki sposób zweryfikować jaki stan synchronizacji posiadają stworzone przez niego obiekty. Odczytując informacje znajdujące się na kaflu [Stan], użytkownik może dowiedzieć się, ile elementów oczekuje na synchronizację oraz ile natomiast zostało wysłanych do systemu ERP, ale nie otrzymało jeszcze potwierdzenia z systemu.
Naciśnięcie kafla [Stan] powoduje otwarcie okna składającego się z dwóch zakładek:
Stan synchronizacji
Administracja
Zakładka [Stan synchronizacji] pozwala użytkownikowi podejrzeć listę wszystkich obiektów wystawionych w aplikacji mobilnej oraz sprawdzić ich stan synchronizacji.
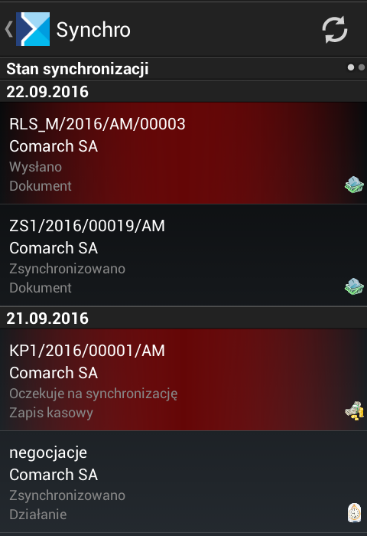
W aplikacji istnieją następujące stany synchronizacji:
Oczekuje na synchronizację – element nie został jeszcze wysłany do systemu ERP – od momentu stworzenia elementu nie była wykonywana synchronizacja z systemem ERP lub obiekt nie został wysłany ze względu na brak synchronizacji wymaganych obiektów powiązanych.
Wysłany – obiekt został wysłany do systemu ERP podczas procesu synchronizacji.
Zsynchronizowany – obiekt został wysłany do systemu ERP podczas procesu synchronizacji, a jego zapis w bazie danych systemu ERP potwierdzony przez system ERP.
Filtrowanie obiektów na kaflu [Stan] w zakładce [Stan synchronizacji]
Użytkownik może zawężać listę obiektów wystawionych w aplikacji mobilnej oraz sprawdzić ich stan synchronizacji poprzez wykorzystanie pola filtru dostępnego w dolnej części okna. Po wybraniu przycisku:![]() istnieje możliwość określenia kryteriów, według których będzie odbywało się filtrowanie listy.
istnieje możliwość określenia kryteriów, według których będzie odbywało się filtrowanie listy.
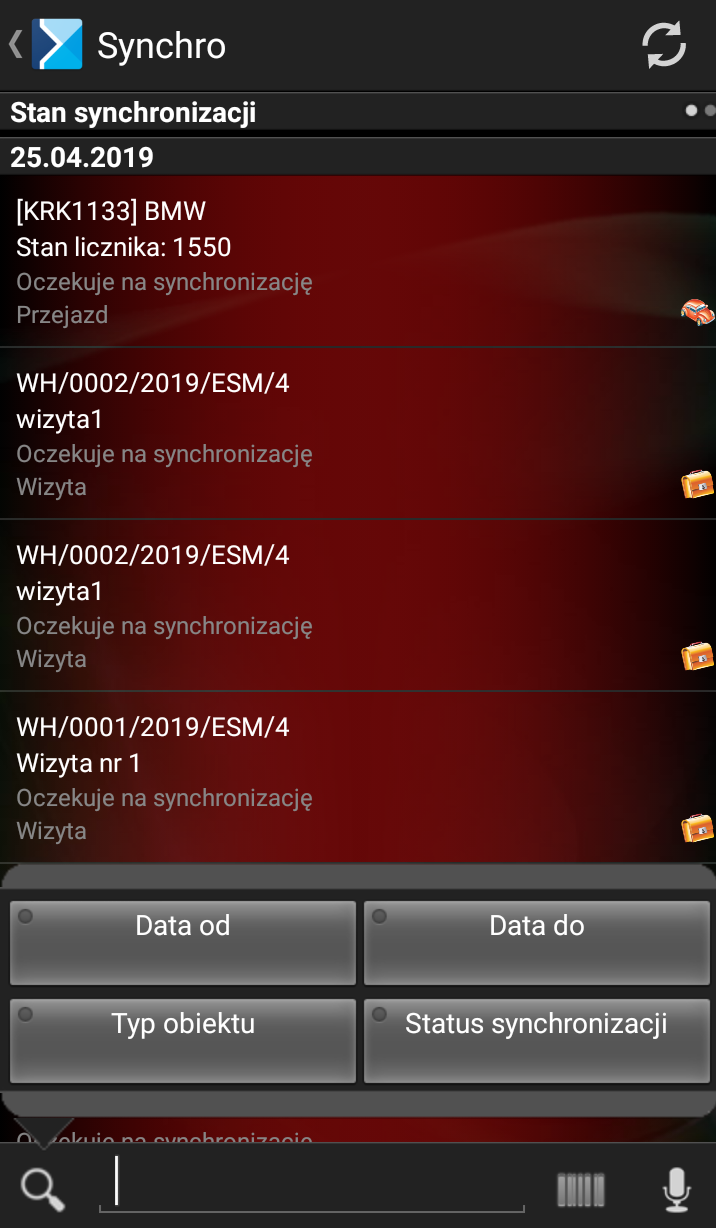
Możliwe jest filtrowanie po następujących kryteriach:
Data od (po wybraniu należy wybrać datę z kalendarza, od kiedy dany element trafił do synchronizacji)
Data do (po wybraniu należy wybrać datę z kalendarza, do kiedy dany element trafił do synchronizacji)
Typ obiektu
Stan synchronizacji
Po wybraniu filtra: Data od wyświetla się:
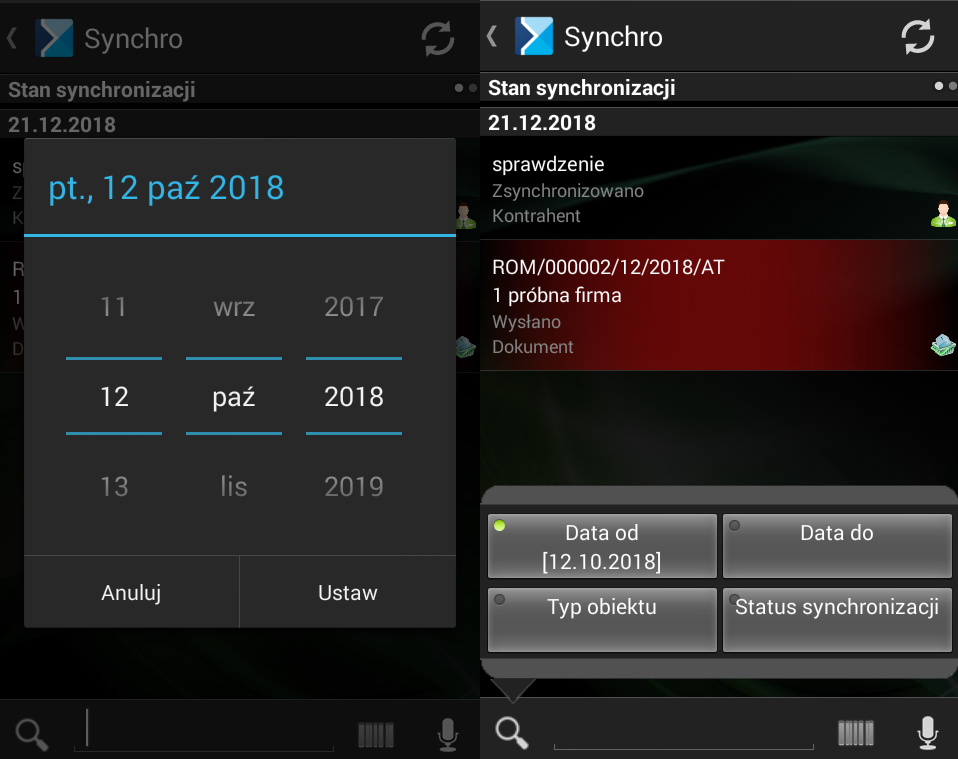
Po wybraniu filtra: Typ obiektu wyświetla się lista z opcjami:
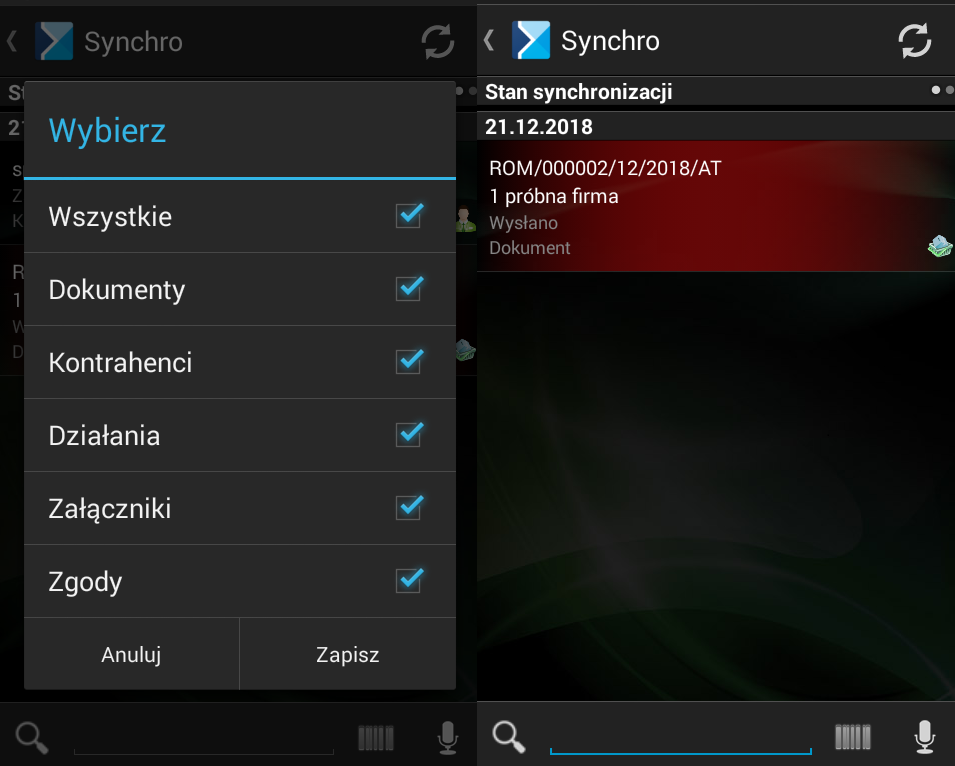
Po wybraniu filtra: Status synchronizacji wyświetla się lista z opcjami:
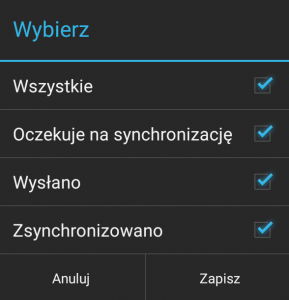
Wpisując tekst w pole tekstowe lista jest automatycznie zawężana do wierszy spełniających kryterium wpisanego tekstu.
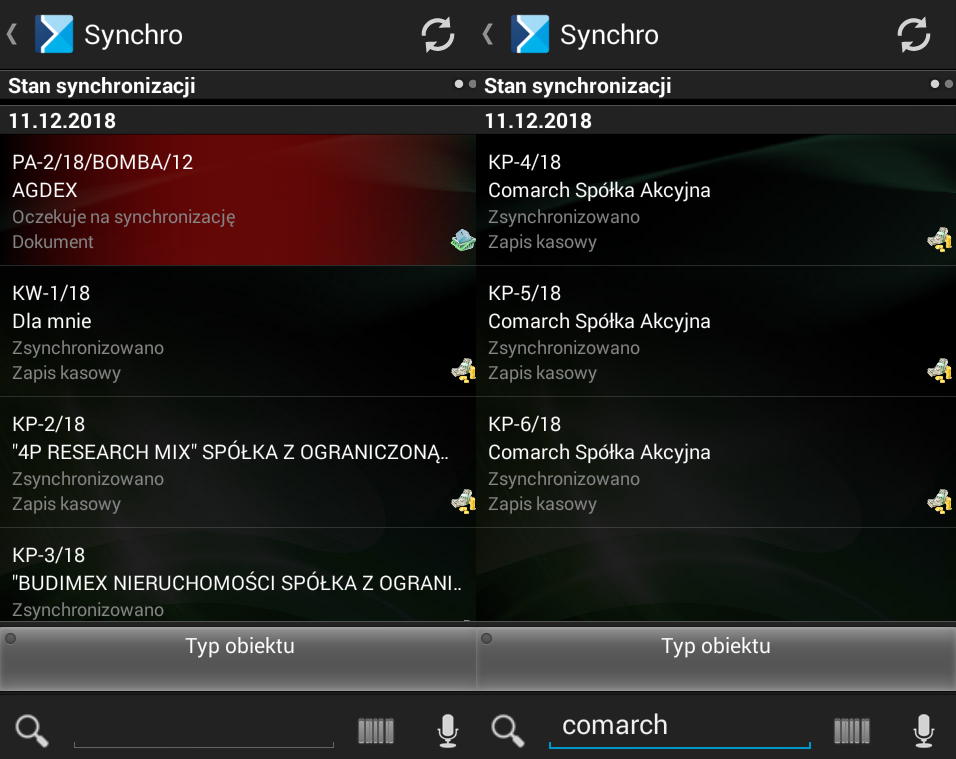
Dłuższe przytrzymanie przycisku ![]() spowoduje usunięcie tekstu wpisanego do filtra. Natomiast dłuższe przytrzymanie na danym kryterium spowoduje wyświetlenie okna przedstawionego poniżej:
spowoduje usunięcie tekstu wpisanego do filtra. Natomiast dłuższe przytrzymanie na danym kryterium spowoduje wyświetlenie okna przedstawionego poniżej:
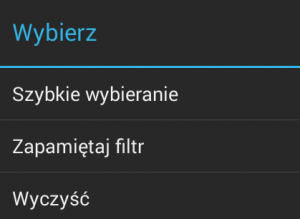
Wybranie opcji [Szybkie wybieranie] spowoduje, że dany filtr zostanie umieszczony na liście w sposób zaprezentowany na rysunku poniżej:
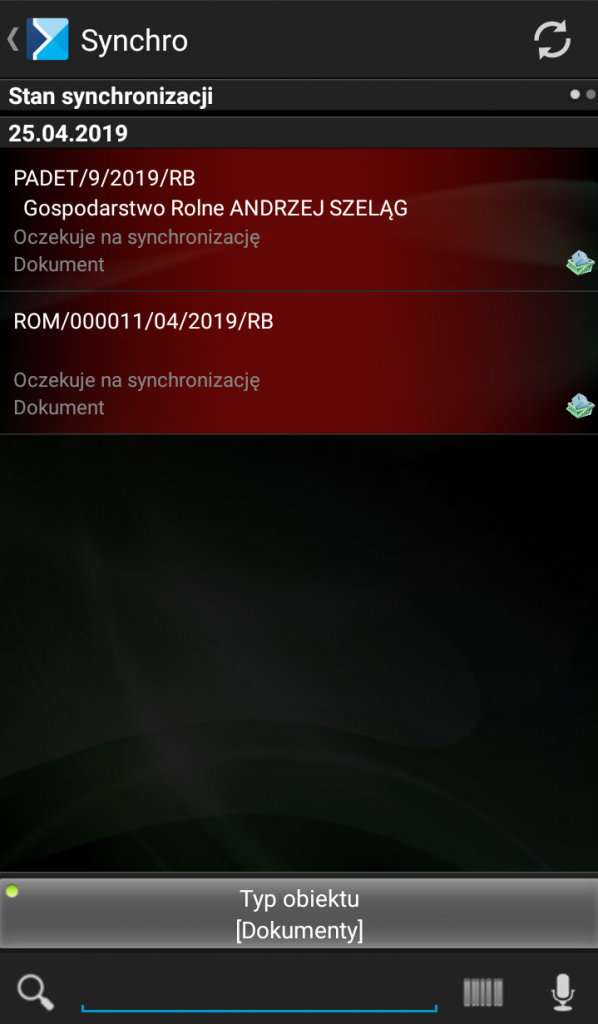
Skanowanie
Po wybraniu przycisku ![]() uruchamia się aplikacja Binary Eye, która umożliwia odczyt kodu EAN za pomocą aparatu urządzenia.
uruchamia się aplikacja Binary Eye, która umożliwia odczyt kodu EAN za pomocą aparatu urządzenia.
Filtrowanie głosowe
Przycisk ![]() umożliwia filtrowanie głosowe – po jego naciśnięciu, pojawi się poniższy ekran. Jeżeli wypowiedziany tekst zostanie rozpoznany, lista zostanie zawężona do rekordów spełniających wypowiedziane słowa.
umożliwia filtrowanie głosowe – po jego naciśnięciu, pojawi się poniższy ekran. Jeżeli wypowiedziany tekst zostanie rozpoznany, lista zostanie zawężona do rekordów spełniających wypowiedziane słowa.