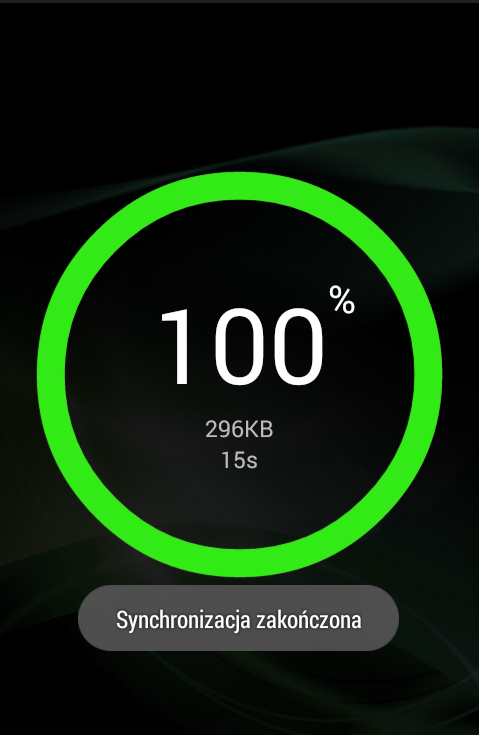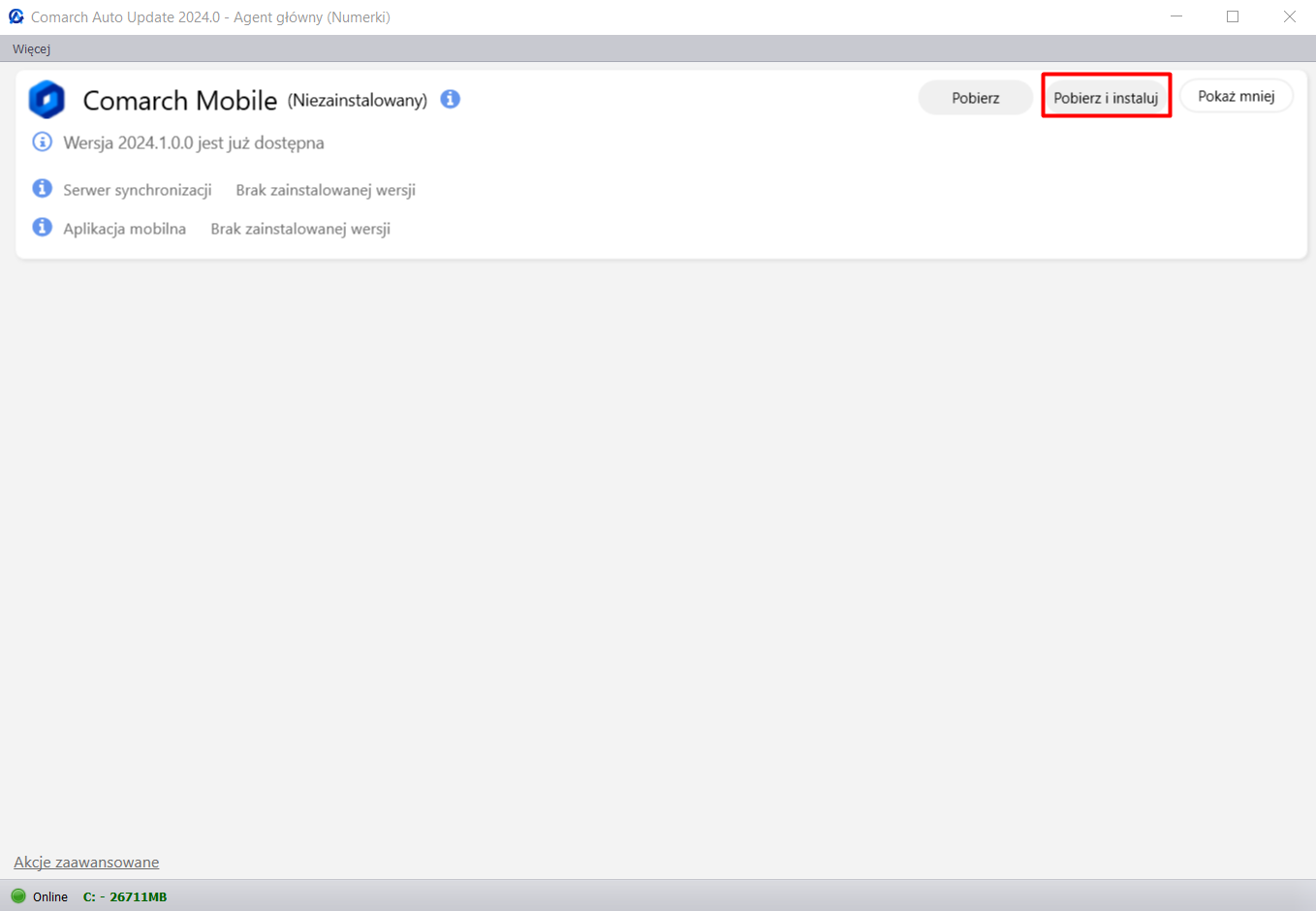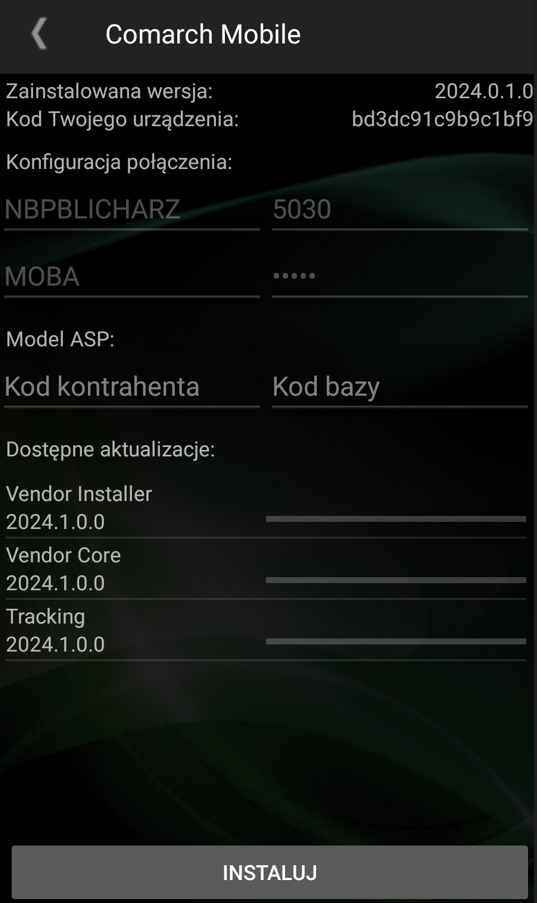W celu uruchomienia aplikacji Comarch Mobile wymagana jest aplikacja Comarch ERP Menadżer Kluczy. Jeśli nie została ona wcześniej zainstalowana, należy ją zainstalować zgodnie z instrukcją dostępną TUTAJ.
Instalacja aplikacji Comarch Mobile składa się z:
- instalacji usługi synchronizacji na serwerze za pomocą narzędzia Comarch ERP Auto Update
- instalacji aplikacji mobilnej na urządzeniu z systemem Android za pomocą aplikacji Comarch Instalator
Instalacja za pomocą Comarch ERP Auto Update
W celu zainstalowania aplikacji należy ręcznie dodać produkt Comarch Mobile. Aby to zrobić należy kliknąć prawym przyciskiem myszy na [Produkty], wybrać opcję [Dodaj produkt] i na rozwijalnej liście wskazać Comarch Mobile.
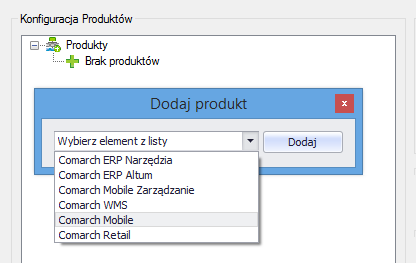
W tym momencie do drzewa produktów zostanie dodana pozycja Comarch Mobile. Następnie należy kliknąć prawym przyciskiem myszy na nowo dodany produkt. Z listy komponentów należy wybrać Serwer synchronizacji oraz Aplikacja mobilna.
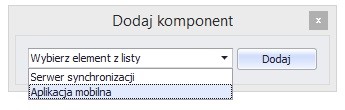
W celu konfiguracji serwera należy kliknąć prawym klawiszem myszy na komponencie Serwer synchronizacji i wybrać opcję [Konfiguracja].
Następnie w wywołanym oknie należy podać dane niezbędne do poprawnego uruchomienia serwera Comarch Mobile.
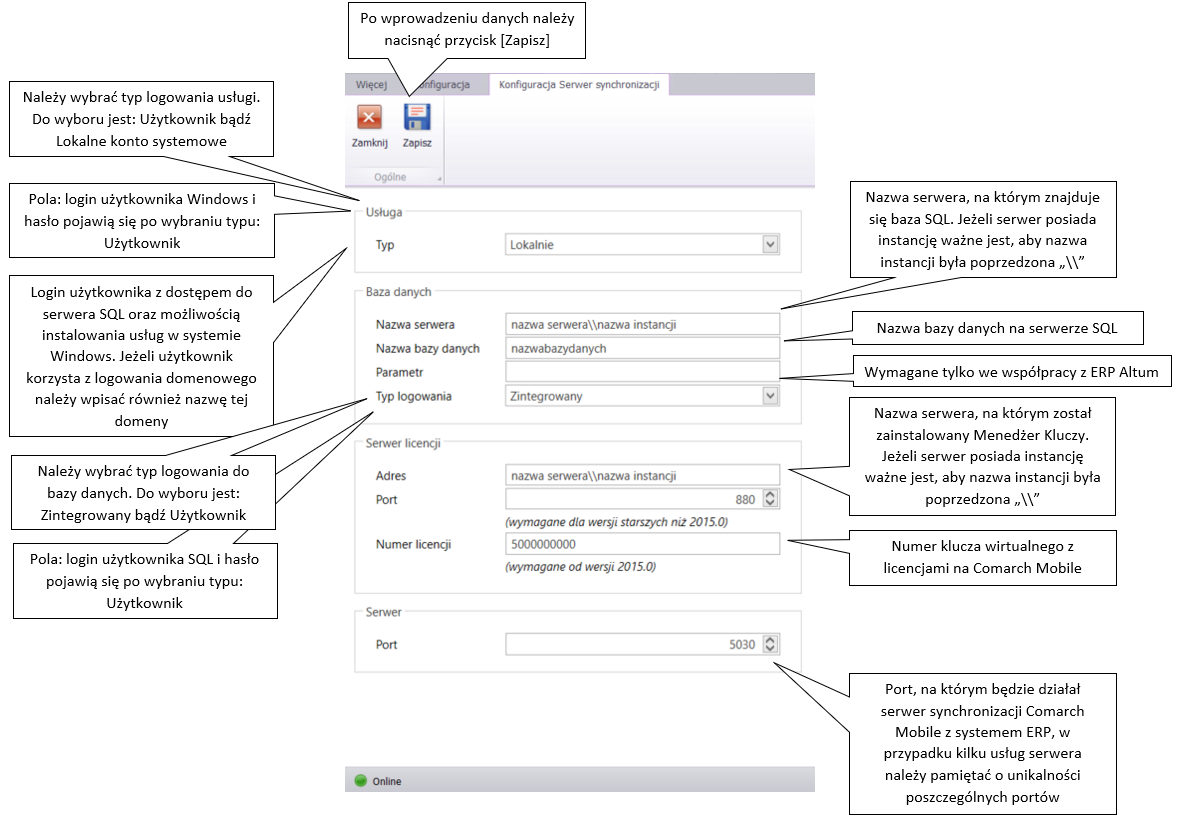
W polu Typ należy wybrać typ logowania usługi. Do wyboru są następujące opcje:
- Użytkownik – logowanie do bazy danych odbywa się na określonego użytkownika. Po wybraniu tego typu logowania pola: Login i Hasło są aktywne.
-
- Login – nazwa użytkownika Windows, który posiada dostęp do serwera SQL oraz możliwość instalowania usług w systemie Windows. Na tym użytkowniku będzie działać serwer, umożliwiający wymianę danych pomiędzy serwerem SQL, a aplikacją mobilną. Jeżeli jest to użytkownik domenowy, należy wprowadzić także nazwę domeny (nazwa_domeny\nazwa_uzytkownika).
- Hasło – hasło użytkownika, który został podany w polu Login.
W polu Typ logowania należy wybrać typ logowania do bazy danych. Do wyboru są następujące opcje:
- Zintegrowany – logowanie do bazy danych odbywa się przy użyciu konta domenowego, na którym działa usługa Comarch Mobile Server.
- Użytkownik – logowanie do bazy danych za pomocą użytkownika SQL. Po wybraniu tej opcji pojawią się pola Login i Hasło, w których należy podać login i hasło użytkownika SQL. Użytkownik, na którego dane następuje logowanie powinien mieć dostęp do tabel systemu Comarch ERP XL oraz prawa do tworzenia i modyfikacji tabel w bazie danych.
Po zapisaniu ustawień należy wrócić do okna głównego aplikacji Comarch ERP Auto Update i wybrać [Pobierz i instaluj].
Po wybraniu tej opcji nastąpi pobranie nowej wersji aplikacji Comarch Mobile Sprzedaż z serwera Comarch, a następnie nastąpi instalacja serwera synchronizacji.
W tym momencie zainstalowane zostaną komponenty potrzebne do prawidłowej współpracy Comarch Mobile z systemem ERP. Po skończonej instalacji pojawi się poniżej przedstawiona informacja w oknie głównym aplikacji Comarch ERP Auto Update.
Następnie należy zweryfikować, czy usługa serwera Comarch Mobile Server została uruchomiona poprawnie. W tym celu należy sprawdzić czy w pliku log.txt ostatnim wpisem jest Server started… – oznacza to, że wszystko zostało poprawnie skonfigurowane i uruchomione (plik ten znajduje się w folderze, w którym został zainstalowany serwer Comarch Mobile, domyślnie jest to lokalizacja: C:\Program Files (x86)\Comarch Mobile\Serwer synchronizacji).
W przypadku jeśli w pliku log.txt nie pojawił się komunikat Server started… należy zapoznać się z listą najczęstszych problemów z uruchomieniem Comarch Mobile Sprzedaż i zastosować wskazówki w niej zawarte.
Instalacja aplikacji na urządzeniu mobilnym
Po zainstalowaniu serwera aplikacji Comarch Mobile Sprzedaż, należy na urządzenie z Androidem przenieść plik [0.Vendor.Installer.apk]. Plik ten znajduje się domyślnie w lokalizacji: C:\Program Files (x86)\Comarch Mobile\Aplikacja mobilna lub w pakiecie instalacyjnym pobranym ze stron walidowanych dla Partnerów. Aplikacja ta umożliwia pobranie wersji Comarch Mobile na urządzenie mobilne.
Po zainstalowaniu [0.Vendor.Installer.apk] na urządzeniu w menu Aplikacje znajdzie się pozycja [Comarch Instalator].
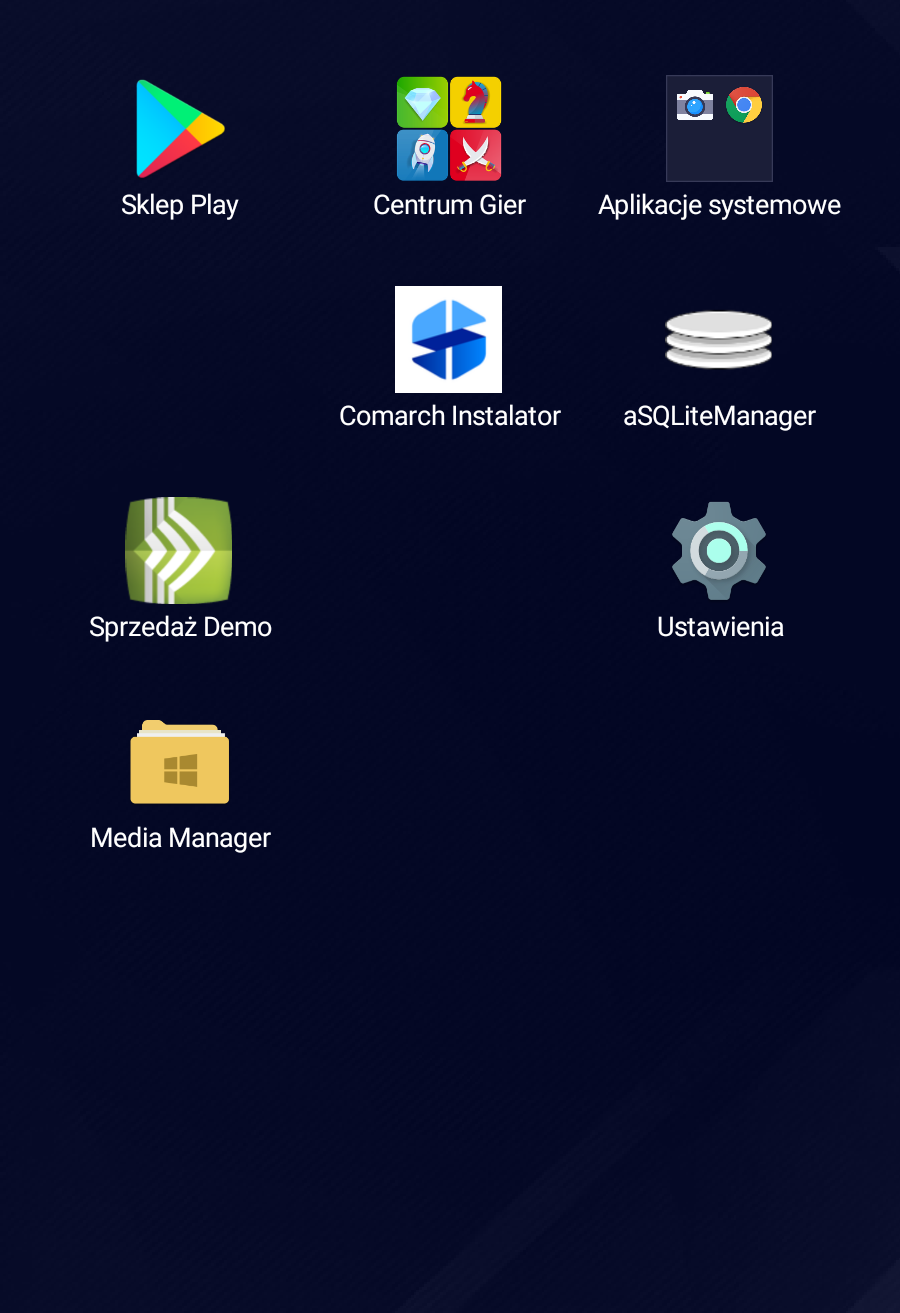
Po uruchomieniu aplikacji Comarch Instalator pojawi się okno, w którym należy uzupełnić pola: Adres serwera, Port, Login i Hasło:
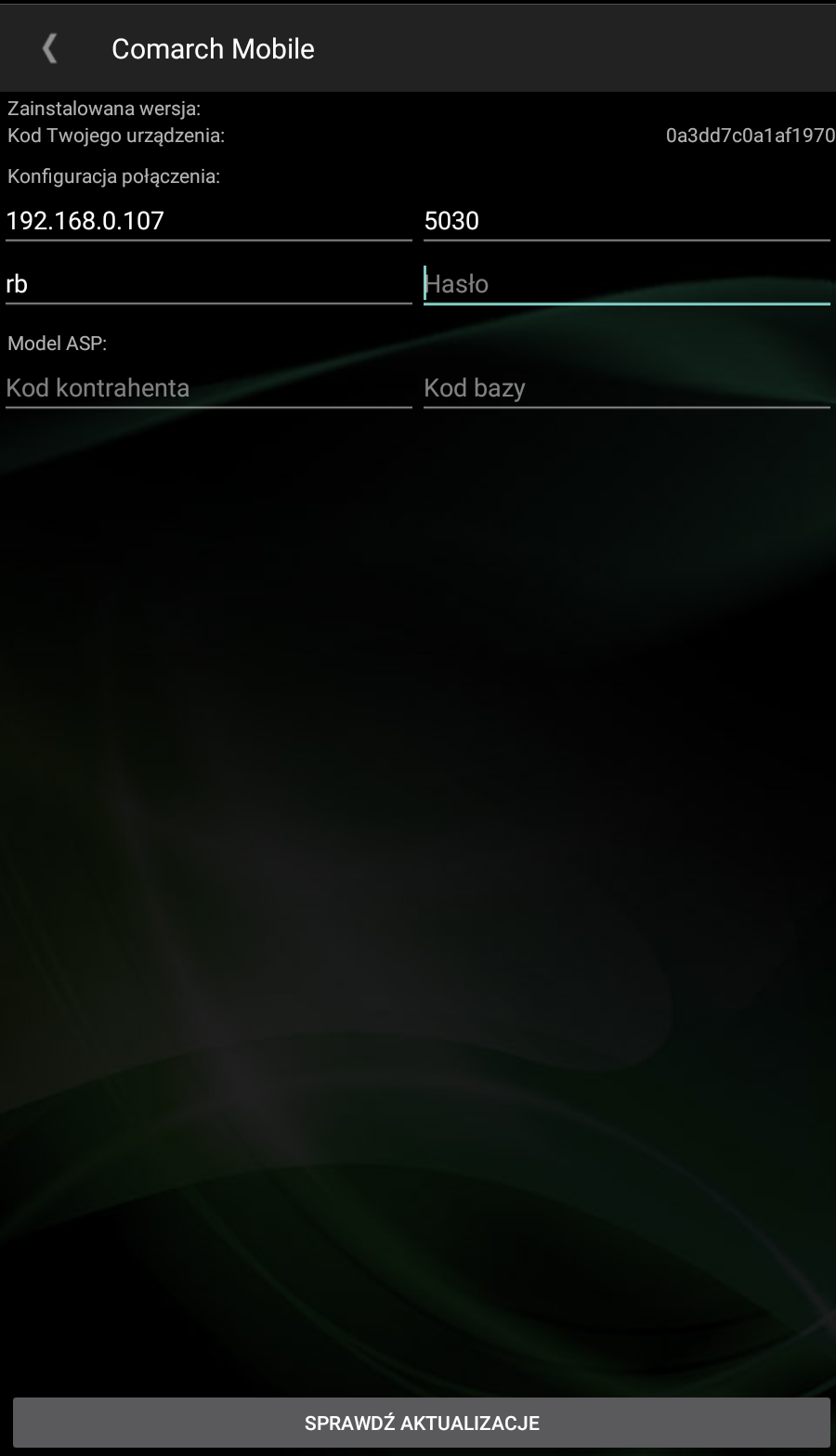
Login i hasło to dane operatora systemu Comarch ERP XL, który jest przypisany do oddziału Comarch Mobile. Wymagana jest wcześniejsza konfiguracja oddziału mobilnego zgodnie z instrukcją dostępną TUTAJ.
Po kliknięciu przycisku [Sprawdź aktualizacje] powinno pojawić się okno z listą dostępnych aktualizacji.
Pobranie i instalacja rozpocznie się po kliknięciu przycisku [Instaluj]. Aby uruchomić aplikację Comarch Mobile Sprzedaż po instalacji należy wybrać ikonę [Comarch Mobile] w menu Aplikacje:
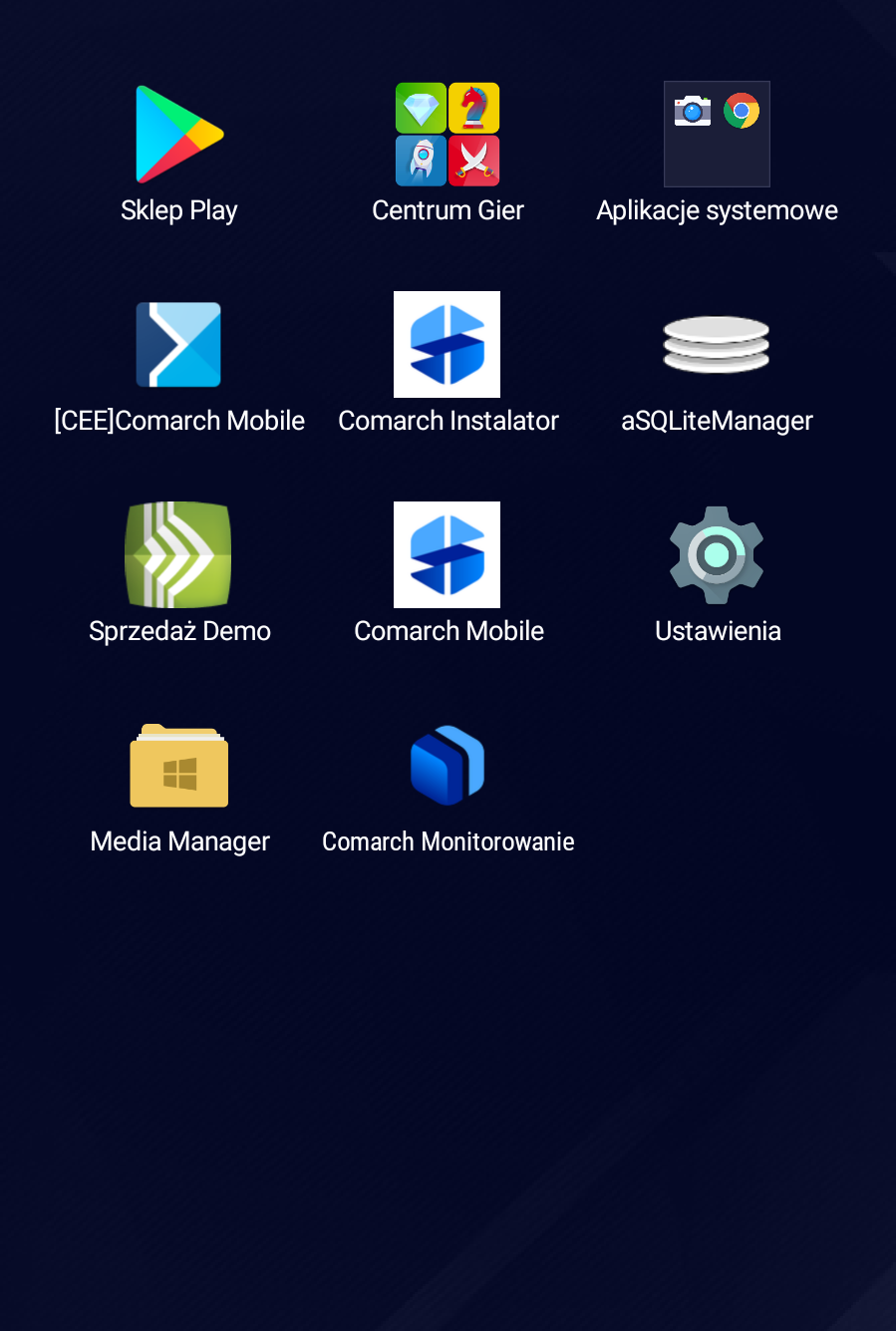
Po uruchomieniu aplikacji pojawi się kreator, który poprowadzi użytkownika poprzez proces pierwszego uruchomienia aplikacji. Kreator składa się z kroków zaprezentowanych poniżej.
Krok 1 – Ekran powitalny aplikacji
Po kliknięciu przycisku [Dalej] rozpocznie się proces tworzenia bazy mobilnej.

Krok 2 – Wybór trybu konfiguracji aplikacji
W zależności od preferencji oraz od tego, w jakim modelu działa Klient istnieje możliwość wyboru trybu konfiguracji aplikacji. Do wyboru są opcje zaprezentowane poniżej.
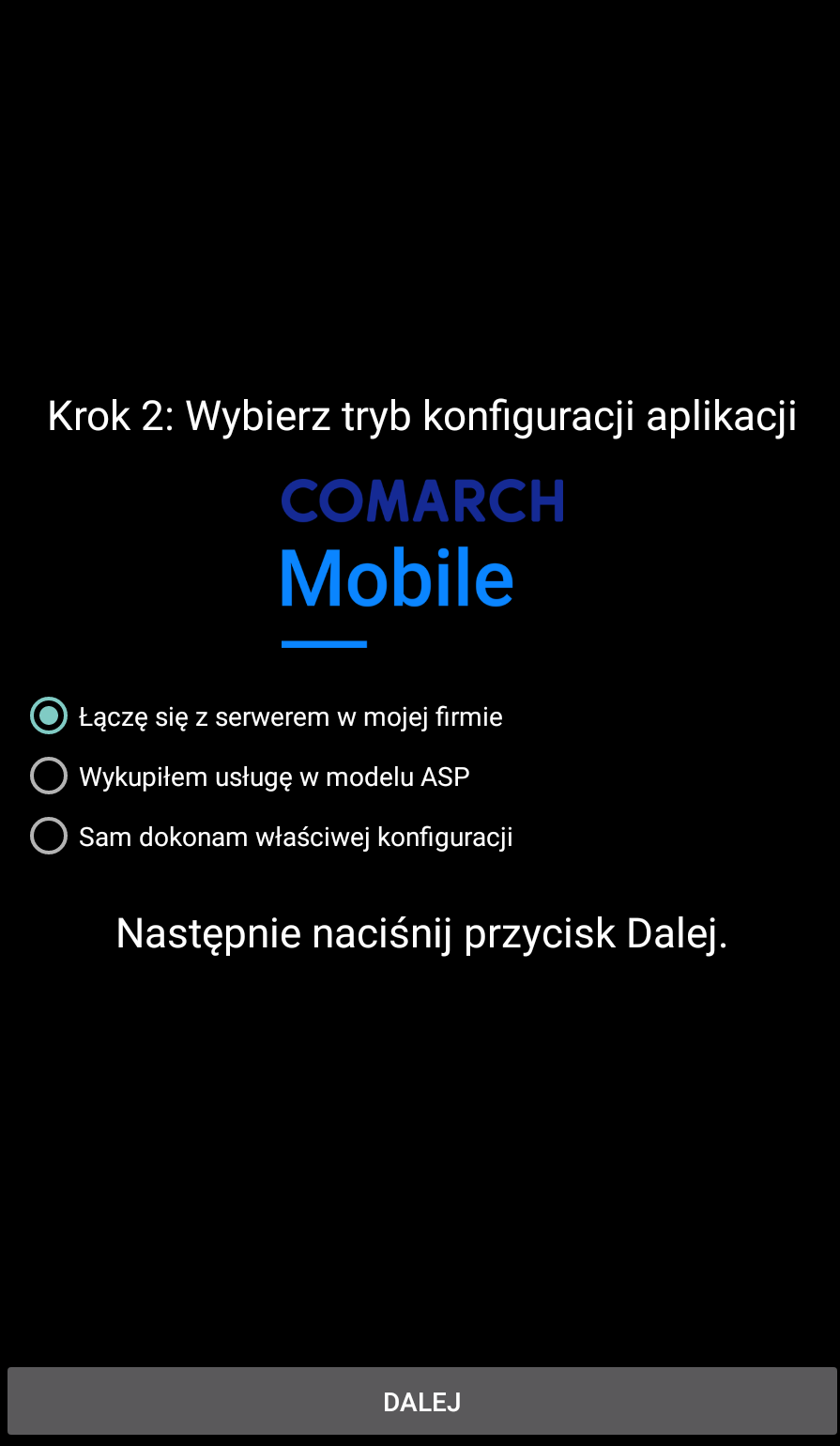
- Łączę się z serwerem w mojej firmie – opcja domyślna (zalecana)
- Wykupiłem usługę w modelu ASP – opcja dostępna tylko przy współpracy z Comarch ERP Optima
- Sam dokonam właściwej konfiguracji – opcja, która przekieruje użytkownika do ustawień aplikacji
W przypadku wyboru opcji Sam dokonam właściwej konfiguracji, należy kliknąć przycisk [Dalej] i uzupełnić poniższe dane.
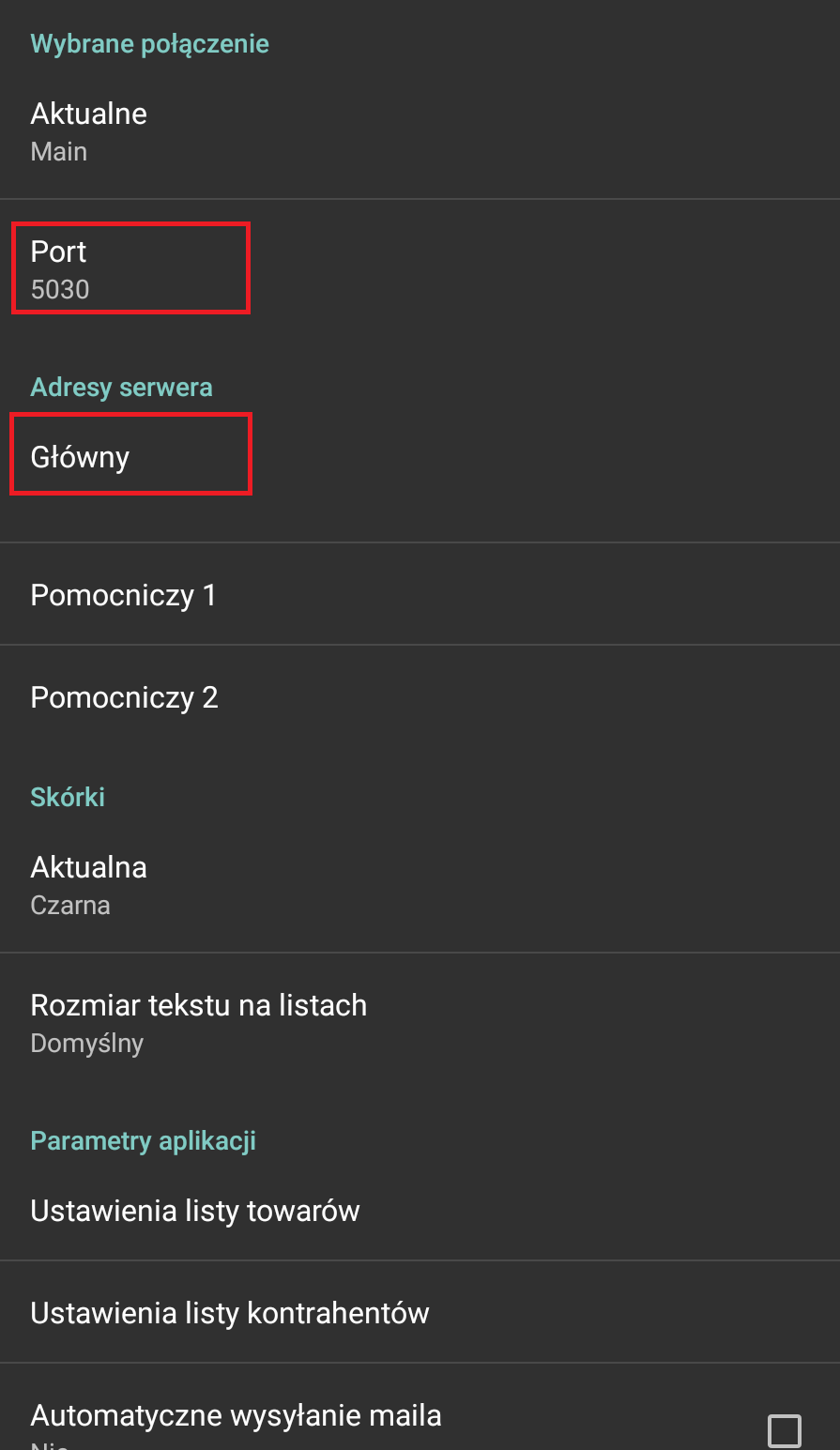
Po uzupełnieniu konfiguracji należy wyjść z okna ustawień za pomocą przycisku [Powrót] na urządzeniu, a następnie zalogować się do aplikacji i wykonać pierwszą synchronizację.
W przypadku wyboru opcji Łączę się z serwerem w mojej firmie, należy kliknąć przycisk [Dalej] przechodząc do kroku 3.
Krok 3 – Uzupełnienie adresu serwera

Krok 4 – Uzupełnienie nazwy użytkownika i hasła
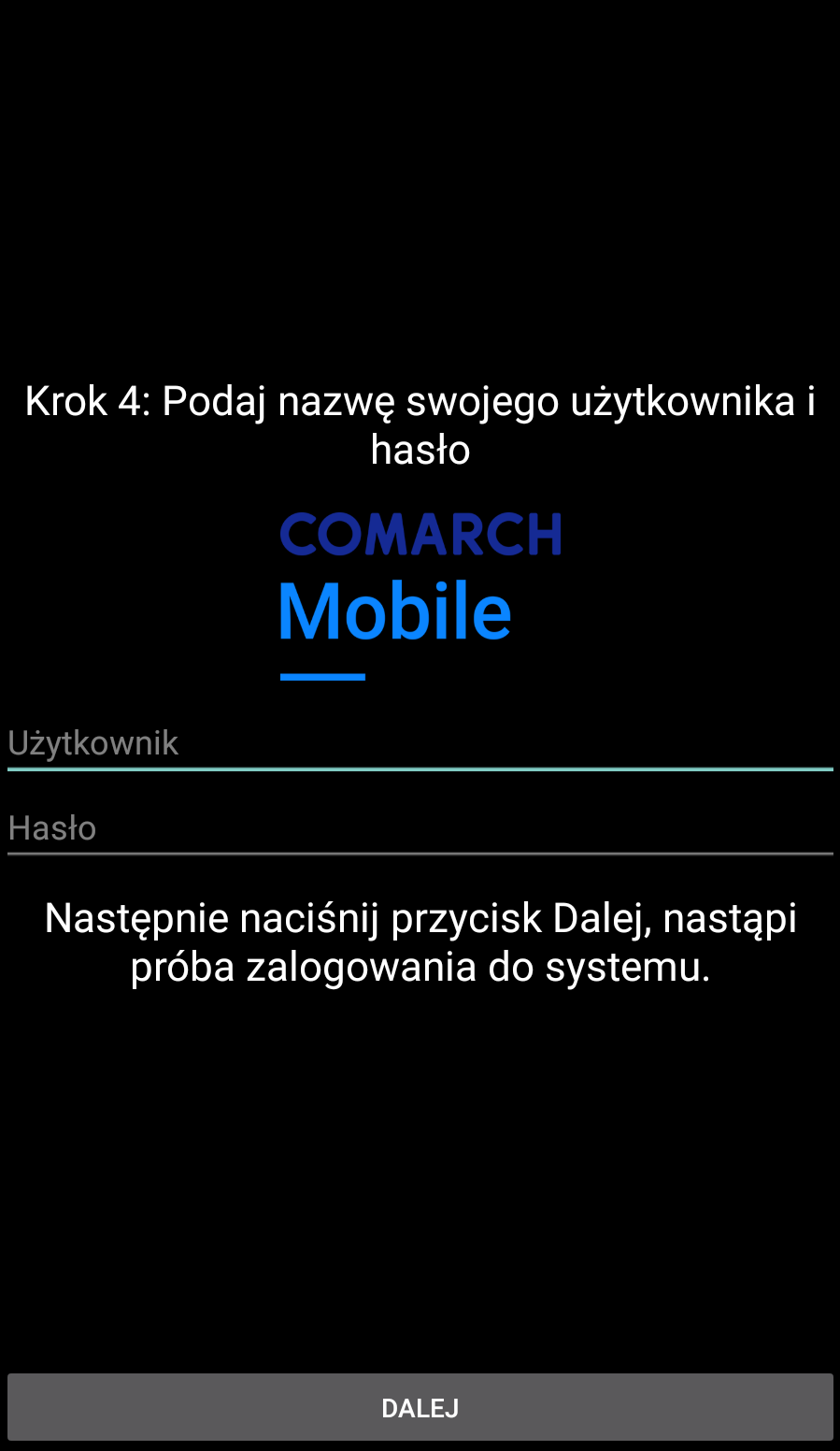
Krok 5 – Zakończenie konfiguracji i wykonanie synchronizacji
Należy nacisnąć przycisk [Dalej] – nastąpi zakończenie konfiguracji i zostanie wykonana pierwsza synchronizacja.