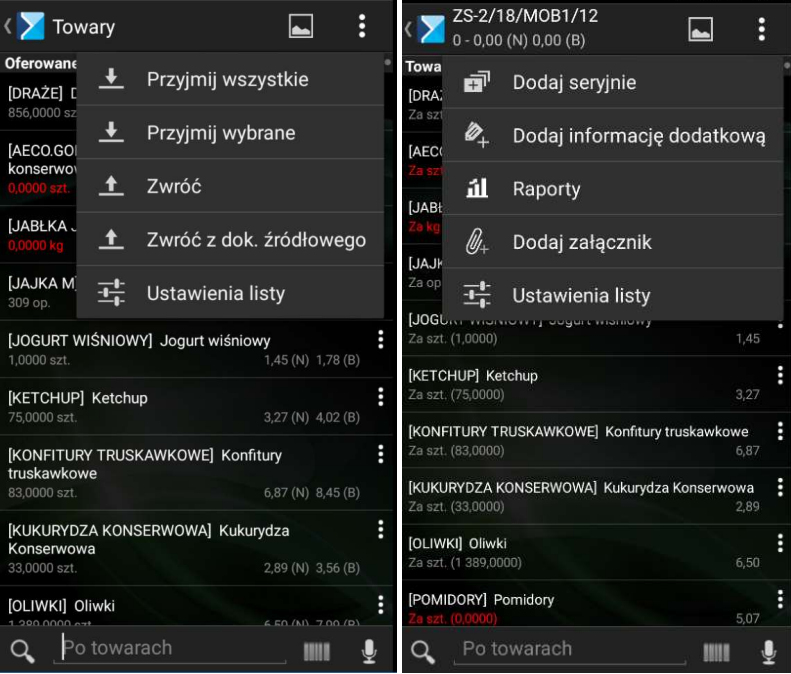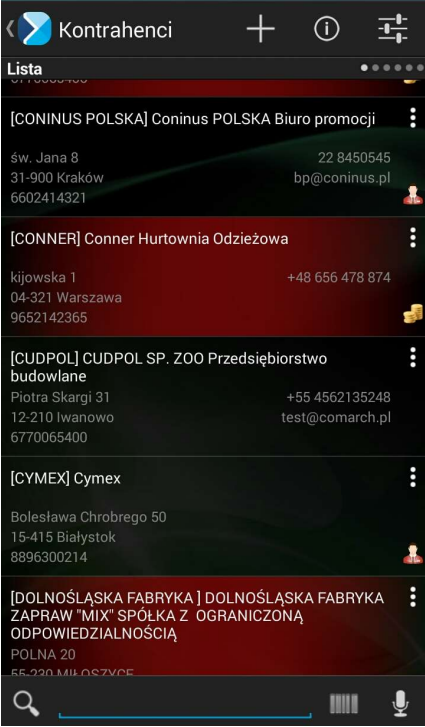Wstęp
Wersja Comarch Mobile 2018.7 to kolejna pula nowych możliwości wykorzystania pakietu Comarch Mobile. Największą zmianą w tej wersji jest obsługa wizyt w Comarch Mobile Zarządzanie we współpracy z systemem Comarch ERP Optima. Dotychczas konfiguracja wizyt dostępna była tylko we współpracy z systemem Comarch ERP Altum. Zmiany pozwalają na planowanie, realizację, bądź edycje wizyt z poziomu terminarza oraz na definiowanie wzorców i elementów wizyt w dodatkowej sekcji Ustawienia w menu.
Kolejną nowością są zmiany po stronie serwisu, m.in. dodatkowe informacje na urządzeniu serwisowym, czy realizacja czynności.
Z aplikacji Comarch Mobile korzysta coraz więcej dużych przedsiębiorstw ze skomplikowanymi procesami handlowymi. Kolejne referencje potwierdzają skuteczność oraz znaczenie stosowania aplikacji mobilnych Comarch m.in. przez takie firmy jak: OlimpLabs, czy POLWELL oraz zagraniczne jak Natura Brasil. W ostatnim czasie do referencyjnych klientów dołączył klient Z.P.M. Kabanos oraz Święty Wojciech Dom Medialny.
Comarch Mobile 2018.7 współpracuje z:
- Comarch ERP XL 2017.2.1 – moduły: Zarządzanie, Sprzedaż, Serwis, Zakupy i Monitorowanie
- Comarch ERP XL 2018.2.1 – moduły: Zarządzanie, Sprzedaż, Serwis, Zakupy i Monitorowanie
- Comarch ERP XL Start – moduły: Zarządzanie (w zakresie Monitorowania), Sprzedaż (bez obsługi wizyt), Serwis
- (bez przeglądów), Zakupy i Monitorowanie
- Comarch ERP Altum 2018.1 – moduły: Zarządzanie, Sprzedaż, Zakupy, Monitorowanie i mPOS
- Comarch ERP Altum 2018.2 – moduły: Zarządzanie, Sprzedaż, Zakupy, Monitorowanie i mPOS
- Comarch ERP Altum 2018.5 – moduły: Zarządzanie, Sprzedaż, Zakupy, Monitorowanie i mPOS
- Comarch ERP Optima 2019.0– moduły: Zarządzanie, Sprzedaż, Monitorowanie
- Comarch ERP Menadżer Kluczy 2019.1.1
Wraz z końcem roku 2015 zakończono wsparcie użytkowania aplikacji Comarch Mobile na urządzeniach z Androidem 2.3.x oraz 3.x Oznacza to, że wersje aplikacji Comarch
Mobile Sprzedaż oraz Monitorowanie, wydane od 2016 nie działają na urządzeniach mobilnych z takim oprogramowaniem.
1. Zmiany w Zarządzaniu we współpracy z Comarch ERP Optima
Od wersji Comarch Mobile 2018.7 użytkownik ma możliwość konfiguracji i realizowania wizyt handlowych z poziomu Zarządzania. Do tej pory funkcjonalność była dostępna jedynie we współpracy z Comarch ERP Altum. Główne zmiany zostały wprowadzone w sekcji Działania: wystawienie, realizacja, edycja wizyty, oraz sekcji Ustawienia: tworzenie wzorców wizyt, elementów wzorców wizyt itp.
1.1. Sekcja Działania
W sekcji widoczny jest terminarz z działaniami dla przedstawiciela. Możliwy jest podgląd wystawionych działań dla podwładnych przedstawiciela. Nową wizytę można wystawić klikając ikonkę w prawym górnym rogu. Po jego wybraniu pojawia się formatka wizyty (Patrz Rys 1.).
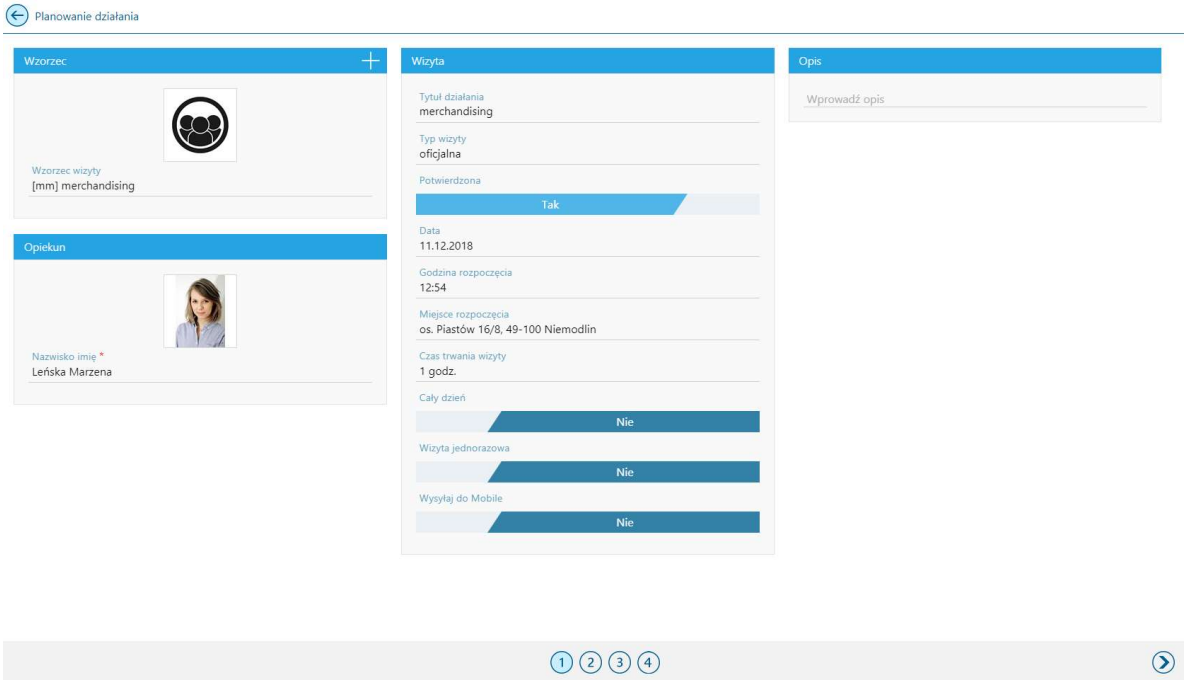
Dostępny jest wybór wzorca wizyty z listy gotowych wzorców. Konfiguracja takiego wzorca możliwa jest w sekcji Ustawienia. Skorzystanie z wzorca daje możliwość szybszego wystawienia wizyty, lecz nie jest obowiązkowe. Istnieje możliwość wystawienia wizyty bez wzorca i skonfigurowanie jej w zależności od aktualnej potrzeby. Przycisk „Wysyłaj do Mobile” zaznaczony jest domyślne na Tak. Realizacja wizyty z poziomu Comarch Mobile Zarządzanie jest dostępna jeśli zmienimy tą opcję na Nie. Na ostatniej zakładce znajduje się mapa z trasą i spis punktów trasy, uwzględniający inne wizyty zaplanowane na ten sam dzień. Aplikacja uwzględnia czas potrzebny na przejazd i ustawia najbardziej optymalną trasę.
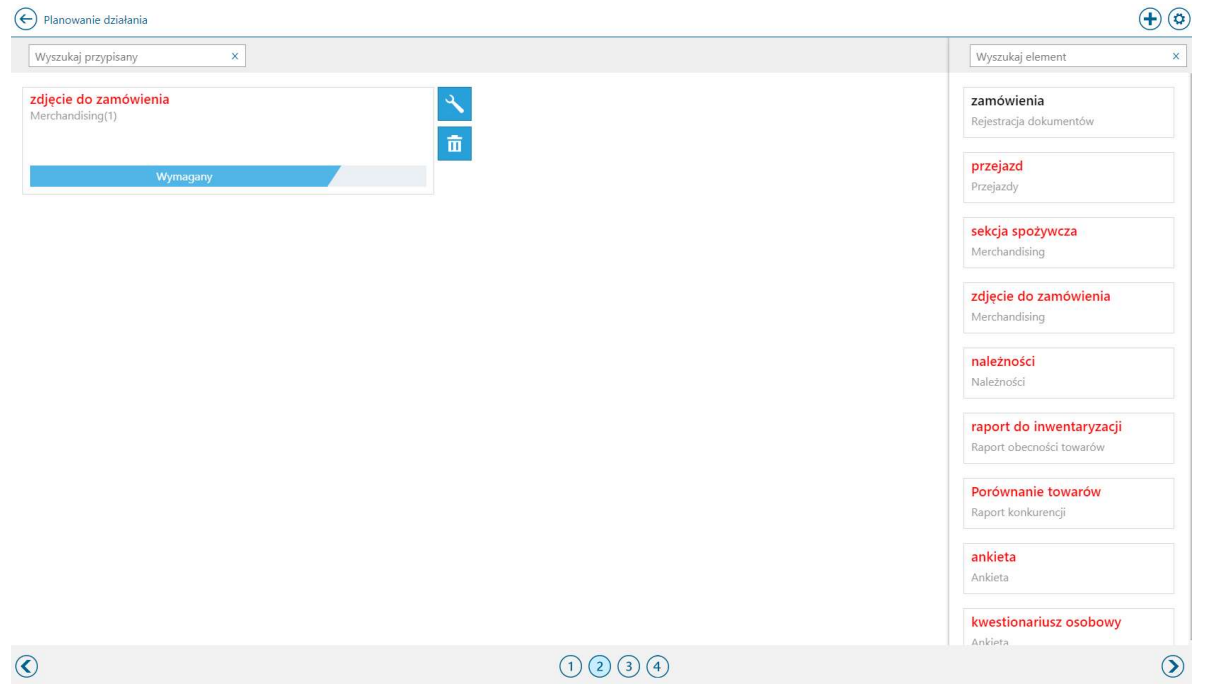
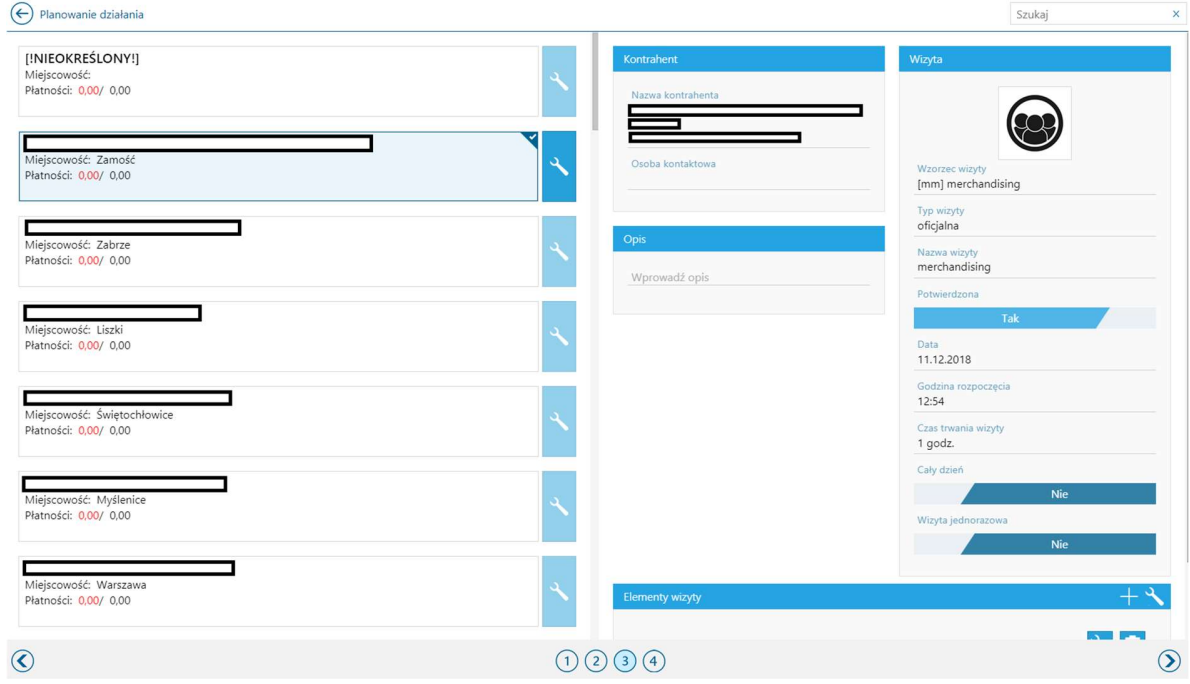
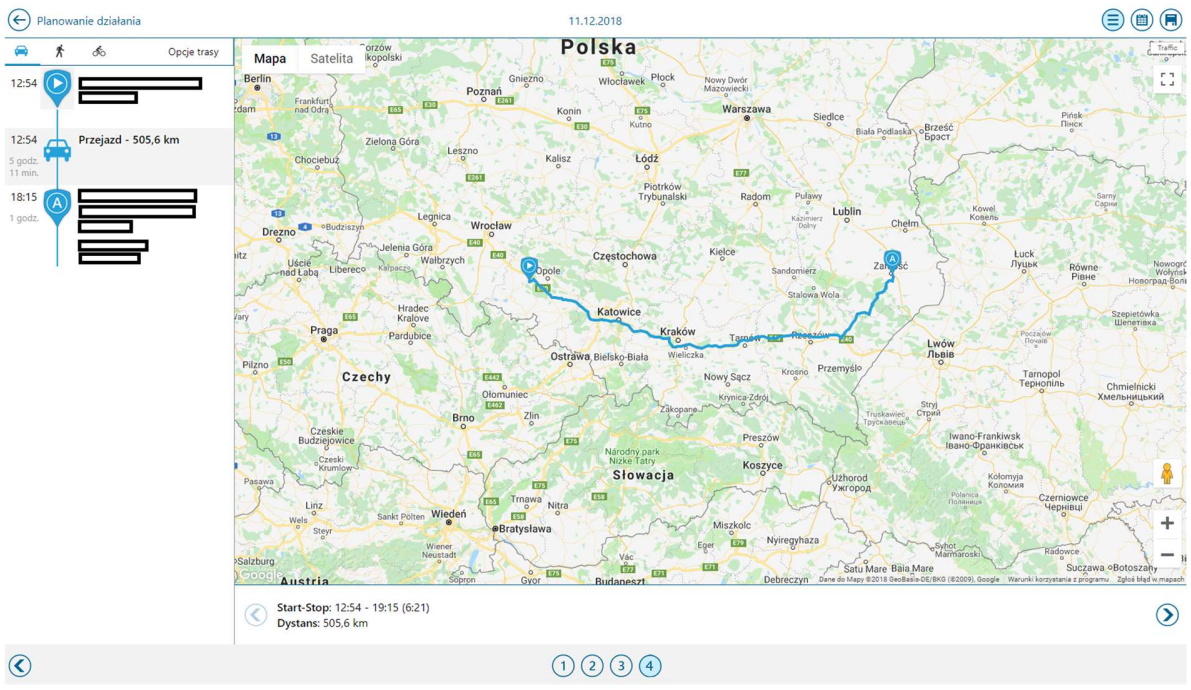
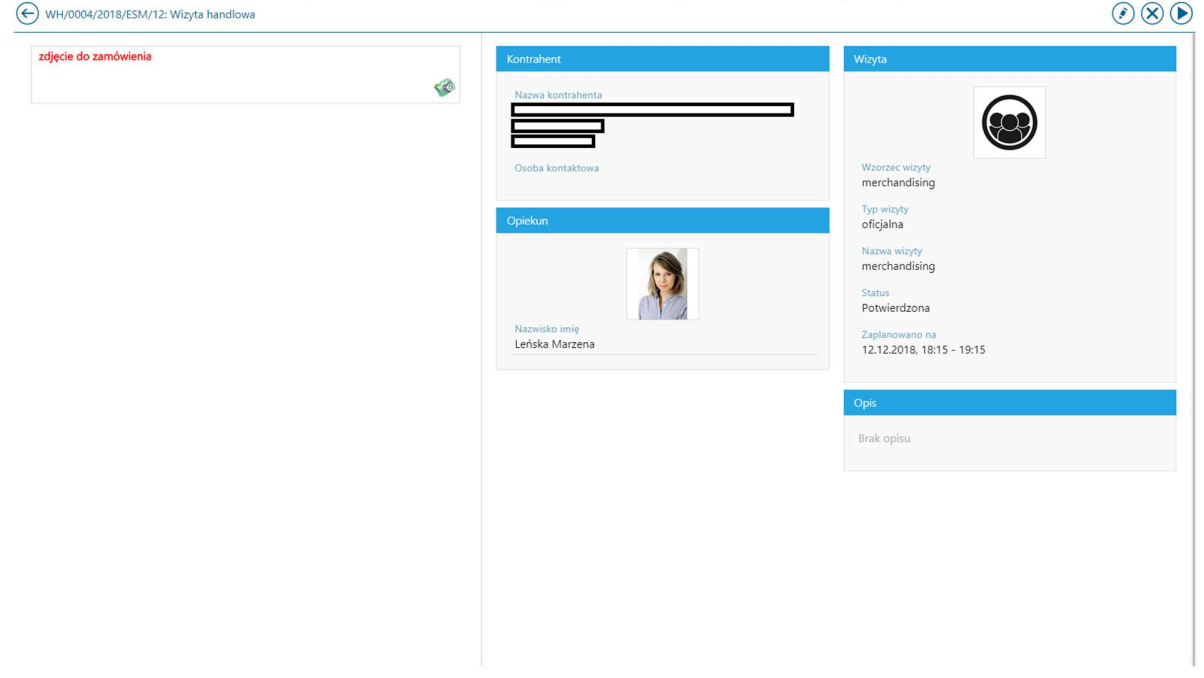
Po zapisie możliwy jest podgląd wizyty(Patrz Rys 5.). Z tego poziomu można realizować, edytować bądź odrzucić wizytę. Dopóki wizyta nie zostanie zsynchronizowana do Comarch Mobile Sprzedaż możliwa jest jej edycja. Edycja pozwala na zmianę błędnych danych, czy przeplanowanie wizyty na inny dzień.
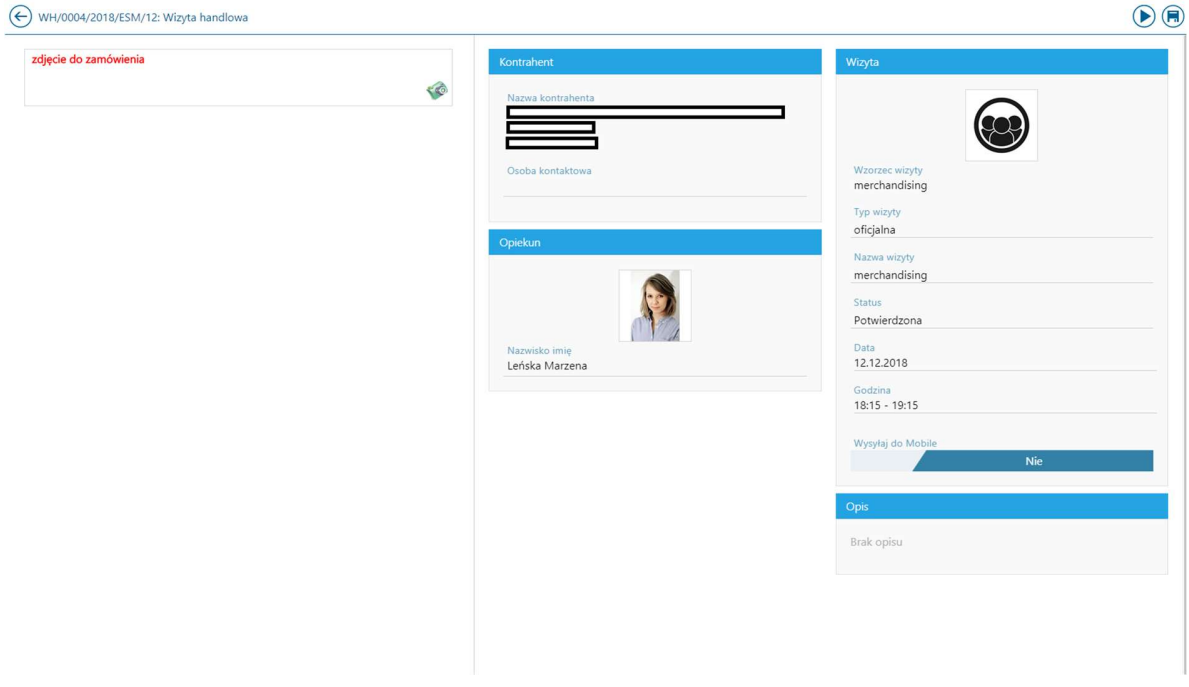
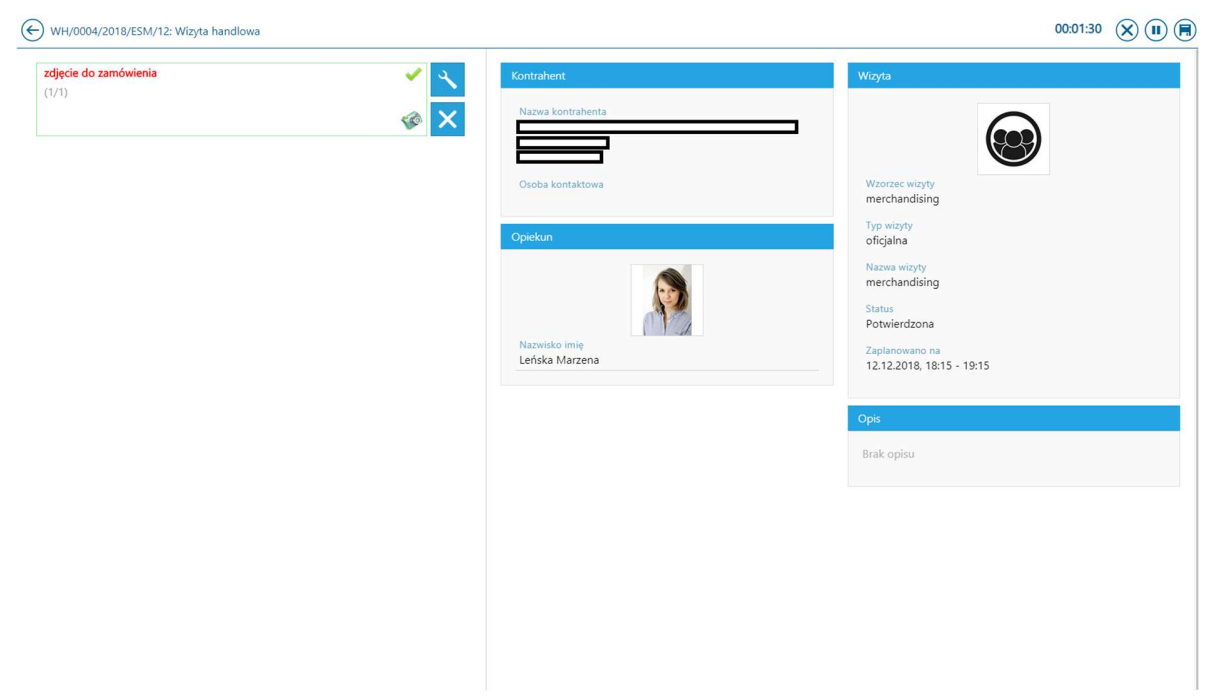
Kliknięcie w ikonkę ![]() pozwala na realizację wizyty. Po lewej stronie zakładki widoczna jest lista elementów do zrealizowania (Patrz Rys 7.). Nie jest konieczna realizacja wszystkich elementów. Gdy z konkretnego powodu, np. choroby klienta, nie jest możliwa realizacja elementu, wtedy można go odrzucić. Jeśli w momencie zapisu realizacji dany element nie zostanie zrealizowany to zostaje automatycznie odrzucony.
pozwala na realizację wizyty. Po lewej stronie zakładki widoczna jest lista elementów do zrealizowania (Patrz Rys 7.). Nie jest konieczna realizacja wszystkich elementów. Gdy z konkretnego powodu, np. choroby klienta, nie jest możliwa realizacja elementu, wtedy można go odrzucić. Jeśli w momencie zapisu realizacji dany element nie zostanie zrealizowany to zostaje automatycznie odrzucony.
W przypadkach losowych, gdy zajdzie potrzeba odwołania całej wizyty opcja ta jest możliwa z poziomu podglądu wizyty.
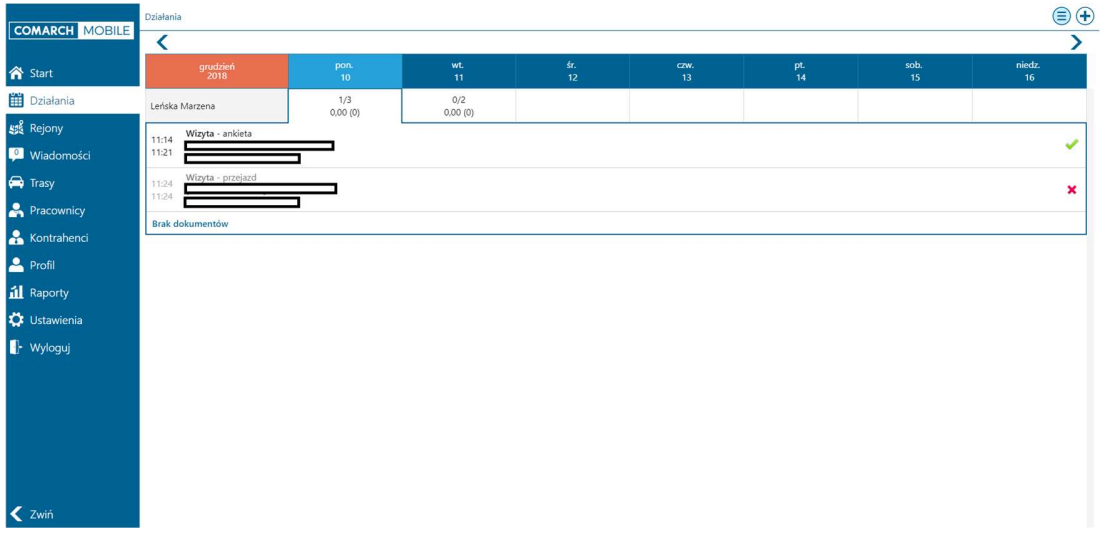
W sekcji Raporty znajduje się Ranking wizyt (patrz Rys 9.). Znajduje się na nim zestawienie wszystkich wizyt: Zakończonych, Niepotwierdzonych i Potwierdzonych dla danego Przedstawiciela w wybranym okresie czasu.
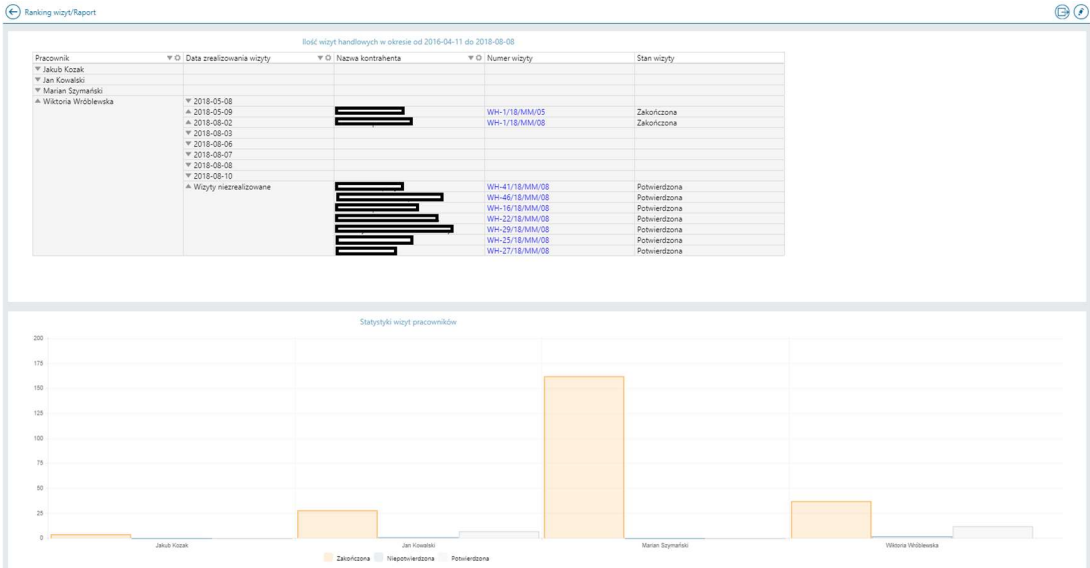
1.2. Sekcja Ustawienia
W Ustawieniach znajduje się konfiguracja funkcjonalności dotyczących wizyt.
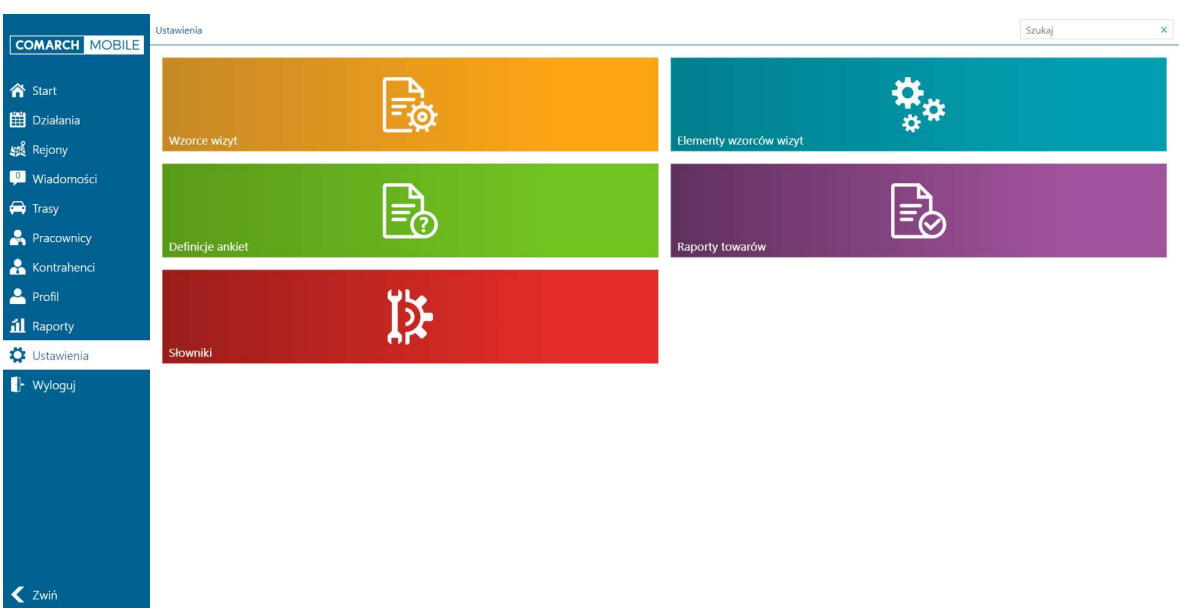
Poszczególne kafle (patrz Rys 10.) odpowiadają za konfigurację elementów:
- Wzorce wizyt – jeżeli zdefiniowane są poszczególne elementy wizyty, można utworzyć wzorzec wizyty, zgodnie z którym będzie następnie realizowana wizyta handlowa.
- Elementy wzorców wizyt – z tego poziomu istnieje możliwość zdefiniowania następujących typów elementów wzorca wizyty:
- Rejestrowanie dokumentu
- Przejazd
- Merchandising
- Należności
- Raport obecności towarów
- Raport towarów konkurencji
- Inny
- Definicje ankiet – z tego poziomu użytkownik będzie mógł zdefiniować pytania oraz ankietę, którą następnie będzie można przypiąć jako element wzorca wizyty,
- Raporty towarów – z tego poziomu użytkownik będzie mógł zdefiniować raporty towarów: Raport obecności towarów oraz Raport towarów konkurencji,
- Słowniki – słowniki wykorzystywane są na różnych etapach konfiguracji elementów wzorców wizyty oraz podczas realizacji wizyty.
Definiowanie nowego wzorca wizyty składa się z następujących kroków:
1. Przypisanie elementów wizyty:
- w tym kroku należy przypisać elementy, które mają zostać zrealizowane podczas wizyty. Elementy wizyty należy przeciągnąć (poprzez drag&drop) z listy wcześniej zdefiniowanych elementów lub zdefiniować nowy element poprzez opcję: Dodaj,
- Elementy dodane do Wzorca można dowolnie zmienić. Bezpośrednio z poziomu elementów przypisanych do wzorca można zmienić wymagalność danego elementu podczas realizacji wizyty. Po określeniu elementu jako wymagany, nazwa takiego elementu jest prezentowana na czerwono,
- Z poziomu konfiguracji wzorca można także przejść do pełnej konfiguracji elementu wzorca i zmienić na przykład typy dokumentów, które powinny zostać zarejestrowane podczas wizyty czy przypisać towary wymagane podczas rejestracji dokumentu.
2. W kolejnym kroku istnieje możliwość zdefiniowania ogólnych parametrów wzorca, takich jak:
- Zdjęcie – miniatura zdjęcia wyświetlana będzie na liście zaplanowanych wizyt oraz na podglądzie zaplanowanej lub zrealizowanej wizyty,
- Nazwa oraz Kod wzorca,
- Typ wizyty – możliwość wyboru z wartości słownikowych,
- Domyślny czas trwania wizyty,
- Wymagaj potwierdzenia – opcja pozwalająca na automatyczne potwierdzanie wystawianej wizyty,
- Dowolna kolejność realizacji elementów.
3. W ostatnim kroku istnieje możliwość przypisania pracowników, którzy powinni mieć dostęp do wzorca wizyty. Tylko pracownicy dodani do wzorca będą mogli zaplanować wizytę z takim schematem (wzorcem).
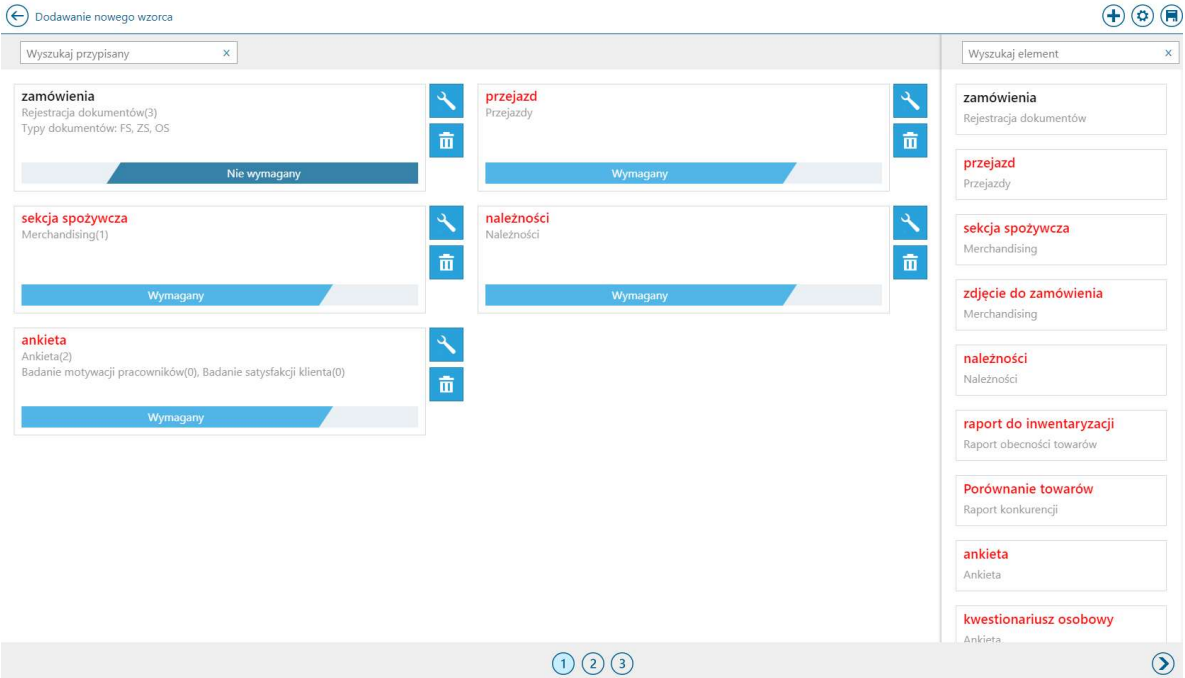
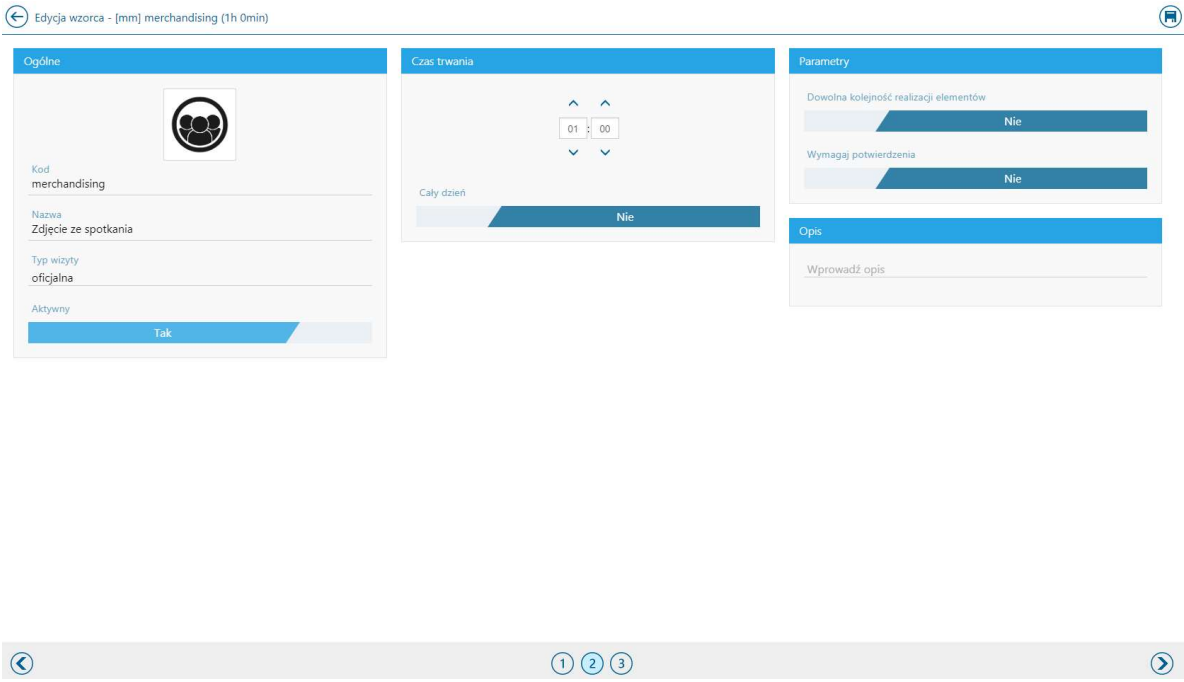
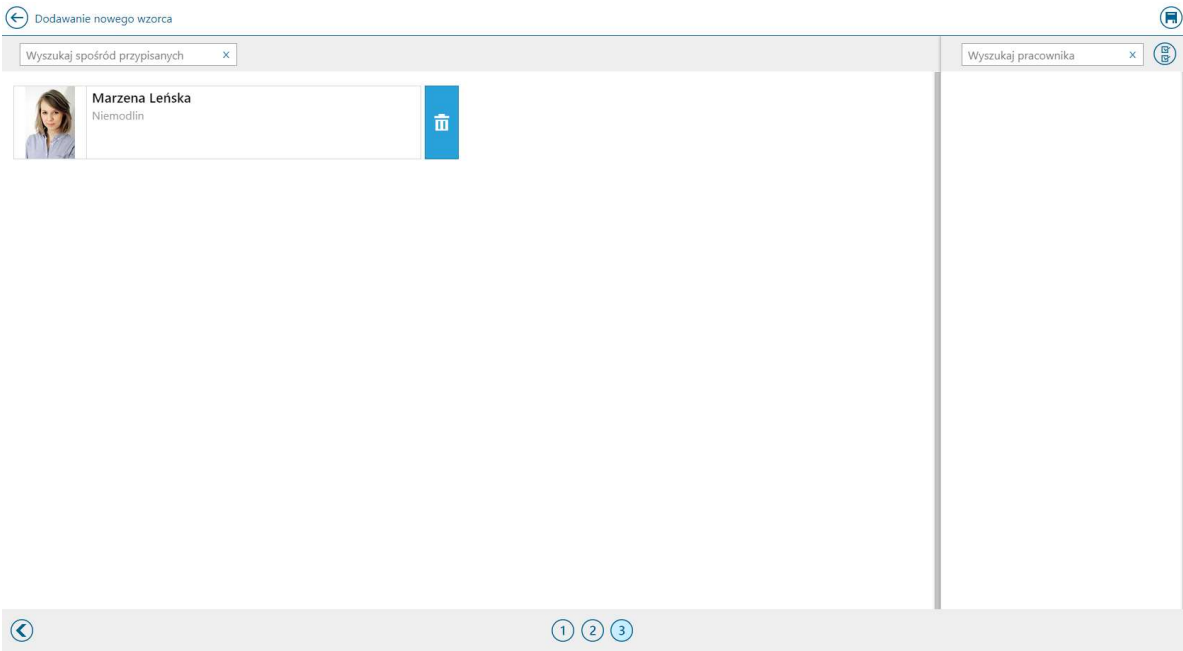
1.3. Pozostałe sekcje
W Comarch Mobile Zarządzanie zostały również dodane sekcje:
- Rejony – zawiera listę rejonów z informacją o ich opiekunach,
- Pracownicy – zawiera listę wszystkich pracowników z możliwością podglądu profilu danego pracownika,
- Kontrahenci – zawiera listę grup kontrahentów z możliwością wyświetlenia wszystkich kontrahentów należących do danej grupy oraz możliwość podglądu profilu kontrahenta,
- Raporty.
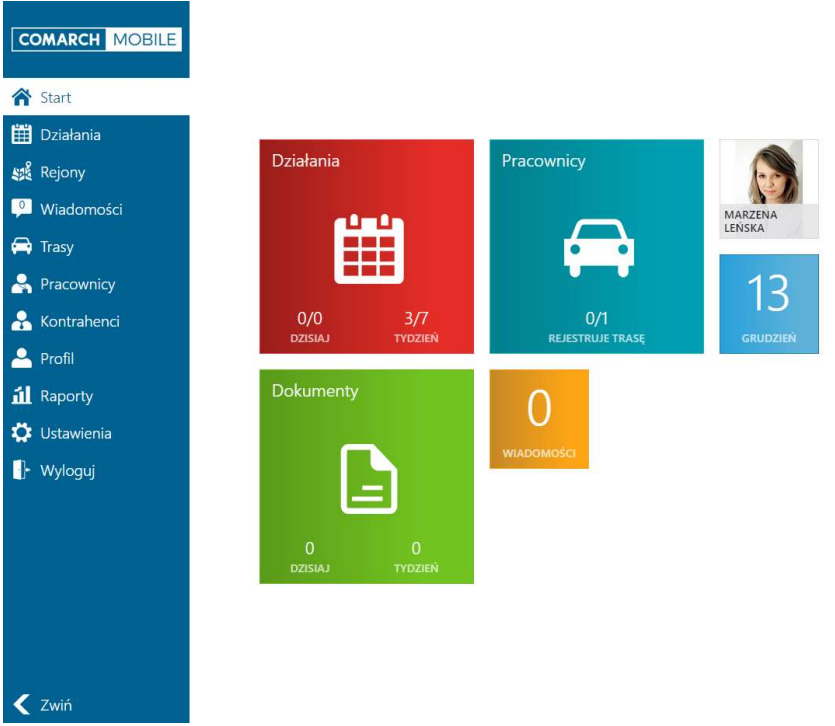
2. Zmiany Serwis
Funkcjonalność dostępna we współpracy z systemem Comarch ERP XL
2.1. Dodatkowe informacje na urządzeniu serwisowym
W kaflu Serwis udostępnione zostały dodatkowe informacje dla urządzeń serwisowych. Znajdują się one na liście w czwartej zakładce. Oprócz aktualnie wyświetlanych informacji, zaprezentowano dodatkowo:
- Opis urządzenia – ilość widocznych linii opisu można zmieniać modyfikując parametr [MaxNumberOfDescriptionsLinesOnDevicesList] dostępnym w pliku konfiguracyjnym w: Comarch Mobile\Serwer synchronizacji\Methods\configuration
- Rodzaj urządzenia
- Ostatni przegląd: [data]
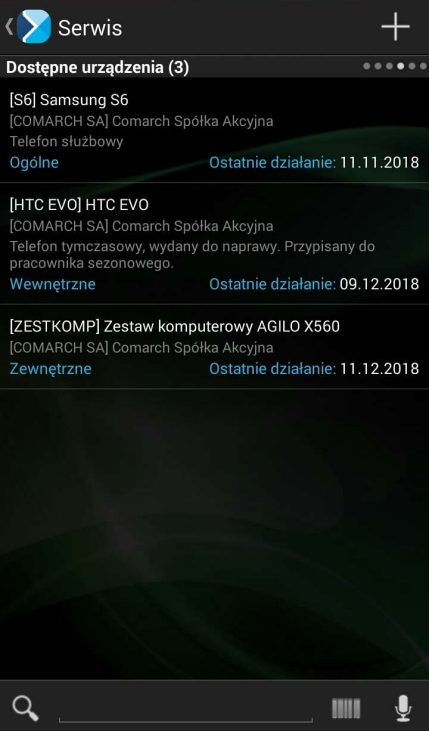
2.2. Automatyczne zliczanie czasu realizacji na urządzeniu serwisowym
Od obecnej wersji aplikacji udostępniona została możliwość zmierzenia czasu realizacji czynności serwisowej. Zliczanie czasu realizacji czynności dostępne jest z poziomu kafla Serwis i z poziomu wizyty. Po rozpoczęciu realizacji czynności pojawia się timer, który odmierza czas z dokładnością do sekund. Aby go uruchomić należy kliknąć w opcję Rozpocznij dostępną w menu kontekstowym dla danej czynności (uruchamianego przez w ikonę ![]() ) lub w opcję
) lub w opcję ![]() dostępną w górnym menu po podniesieniu czynności. Z poziomu górnego menu możliwa jest również opcja odrzucenia wizyty i opatrzona została ikonką
dostępną w górnym menu po podniesieniu czynności. Z poziomu górnego menu możliwa jest również opcja odrzucenia wizyty i opatrzona została ikonką ![]() .
.
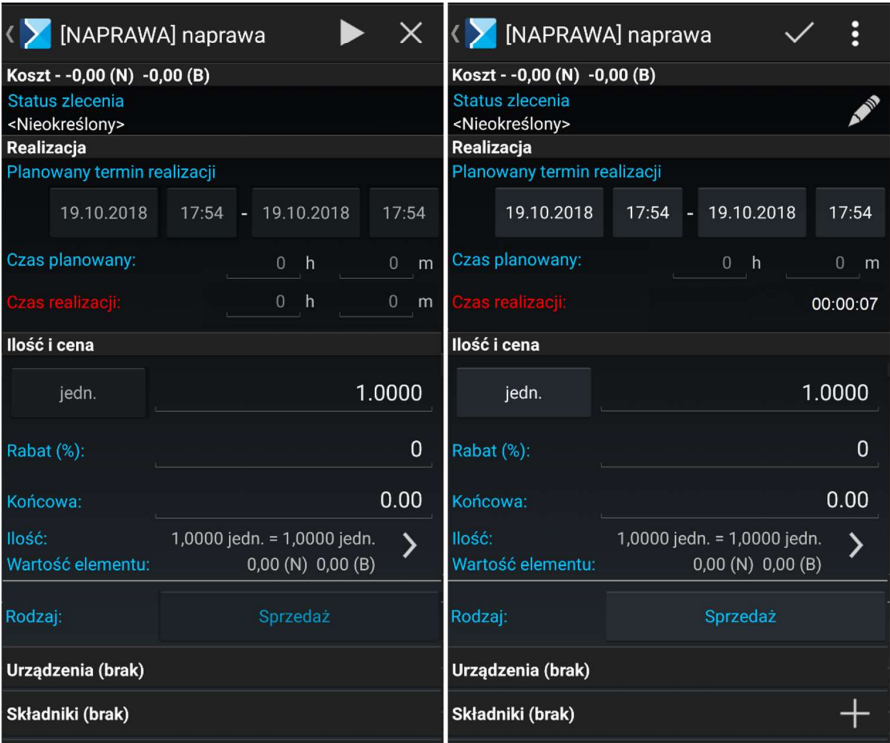
Po rozpoczęciu realizacji czynności istnieje możliwość zapisu realizacji. Z poziomu menu kontekstowego jest możliwe wstrzymanie lub odrzucenie realizacji danej czynności serwisowej, które zostały obsłużone analogicznie do operacji realizacji wizyt.
Jeśli realizacja czynności zostanie wstrzymana będzie można ją wznowić, odrzucić bądź przejść do szczegółów czynności.
3. Zmiany w menu Towary.
3.1. Możliwość wyboru magazynu: źródłowego i docelowego dla zwracanego towaru.
Funkcjonalność umożliwia zmianę magazynu docelowego podczas dokonywania zwrotu towarów dokumentem: Przesunięcie międzymagazynowe wydanie (MMW). W dotychczasowych wersjach aplikacji na dokumencie MMW wystawionym w centrum mobilnym, nie było możliwości zmiany magazynu, na który wykonywany był zwrot. Jako magazyn docelowy na zsynchronizowanym dokumencie ustawiany był zawsze domyślny dokument z definicji dokumentu MMW. Funkcjonalność dotyczy standardu aplikacji i jest dostępna z systemem Comarch ERP XL. Dla dokumentów zwrotów zmieniono nazwę pola: Dystrybutor/Magazyn na pole: Magazyn źródłowy. Pole umożliwia wybór magazynu, z poziomu którego wykonywany jest zwrot towaru. Jest możliwość wyboru spośród magazynów mobilnych przedstawiciela, czyli magazynu domyślnego przypisanego do centrum mobilnego oraz wszystkich magazynów mobilnych, do których operator ma dostęp i które jednocześnie nie są magazynami domyślnymi innych przedstawicieli.
Umożliwiono również wybór magazynu, na który wykonany będzie zwrot towarów. W tym celu dodano pole: Magazyn docelowy. Aplikacja pozwala na wybór magazynu docelowego spośród magazynów lokalnych udostępnionych w centrum mobilnym, magazynów mobilnych innych przedstawicieli (czyli tych przypisanych do centrum mobilnego zalogowanego przedstawiciela, które są jednocześnie magazynami domyślnymi innych przedstawicieli).
Wprowadzono zmiany również dla dokumentów zwrotów towarów z kaucją – (K)MMW. Domyślnie pola: Magazyn źródłowy/Magazyn docelowy ustawiane są zgodnie z dokumentem MMW. Jeżeli pozycje na (K)MMW zostaną usunięte (lub nie zostaną dodane) wówczas aplikacja pozwala na zmianę magazynu źródłowego i docelowego adekwatnie jak w przypadku dokumentów: Przesunięcie międzymagazynowe wydanie (MMW).
Na nagłówkach dokumentów przyjęć prezentowane są analogiczne zmiany jak na dokumentach zwrotów:
- Dodano pole: Magazyn źródłowy
- Zmiana nazwy pola: Dystrybutor/Magazyn na Magazyn docelowy
Nie jest możliwa edycja wyboru magazynu źródłowego ani docelowego. Dane ustawiane są w Comarch ERP XL na definicji dokumentu Przesunięcie międzymagazynowe przyjęcie (MMP).
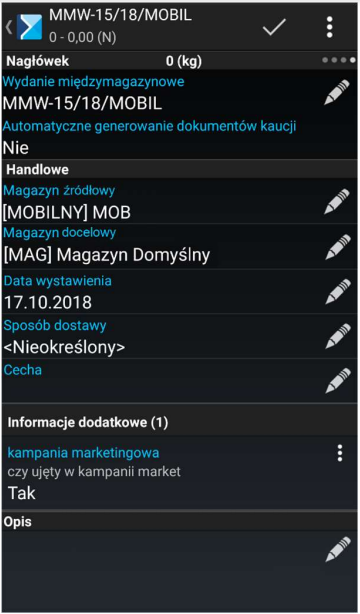
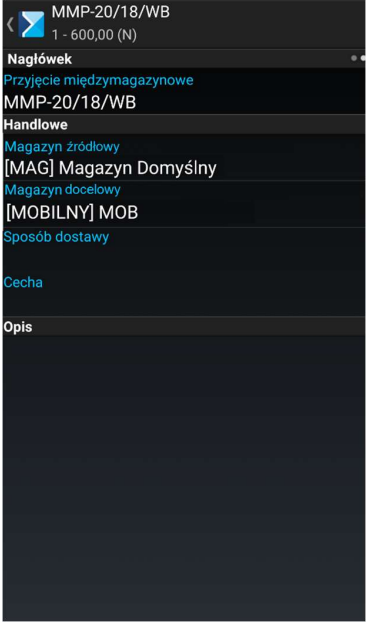
3.2. Filtrowanie zwracanych i pobieranych towarów po dokumencie źródłowym
Funkcjonalność dostępna we współpracy z systemem Comarch ERP XL.
Celem funkcjonalności jest umożliwienie filtrowania towarów do przyjęcia oraz towarów do zwrotu po dokumencie źródłowym: Zlecenie Serwisowe (ZSR), powiązanym z dokumentem: Przesunięcie międzymagazynowe przyjęcie (MMP).
3.2.1. Przyjęcia
W zakładce Towary do przyjęcia w kaflu Towary został dodany nowy filtr: Dokument źródłowy, w którym będzie można wybrać dokument źródłowy: Zlecenie Serwisowe (ZSR) powiązany z Przesunięcie międzymagazynowe przyjęcie (MMP). Po wywołaniu filtra prezentowane są tylko takie dokumenty ZSR, które powiązane są z niepotwierdzonymi (jeszcze nie przyjętymi) dokumentami MMP. Po wybraniu dokumentu aplikacja automatycznie powraca do listy Towarów do przyjęcia odfiltrowanej do towarów znajdujących się na wybranym dokumencie ZSR.
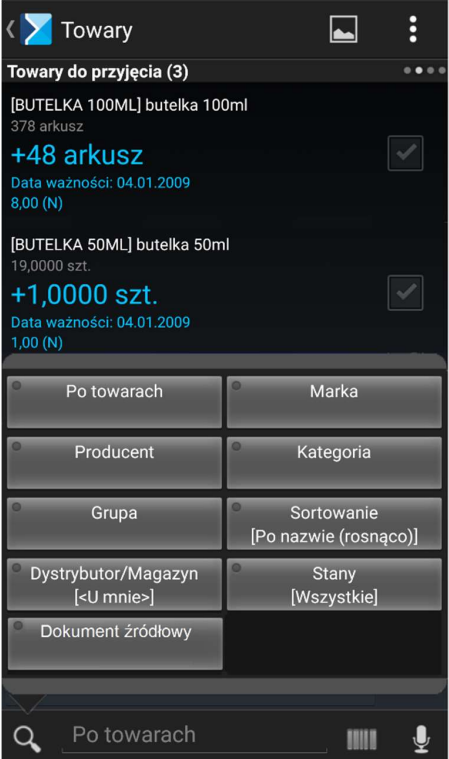
Standardowo po dłuższym przytrzymaniu filtru pojawiają się opcje: Szybkie wybieranie, Zapamiętaj filtr oraz Wyczyść.
Jeżeli wszystkie towary z danego ZSR zostaną przyjęte, wówczas po ponownym wejściu w Kafel Towary i wywołaniu filtra: dokument źródłowy, taki dokument ZSR nie powinien być już wyświetlany na liście.
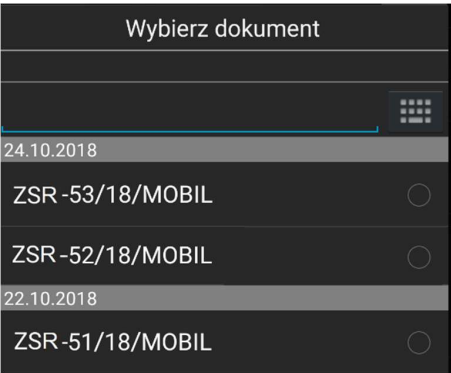
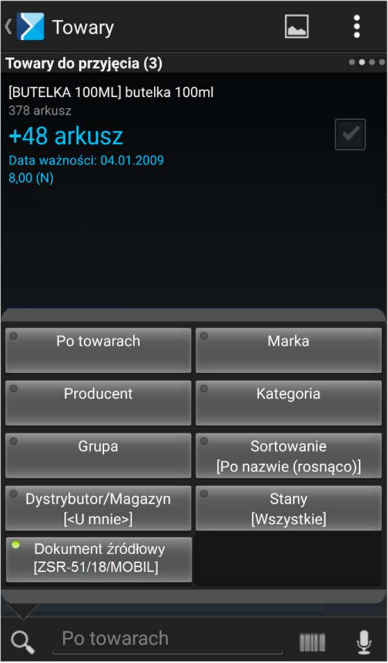
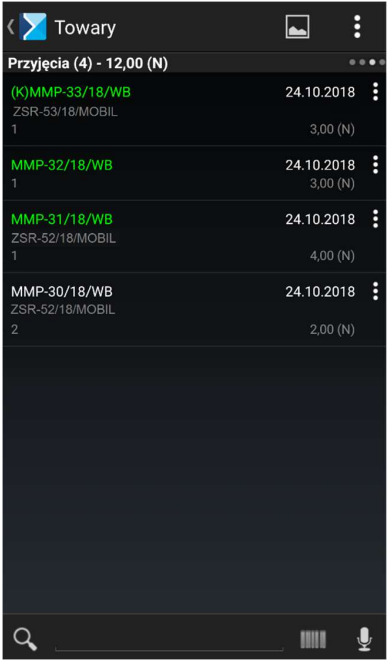
Drugą zmianą jest agregowanie/rozbijanie ilości towarów do przyjęcia. Dotychczas gdy istniały dwa MMP z tym samym towarem do przyjęcia to w zakładce: Towary do przyjęcia ich ilości były agregowane. Natomiast jeśli dokumenty MMP są powiązane z dokumentami Zlecenie Serwisowe (ZSR) rozważono dwie możliwości:
- gdy dokumenty są powiązane z różnym dokumentem ZSR wówczas ilości towaru są rozbijane,
- gdy dokumenty są powiązane z tym samym dokumentem ZSR wówczas ilości towaru są agregowane.
Dokonano również zmiany w kaflu Towary w zakładce Przyjęcia dotyczących listy dokumentów Przesunięcie międzymagazynowe przyjęcie (MMP). W przypadku gdy dokument MMP jest powiązany z dokumentem ZSR to jego nazwa widoczna jest pod nazwą dokumentu MMP.
3.2.2. Zwroty
Po wejściu w kafel Towary w menu kontekstowym można zauważyć nową opcję: Zwróć z dok. źródłowego. Jest on widoczny tylko jeśli spełniony jest warunek:
- Operator mobilny ma uprawnienia do wystawiania dokumentu Przesunięcie międzymagazynowe wydanie (MMW)
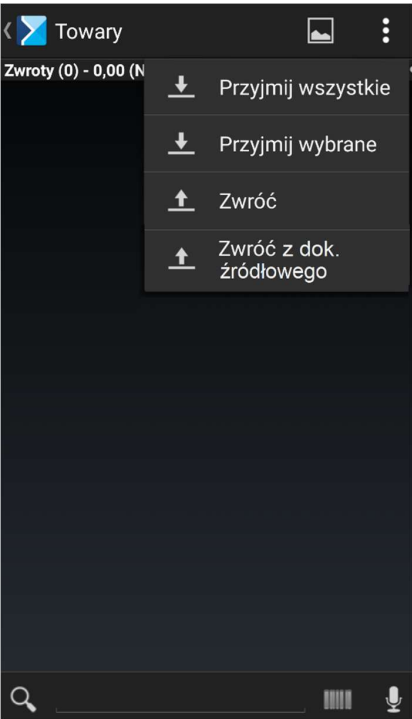
Opcja: Zwróć z dok. źródłowego umożliwia zwrot tylko za pomocą dokumentu Przesunięcie międzymagazynowe wydanie (MMW). Po wybraniu opcji: Zwróć z dok. źródłowego wyświetlana jest lista dokumentów Zlecenie Serwisowe (ZSR), z których zasoby znajdują się na magazynie głównym. Następnie pojawia się formatka dokumentu Przesunięcie międzymagazynowe wydanie (MMW).
4. Filtry na kaflu Stan
Z poziomu kafla Stan udostępniono opcje:
- Filtrowania

- Filtr tekstowy
 – z możliwością wpisania dowolnej frazy lub znaku
– z możliwością wpisania dowolnej frazy lub znaku - Skanowania
 – standardowy przycisk kodu kreskowego, po wybraniu którego zostanie uruchomiona aplikacja: Barcode Scanner(jeśli jest zainstalowana)
– standardowy przycisk kodu kreskowego, po wybraniu którego zostanie uruchomiona aplikacja: Barcode Scanner(jeśli jest zainstalowana) - Wyszukiwanie głosowe
 – standardowy przycisk mikrofonu po wybraniu którego zostanie uruchomiona opcja wyszukiwania głosowego Google (niezbędne jest połączenie z Internetem)
– standardowy przycisk mikrofonu po wybraniu którego zostanie uruchomiona opcja wyszukiwania głosowego Google (niezbędne jest połączenie z Internetem)
Po kliknięciu w przycisk „lupki” prezentowane są filtry:
- Data od,
- Data do,
- Typ obiektu,
- Status synchronizacji.
Standardowo dla wszystkich filtrów po dłuższym przytrzymaniu wyświetlane są opcje: Szybkie wybieranie, Zapamiętaj filtr i Wyczyść.
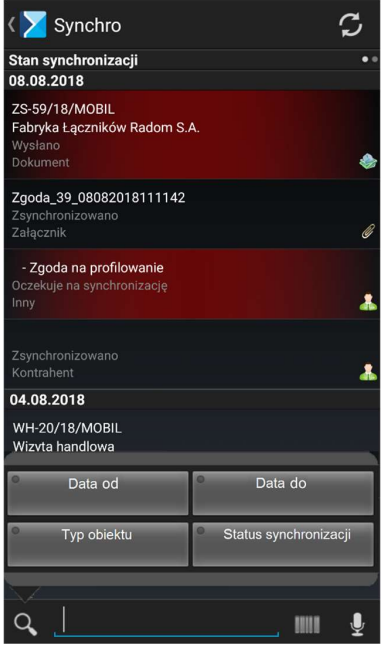
5. Zmiany w wyświetlaniu widoku katalogowego
W aplikacji wprowadzono zmiany dla widoku katalogowego obejmujące zmiany w wyświetlaniu zdjęć i nazw towarów. Natomiast przez wzgląd na lepszą wygodę użytkowania wprowadzono skróty do ustawień list: kontrahentów i towarów.
5.1. Dodatkowa opcja dla ilości zdjęć w widoku katalogowym
Umożliwiono prezentowanie jednego zdjęcia towaru w jednej linii widoku katalogowego poprzez dodanie wartości 1 do parametru Ilość zdjęć w widoku katalogowym w jednej linii.
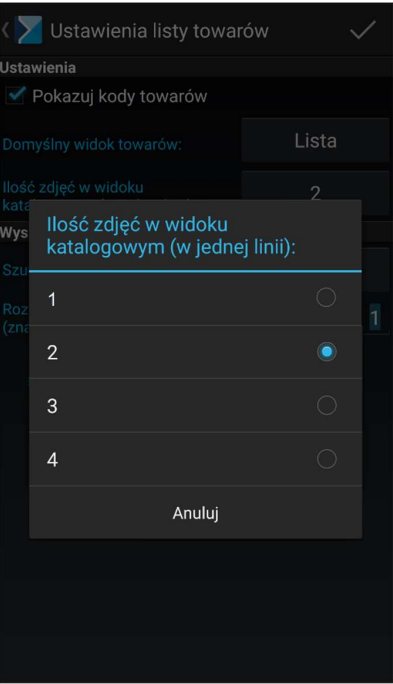

5.2. Zmiany w wyświetlaniu nazwy towaru w widoku katalogowym
W ustawieniach listy towarów dodano nowy parametr: W przypadku długiej nazwy towaru ucinaj: który może przyjmować jedną z trzech wartości:
- środek – opcja domyślna, jeżeli nazwa towaru będzie na tyle długa, że niemożliwe będzie zaprezentowanie jej w całości, zostanie przycięty środek nazwy,
- koniec – jeżeli nazwa towaru będzie na tyle długa, że niemożliwe będzie zaprezentowanie jej w całości, zostanie przycięty koniec nazwy – dotychczasowe działanie,
- początek – jeżeli nazwa towaru będzie na tyle długa, że niemożliwe będzie zaprezentowanie jej w całości, zostanie przycięty początek nazwy
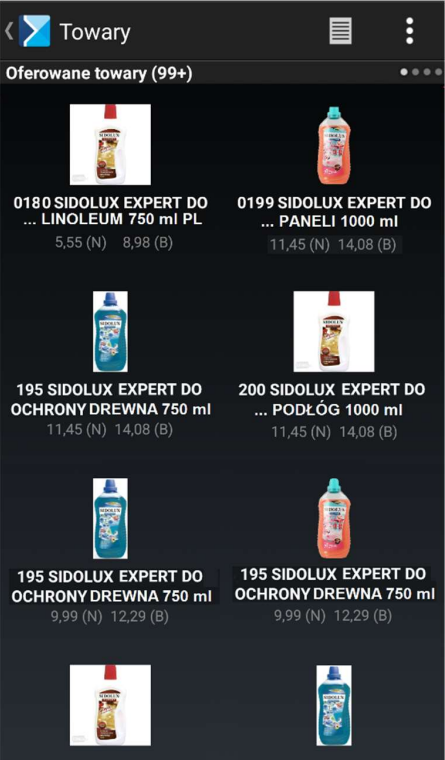
5.3. Możliwość przejścia do ustawień bezpośrednio z poziomu listy towarów oraz listy kontrahentów
Umożliwiono wygodne przejście do ustawień aplikacji bezpośrednio z poziomu listy towarów oraz listy kontrahentów poprzez ikonkę ![]() dostępną w menu kontekstowym w poszczególnych kaflach.
dostępną w menu kontekstowym w poszczególnych kaflach.
Opcja przejścia do Ustawienia listy towarów dostępna jest w opcjach dodatkowych listy towarów z poziomu:
- kafla: Towary,
- wystawiania dowolnego dokumentu.
Natomiast przejście do Ustawień listy kontrahentów prezentowane jest na action barze z poziomu:
- listy prezentowanej z poziomu kafla: Kontrahenci,
- listy wyświetlanej przy wystawianiu dokumentu z poziomu kafla: Dokumenty,
- listy kontrahentów prezentowanej podczas planowania działania,
- listy wyświetlanej przy zmianie kontrahenta na nagłówku dokumentu,
- listy kontrahentów wyświetlanej na raportach.