Rozpoczęcie identyfikacji możliwe jest z kilku poziomów:
- Bezpośrednio z poziomu raportu obecności towarów
- Z poziomu podglądu zdjęcia
- Bezpośrednio po wykonaniu zdjęcia
W momencie, gdy zostało wykonane co najmniej jedno zdjęcie wyświetlony jest przycisk Identyfikuj pod wykonanym zdjęciem/zdjęciami na raporcie obecności towarów.
1. Identyfikacja z poziomu raportu obecności towarów
W widoku raportu obecności towarów użytkownik ma możliwość zaznaczenia checkboxów przy jednym lub wielu zdjęciach, które będą poddane identyfikacji.
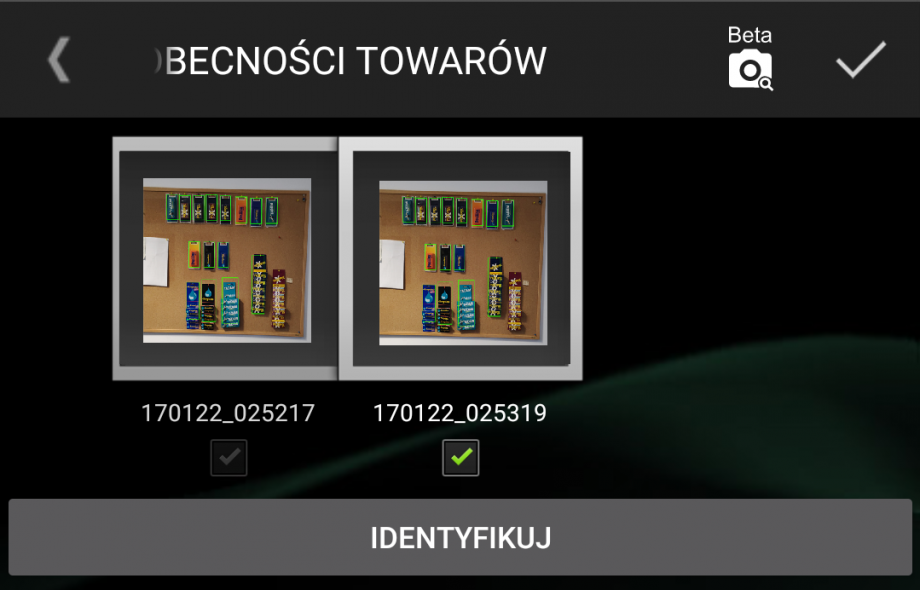
Zaznaczenie checkboxa możliwe jest tylko dla zdjęć jeszcze niezidentyfikowanych.
2. Identyfikacja z poziomu podglądu zdjęcia po detekcji
Jeżeli w pierwszym kroku nastąpi jedynie zatwierdzenie zdjęcia, to podczas podglądu takiego zdjęcia użytkownik będzie miał możliwość wybrania przycisku Identyfikuj.
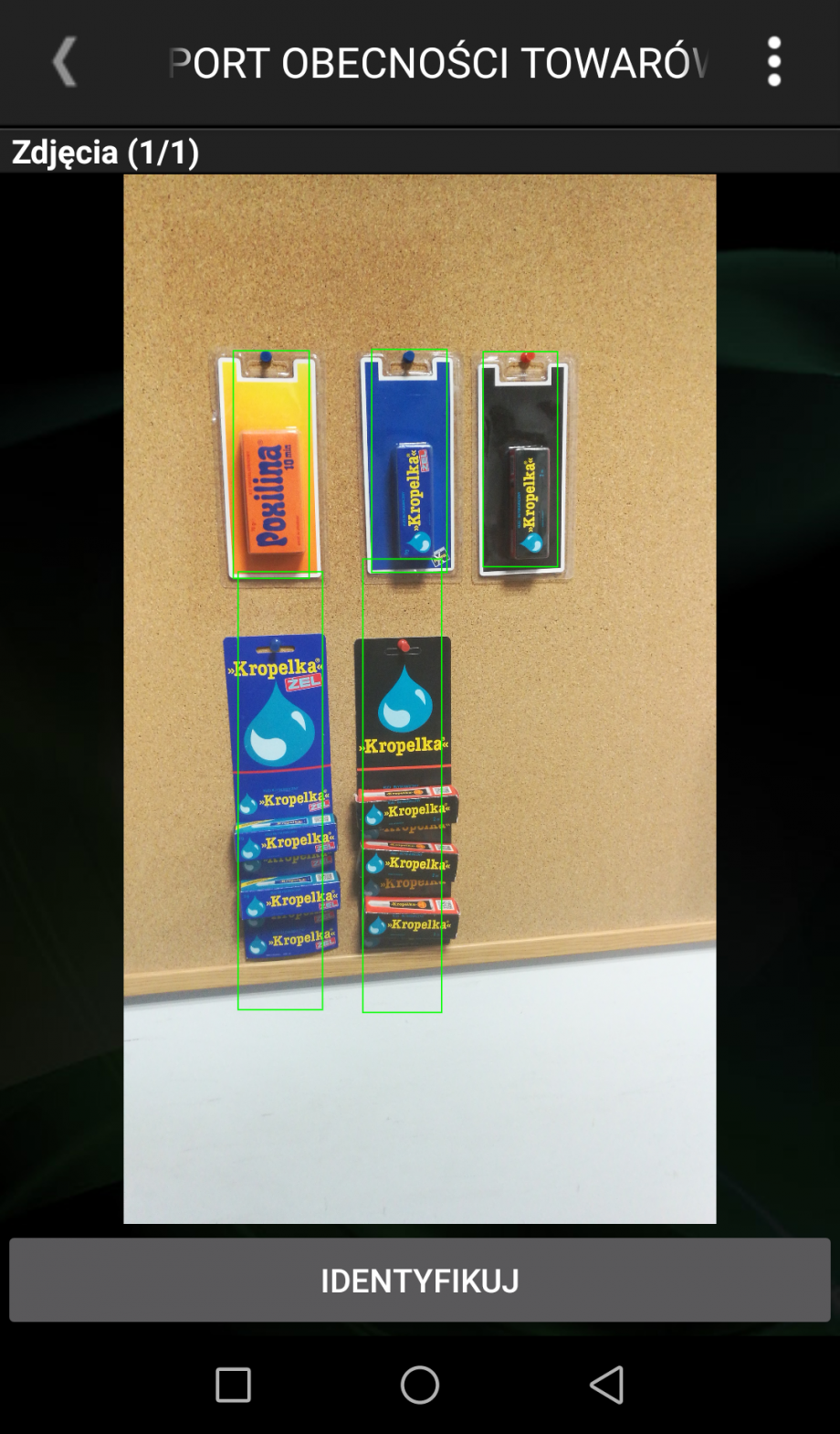
3. Identyfikacja bezpośrednio po wykonaniu zdjęcia
Identyfikację z poziomu podglądu zdjęcia umożliwiono również od razu po wykonaniu zdjęcia, które nie zostało zatwierdzone, wybierając przycisk Zatwierdź i identyfikuj
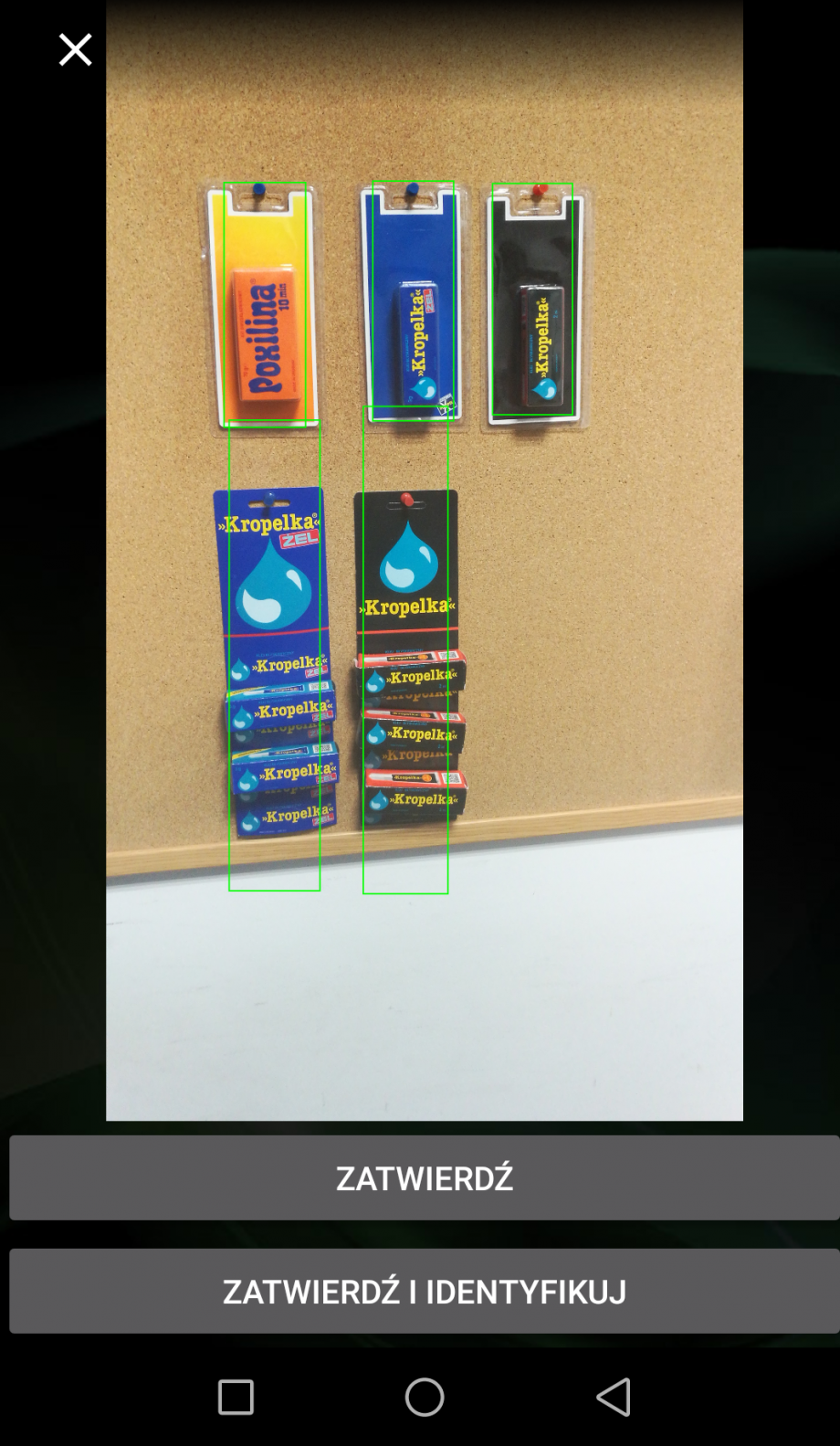
Proces identyfikacji
Wybór przycisku Identyfikuj lub Zatwierdź i identyfikuj rozpocznie proces identyfikacji towarów. Jeżeli współczynnik identyfikacji produktu będzie wynosił powyżej 85% dla poszczególnych towarów, wówczas zostaną zidentyfikowane towary, ich kody, nazwy i kody EAN.
Po wykonaniu identyfikacji wyświetlone zostanie użytkownikowi podsumowanie procesu:
- zidentyfikowane zdjęcie z nałożonymi ramkami
- podsumowanie identyfikacji w tabeli: Podsumowanie zidentyfikowanych towarów zawierającej dane:
- kod towaru
- nazwa towaru
- kod EAN
- ilość (facing)
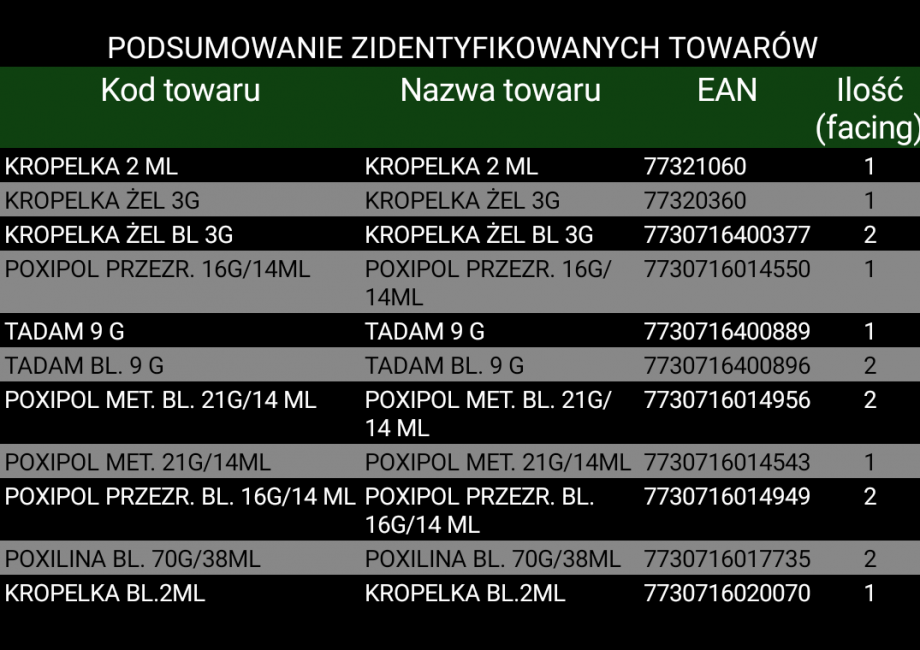
Na ekranie podsumowania identyfikacji użytkownik ma możliwość
- odrzucenia wykonanej identyfikacji towarów
- przycisk zatwierdzający identyfikację
- menu kontekstowe (opcje: Powiększ, Pomniejsz)
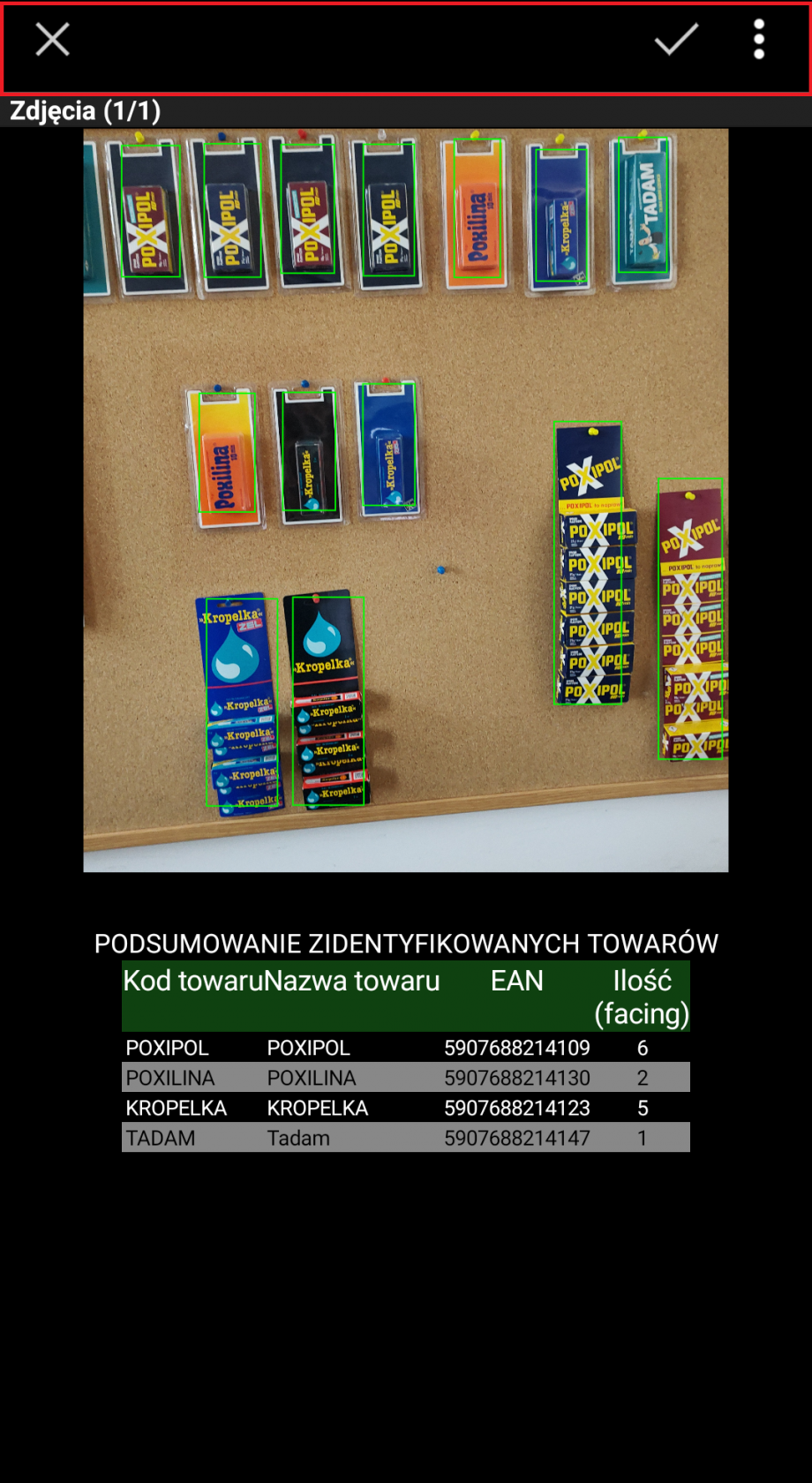
Ruchem przesuń w lewo/przesuń w prawo umożliwiono przejście do kolejnego zidentyfikowanego zdjęcia
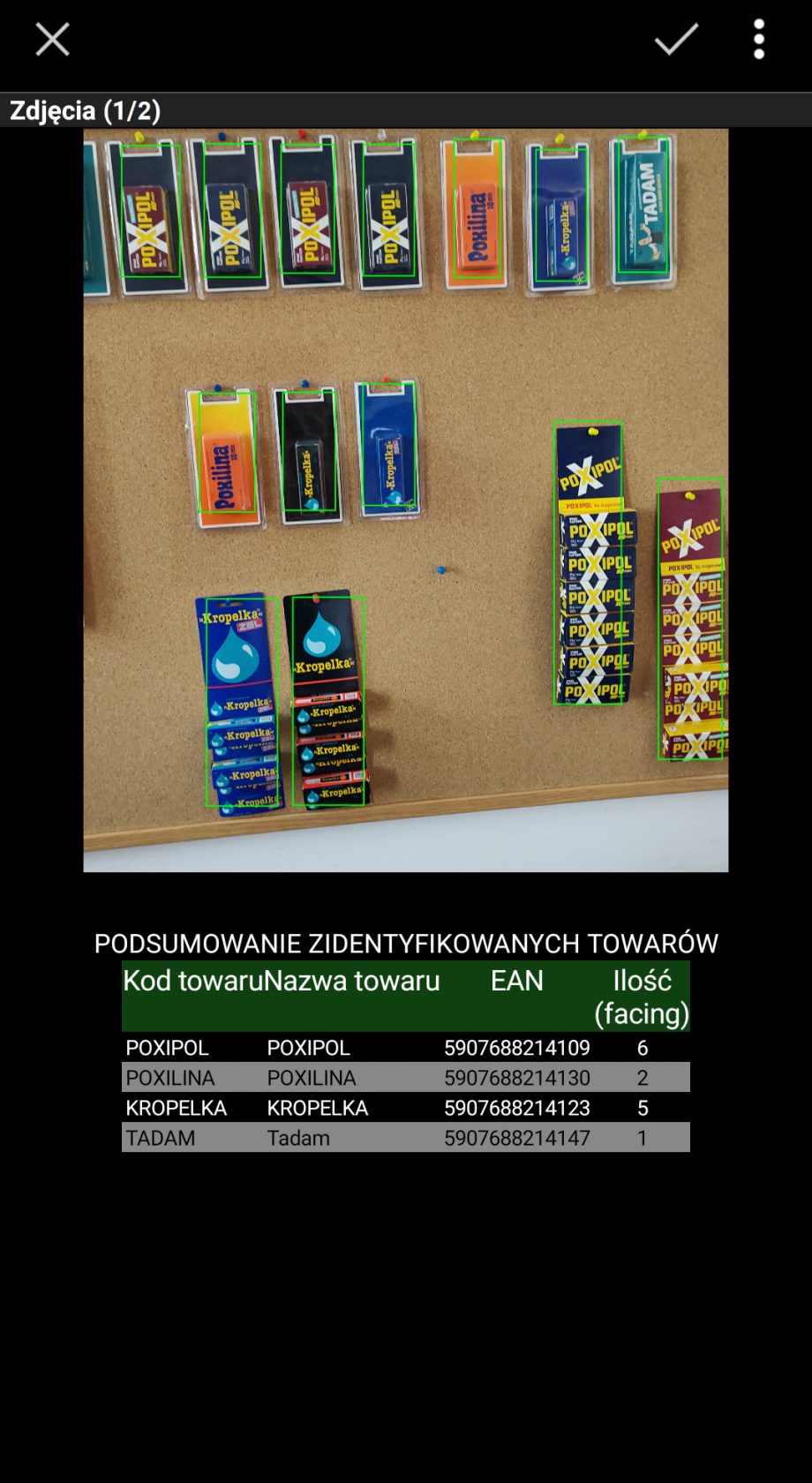
Weryfikacja identyfikacji przez użytkownika
Po kliknięciu na ramkę z zidentyfikowanym zdjęciem zostanie wyświetlone okno z informacjami na temat tego towaru:
- Kod
- Nazwa
- EAN
Zamknięcie małego okna następuje poprzez wybór przycisku OK lub kliknięcie poza obszar okna.
Okno należy wyświetlić na środku zidentyfikowanego zdjęcia.
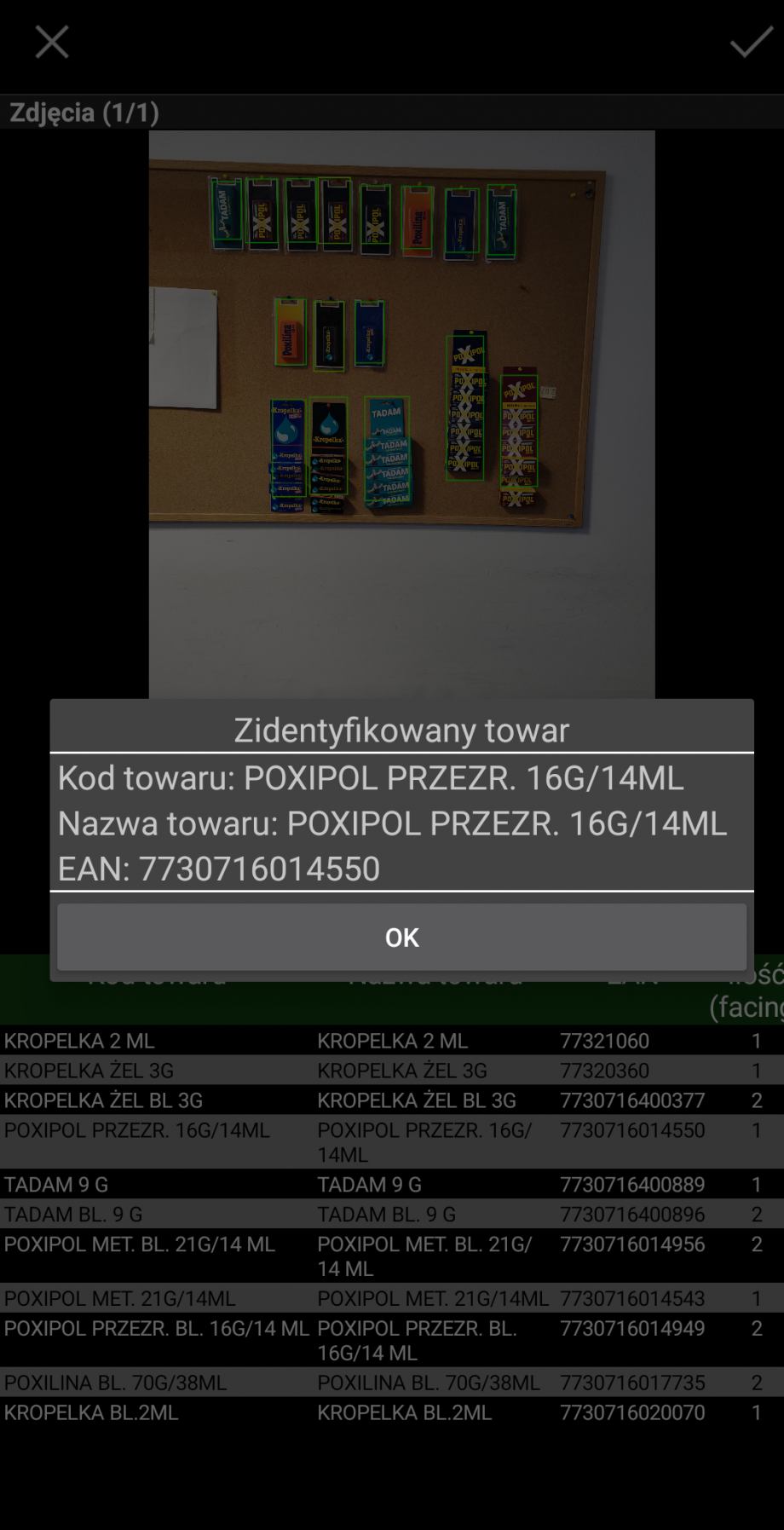
Potwierdzenie poprawności identyfikacji
Zatwierdzenie poprawności identyfikacji wszystkich identyfikowanych zdjęć odbywa się po wybraniu ikony „fajki” , która jest widoczna na górnej belce ekranu przy podglądzie każdego ze zidentyfikowanych zdjęć. Przycisk zatwierdza globalnie wszystkie zdjęcia danej identyfikacji.
Zidentyfikowany towar, obecny na ekspozycji, oznaczony jest ikoną „fajki” na raporcie oraz zliczone jest jego występowanie (facing) względem kodu EAN i odpowiednio uzupełnione w raporcie.
Zdjęcie, które zostało poddane identyfikacji jako zrealizowane zostało oznaczone ikoną „zielonej fajki”
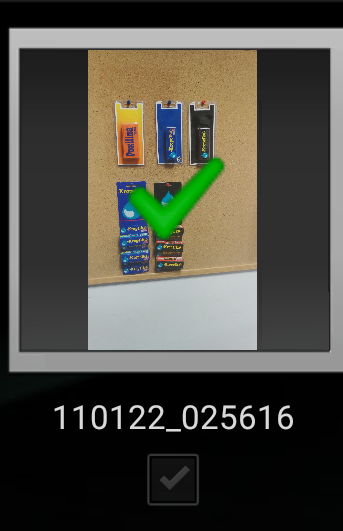
Po identyfikacji pod nazwą zdjęcia wyświetlana jest dodatkowa informacja o liczbie wykrytych towarów. Za liczbę wykrytych towarów przyjęto towary o różnych kodach EAN. Jeżeli na jednym zdjęciu zidentyfikowano 3 towary o kodzie EAN 5000013455232, wówczas traktowane są jako jeden towar.
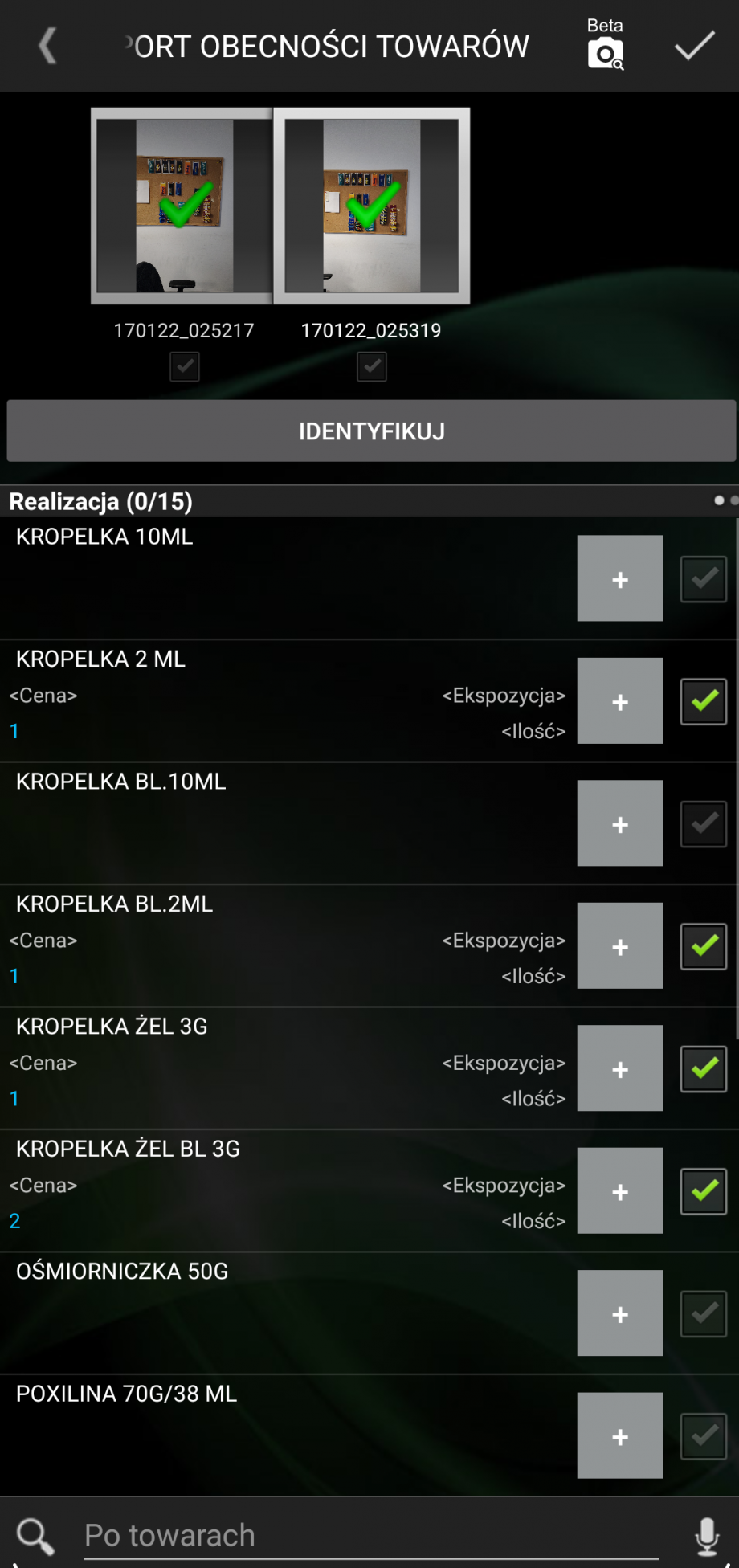
Wyjście z procesu identyfikacji/odrzucenie identyfikacji
W momencie próby wyjścia lub wycofania się przez użytkownika z podglądu zidentyfikowanego zdjęcia zostanie wyświetlone okno z komunikatem wyboru: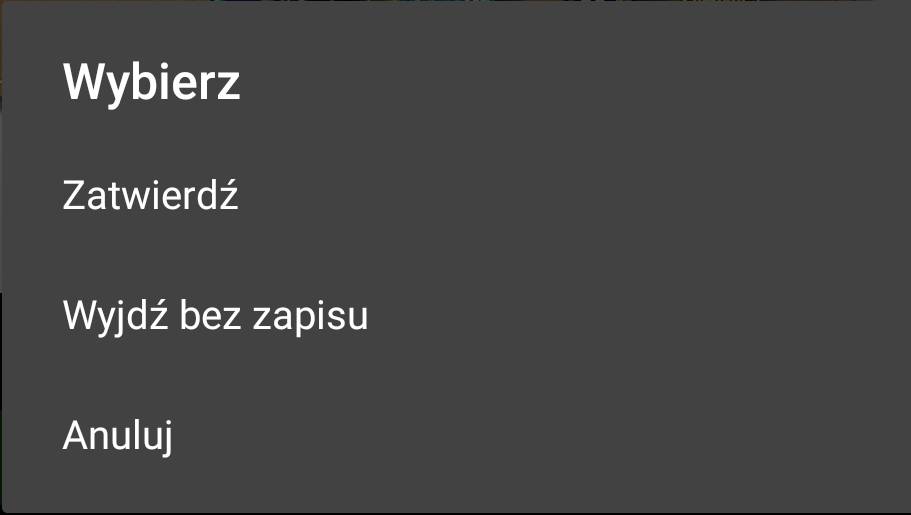
Zatwierdź – zatwierdza poprawność wykonanej identyfikacji wszystkich zidentyfikowanych zdjęć i powraca do okna raportu obecności towarów
Wyjdź bez zapisu – powraca do okna raportu obecności towarów
Anuluj – zamyka otwarte okno
W przypadku wyboru ikony X zostanie wyświetlony komunikat: „Cofnięcie realizacji spowoduje utratę wyników identyfikacji zdjęcia. Czy jesteś pewien?” z opcjami:
- OK – anuluje identyfikację. Jeśli nie było to jedyne zdjęcie poddane identyfikacji, wówczas wyświetlone zostanie kolejne zidentyfikowane zdjęcie. Jeżeli to było jedyne identyfikowane zdjęcie, wówczas użytkownik powróci do okna raportu obecności.
- Anuluj – zamyka okno.
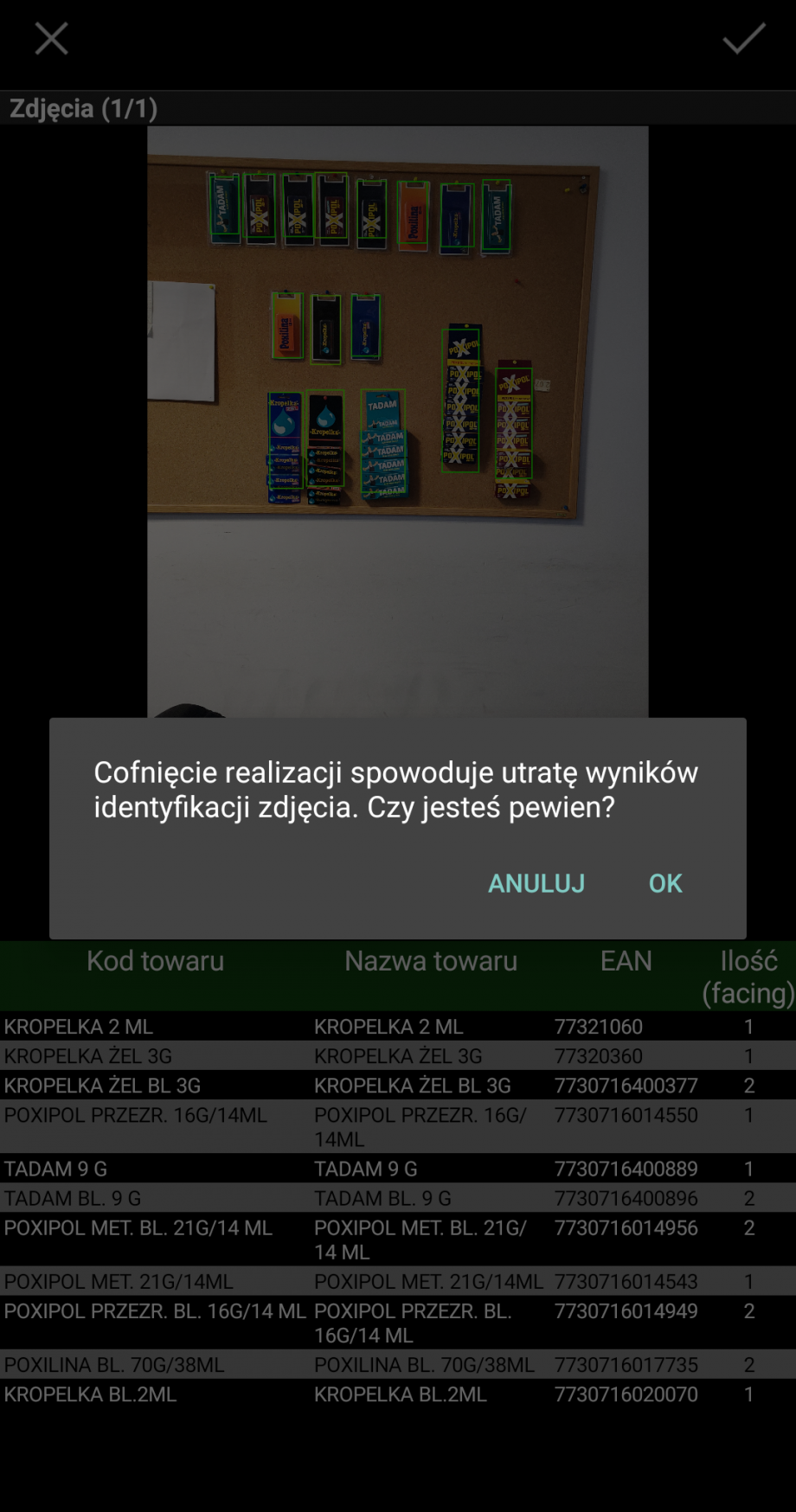
Menu kontekstowe zidentyfikowanego zdjęcia
W menu kontekstowym prezentować opcje:
- Powiększ
- Pomniejsz
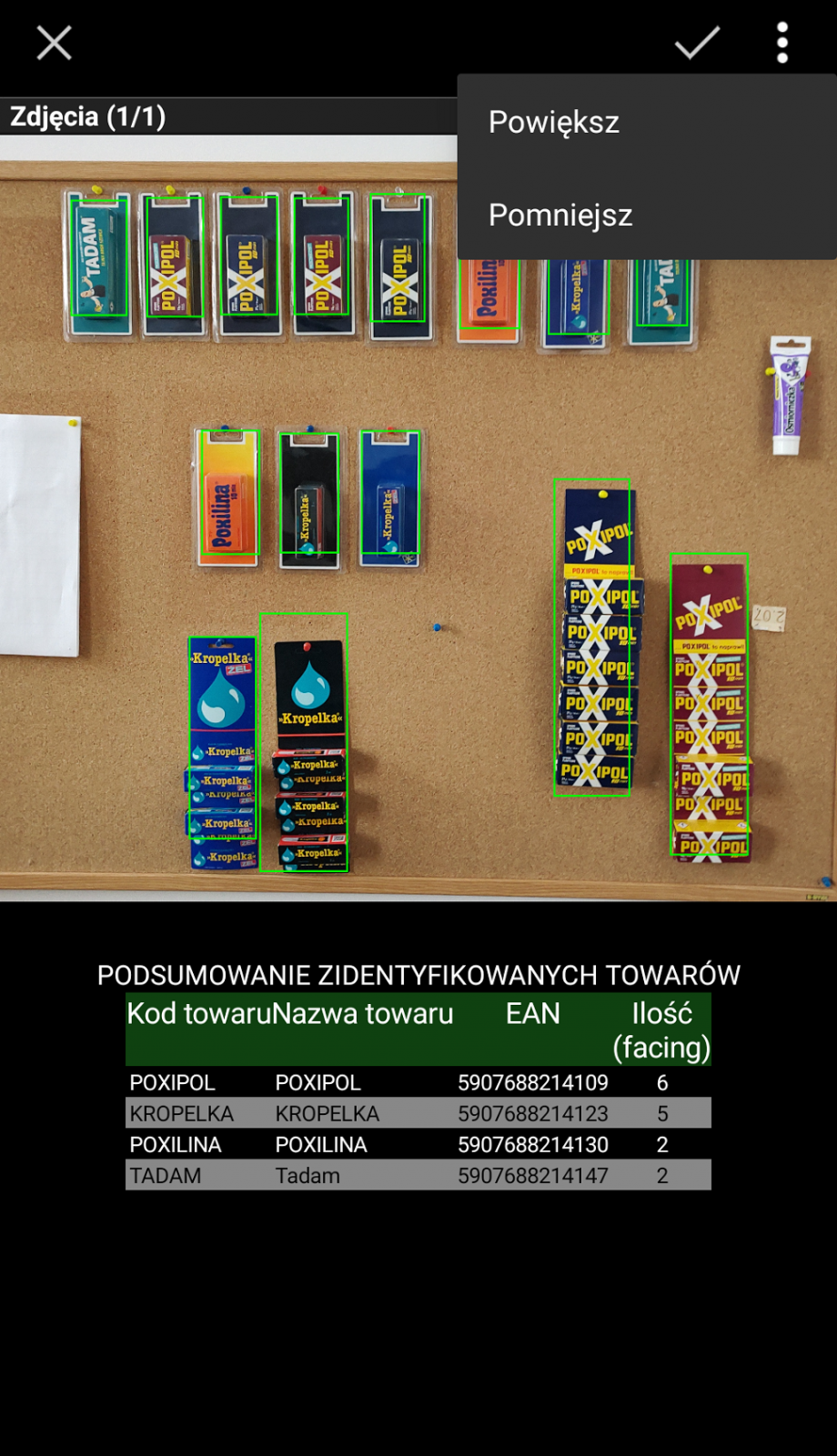
Zakończenie realizacji raportu obecności towarów
Przy próbie zakończenia realizacji raportu obecności towarów w momencie, gdy nie wszystkie dodane zdjęcia do raportu zostały poddane identyfikacji zostanie wyświetlony komunikat: „Nie wszystkie zdjęcia zostały zidentyfikowane. Czy na pewno chcesz opuścić realizację raportu?”
z opcjami:
- tak – zamyka raport
- nie – powraca do realizacji elementu wizyty
Podgląd zidentyfikowanych zdjęć z poziomu raportu obecności
Zidentyfikowane zdjęcie wraz z wynikami można podejrzeć do momentu zakończenia wizyty handlowej.
Ruchem przesuń w lewo/przesuń w prawo umożliwiono przejście do kolejnego zidentyfikowanego lub niezidentyfikowanego zdjęcia.
Kliknięcie w zdjęcie już zidentyfikowane podnosi poniższy widok:
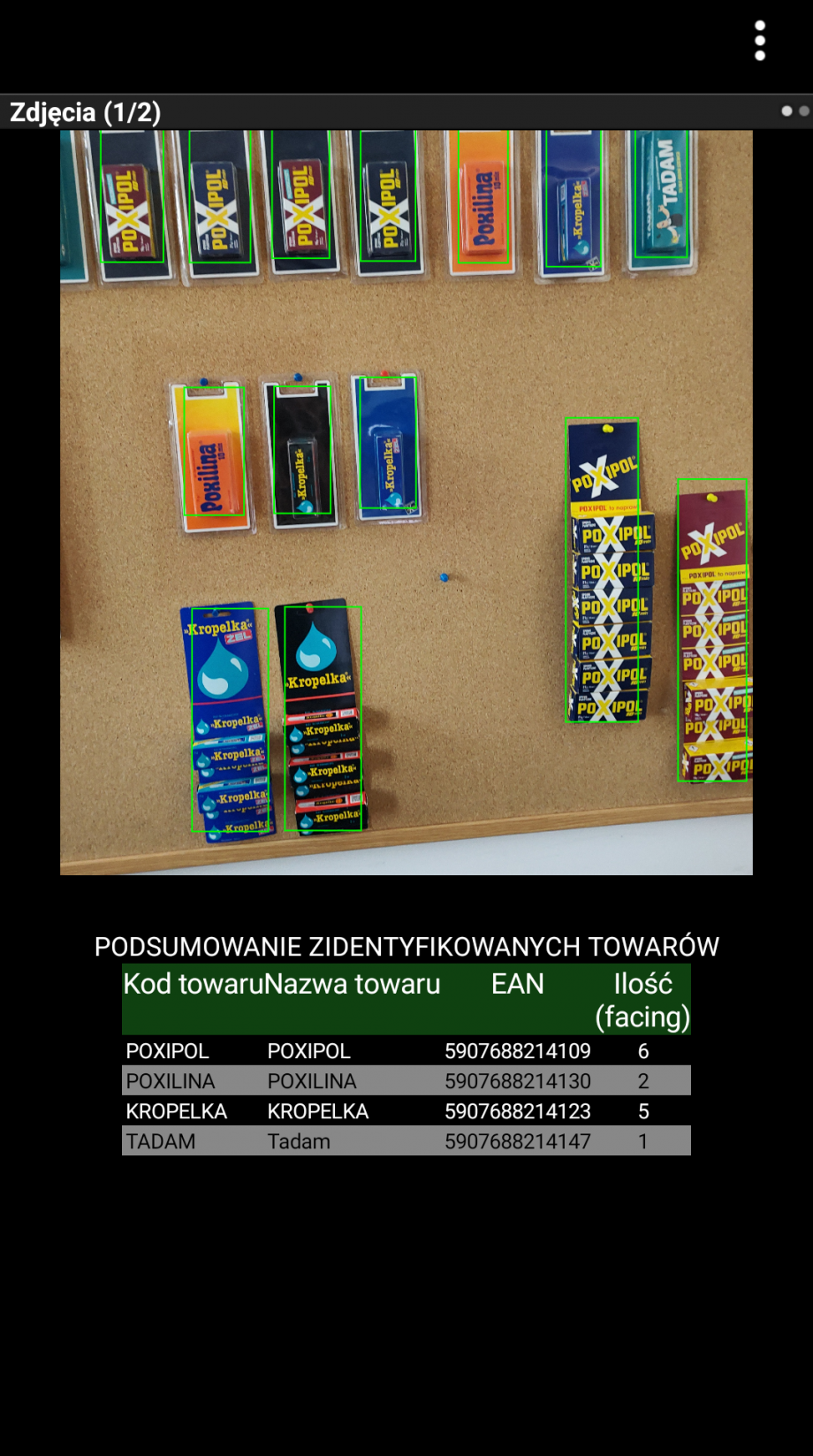
Na poglądzie zdjęcia po identyfikacji i zatwierdzonego wyświetlone zostaną informacje:
- podpis wskazujący na numer wykonanego zdjęcia i liczbę zdjęć: Zdjęcia (nr_zdjęcia/liczba_wykonanych_na_raporcie_zdjęć)
- zdjęcie z nałożonymi ramkami
- tabela z podsumowaniem
Wybór menu kontekstowego dla zdjęcia zidentyfikowanego zatwierdzonego skutkuje podniesieniem okna z opcjami:
- Powiększ
- Pomniejsz



