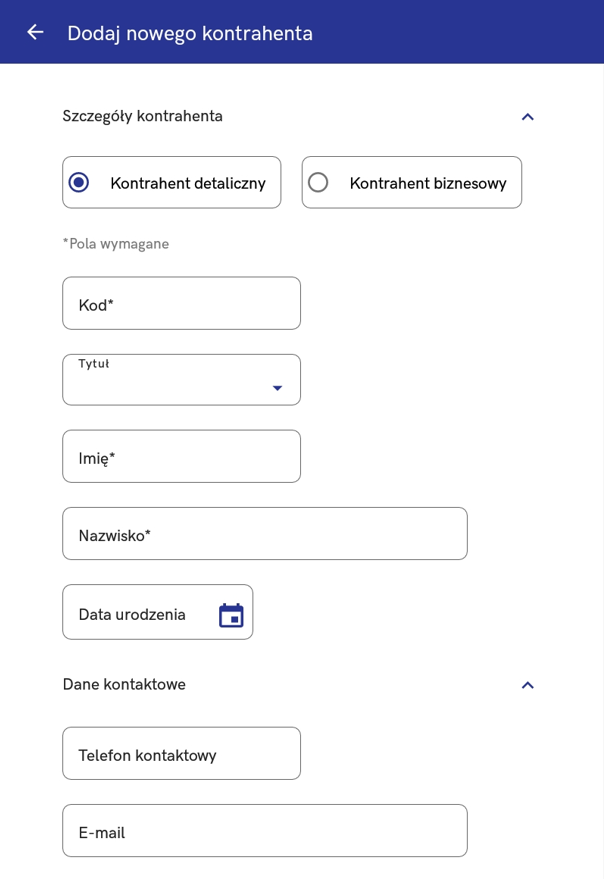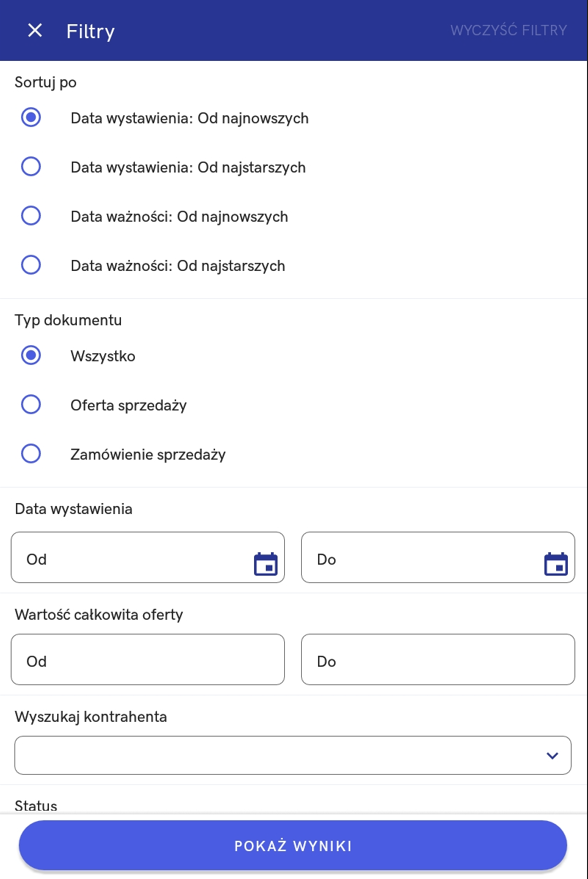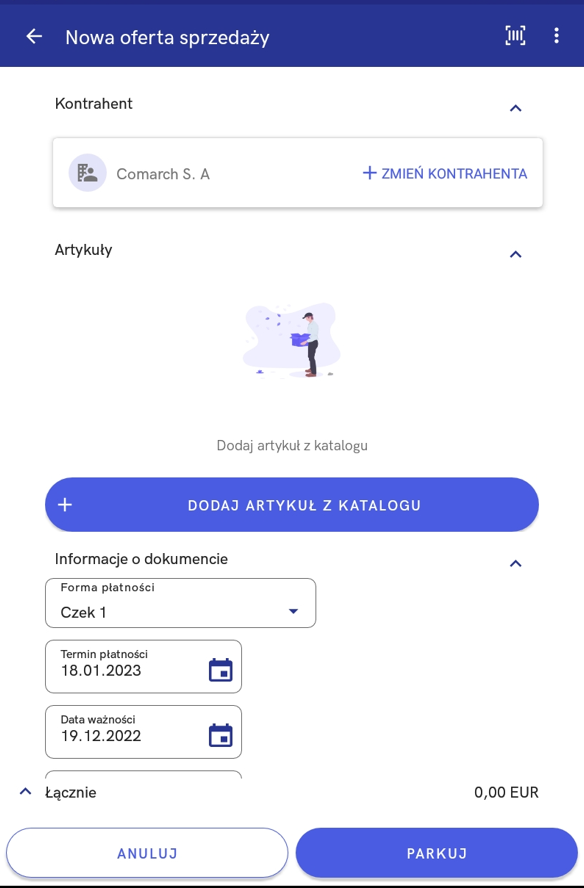Spis treści
Tryb tabletowy
Aplikacja Comarch mPOS została dostosowana do pracy na urządzeniach mobilnych takich jak tablety. Praca na tych urządzeniach możliwa jest w położeniu wertykalnym. Tryb tabletowy obsługuje dodatkowe funkcjonalności:
- Kontrahenci
- Oferty sprzedaży
Dzięki funkcjonalności trybu tabletowego Sprzedawca może świadczyć doradztwo klientom w zakresie parametrów i specyfikacji towarów. W dowolnym miejscu w sklepie Pracownik może dodać kartę nowego kontrahenta oraz wygenerować personalizowaną ofertę sprzedaży.
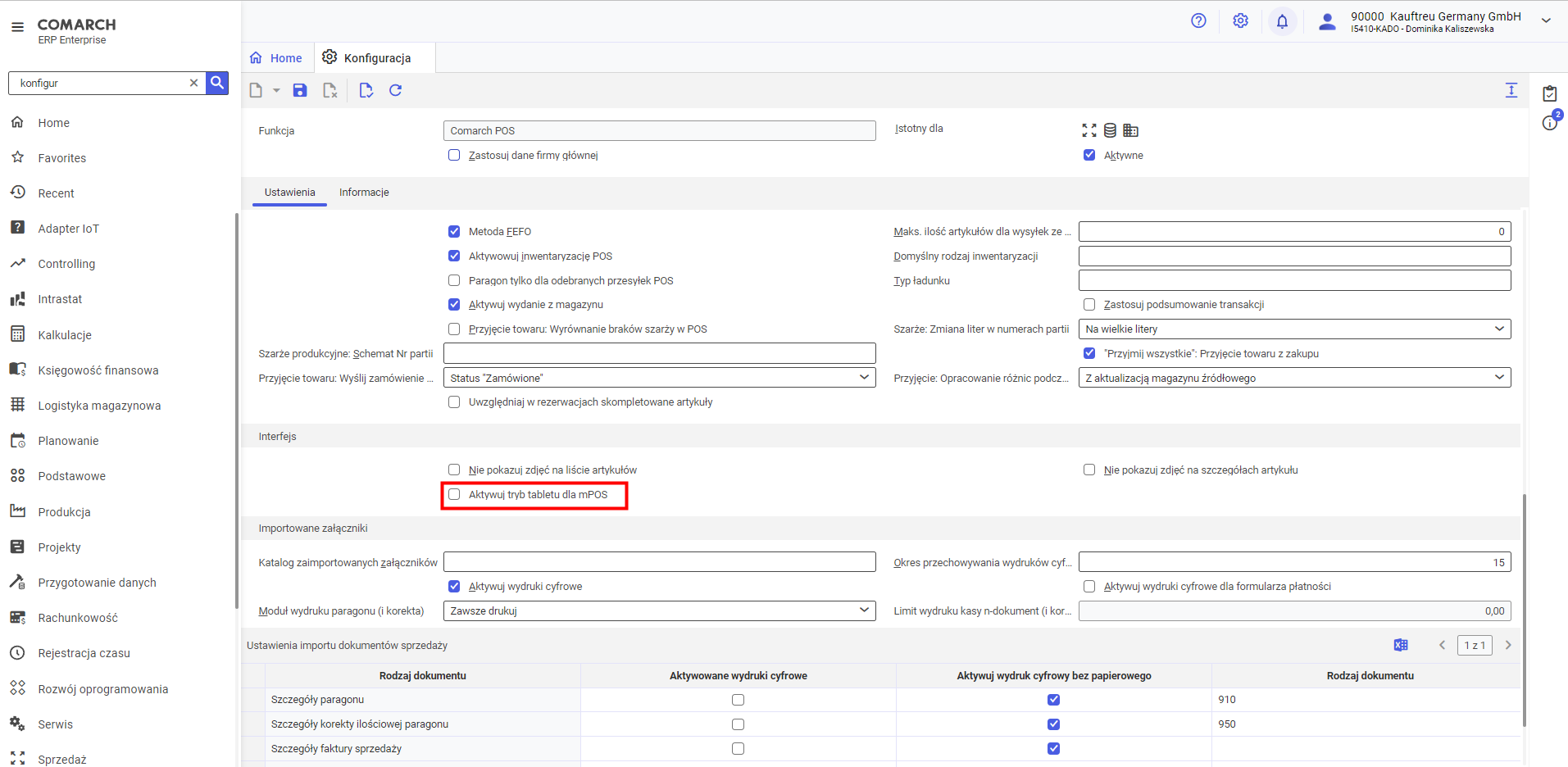
Kafel [Kontrahenci] i [Oferty i zamówienia sprzedaży] dostępny jest wyłącznie dla trybu tabletowego.
Kontrahenci
Do widoku Kontrahenci można przejść poprzez wybranie kafla [Kontrahenci] z poziomu głównego okna Start lub menu bocznego.
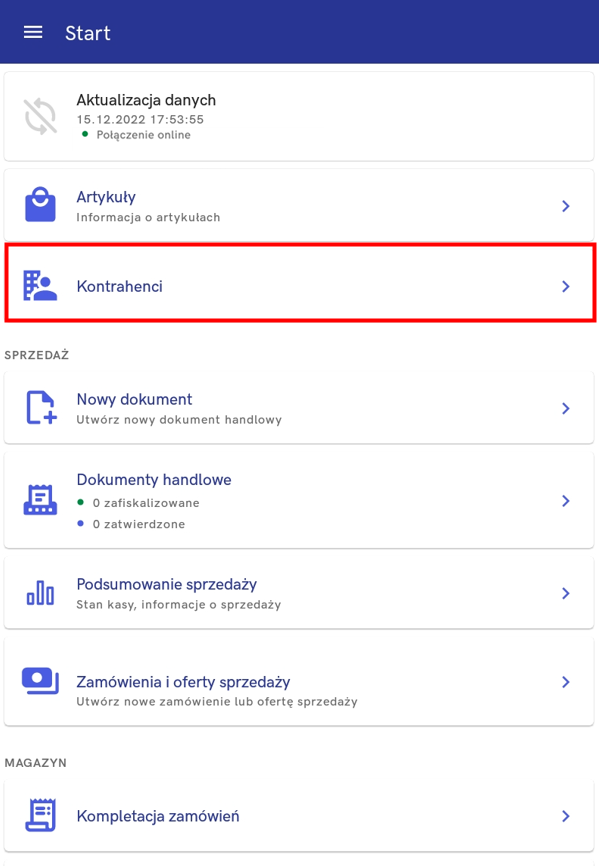
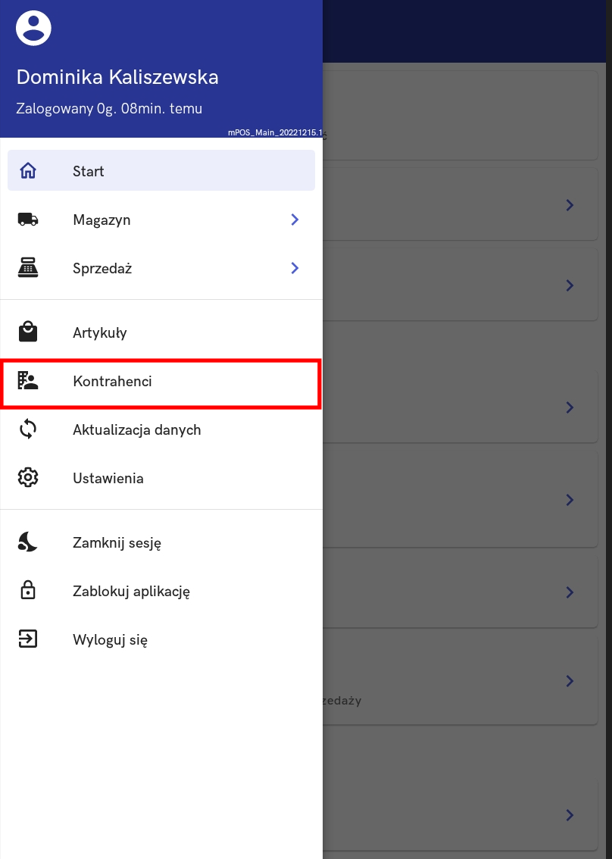
Lista kontrahentów
W związku z polityką prywatności po wybraniu kafla [Kontrahenci] lista kontrahentów jest zawsze pusta. Na stanowisku mPOS wyświetlany jest komunikat: „Lista kontrahentów jest pusta. Wprowadź dane kontrahenta w wyszukiwarce lub dodaj nowego kontrahenta za pomocą przycisku [Dodaj nowego kontrahenta]”. Na liście można wyszukać kontrahentów:
- zdefiniowanych w aplikacji
- zdefiniowanych w systemie ERP
- udostępnionych w systemie ERP stanowisku mPOS
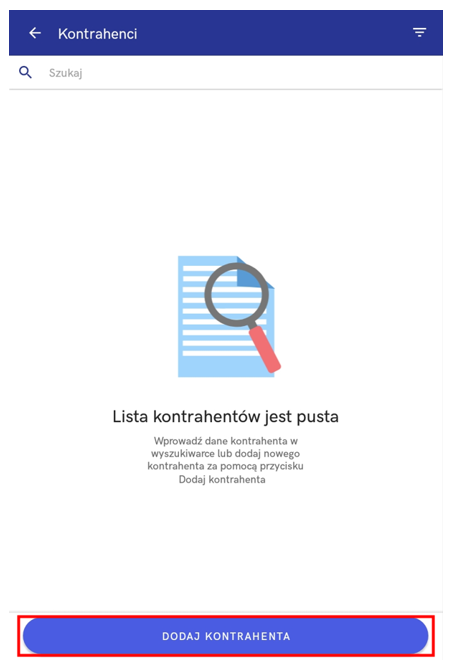
Lista kontrahentów zawiera pole Szukaj, które umożliwia wyszukiwanie/ograniczenie prezentowanych na liście kontrahentów, na podstawie:
- kodu kontrahenta
- nazwy kontrahenta
- kodu pocztowego
- numeru telefonu
- adresu e-mail
Wyniki wyszukiwania prezentowane są w postaci etykiet kontrahentów. Etykieta kontrahenta prezentuje:
- nazwę kontrahenta
- numer telefonu
- adres:
- miasto
- ulica
- kod pocztowy
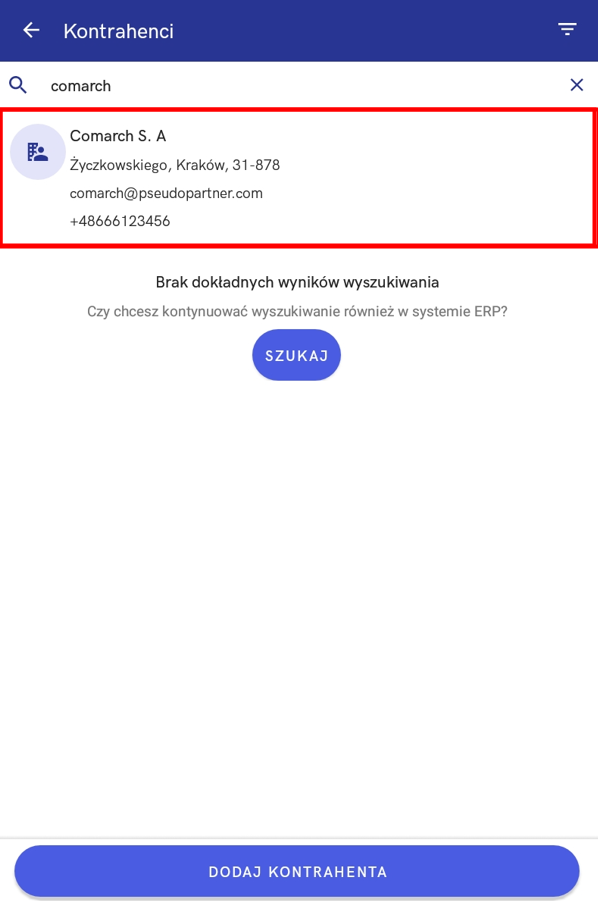
Poniżej wyników wyszukiwania wyświetlony jest komunikat: „Brak dokładnych wyników wyszukiwania. Czy chcesz kontynuować wyszukiwanie również w systemie ERP?”. W celu wyszukiwania kontrahentów w systemie ERP należy wybrać przycisk [Szukaj].
W prawym górnym rogu znajduje się przycisk filtra, pozwalający na sortowanie po nazwie kontrahenta oraz na wyszukiwanie kontrahentów na podstawie:
- Typu kontrahenta – dostępne opcje:
- Kontrahent detaliczny
- Kontrahent biznesowy
Z poziomu okna Kontrahenci można:
- przejść do szczegółów kontrahenta
- przejść do historii transakcji kontrahenta
- dodać nowego kontrahenta
- edytować istniejącego kontrahenta
Podgląd karty kontrahenta
Po wybraniu etykiety danego kontrahenta na liście kontrahentów wyświetlane jest okno podglądu kontrahenta podzielone na dwie zakładki:
- Szczegóły kontrahenta
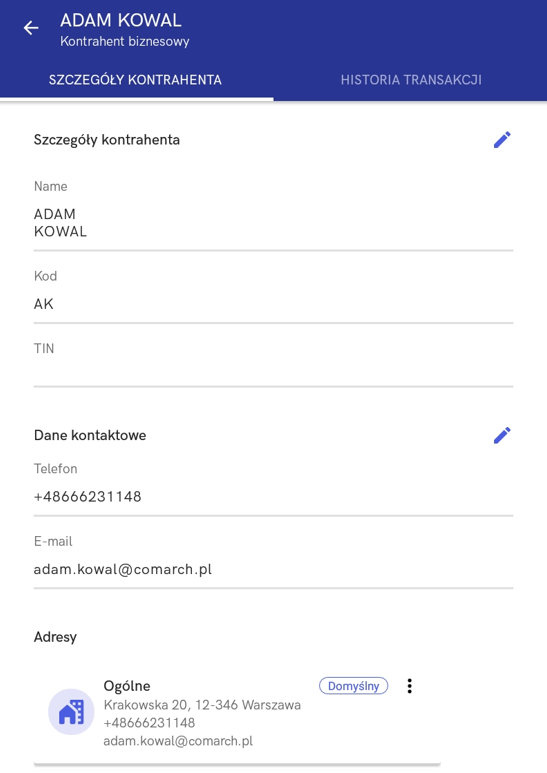
- Historia transakcji
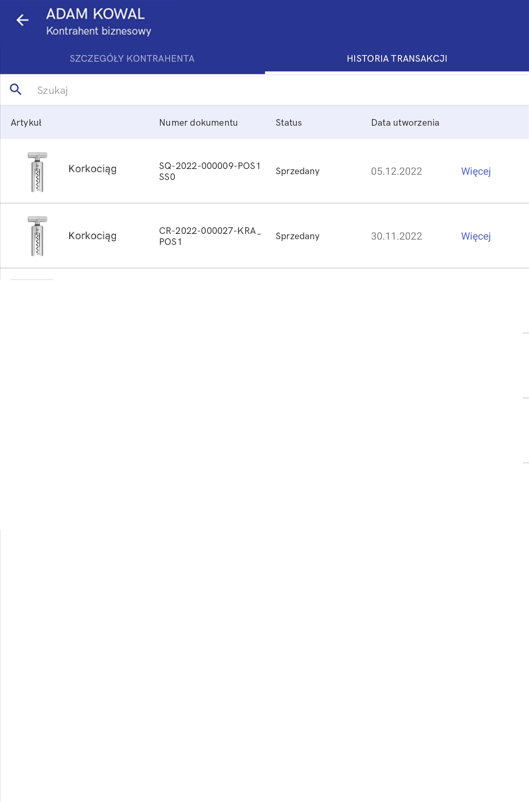
Zakładka Szczegóły kontrahenta
Zakładka Szczegóły kontrahenta prezentuje:
- Szczegóły kontrahenta – podstawowe informacje dotyczące kontrahenta takie jak: imię, nazwisko i kod w przypadku kontrahenta detalicznego lub nazwa, kod i NIP w przypadku kontrahenta biznesowego. Z poziomu tej sekcji operator ma również możliwość edycji danych.
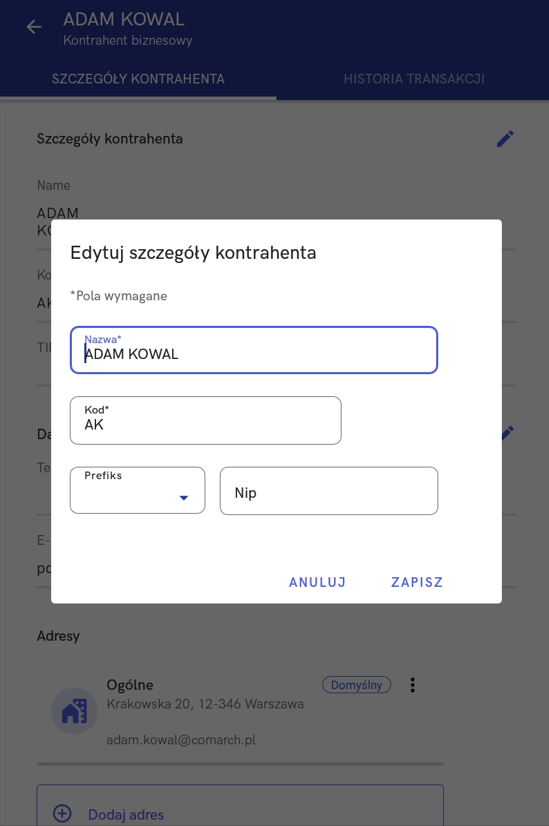
W oknie Edytuj szczegóły kontrahenta istnieje możliwość edycji następujących danych:
- dla kontrahenta detalicznego:
- Imię
- Nazwisko
- Data urodzenia
- Tytuł
- Kod
- dla kontrahenta biznesowego:
- Nazwa
- Kod
- Prefiks
- NIP
- Dane kontaktowe – kontaktowe dane kontrahenta: numer telefonu oraz adres e-mail. Z poziomu tej sekcji operator ma również możliwość edycji numeru telefonu i adresu e-mail.
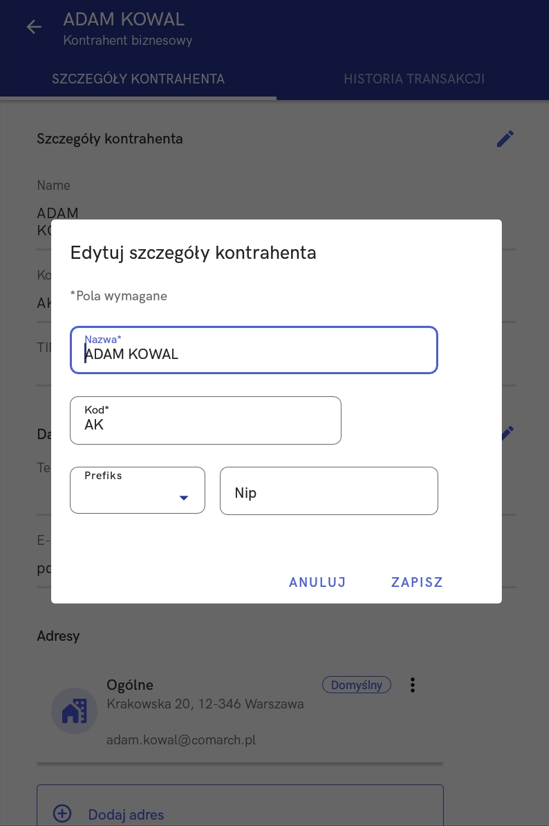
- Adresy – zdefiniowane adresy kontrahenta z możliwością przejścia do szczegółów danego adresu (i ich edycji). Z poziomu tej sekcji operator ma również możliwość dodania kolejnego adresu.
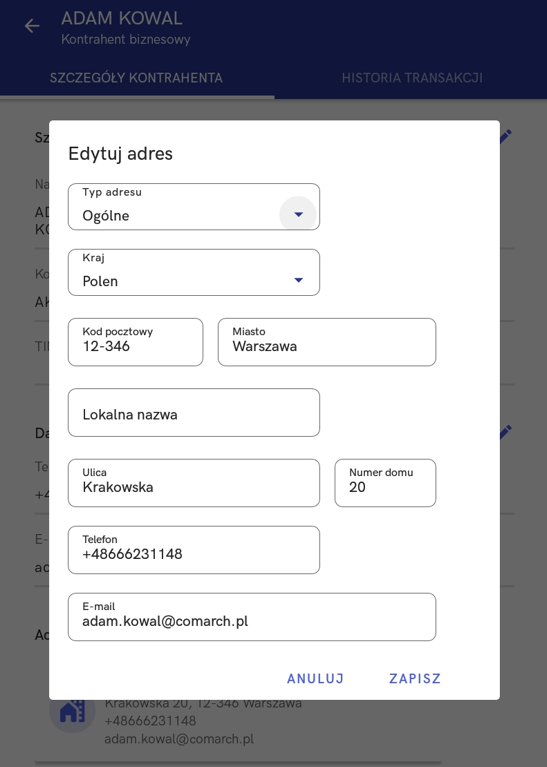
W oknie Edytuj adres istnieje możliwość edycji:
- Typ adresu
- Kraju
- Kodu pocztowego
- Miasta
- Lokalnej nazwy
- Ulicy
- Numeru domu
- Telefonu
- Adresu e-mail
W celu dodania nowego adresu należy wybrać przycisk [Dodaj adres].
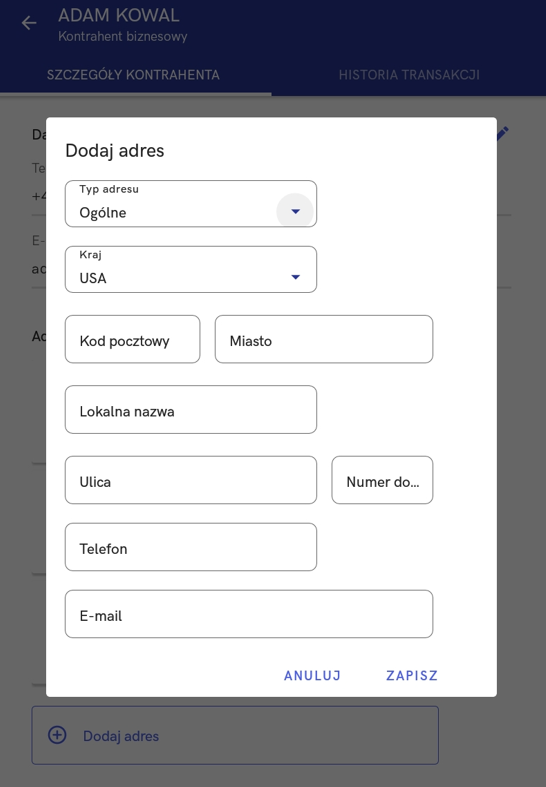
- Członkowie rodziny/Osoba kontaktowa – zdefiniowani członkowie rodziny/osoby kontaktowe z możliwością przejścia do szczegółów danego członka rodziny lub osoby kontaktowej (i ich edycji). Z poziomu tej sekcji operator ma również możliwość dodania kolejnego członka rodziny dla kontrahenta detalicznego oraz osoby kontaktowej dla kontrahenta biznesowego.
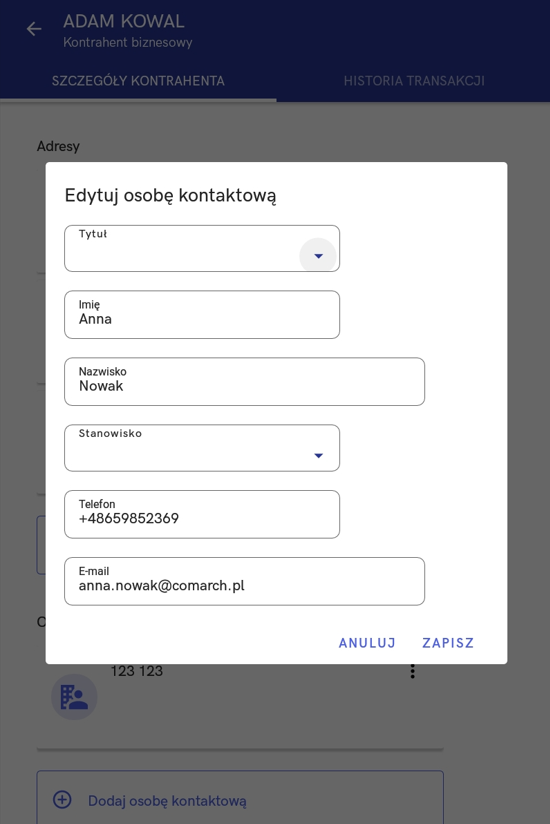
W oknie Edytuj członka rodziny/Edytuj osobę kontaktową istnieje możliwość edycji:
- Tytułu
- Imienia
- Nazwiska
- Typu relacji – dla członka rodziny
- Typu stanowiska – dla osoby kontaktowej
- Telefonu
- Adresu e-mail
W celu dodania nowego członka rodziny należy wybrać przycisk [Dodaj członka rodziny], a przy dodawaniu osoby kontaktowej należy wybrać przycisk [Dodaj osobę kontaktową].
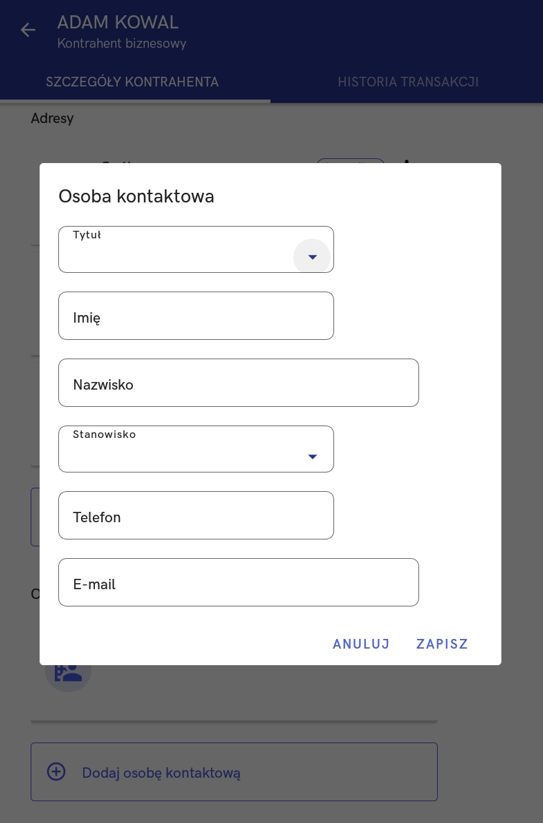
W sekcji Członkowie rodziny/Osoby kontaktowe dostępne są dwa przyciski:
- [Edytuj] – otwiera okno edycji danych członka rodziny/osoby kontaktowej, w zależności od typu kontrahenta
- [Usuń] – usuwa członka rodziny/osobę kontaktową wybranego kontrahenta
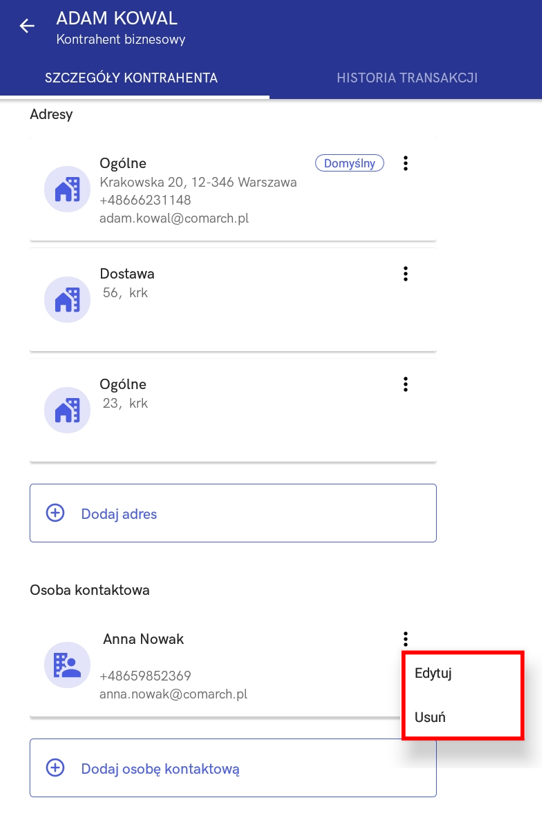
Zakładka Historia transakcji
Z poziomu okna podglądu kontrahenta na zakładce Historia transakcji operator ma możliwość przejścia do historii transakcji danego kontrahenta. W polu wyszukiwania operator może szukać transakcji według nazwy artykułu.
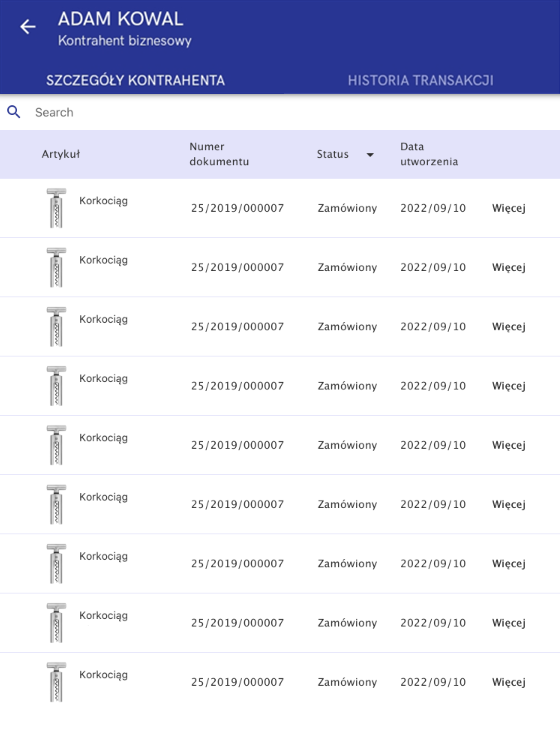
Lista transakcji prezentuje:
- zdjęcie artykułu
- numer dokumentu
- status
- datę utworzenia
po wybraniu przycisku [Więcej] prezentowana jest:
- nazwa artykułu
- kod EAN
- ilość
- rabat
- cena regularna
- cenę końcowa
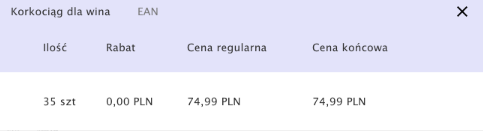
Dodawanie nowego kontrahenta
Nowego kontrahenta można dodać z poziomu okna Kontrahenci przy pomocy przycisku [Dodaj] → [Kontrahent detaliczny]/[Kontrahent biznesowy].
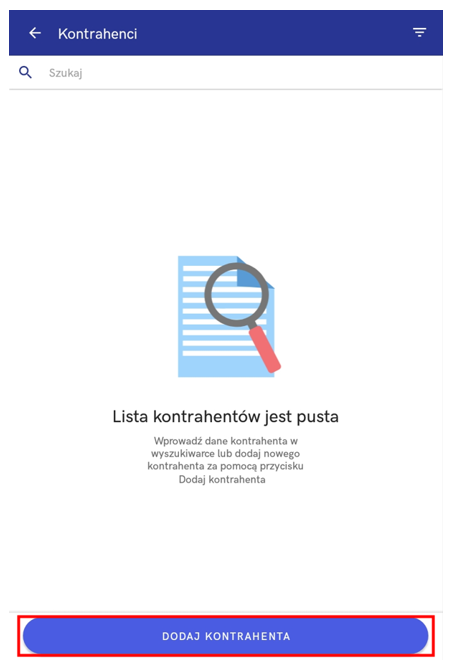
- po wybraniu kontrahenta detalicznego należy uzupełnić:
- Kod (pole obowiązkowe)
- Tytuł
- Imię (pole obowiązkowe)
- Nazwisko (pole obowiązkowe)
- Data urodzenia
- Telefon kontaktowy
- Kraj
- Kod pocztowy
- Miasto
- Lokalna nazwa
- Ulica
- Numer domu
- Po wybraniu kontrahenta biznesowego należy uzupełnić:
- Kod (pole obowiązkowe)
- Nazwa (pole obowiązkowe)
- Prefiks
- NIP
- Telefon kontaktowy
- Kraj
- Kod pocztowy
- Miasto
- Lokalna nazwa
- Ulica
- Numer domu
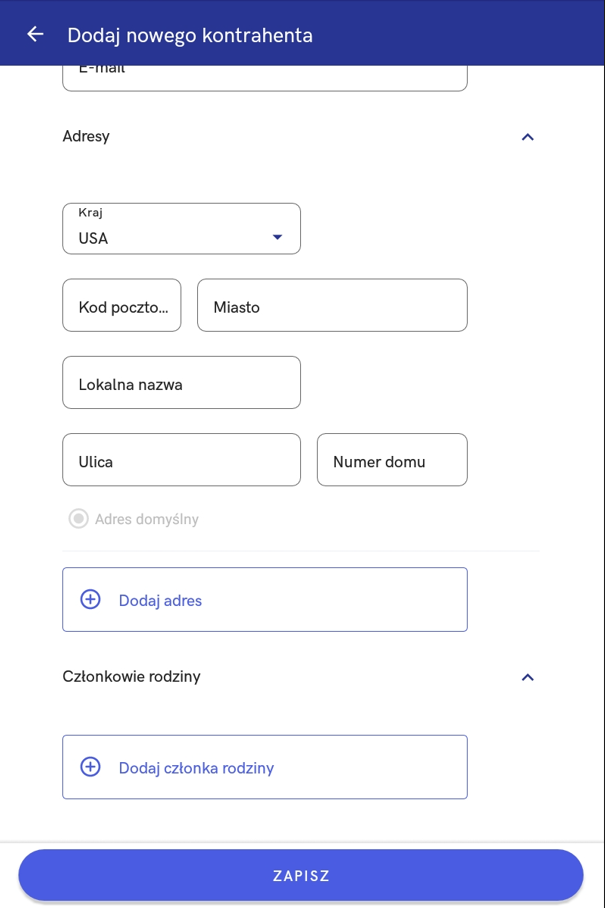
Oferty sprzedaży
Do widoku Zamówienia i oferty sprzedaży można przejść poprzez wybranie kafla [Zamówienia i oferty sprzedaży] z poziomu głównego okna Start lub z poziomu menu bocznego -> Sprzedaż.
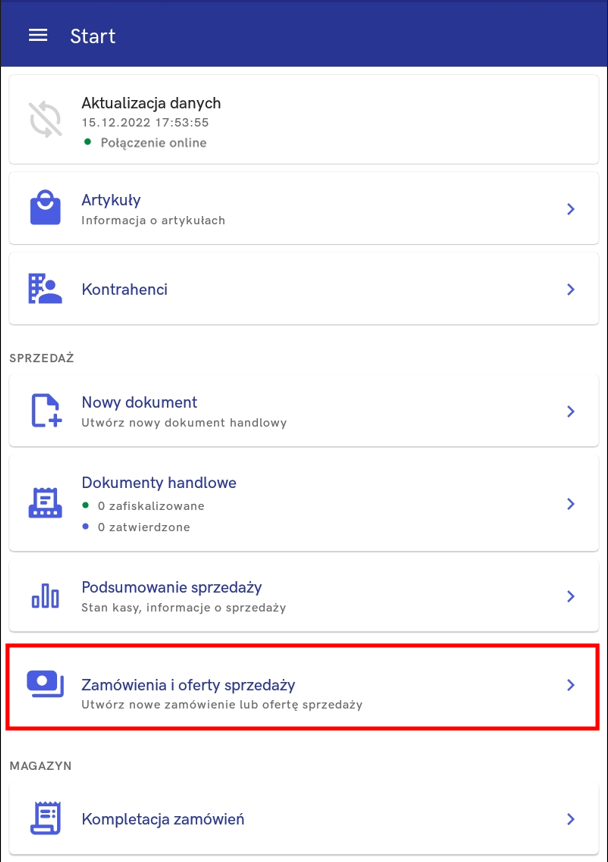
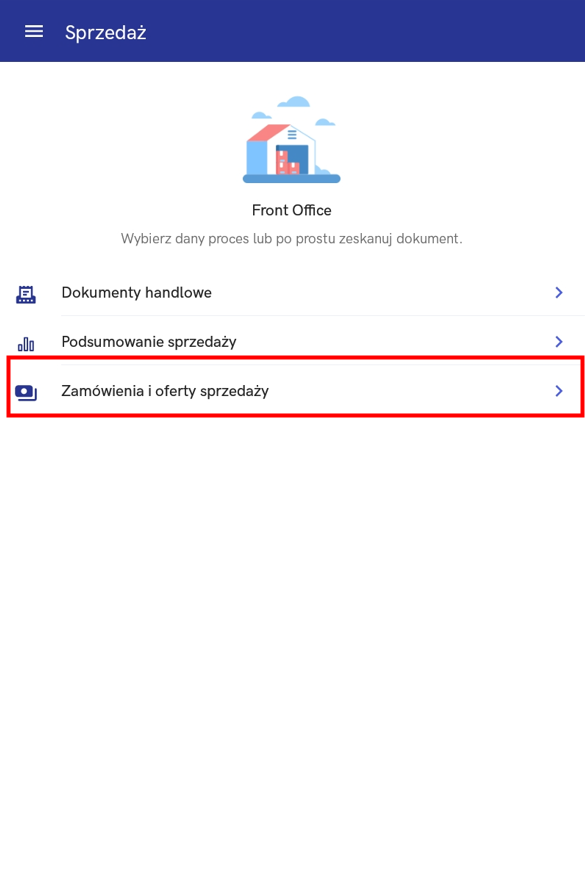
- dodać nową ofertę sprzedaży
- przejść do podglądu oferty sprzedaży
- zaparkować ofertę sprzedaży w celu późniejszej kontynuacji na tym lub innym stanowisku mPOS
W przypadku braku połączenia z systemem ERP na stanowisku mPOS zostanie wyświetlony odpowiedni komunikat.
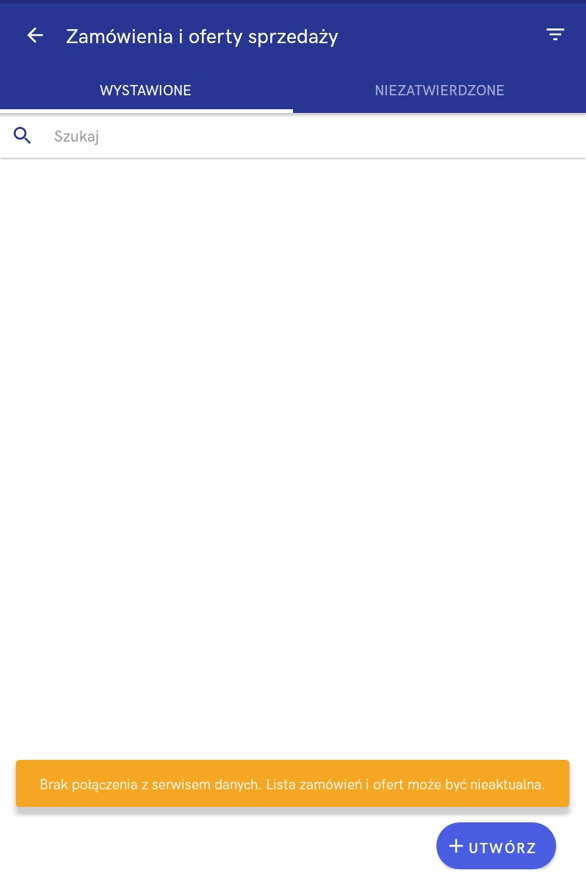
Okno Zamówienia i oferty sprzedaży dzieli się na zakładki:
- Wystawione – zatwierdzone oferty sprzedaży gotowe do realizacji
- Niezatwierdzone – zaparkowane oferty sprzedaży, do zatwierdzenia w późniejszym czasie
W prawym górnym rogu znajduje się przycisk filtr, pozwalający na:
- sortowanie po:
- Dacie wystawienia: Od najnowszych
- Dacie wystawienia: Od najstarszych
- Dacie ważności: Od najnowszych
- Dacie ważności: Od najstarszych
- filtrowanie po:
- Typie dokumentu:
- Wszystko
- Oferta sprzedaży
- Zamówienie sprzedaży
- Dacie wystawienia (jako przedział dat)
- Wartości całkowitej oferty (jako przedział wartości)
- Kontrahencie
- Statusie:
- Niezatwierdzony
- W realizacji
- Anulowany
- Zamknięty
- Zrealizowany
- Przyjęty
- Odrzucony
- Zatwierdzony
- Typie dokumentu:
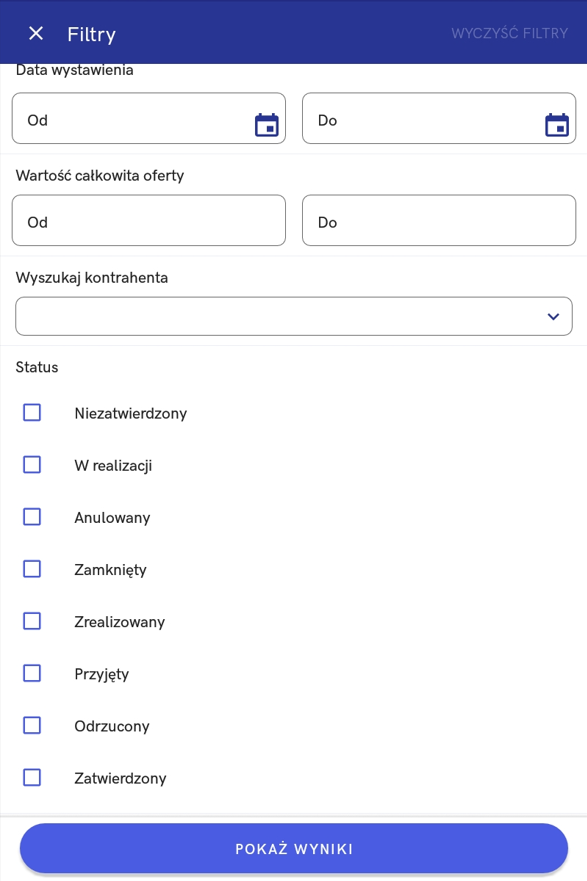
Po wybraniu przycisku [Pokaż wyniki] lista ofert sprzedaży zostaje ograniczona do wyników wyszukiwania według zaznaczonych filtrów.
Wyniki wyszukiwania prezentowane są w postaci etykiet ofert sprzedaży. Etykieta oferty sprzedaży prezentuje:
- obsługującego
- numer oferty sprzedaży
- datę utworzenia
- nazwę kontrahenta
- datę ważności
- status wraz z odpowiednim kolorem
Na liście ofert sprzedaży dostępne są następujące przyciski:
- [Utwórz] → [Oferta sprzedaży] – dodaje nowy dokument oferty sprzedaży
- [Kontynuuj] (przycisk dostępny z poziomu zakładki Niezatwierdzone) – umożliwia kontynuowanie tworzenia oferty sprzedaży
- [Usuń] (przycisk dostępny z poziomu zakładki Niezatwierdzone) – usuwa zaparkowaną ofertę
Podgląd oferty sprzedaży
Po wybraniu etykiety danej oferty na liście ofert sprzedaży wyświetlane jest okno podglądu oferty sprzedaży. Podgląd oferty prezentuje:
- Numer oferty
- Aktualny status
- Datę utworzenia oferty
- Obsługującego
- Kontrahenta
- Listę artykułów
- Formę płatności
- Termin płatności
- Datę realizacji
- Opis
W oknie podglądu dokumentu dostępne są przyciski, dostępność niektórych przycisków zależy od statusu oferty sprzedaży:
- [Drukuj] – drukuje dokument
- [Zatwierdź] – zmienia status oferty na Zatwierdzony
- [Dokumenty powiązane] – otwiera okno z listą wszystkich dokumentów powiązanych z danym dokumentem
- [Kopiuj] – umożliwia skopiowanie listy artykułów do nowej oferty sprzedaży
- [Podsumowanie rabatu] – otwiera okno Podsumowanie rabatu
- [Odrzuć] – otwiera okno wyboru przyczyny odrzucenia oferty
- [Anuluj] – anuluje dokument znajdujący się w stanie Zatwierdzony, do którego nie został wygenerowany inny dokument bądź dokument ten również został anulowany
Dodawanie nowej oferty sprzedaży
W celu utworzenia nowej oferty sprzedaży należy wybrać z poziomu okna Zamówienia i oferty sprzedaży przycisk [Utwórz] → [Oferta sprzedaży].
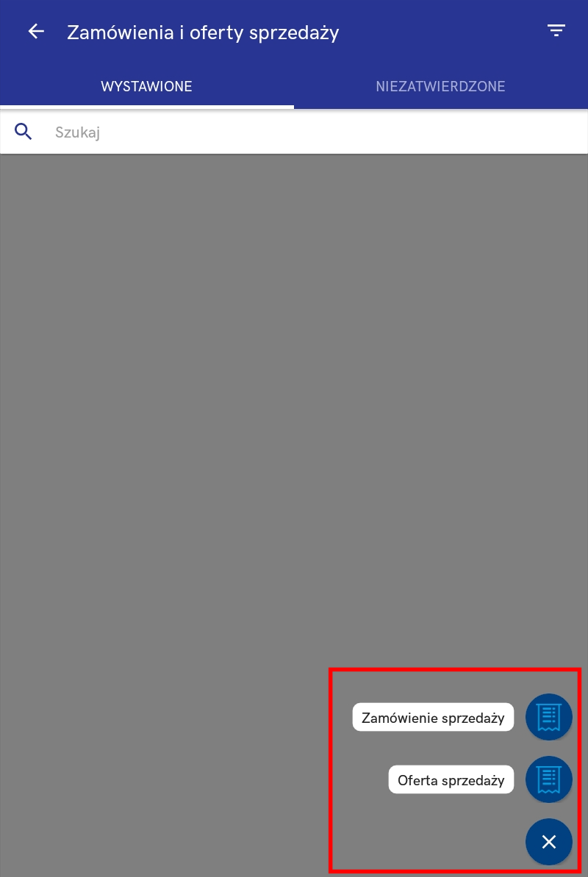
- Kontrahent – umożliwia zmianę kontrahenta
- Artykuły – umożliwia dodanie artykułów za pomocą przycisku [Dodaj artykuł z katalogu] lub przy pomocy skanowania; przed zeskanowaniem artykułu należy wybrać przycisk skanowania w prawym górnym rogu
- Informacje o dokumencie:
- Forma płatności – domyślną formą płatności jest Gotówka
- Termin płatności – domyślny termin płatności pobierany z ustawień kontrahenta
- Data ważności (domyślnie data dzisiejsza) – data obowiązywania oferty. Po przekroczeniu tego terminu nie ma możliwości jej realizacji.
- Data realizacji (domyślnie data dzisiejsza) – data realizacji zamówienia. Określa termin, w którym na pozycje dokumentu powinien być wystawiony paragon.
- Opis – dodatkowe informacje
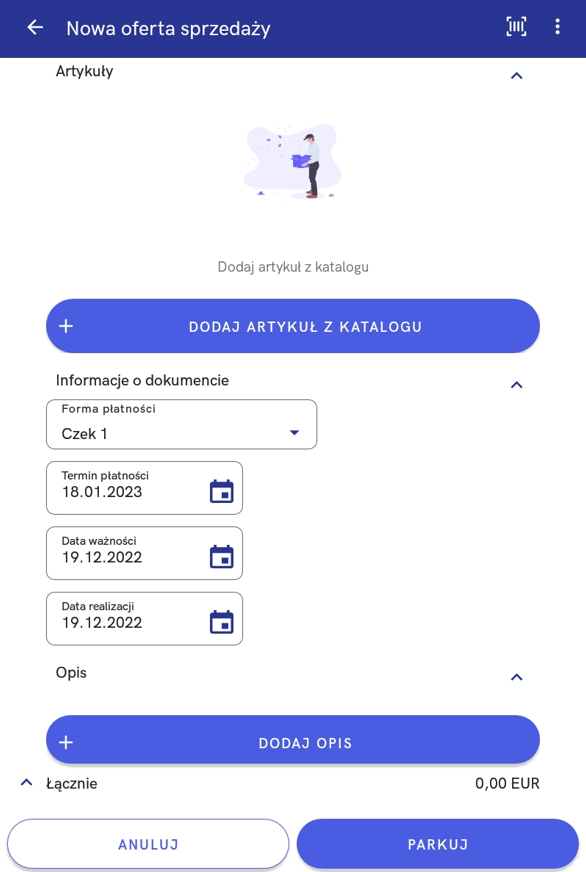
Na formularzu dodawanego dokumentu oferty sprzedaży znajdują się również przyciski:
- [Parkuj] – zapisuje dokument w celu jego dalszej realizacji w późniejszym czasie lub na innym stanowisku
- [Zatwierdź] – zatwierdza dokumenty, przycisk dostępny po dodaniu artykułu na ofertę sprzedaży
- [Anuluj] – anuluje dodawanie nowej oferty sprzedażyprzycisk dostępny jeżeli na ofercie nie ma dodanego żadnego artykułu
W lewym górnym rogu, oprócz przycisku skanowania, znajduje się również przycisk zawierający opcje:
- Dodaj/Edytuj rabat nagłówka – umożliwia dodanie rabatu nagłówka. Maksymalny rabat użytkownika określany jest w aplikacji Comarch POS: Uprawnienia operatora → zakładka Ceny sprzedaży i rabaty.
- Usuń rabat nagłówka – usuwa nadane rabaty
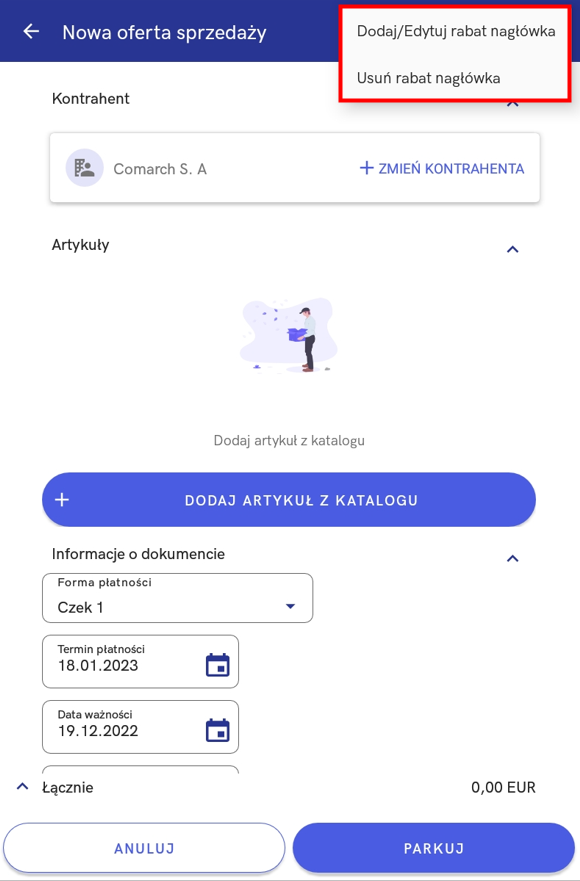
Podgląd karty artykułu
W celu podglądu karty artykułów należy przejść do menu Start -> Artykuły lub z poziomu dokumentu np. tworząc ofertę sprzedaży operator ma możliwość wyboru konkretnej etykiety artykułu.
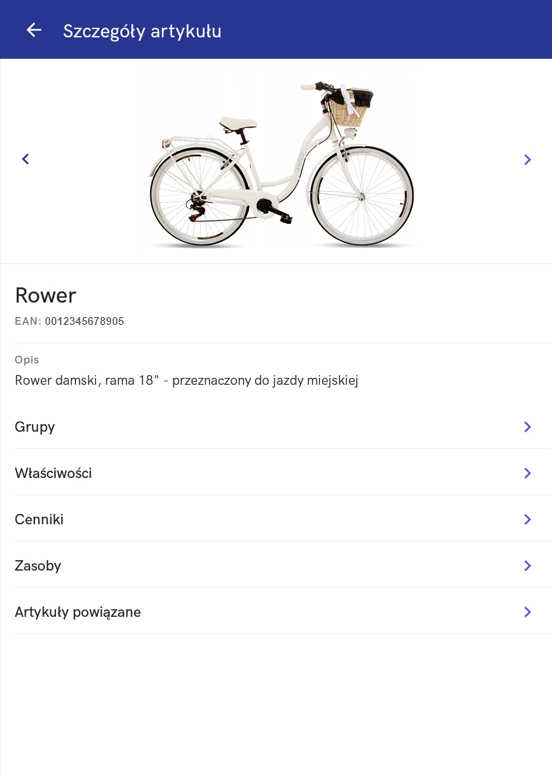
Okno podglądu karty artykułu prezentuje:
- nazwę artykułu
- kod EAN
- zdjęcie
- opis
- zakładkę Grupy – prezentuje kategorię artykułów wraz z przyporządkowanymi grupami oraz ścieżką np. Gotowe produkty -> Pieczywo słodkie
- zakładkę Właściwości – prezentuje między innymi stawkę VAT i typ artykułu np. Towar, Usługa
- zakładkę Cenniki – prezentuje cenniki, do których przyporządkowany jest dany artykuł
- zakładkę Zasoby – prezentuje dostępną ilość artykułu
- zakładkę Artykuły powiązane – prezentuje powiązane artykuły typu: Artykuł alternatywny, Zamiennik, Towar nadrzędny, Akcesorium
- zakładkę Elementy kompletu – widoczna tylko dla artykułów typu Komplet
Zakładka Grupy
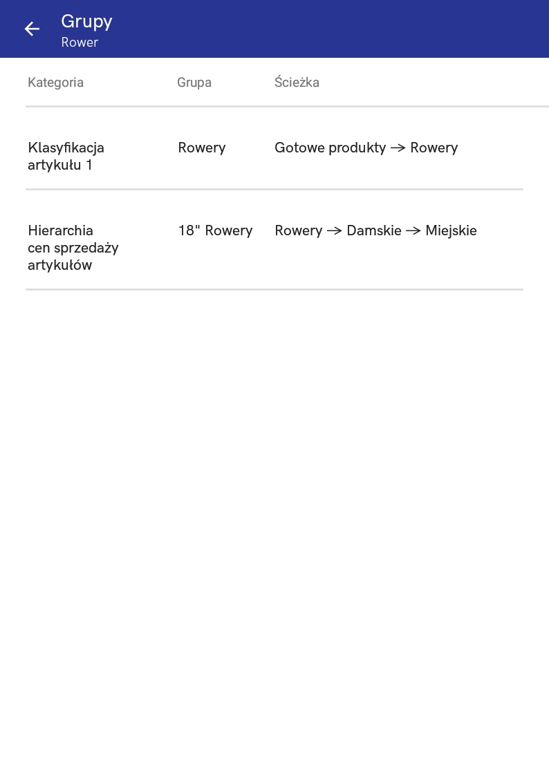
Zakładka Grupy prezentuje grupy artykułów, do których należy dany artykuł. Lista grup zawiera następujące informacje:
- Kategoria
- Grupa
- Ścieżka – określa lokalizację grupy artykułów w drzewie kategorii podziału grup artykułów
Zakładka Właściwości
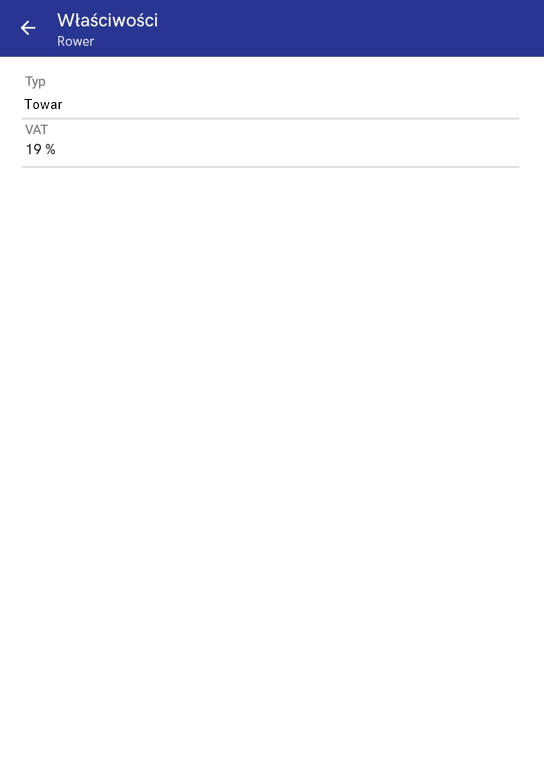
Zakładka Właściwości prezentuje:
- stawkę VAT
- typ artykułu – Towar, Usługa, Komplet, Bon
- wartości cech danego artykułu – na przykład numer handlowy
- odwrotne obciążenie – informacja czy artykuł podlega procedurze odwrotnego obciążenia
- wartości atrybutów danego artykułu
Zakładka Cenniki
Zakładka Cenniki prezentuje kolumny:
- Cennik – nazwa cennika, z którego została pobrana cena
- Typ ceny
- Jednostka
- Cena netto
- Cena brutto
- Waluta
Zakładka Zasoby
Zakładka Zasoby prezentuje kolumny:
- Magazyn – nazwa magazynu, który jest aktywny i dostępny w danym kanale sprzedaży
- Ilość
- Rezerwacje
- Braki
- Dostępna ilość – ilość towaru po uwzględnieniu rezerwacji
Zakładka Artykuły powiązane
Zakładka Artykuły powiązane dostępna jest w przypadku, gdy artykuł posiada przynajmniej jedną pozycję powiązaną. Lista artykułów powiązanych zawiera następujące kolumny:
- Nazwa
- Typ powiązania – możliwe typy powiazań:
- Towar alternatywny
- Akcesoria
- Cross-selling
- Up-selling
- Grupa towarowa – predefiniowana grupa w systemie ERP
- Cena bazowa – cena brutto
Zakładka Elementy kompletu
Zakładka Elementy kompletu prezentuje informacje dotyczące artykułów wchodzących w skład kompletu.
- Zdjęcie
- Nazwa
- Typ artykułu – Towar, Usługa, Komplet, Bon
- Cennik – nazwa cennika, z którego została pobrana cena
- Typ ceny
- Cena netto
- Cena brutto
- Waluta
- Stawka VAT
- Ilość