Pasek zadań zbudowany jest analogicznie jak w Explorer Windows.
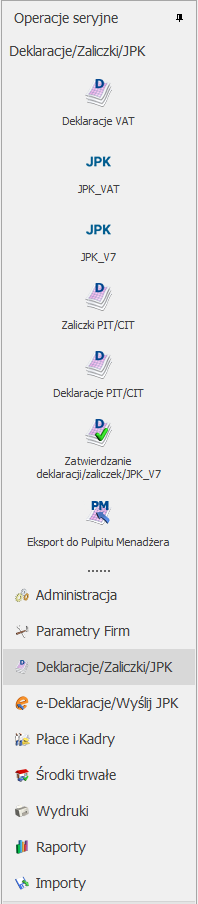
Pasek zadań posiada standardowo „belki”.
Administracja
Funkcja ta pozwala na podstawowe działania administracyjne, w module dostępne są następujące funkcje:
- Dodanie bazy – powoduje pojawienie się kreatora zakładania nowej bazy danych. Po dodaniu nowej bazy danych można od razu się do niej zalogować, np. za pomocą ikony Uruchom program Comarch ERP Optima.
- Utworzenie kopii – funkcja ta pozwala na wykonanie kopii bezpieczeństwa bazy konfiguracyjnej oraz każdej zaznaczonej bazy firmowej. Program wykonuje kopię do podanego w Konfiguracji programu folderu z domyślną nazwą: „nazwa bazy + aktualna data i godzina”. Informacja z przebiegu tego procesu jest wyświetlana w „Panelu wyników”.
Konwersja bazy danych – po uruchomieniu funkcji program wykonuje kopię bezpieczeństwa dla każdej zaznaczonej bazy, a następnie wykonywana jest konwersja. Na panelu roboczym wyświetlana jest informacja o aktualnie wykonywanej operacji (nazwa bazy/ kopia bezpieczeństwa/ konwersja).
Parametry Firm
Funkcja ta związana jest z seryjną zmianą wskaźnika zdefiniowanego z poziomu Konfiguracji firmy w programie Comarch ERP Optima. W gałęzi Parametry Firm ![]() użytkownik może ustawić stopę procentową składki wypadkowej, która co do zasady ustalana jest każdego roku, stawki podatku CIT oraz zweryfikować numery rachunków.
użytkownik może ustawić stopę procentową składki wypadkowej, która co do zasady ustalana jest każdego roku, stawki podatku CIT oraz zweryfikować numery rachunków.
Po wyborze dostępnej opcji Składka wypadkowa 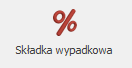 wywołane zostanie okno, na którym:
wywołane zostanie okno, na którym:
- należy podać wysokość składki wypadkowej,
- wyświetlony będzie okres od kiedy zmiana będzie obowiązywała, pobierany z panelu Bazy danych.
Po zatwierdzeniu wprowadzonej składki w podświetlonej/zaznaczonej bazie w System/ Konfiguracja/ Firma/ Płace/ Składki ZUS ustawiona zostanie nowa wartość.
Wybierając opcję Stawka podatku CIT 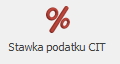 pojawi się okno, na którym:
pojawi się okno, na którym:
- Należy określić wysokość stawki podatku od osób prawnych
- wyświetlony będzie okres od kiedy zmiana będzie obowiązywała, pobierany z panelu Bazy danych

Seryjne ustawianie stawki podatku CIT
Analogicznie do ustawiania stawki wypadkowej po zatwierdzeniu stawki w zaznaczonych bazach w System/ Konfiguracja/ Firma/ Księgowość/Deklaracje i stawki podatkowe ustawiona zostanie nowa wartość.
Wybierając opcję Weryfikacja numerów rachunków pojawia się okno z możliwością zaznaczenia dwóch parametrów:
- Niezależnie od kwoty
- Z formularza dokumentu w rejestrze VAT i ewidencji dodatkowej
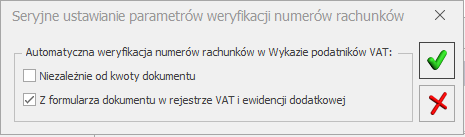
Po zatwierdzeniu ustawień parametrów w podświetlonej/zaznaczonej bazie w System/ Konfiguracja/ Firma/ Ogólne/ Parametry ustawione zostaną parametry związane z weryfikacją numerów rachunków.
Deklaracje/Zaliczki/JPK
Funkcja ta umożliwia seryjne obliczenie deklaracji, zaliczek i wygenerowanie plików JPK_VAT i JPK_V7(pod warunkiem, że nie zostały jeszcze policzone) przy uwzględnieniu tych samych parametrów jak w programie Comarch ERP Optima (z uwzględnieniem zapisów w buforze). Deklaracja/Zaliczka oraz pliki JPK_VAT i JPK_V7 będą liczone zawsze jako złożenie deklaracji (nie korekta). Funkcja umożliwia również seryjne zatwierdzenie deklaracji/zaliczek/JPK_V7 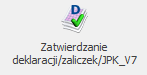 oraz eksport deklaracji/zaliczek do Pulpitu Menadżera
oraz eksport deklaracji/zaliczek do Pulpitu Menadżera 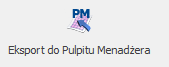 .
.
Dostępne z zakładki opcje to:
- Deklaracje VAT
- JPK_VAT,
- JPK_V7,
- Zaliczki PIT/CIT,
- Deklaracje PIT/CIT.
Zatwierdzanie deklaracji/zaliczek/JPK_V7 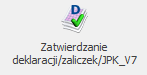 – uruchomienie funkcji blokuje przed zmianami wybrany rodzaj deklaracji/zaliczki dla zaznaczonych baz danych w wybranym okresie. Deklaracje/zaliczki są blokowane przed zmianami poprzez zaznaczenie na nich parametru Zablokuj deklarację przed zmianami.
– uruchomienie funkcji blokuje przed zmianami wybrany rodzaj deklaracji/zaliczki dla zaznaczonych baz danych w wybranym okresie. Deklaracje/zaliczki są blokowane przed zmianami poprzez zaznaczenie na nich parametru Zablokuj deklarację przed zmianami.
Operator ma możliwość zablokowania przed zmianami następujących rodzajów deklaracji/zaliczek:
- Deklaracja VAT-7/JPK_V7,
- Deklaracja VAT-UE,
- Deklaracja VAT‑UEK,
- Deklaracja VAT-8,
- Deklaracja VAT‑9M,
- Deklaracja VAT‑27,
- Zaliczka/zaliczka uproszczona na PIT‑36/PIT‑36L,
- Zaliczka na PIT‑28,
- Zaliczka/zaliczka uproszczona na CIT‑8,
- Zaliczka na PIT‑4R,
- Zaliczka na PIT‑8AR,
- Deklaracja PIT‑36/PIT‑36L,
- Deklaracja PIT‑28,
- Deklaracja CIT‑8,
- Deklaracja PIT‑4R,
- Deklaracja PIT‑8AR,
- Deklaracja PIT‑11.
W przypadku deklaracji płacowych np. PIT-8AR, PIT-11 istnieje możliwość seryjnego zatwierdzenia deklaracji również w sytuacji kiedy przy logowaniu do modułu Biuro Rachunkowe nie zostały pobrane licencje na moduł Płace i Kadry lub Płace i Kadry Plus.
Eksport do Pulpitu Menadżera 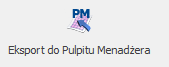 – funkcja udostępnia wybrany wydruk deklaracji w Pulpicie Menadżera. Prawo do wysyłania wydruków do Pulpitu Menadżera ma Operator, który na swojej karcie w programie Comarch ERP Optima w Konfiguracji/ Program/ Użytkowe/ Operatorzy ma zaznaczony parametr Udostępnianie wydruków.
– funkcja udostępnia wybrany wydruk deklaracji w Pulpicie Menadżera. Prawo do wysyłania wydruków do Pulpitu Menadżera ma Operator, który na swojej karcie w programie Comarch ERP Optima w Konfiguracji/ Program/ Użytkowe/ Operatorzy ma zaznaczony parametr Udostępnianie wydruków.
Operator ma możliwość udostępnienia w Pulpicie Menadżera wydruków następujących deklaracji:
- Deklaracja VAT-7,
- Deklaracja VAT-UE,
- Deklaracja VAT‑UEK,
- Deklaracja VAT‑9M,
- Deklaracja VAT-27,
- Zaliczka/zaliczka uproszczona na PIT‑36/PIT‑36L,
- Zaliczka na PIT‑28,
- Zaliczka/zaliczka uproszczona na CIT‑8,
- Zaliczka na PIT‑4R,
- Zaliczka na PIT‑8AR,
- Deklaracja PIT‑36/PIT‑36L,
- Deklaracja PIT‑28,
- Deklaracja CIT‑8,
- Deklaracja PIT‑4R,\
- Deklaracja PIT‑8AR.
Po wybraniu rodzaju deklaracji do Pulpitu Menadżera jest wysyłana ostatnia zatwierdzona deklaracja za wybrany okres dla zaznaczonych baz danych. W przypadku kiedy z wysyłanej do Pulpitu Menadżera zaliczki/deklaracji wynika kwota do zapłaty, do Pulpitu Menadżera jest również eksportowany wydruk przelewu.
W menu Zaliczki PIT/CIT oraz Deklaracje PIT/CIT użytkownik ma do wyboru następujące rodzaje formularzy:
- PIT-36/PIT36L
- PIT-28
- CIT-8
- PIT-4R
- PIT-8AR
- PIT-11 (opcja dostępna wyłącznie dla deklaracji rocznych).
Zarówno do Zaliczki na PIT-4R jak i Deklaracji PIT-4R – dane pobierane będą z modułu Płace i Kadry lub Płace i Kadry Plus pod warunkiem, że operator zalogowany do Biura Rachunkowego ma zaznaczony na karcie operatora jeden z tych modułów. W przeciwnym wypadku Zaliczki oraz Deklaracja przeliczane będą dla uproszczonych wynagrodzeń.
Seryjne naliczenie Deklaracji PIT-11 działa dla wskazanych baz danych – pod warunkiem, że nie zostały one jeszcze policzone. Informacja PIT-11 będzie liczona zawsze jako złożenie deklaracji (nie korekta). Dane do deklaracji pobierane będą z modułu Płace i Kadry lub Płace i Kadry Plus.
Wyliczenie deklaracji dotyczyć (obejmować) będzie wszystkich pracowników/zleceniobiorców posiadających naliczoną wypłatę (w tym znajdującą się w „buforze”, tzw. otwartej liście płac) w zadanym okresie, bez względu na to czy operator pobrał moduł płacowo-kadrowy. Do deklaracji PIT-11 automatycznie dołączany jest
Załącznik PIT-R – pod warunkiem, iż pracownik posiada w trakcie roku naliczone wynagrodzenie z odpowiednim typem wypłaty (szczegółowy opis w podręczniku Comarch ERP Optima Płace i Kadry).
W przypadku baz danych, które nie posiadają pełnych płac, a jedynie wynagrodzenia uproszczone – w panelu wyników przebiegu naliczenia deklaracji PIT-11 wyświetlony zostanie komunikat identyczny jak dla pracowników nie posiadających wypłaty w danym okresie, tj. Błąd przeliczenia deklaracji dla pracownika [Jan Kowalski] : Brak wypłat dla pracownika.
Dla zaliczek i deklaracji rocznych PIT-36 oraz PIT-36L będą generowane dokumenty razem, gdyż może się zdarzyć, że jeden właściciel musi złożyć zarówno PIT-36 jak i PIT-36L.
Okres zgodnie z którym obliczane będą zaliczki użytkownik ustawia w Panelu Baz Danych. Standardowo po zalogowaniu do Biura Rachunkowego miesiąc, który się podpowiada jest miesiącem poprzednim w stosunku do bieżącego.
Przeliczanie deklaracji rocznych jest możliwe niezależnie od wybranego miesiąca. Podczas wyliczania rocznych deklaracji pod uwagę brany będzie rok kalendarzowy wskazany w panelu Baz Danych.
W przypadku deklaracji CIT-8 okres przeliczenia uzależniony jest od okresu obrachunkowego.
Po wybraniu ikony  program tworzy pliki JPK_VAT za wybrany na zakładce Bazy danych okres dla zaznaczonych baz. Dla baz, w których podatnik rozlicza się według szacunkowego współczynnika struktury sprzedaży, przy generowaniu pliku JPK_VAT dokumenty zakupowe mające odliczenia Warunkowo są przemnażane przez współczynnik wyliczony na podstawie sprzedaży z poprzedniego roku. Jeżeli współczynnik zostanie ręcznie zmieniony na deklaracji VAT-7 to pliki JPK_VAT z tej bazy należy wygenerować z poziomu programu Comarch ERP Optima.
program tworzy pliki JPK_VAT za wybrany na zakładce Bazy danych okres dla zaznaczonych baz. Dla baz, w których podatnik rozlicza się według szacunkowego współczynnika struktury sprzedaży, przy generowaniu pliku JPK_VAT dokumenty zakupowe mające odliczenia Warunkowo są przemnażane przez współczynnik wyliczony na podstawie sprzedaży z poprzedniego roku. Jeżeli współczynnik zostanie ręcznie zmieniony na deklaracji VAT-7 to pliki JPK_VAT z tej bazy należy wygenerować z poziomu programu Comarch ERP Optima.
Po wybraniu ikony JPK_V7  program generuje od października 2020 roku plik JPK_V7 za wskazany w zakładce Bazy danych okres w zaznaczonych bazach. Podczas generowania plików nie ma możliwości edycji części deklaracyjnej pliku JPK_V7. Jeśli istnieje potrzeba dokonania zmian w części deklaracyjnej należy zrobić to już po wygenerowaniu pliku z opcji Podgląd Deklaracje VAT/JPK_V7 opisane poniżej.
program generuje od października 2020 roku plik JPK_V7 za wskazany w zakładce Bazy danych okres w zaznaczonych bazach. Podczas generowania plików nie ma możliwości edycji części deklaracyjnej pliku JPK_V7. Jeśli istnieje potrzeba dokonania zmian w części deklaracyjnej należy zrobić to już po wygenerowaniu pliku z opcji Podgląd Deklaracje VAT/JPK_V7 opisane poniżej.
W przypadku, gdy użytkownik będzie chciał wygenerować plik JPK_V7 za miesiące wcześniejsze niż październik 2020, pojawi się stosowny komunikat: „Nie można utworzyć pliku JPK_V7. Za ten okres obowiązuje plik JPK_VAT.”. Więcej informacji na temat plików JPK_V7 znajduje się pod linkiem .
E-Deklaracje/Wyślij JPK
Funkcja pozwala na wysłanie e-Deklaracji, plików JPK_VAT, plików JPK_V7 oraz import Urzędowego Poświadczenia Odbioru seryjnie dla wskazanych firm za wybrany okres. Obszar składa się z czterech pozycji:
- Wyślij deklaracje
- Wyślij JPK_VAT/JPK_V7,
- Odbierz UPO dla deklaracji
- Odbierz UPO dla JPK_VAT/JPK_V7
Po uruchomieniu funkcji „Wyślij deklaracje” pojawia się okno dialogowe z rozwijalnym menu pozwalającym na szybki wybór rodzaju deklaracji przeznaczonej do wysłania.
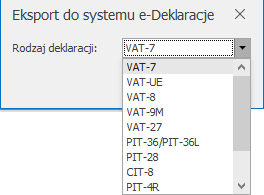 Po wybraniu deklaracji lub opcji Wyślij JPK_VAT/JPK_V7 pojawia się okno z wyborem certyfikatu i podaniem PIN’u. W zależności od ustawień komponentu do obsługi podpisu elektronicznego program poprosi o podanie PIN’u tylko raz i podpisze wszystkie deklaracje lub będzie prosił o podanie PIN’u dla każdej deklaracji osobno. Komponent UNIZETO domyślnie wymaga wybrania certyfikatu i podpisania PIN’u tylko jeden raz w danej sesji. Komponent KiR’u i Sigillum wymaga ustawienia opcji „Trwały PIN” i podania np. na jaki czas ma być zapamiętany PIN. Po podpisaniu deklaracji/pliku JPK_VAT/pliku JPK_V7 następuje przesłanie tych dokumentów do systemu e-Deklaracje.
Po wybraniu deklaracji lub opcji Wyślij JPK_VAT/JPK_V7 pojawia się okno z wyborem certyfikatu i podaniem PIN’u. W zależności od ustawień komponentu do obsługi podpisu elektronicznego program poprosi o podanie PIN’u tylko raz i podpisze wszystkie deklaracje lub będzie prosił o podanie PIN’u dla każdej deklaracji osobno. Komponent UNIZETO domyślnie wymaga wybrania certyfikatu i podpisania PIN’u tylko jeden raz w danej sesji. Komponent KiR’u i Sigillum wymaga ustawienia opcji „Trwały PIN” i podania np. na jaki czas ma być zapamiętany PIN. Po podpisaniu deklaracji/pliku JPK_VAT/pliku JPK_V7 następuje przesłanie tych dokumentów do systemu e-Deklaracje.
Przy włączeniu funkcji Odbierz UPO dla deklaracji, analogicznie jak podczas wysyłania e-Deklaracji pojawi się okno dialogowe pozwalające na wybór rodzaju deklaracji, dla której użytkownik chce dokonać importu. Po wybraniu rodzaju deklaracji rozpocznie się proces pobierania UPO.
W przypadku, gdy użytkownik zaznaczy kilka baz lub wszystkie istnieje możliwość seryjnego wysyłania wybranego rodzaju deklaracji lub plików JPK_VAT/JPK_V7, jak również seryjny odbiór UPO dla określonego rodzaju dokumentu, dla wybranych baz.
Wynik z przebiegu wyżej wymienionych operacji można zobaczyć z poziomu zakładki [Panel wyników].
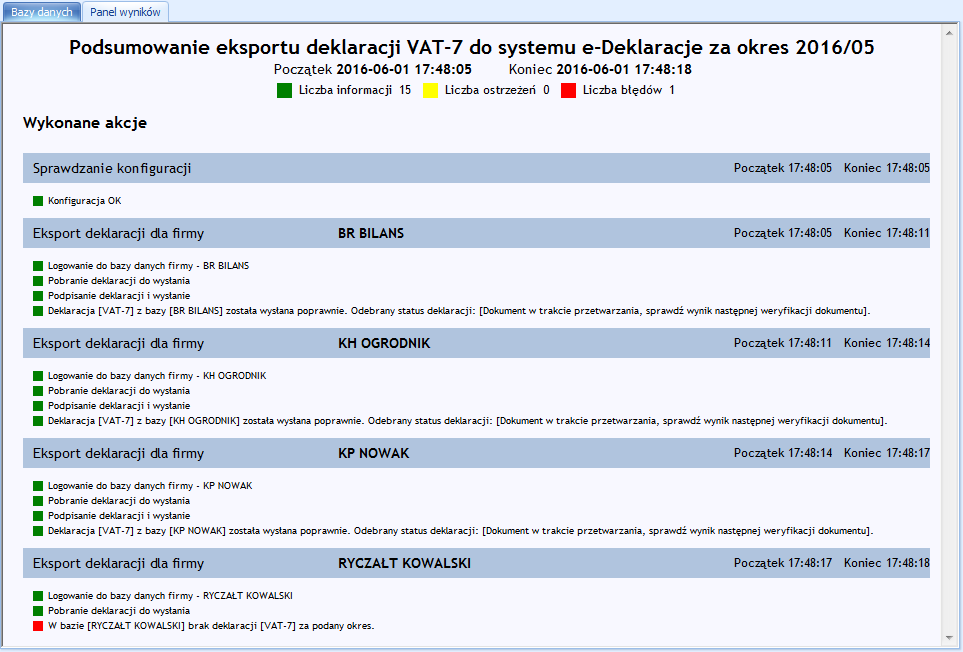
Płace i Kadry
W zakładce [Płace i Kadry] dostępne są funkcje seryjnego Wstawiania świat oraz Naliczania i zamykania wypłat właścicieli.
Po wyborze ikony Wstawianie świąt  wywołane zostanie okno, w którym użytkownik będzie mógł zdecydować – czy wstawić święta jedynie do kalendarza Standard, czy do wszystkich kalendarzy zawartych w bazie. W oknie zostanie wyświetlona informacja dotycząca danego roku (automatycznie pobierana z panelu Baz Danych), natomiast domyślnie zaznaczony parametr Zamieniaj zdefiniowane dni spowoduje, iż program naniesie serię nie sprawdzając czy dni były już wcześniej zdefiniowane (wszystkie dni zostaną zdefiniowane zgodnie z wykorzystywaną serią). W przeciwnym przypadku (parametr odznaczony), przy nanoszeniu serii modyfikacji podlegają tylko te dni, które nie były wcześniej definiowane. Potwierdzenie wykonania operacji uzupełni święta dla kalendarza Standard lub wszystkich znajdujących się w bazie, która została podświetlona lub zaznaczona na liście firm. Wynik z przebiegu operacji wyświetlony zostanie z poziomu zakładki [Panel Wyników].
wywołane zostanie okno, w którym użytkownik będzie mógł zdecydować – czy wstawić święta jedynie do kalendarza Standard, czy do wszystkich kalendarzy zawartych w bazie. W oknie zostanie wyświetlona informacja dotycząca danego roku (automatycznie pobierana z panelu Baz Danych), natomiast domyślnie zaznaczony parametr Zamieniaj zdefiniowane dni spowoduje, iż program naniesie serię nie sprawdzając czy dni były już wcześniej zdefiniowane (wszystkie dni zostaną zdefiniowane zgodnie z wykorzystywaną serią). W przeciwnym przypadku (parametr odznaczony), przy nanoszeniu serii modyfikacji podlegają tylko te dni, które nie były wcześniej definiowane. Potwierdzenie wykonania operacji uzupełni święta dla kalendarza Standard lub wszystkich znajdujących się w bazie, która została podświetlona lub zaznaczona na liście firm. Wynik z przebiegu operacji wyświetlony zostanie z poziomu zakładki [Panel Wyników].
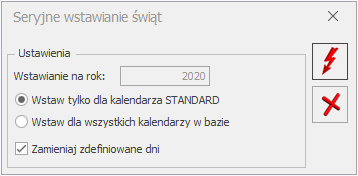
Seryjne wstawianie świąt
Funkcja Seryjnego naliczania i zamykania wypłat dla właścicieli  umożliwia naliczanie wypłat dla właścicieli i osób współpracujących w zaznaczonych bazach. W pierwszej kolejności program sprawdza czy w danej bazie znajdują się właściciele zatrudnieni w danym okresie oraz czy w tym okresie istnieje już lista płac o rodzaju Właściciele, jeżeli nie to lista zostaje dodana, następuje naliczenie a następnie zamknięcie wypłat i listy. Jeżeli taka lista w zadanym okresie już występuje w bazie to wypłaty naliczane są na istniejącej liście. W przypadku kiedy w danej firmie nie ma schematu numeracji list płac o rodzaju Właściciel wypłaty dla właścicieli i osób współpracujących nie zostaną naliczone. W sytuacji kiedy lista płac posiada już naliczone wypłaty operacja seryjnego naliczania i zamykania wypłat właścicieli zamyka listy płac wraz z naliczonymi wypłatami. Wynik z przebiegu operacji wyświetlany jest z poziomu zakładki [Panel wyników].
umożliwia naliczanie wypłat dla właścicieli i osób współpracujących w zaznaczonych bazach. W pierwszej kolejności program sprawdza czy w danej bazie znajdują się właściciele zatrudnieni w danym okresie oraz czy w tym okresie istnieje już lista płac o rodzaju Właściciele, jeżeli nie to lista zostaje dodana, następuje naliczenie a następnie zamknięcie wypłat i listy. Jeżeli taka lista w zadanym okresie już występuje w bazie to wypłaty naliczane są na istniejącej liście. W przypadku kiedy w danej firmie nie ma schematu numeracji list płac o rodzaju Właściciel wypłaty dla właścicieli i osób współpracujących nie zostaną naliczone. W sytuacji kiedy lista płac posiada już naliczone wypłaty operacja seryjnego naliczania i zamykania wypłat właścicieli zamyka listy płac wraz z naliczonymi wypłatami. Wynik z przebiegu operacji wyświetlany jest z poziomu zakładki [Panel wyników].
Środki trwałe
W zakładce Środki trwałe dostępna jest funkcja dotycząca seryjnego naliczania odpisów amortyzacyjnych dla środków trwałych i wartości niematerialnych i prawnych. Funkcja dostępna jest z poziomu zakładki Środki trwałe w panelu Operacji seryjnych.
Po naciśnięciu przycisku Generacja amortyzacji 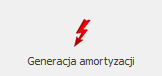 program nalicza odpisy amortyzacyjne za wskazany w zakładce Bazy danych okres dla środków trwałych i wartości niematerialnych i prawnych w zaznaczonych bazach
program nalicza odpisy amortyzacyjne za wskazany w zakładce Bazy danych okres dla środków trwałych i wartości niematerialnych i prawnych w zaznaczonych bazach
Program przy naliczaniu odpisów amortyzacyjnych sprawdza, czy w danym miesiącu dany środek trwały lub wartość niematerialna i prawna nie posiadają jeszcze naliczonych odpisów amortyzacyjnych. W przypadku gdy odpisy amortyzacyjne są już naliczone lub odpisy za dany okres są zerowe lub środek trwały lub wartość niematerialna i prawna jest zlikwidowana lub zbyta to w zakładce [Panel wyników] pojawi się odpowiedni komunikat.
Z poziomu ikony Podgląd dostępna jest opcja dotycząca wyświetlania Dokumentów amortyzacji.
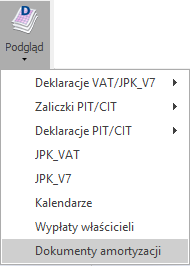
Po wyborze tej opcji wyświetlane jest lista dokumentów amortyzacji za okres wskazany w panelu Biura Rachunkowego dla konkretnej bazy danych w formie Listy dokumentów amortyzacji. Z listy tej możliwe jest filtrowanie wszystkich typów dokumentów środków trwałych i wartości niematerialnych i prawnych oraz księgowanie ich pod warunkiem, że pobrana zostanie licencja na Księgę Podatkową, Księgę Handlową lub Księgę Handlową Plus, która będzie zgodna z rodzajem prowadzonej księgowości w danej bazy danych.
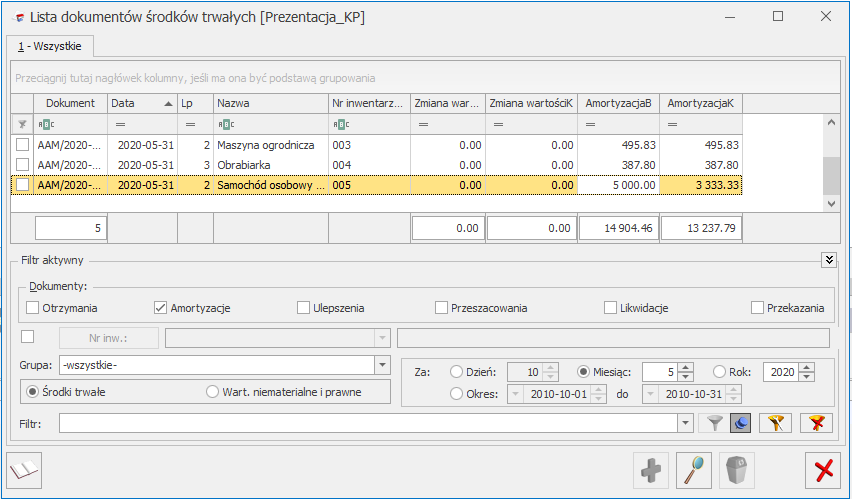
Na liście dokumentów środków trwałych wywołanej z Biura Rachunkowego w filtrze aktywnym zawsze domyślnie ustawione są parametry: Dokumenty: Amortyzacja, Rok i miesiąc: taki sam jak w Biurze Rachunkowym na zakładce Bazy danych, zaznaczony jest parametr Środki trwałe, ikona plusa oraz kosza jest wyszarzona.
Z poziomu programu Comarch ERP Optima w zakładce Konfiguracji/ Program/ Biuro Rachunkowe/ Grupy atrybutów dostępna jest grupa Środki trwałe w której skład wchodzą następujące atrybuty:
- Nazwa: Odpisy amortyzacyjne
Opis: Naliczone odpisy amortyzacyjne dla środków trwałych i wnip
Typ: SQL – Firma
Format: 1234
Wartość domyślna: 0
Wartości miesięczne (zaznaczone) - Nazwa: Środki trwałe i WNiP
Opis: Liczba środków trwałych i wnip w użyciu
Typ: SQL – Firma
Format: 1234
Wartość domyślna: 0
Wartości miesięczne (zaznaczone)

Atrybuty te widoczne są w programie Comarch ERP Biuro Rachunkowe. Informacje te prezentują się następująco: Środki trwałe i WNiP – ilość środków w użyciu w danym miesiącu, Odpisy amortyzacyjne – ilość dokumentów amortyzacji w danym miesiącu.

Atrybut Środki trwałe i WNiP zlicza środki trwałe i wartości niematerialne i prawne w danym miesiącu, które:
- mają stan w użyciu (niezależnie czy są całkowicie zamortyzowana czy nie – tzn. wartość netto = 0,00 lub > 0,00)
- mają datę likwidacji/zbycia równą miesiącowi
- nie posiadają stanu w budowie.
Wydruki
Lista dostępnych wydruków widoczna po wejściu w Wydruki ma zbliżony układ do listy w menu Deklaracje/Zaliczki i pozwala po zaznaczeniu baz na seryjny wydruk formularzy zaliczek, deklaracji, UPO dla deklaracji i plików JPK_VAT i JPK_V7 a także wydruk rejestru VAT, KPiR oraz dzienników.
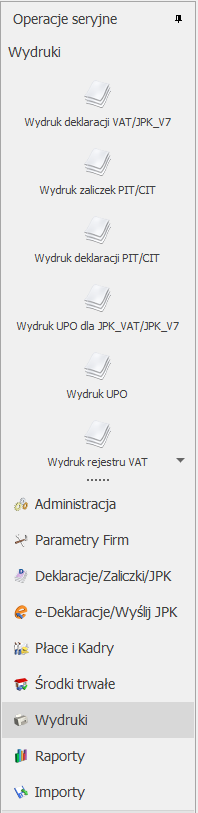
Listę wydruków podzielono na kilka segmentów:
- Wydruk deklaracji VAT/JPK_V7
- Wydruki zaliczek PIT/CIT,
- Wydruki deklaracji PIT/CIT,
- Wydruk UPO dla JPK_VAT/JPK_V7
- Wydruk UPO,
- Wydruk rejestru VAT,
- Wydruk KPiR,
- Wydruk dzienników,
- Wydruk przelewu.
W poszczególnych segmentach użytkownik ma możliwość drukowania takich formularzy deklaracji jak:
- JPK_V7 (w tym z załącznikami)
- VAT-7 (wydruk pełny, wydruk czarno-biały, nadruk oraz wydruk z załacznikami),
- VAT-UE, (wydruk pełny, wydruk czarno-biały, wydruk uproszczony oraz wydruk UPO),
- VAT-UEK, (wydruk pełny i wydruk czarno-biały, wydruk uproszczony oraz wydruk UPO),
- VAT-8 (wydruk pełny oraz wydruk z UPO)
- VAT-9M (wydruk pełny oraz wydruk z UPO),
- VAT-27 (wydruk pełny, wydruk uproszczony oraz wydruk z UPO),
- PIT-36/PIT36L (zestawienie do zaliczek oraz wydruk pełny i wydruk czarno-biały deklaracji rocznej),
- PIT-28 (zestawienie do zaliczek oraz wydruk pełny i wydruk czarno-biały deklaracji rocznej),
- CIT-8 (zestawienie do zaliczek – nie dotyczy zaliczek uproszczonych oraz wydruk pełny deklaracji rocznej),
- PIT-4R (zestawienie do zaliczek oraz wydruk pełny deklaracji rocznej),
- PIT-8AR (zestawienie do zaliczek oraz wydruk pełny deklaracji rocznej),
- PIT-11 (wydruk pełny).
W przypadku kiedy do zaliczek PIT-36, PIT-36L, PIT-28, CIT-8 są wyliczone korekty, na wydrukach tych zaliczek dane są pobierane z ostatniej korekty.
Deklaracje drukują się zgodnie ze wzorem, na jakim zostały przeliczone. Jeśli dla danego okresu nie przeliczono deklaracji, w Panelu wyników pojawi się komunikat Brak obliczonej deklaracji.
Ponadto w przypadku wysłanych deklaracji (VAT-7, VAT-UE, VAT-UEK, VAT-8, VAT-9M, VAT-27, PIT-36/36L, PIT-28, CIT-8, PIT-4R, PIT-8AR, PIT-11 i PIT-40) oraz plików JPK_VAT i JPK_V7, dla których pobrano UPO program umożliwia seryjny wydruk Urzędowego Poświadczenia Odbioru.
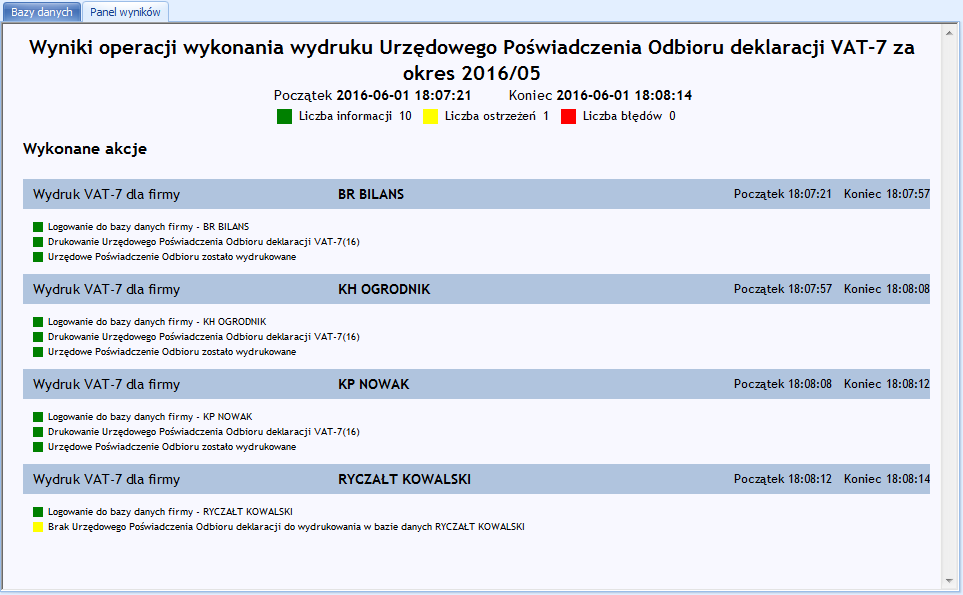
Wydruki ekonomiczne – Wydruk rejestru VAT, Wydruk KPiR, Wydruk dzienników. Są to wydruki, które zawierają więcej informacji na jednej stronie wydruku. Wydruki ekonomiczne powstały na podstawie następujących wydruków: Rejestry VAT – Wydruk pełny – wszystkie stawki (dla Rejestrów VAT Sprzedaży oraz Zakupu), Wydruk jednostronny narastająco – Księga oraz Lista księgowań na kontach – analityczne.
Wydruk przelewu – funkcja umożliwia seryjne wydrukowanie wszystkich przelewów do US/ZUS dla zaznaczonych baz danych w wybranym okresie. Aby wydruk przelewu do US został wygenerowany muszą być spełnione następujące warunki: płatność musi być wygenerowana na podmiot o typie US, w polu Opis do banku powinny być podane numer NIP podmiotu oraz okres, którego deklaracja dotyczy. Aby wydruk przelewu do ZUS został wygenerowany muszą być spełnione następujące warunki: płatność musi być wygenerowana na podmiot o typie ZUS, w polu Opis do banku powinien być podany numer NIP podmiotu. Jest możliwość wyboru następujących wydruków:
- Przelew US wydruk pełny,
- Przelew ZUS wydruk pełny.
Raporty
Raporty to zestawienia o charakterze analiz, na ten moment dostępne są następujące raporty:
- Czas pracy łączny – łączny czas pracy na poszczególnych bazach danych poszczególnych operatorów, również z podziałem na kategorie, z informacją o stawce i koszcie.
- Czas pracy operatora – czas pracy operatora zalogowanego do Biura Rachunkowego z podziałem na kolejne bazy danych i kategorie wraz z informacją o stawce i koszcie.
- Czas pracy wszystkich operatorów – informacje na temat czasu pracy wszystkich operatorów z podziałem na kolejne bazy danych i kategorie, wraz z informacją o stawce i koszcie.
- Dokumenty niezaksięgowane – lista dokumentów, które podlegają księgowaniu, ale nie zostały jeszcze zaksięgowane. Zawiera kolumny: Typ dokumentu, Status, Ilość dokumentów.
- Dokumenty wprowadzone/zmodyfikowane – udostępnia statystyki dotyczące między innymi ilości dokumentów wprowadzonych przez danego pracownika (operatora) w zadanym okresie. Dostarcza danych na temat tego, ile z powyższych dokumentów zostało zmodyfikowanych przez innego pracownika (operatora). Raport Dokumenty wprowadzone/zmodyfikowane pozwala, więc na ocenę staranności i bezbłędności pracy pracowników wprowadzających dokumenty do bazy. Raport zawiera nazwę bazy danych, której dotyczy analiza oraz następujące kolumny:
- Status – niezmodyfikowane, zmodyfikowane przez autora, zmodyfikowane nie przez autora.
- Typ dokumentu – np. Rejestr Sprzedaży VAT, Faktura Sprzedaży, Ewidencja dodatkowa przychodów.
- Operator – kod operatora, który wprowadził dokument.
- Ilość dokumentów – liczba dokumentów, które wprowadził operator z kolumny Operator.
- Zmodyfikował – operator, który zmodyfikował dokumenty wprowadzone przez operatora w kolumnie Operator.
- Ilość zmodyfikowanych – liczba dokumentów, które zmodyfikował operator z kolumny Zmodyfikował.

Raport Dokumenty wprowadzone/zmodyfikowane
- Kwoty wynagrodzeń – obejmuje łączną kwotę wypłaty z podziałem na poszczególne formy płatności wraz z terminem. Kwoty pobierane są z modułu płacowego lub, jeśli w danej konfiguracji moduł płacowy jest nieaktywny, z uproszczonych wynagrodzeń.
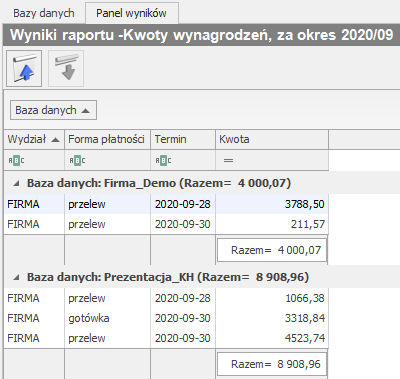
Raport – Kwoty wynagrodzeń
- Limit – obowiązek VAT – pomaga kontrolować, czy w wybranym okresie suma kwot netto z pozycji Faktur Sprzedaży z Rejestrów VAT (ze stawką różną od NP i ZW) nie przekroczyła limitu (Konfiguracja programu/ Księgowość/ Limity). W raporcie tym nie są uwzględniane transakcje: dostawa wewnątrzunijna towarów, dostawa wewnątrzunijna trójstronna towarów oraz wewnątrzunijna – podatnikiem jest nabywca, wystawione od 1 stycznia 2015 r. Raport zawiera kolumny: Baza danych, Obroty, Limit, Do przekroczenia limitu pozostaje, Przekroczenie limitu o.
- Limit – pełna księgowość – dotyczy podatników rozliczających się na zasadzie Podatkowej Księgi Przychodów i Rozchodów. Pomaga kontrolować, czy w wybranym okresie suma przychodów nie przekroczyła limitu (Konfiguracja programu/ Księgowość/ Limity). Raport zawiera kolumny: Baza danych, Obroty, Limit, Do przekroczenia limitu pozostaje, Przekroczenie limitu o.
- Limit – ryczałt – dotyczy podatników, którzy rozliczają się na zasadzie Ryczałtu. Pomaga kontrolować, czy w wybranym okresie suma przychodów nie przekroczyła limitu (Konfiguracja programu/ Księgowość/ Limity). Raport zawiera kolumny: Baza danych, Obroty, Limit, Do przekroczenia limitu pozostaje, Przekroczenie limitu o.
- Podatki do zapłaty – lista deklaracji podatkowych oraz DRA wraz z kwotą należną do zapłaty do Urzędu Skarbowego. Jeżeli deklaracja DRA obliczona jest dla właściciela, wówczas na raporcie w drugiej kolumnie uzupełnione jest imię i nazwisko właściciela. Dodatkowo raport zawiera kolumny Status (czy deklaracja jest w buforze, czy została zatwierdzona), Wspólnik – dotyczy tylko PIT-36/PIT36L oraz Datę realizacji.
- Przychody (ryczałt) – prezentuje przychody osiągnięte w zadanym okresie przez podatników rozliczających się na podstawie ryczałtu ewidencjonowanego i zawiera następujące kolumny: Baza danych, Wspólnik i Przychody.
- Przychody/koszty (PIT/CIT) – zawiera syntetyczną informację na temat osiągniętych przychodów i kosztów danej firmy lub wspólnika (w zależności od zaznaczonego w Konfiguracji parametru Księgowość kontowa lub Księga podatkowa) narastająco od początku roku kalendarzowego – dla zaliczek PIT i od początku okresu obrachunkowego – dla zaliczek CIT. Raport zawiera następujące kolumny: Rodzaj Zaliczki, Status zaliczki, Wspólnik, Przychody, Koszty, Dochód, Strata.
- Sprzedaż detaliczna – sumuje kwotę netto Faktur Sprzedaży, które mają zaznaczony parametr Sprzedaż detaliczna, dla danej bazy danych w określonym okresie wg daty sprzedaży faktury. Wynik raportu zawiera dwie kolumny: Baza danych i Obrót. Operator, aby sprawdzić, które firmy zbliżają się do limitu lub go przekroczyły, może założyć atrybut Kasa fiskalna z dwiema wartościami: Tak/Nie, odfiltrować listę firm w panelu głównym do tych, które nie mają kasy fiskalnej i dla tych firm wykonać raport. Raport jest szczególnie przydatny Biurom Rachunkowym, które muszą kontrolować przekraczanie limitu, aby przekazać klientowi w odpowiednim momencie informacje o konieczności zainstalowania kasy fiskalnej.
- Statusy e-Deklaracji – po wpisaniu zakresu dat program wyświetli wszystkie deklaracje w wybranym okresie wraz z ich stanem. Statusy, które w raporcie będą wyświetlane to:
- Nie dotyczy – gdy w BR wybrano miesiąc, dla którego w konfiguracji programu Comarch ERP Optima określono inny okres liczenia zaliczki/deklaracji
- W buforze
- Zatwierdzona/Nie wysłano
- Zatwierdzona/Wysłano/Nie odebrano UPO
- Zatwierdzona/Wysłano/Odebrano UPO
- Korekta/W buforze
- Korekta Zatwierdzona/Nie wysłano
- Korekta/Zatwierdzona/Wysłano/Nie odebrano UPO
- Korekta/Zatwierdzona/Wysłano/Odebrano UPO
- Statusy JPK – po wpisaniu zakresu dat program wyświetli wszystkie pliki JPK w wybranym okresie wraz z ich stanem.
- Wprowadzone dokumenty – wszystkie wprowadzone dokumenty w zadanym okresie, biorąc pod uwagę datę dokumentu lub datę wprowadzenia. Dokumenty zostaną przedstawione w postaci tabeli z następującymi kolumnami: Typ dokumentu (np. Faktura Zakupu), Status (np. zatwierdzona), Operator oraz Ilość dokumentów.
- Zadania do wykonania – raport stanowi przekrój zadań operatora we wszystkich bazach. Po wywołaniu raportu pojawia się okno z parametrami raportu. Domyślnie w tym oknie podpowiada się bieżący miesiąc i rok z możliwością zmiany. Raport zawiera informacje o zadaniach za cały miesiąc.Dane wyświetlane na raporcie uzależnione są od uprawnień operatora. Operator wykonujący raport, który na swojej karcie nie ma zaznaczonego na zakładce Parametry cd parametru Dostęp do list zadań innych operatorów w wynikach raportu widzi tylko zadania, które są przypisane do niego. Operator z zaznaczonym parametrem Dostęp do list zadań innych operatorów w wynikach widzi zadania wszystkich operatorów we wszystkich bazach do jakich ma dostęp (nie będzie widział w raporcie baz do jakich ma blokadę).Raport zawiera następujące kolumny:
- Baza danych – z informacją o tym w jakiej bazie danych jest zadanie
- Zadanie – z treścią zadania głównego
- Zadanie podrzędne – z treścią zadania podrzędnego, dla zadania głównego pole będzie puste
- Operator – z kodem operatora, do którego jest przypisane zadanie
- Termin- data z pola z datą na zadaniu (data ma się przenosić do tej kolumny niezależnie od Pokaż termin na liście)
- Wykonane -TAK dla zadań oznaczonych jako wykonane, NIE dla nie wykonanych
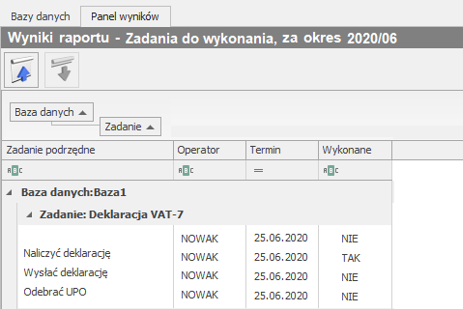
- Zapisy księgowe (KPiR i ryczałt) – obejmuje dokumenty wg daty księgowania lub wprowadzenia i dotyczy tylko tych baz, które służą do prowadzenia księgowości za pomocą Księgi Podatkowej czy Ryczałtu. Składa się z 4 kolumn: Typ dokumentu, Status, Operator, Ilość zapisów. Kolumna Status może przyjmować wartości: bufor, zatwierdzone lub skreślone.
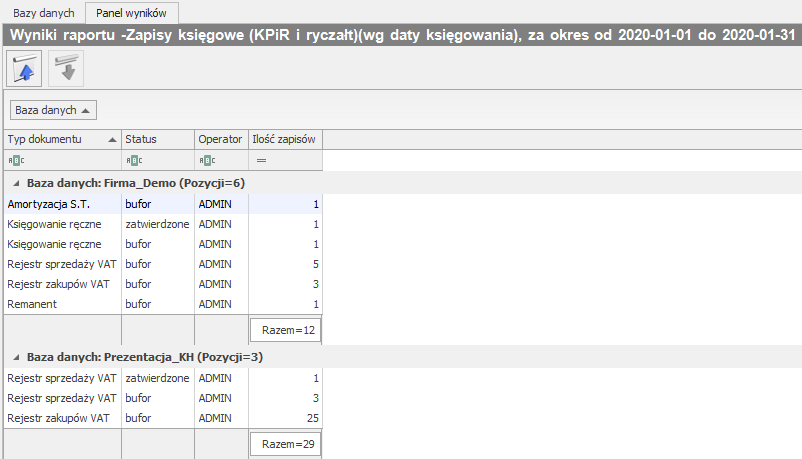
Raport – Zapisy księgowe (KPiR i ryczałt) (wg daty księgowania)
- Zapisy w dzienniku – pokazuje zapisy z podziałem na dzienniki zarówno te w buforze, jak i zapisane do księgi głównej (Status). Ponadto raport zawiera informację o typie dokumentu, który był księgowany, kod operatora, który dokonał księgowania, jakim wzorcem został dokument zaksięgowany, a jeśli dokonywano zapisów bez użycia schematu księgowego, to pojawia się informacja, iż jest to księgowanie ręczne. Ostatnie dwie kolumny zawierają informację o ilości zapisów i dekretów. Rozróżnienie wynika z tego, iż z jednym zapisem (np. zapis księgujący listę płac) jest związanych wiele dekretów rozksięgowujących poszczególne kwoty listy na właściwe konta.
Raporty mogą być generowane za dowolny okres. Po wybraniu raportu wyświetla się okno do podania zakresu dat.
Raporty są realizowane na Panelu wyników. Istnieje możliwość wyeksportowania wyników z Panelu wyników do pliku w formacie Excel, PDF, RTF, HTML, dzięki czemu otrzymujemy bardzo elastyczny mechanizm pozwalający na analizowanie wyniku raportu w dowolny sposób.
Importy
Z poziomu programu Comarch ERP Optima Biuro Rachunkowe istnieje możliwość wykonania importu dokumentów oraz słowników (urzędy, banki) jednocześnie dla wielu baz danych. Import obywa się za pośrednictwem serwera COMARCH/KIR i jest dostępny wyłącznie dla Klientów z aktualną gwarancją.
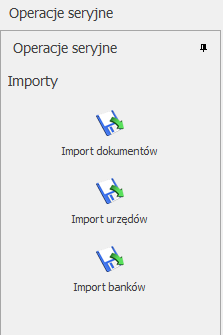
Operacje seryjne – Importy
Lista dostępnych wariatów dostępna jest w gałęzi Importy:
- Import dokumentów – funkcja jest związana z usługą Internetowa Wymiana Dokumentów i umożliwia import do baz firmowych dokumentów przesłanych przez Klientów. Możliwe jest również zaimportowanie dokumentów wraz z dokumentami powiązanymi w OBD. Jeżeli w programie Comarch ERP Optima w Konfiguracji danej Firmy w gałęzi Ogólne/Praca rozproszona zaznaczono parametr Przenoszenie dokumentów OBD powiązanych z eksportowanymi dokumentami to podczas importu dokumentów do zaznaczonych baz zostaną zaimportowane również powiązane z nimi dokumenty i linki. Konfiguracja Comarch ERP Optima jest opisana w biuletynie Internetowa Wymiana Danych, dostępnym na stronach indywidualnych.
- Import urzędów – za jej pomocą pobierane/aktualizowane są dane o Urzędach skarbowych, Urzędach celno-skarbowych, Urzędach ZUS, Delegaturach oraz Izbach celnych,
- Import banków – funkcja umożliwia pobranie/aktualizację listy banków za pośrednictwem serwera Krajowej Izby Rozliczeniowej (KIR).
Mechanizm seryjnego importu słowników (urzędów, banków) działa analogicznie do tego, który występuje w Comarch ERP Optima (szczegółowy opis funkcji dostępny w podręczniku Ogólne i Konfiguracja).
Podgląd
W module Biuro Rachunkowe Operator ma możliwość podglądu zaliczek, deklaracji, plików JPK_VAT, JPK_V7 a także Kalendarzy oraz Wypłat właścicieli. Operator może podejrzeć następujące dokumenty:
- Deklaracje VAT/JPK_V7: VAT-7/JPK_V7, VAT-UE, VAT-8, VAT-9M, VAT-27;
- Zaliczki PIT/CIT: PIT-36, uproszczona na PIT-36, PIT-36L, uproszczona na PIT-36L, PIT-28, CIT-8, uproszczona na CIT-8, PIT-4R, PIT-4AR.
- Deklaracje PIT/CIT: PIT-11, PIT-36, PIT-36L, PIT-28, CIT-8, PIT-4R, PIT-4AR;
- JPK_VAT;
- JPK_V7;
- Kalendarze;
- Wypłaty właścicieli.
wybraniu menu Operacje seryjne w grupie Podgląd jest dostępna opcja Podgląd. Podgląd deklaracji jest możliwy po pobraniu właściwego dla tej deklaracji modułu. Aby podejrzeć zaliczkę lub deklarację za wybrany okres Operator musi wcześniej wskazać właściwy Rok i Miesiąc na liście baz danych. Zaliczki oraz deklaracje są otwierane dla podświetlonej firmy na liście baz danych, w wersji formularza na której zostały naliczone. Opcja podglądu deklaracji daje Operatorowi możliwość wykonania operacji dostępnych dla niego z formularza deklaracji z poziomu programu Comarch ERP Optima np. ponowne przeliczenie deklaracji czy zablokowanie przed zmianami. W przypadku kiedy za wybrany okres nie ma w bazie naliczonej wybranej zaliczki lub deklaracji system wyświetla komunikat: Za wybrany okres brak naliczonej deklaracji.
Z poziomu ikony Podgląd dostępne są dwie opcje dotycząca wyświetlania plików JPK_V7:
- Deklaracja VAT/JPK_V7 – dotyczy podglądu części deklaracyjnej pliku JPK_V7
- JPK_V7 – dotyczy podglądu części deklaracyjnej i ewidencyjnej pliku JPK_V7 w formacie xls.
Po wyborze opcji Podgląd użytkownik ma możliwość modyfikacji brakujących danych w części deklaracyjnej pliku JPK_V7. Możliwe jest modyfikowanie części deklaracyjnej pliku JPK_V7 pod kątem np. uzupełnienia kwoty do zwrotu na rachunek bankowy lub kwoty do przeniesienia. Po ręcznej modyfikacji części deklaracyjnej i zapisaniu jej, plik JPK_V7 zostaje nadpisany. Zmiany wprowadzone w pliku xls JPK_V7 nie powodują nadpisania pliku JPK_V7.
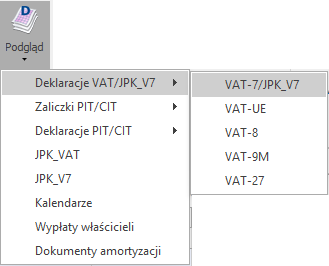
W przypadku zaliczek oraz deklaracji PIT-36, PIT-36L, PIT-28 po wybraniu opcji Podgląd wyświetlana jest lista właścicieli z możliwością wyboru, dla którego z nich ma być pokazana deklaracja. Jeżeli właściciel został oznaczony jako Archiwalny to w momencie wyboru podglądu zaliczki/deklaracji dla właściciela na liście właścicieli do wyboru jest on wyświetlany w kolorze czerwonym. W przypadku kiedy w podświetlonej bazie danych nie została uzupełniona lista właścicieli system wyświetla komunikat: W bazie X nie ma wprowadzonych właścicieli.
Z kolei, gdy wybrana zostanie deklaracja PIT-11 – wyświetlana jest lista pracowników, z możliwością wyboru, dla którego z nich ma być pokazana deklaracja. Jeśli pracownik ma więcej niż jedną deklaracje PIT-11 za dany rok – w podglądzie otworzony zostanie formularz ostatniej korekty. Natomiast, jeżeli pracownik został oznaczony jako Archiwalny – na liście pracowników do wyboru jest on wyświetlany w kolorze czerwonym.
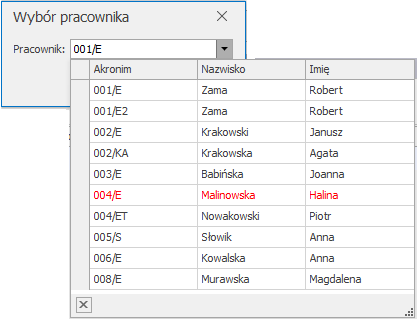
Podgląd deklaracji PIT-11 – wybór pracownika
W sytuacji, gdy w podświetlonej bazie danych nie została uzupełniona lista pracowników system wyświetla komunikat: W bazie X nie ma wprowadzonych pracowników. Natomiast, gdy wymagany moduł nie zostanie pobrany po wyborze Deklaracji PIT-11 wyświetlony zostanie komunikat: Uruchomienie tej operacji nie jest możliwe ze względu na brak dostępu do modułu, problem z połączeniem lub niezgodność danych w kluczu ze stanem faktycznym.
Wybranie opcji podgląd pliku JPK_VAT powoduje wyświetlenie arkusza Excel zawierającego dane znajdujące się w pliku JPK_VAT dla wybranej bazy za zadany okres na panelu Bazy danych.
W module Biuro Rachunkowe w obszarze Deklaracje/Podgląd dostępna jest również możliwość podglądu Kalendarzy. Podobnie jak deklaracje płacowo-kadrowe, funkcja ta zależna jest od pobranego przez operatora modułu – wymagany: Płace i Kadry lub Płace i Kadry Plus. Po wskazaniu firmy oraz potwierdzeniu opcji Kalendarze wyświetlone zostanie okno Wybór kalendarza 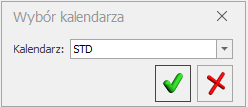 wraz z listą dostępnych w bazie kalendarzy. Potwierdzenie wyboru przekierowuje na zakładkę [Kalendarz], domyślnie wyświetlany jest Rok i Miesiąc pobierany z panelu Baz danych, z możliwością ich zmiany. Dane w oknie można dowolnie modyfikować za pomocą opcji Zmień/Skasuj.
wraz z listą dostępnych w bazie kalendarzy. Potwierdzenie wyboru przekierowuje na zakładkę [Kalendarz], domyślnie wyświetlany jest Rok i Miesiąc pobierany z panelu Baz danych, z możliwością ich zmiany. Dane w oknie można dowolnie modyfikować za pomocą opcji Zmień/Skasuj.
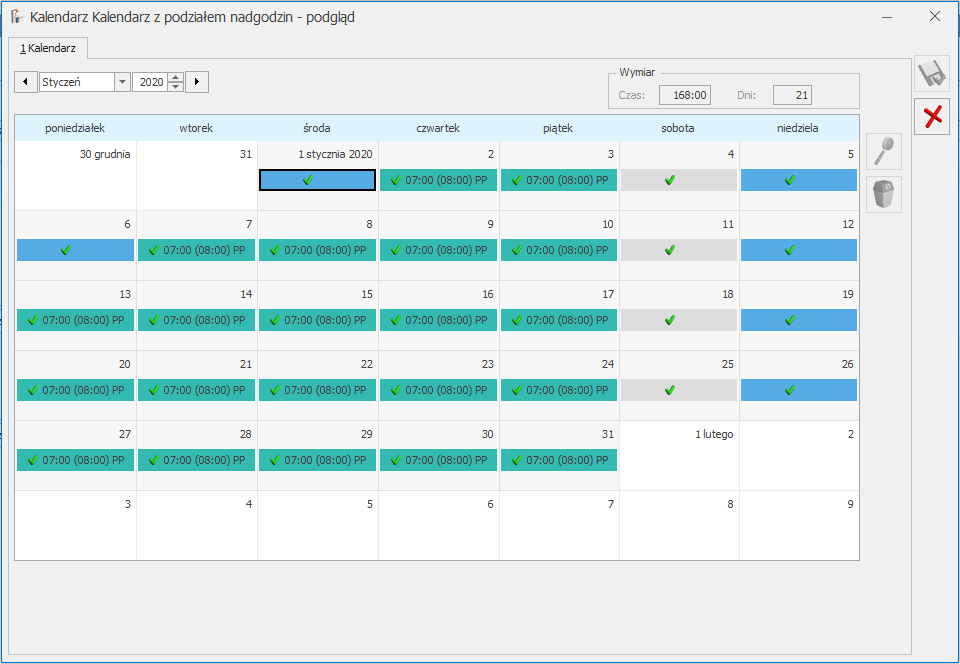
Podgląd okna – Kalendarz Standard
Moduł Biuro Rachunkowe umożliwia także podgląd Wypłat właścicieli. Aby wywołać okno podglądu wypłat właścicieli należy wskazać firmę na panelu baz danych i następnie wybrać polecenie Podgląd/Wypłaty właścicieli. Wyświetlone zostaje okno Wybór wspólnika wraz z listą dostępnych wspólników i osób współpracujących.
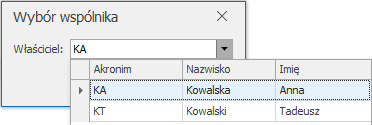
Podgląd wypłat właścicieli – wybór właściciela
Po wybraniu osoby z listy następuje przekierowanie na formularz wypłaty wybranego właściciela/osoby współpracującej za miesiąc i rok ustawiony w nagłówku panelu Baz danych. Z poziomu podglądu nie ma możliwości edycji wypłaty niezależnie od jej statusu. Edycja możliwa jest jedynie z poziomu programu Comarch ERP Optima.
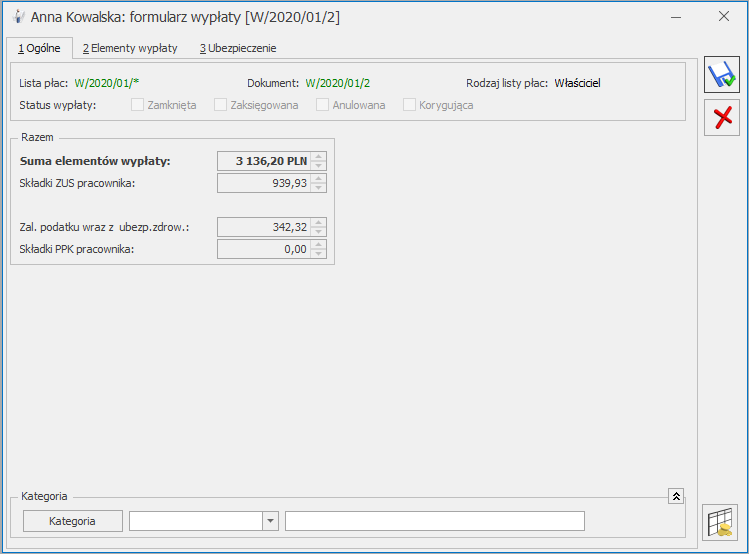
Podgląd formularza wypłaty
Biblioteka dokumentów
Jeżeli podczas logowania został pobrany moduł Comarch ERP Optima Obieg dokumentów, wówczas na ribbonie w grupie Ogólne będzie widoczna opcja Biblioteka Dokumentów. Kliknięcie w tą pozycję powoduje wyświetlenie zakładki [Biblioteka dokumentów]. Zawiera ona listę wprowadzonych wcześniej dokumentów z możliwością ich edycji, usuwania oraz dodawania nowych pozycji. Lista ta może zawierać dokumenty wprowadzone bezpośrednio w module Comarch ERP Optima Obieg dokumentów jak również dodane z poziomu modułu Comarch ERP Optima Biuro Rachunkowe.
Operator ma możliwość wyboru bazy firmowej, dla której ma być wyświetlona lista z dokumentami w Bibliotece dokumentów. Po podświetleniu bazy firmowej na liście baz i przejściu na listę dokumentów w polu Wybór firmy podpowiadana jest podświetlona firma. Przejście Operatora na inną listę dokumentów powoduje, że w polu Wybór firmy system podpowiada ostatnio wybraną i zapamiętaną firmę.
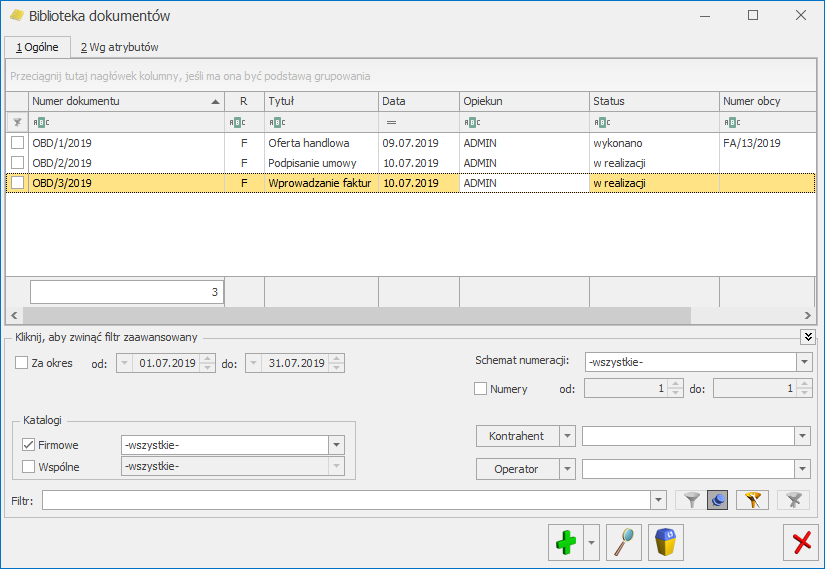
Na liście dostępne są pola umożliwiające filtrowanie dokumentów:
Katalogi – istnieje możliwość filtrowania listy przede wszystkim ze względu na rodzaj dokumentu, a dopiero w obrębie danego rodzaju dokumentów – ze względu na katalog:
- Firmowe – jeśli użytkownik zaznaczy parametr Firmowe na liście pojawią się wszystkie dokumenty firmowe. Dopiero po zaznaczeniu parametru użytkownik może wskazać, czy chce wyświetlić wszystkie dokumenty firmowe (opcja <wszystkie>), czy tylko dokumenty ze skazanego katalogu. Na liście rozwijanej, umożliwiającej wybór katalogu, wyświetlają się katalogi firmowe z System/ Konfiguracja/ Firma/ Obieg dokumentów/ Katalogi dokumentów.
- Wspólne – jeśli użytkownik zaznaczy parametr Wspólne na liście pojawią się wszystkie dokumenty wspólne. Dopiero po zaznaczeniu parametru użytkownik może wskazać, czy chce wyświetlić wszystkie dokumenty wspólne, czy tylko dokumenty ze wskazanego katalogu. Na liście rozwijanej umożliwiającej wybór katalogu, wyświetlają się wszystkie katalogi wspólne z System/ Konfiguracja/ Program/ Obieg dokumentów/ Katalogi wspólne.
Tak więc, aby wyświetlić wszystkie dokumenty, jakie są dostępne z poziomu danej bazy, użytkownik powinien zaznaczyć zarówno parametr Firmowe jak i parametr Wspólne z wybrana opcją <wszystkie>.
Kontrahent – pole jest dostępne jeśli użytkownik wybierze opcję Katalogi: firmowe. Wynika to z faktu, że podmioty mogą być kojarzone tylko z dokumentami firmowymi. W polu użytkownik może wskazać podmiot, którego dokumenty mają być filtrowane na liście. Wybór typu podmiotu (kontrahent/ pracownik/ wspólnik/ urząd/bank) jest możliwy po wciśnięciu strzałki obok przycisku ![]() . Po wybraniu potrzebnego typu podmiotu – wyświetlana jest lista słownikowa.
. Po wybraniu potrzebnego typu podmiotu – wyświetlana jest lista słownikowa.
Opiekun: operator/pracownik – filtruje listę ze względu na opiekuna (operatora lub pracownika), przypisanego do dokumentu na zakładce [Ogólne/Wg] atrybutów. Użytkownik może wybrać właściwy typ opiekuna (pracownik/ operator) z poziomu menu wyświetlanego pod strzałką obok przycisku ![]() . Po wybraniu właściwej opcji użytkownik może wybrać pracownika/ operatora z wyświetlonej listy. Jeśli pole jest puste – wyświetlane są wszystkie dokumenty, bez względu na opiekuna.
. Po wybraniu właściwej opcji użytkownik może wybrać pracownika/ operatora z wyświetlonej listy. Jeśli pole jest puste – wyświetlane są wszystkie dokumenty, bez względu na opiekuna.
Filtr i Konstruktor filtra – istnieje możliwość filtrowania dokumentów wpisując żądany ciąg znaków w pole filtr. Istnieje również możliwość tworzenia bardziej zaawansowanych filtrów z wykorzystaniem konstruktora.
Istnieje również możliwość sortowania i grupowania listy wg dowolnej kolumny. Sortowanie listy odbywa się poprzez kliknięcie w nagłówek wybranej kolumny. Grupowanie listy wg wybranej kolumny odbywa się poprzez przeciągnięcie nagłówka kolumny w pole Przeciągnij tutaj nagłówek kolumny, jeśli ma ona być podstawą grupowania. Pole to znajduje się nad listą dokumentów.
W kolumnach listy dokumentów wyświetlane są następujące dane:
- Numer dokumentu – numer dokumentu w bibliotece nadawany automatycznie.
- Tytuł – tytuł dokumentu.
- Data wprowadzenia.
- Opiekun – kod operatora będącego opiekunem danego dokumentu.
- Status.
- Numer obcy – numer obcy dokumentu.
- Opis.
Z poziomu listy dokumentów użytkownik ma możliwość dodawania, usuwania oraz edycji dokumentu.
Dodawanie odbywa się za pomocą ikony ![]() , która znajduje się pod listą dokumentów. Formularz nowego dokumentu składa się z następujących zakładek:
, która znajduje się pod listą dokumentów. Formularz nowego dokumentu składa się z następujących zakładek:
- [Ogólne]
- [Podmioty]
- [Dokumenty]
- [Atrybuty]
- [Obieg dokumentów].
Na zakładce [Ogólne] dostępne są następujące pola:
- Dokument,
- Operator lub Pracownik – pole z możliwością wyboru jednej z dwóch opcji,
- Numer obcy,
- Tytuł dokumentu,
- Opis,
- Data wprowadzenia,
- Typ – Firmowy lub Wspólny,
- Status,
- Katalog,
- Archiwum plików – zawierać może następujące elementy: Plik, Link lub Skan.
Z poziomu zakładki [Podmioty] istnieje możliwość podpięcia do dokumentu lub usunięcia wybranego podmiotu z bazy danych, do której dodawany jest dokument.
Zakładka ta składa się z dwóch kolumn:
- Kod – kod podmiotu
- Nazwa – nazwa podmiotu
Z poziomu listy dokumentów istnieje także możliwość usunięcia wybranych pozycji. Usunąć można zarówno dokumenty dodane z poziomu modułu Comarch ERP Optima Biuro Rachunkowe jak również wprowadzone przez moduł Comarch ERP Optima Obieg dokumentów. Operację tę można wykonać przy użyciu ikony „Kosza”![]() .
.
Dokumenty z listy można również edytować. Edycja wywoływana jest za pomocą przycisku „Zmień”![]() .
.
Ponadto można wyeksportować listę dokumentów do programu MS Excel wybierając ikonę „Eksport”  .
.
Skrzynka pocztowa.
Jeżeli podczas logowania został pobrany moduł CRM lub CRM Plus, wówczas na wstążce w grupie Ogólne będzie widoczna opcja Skrzynka pocztowa. Funkcja ta pozwala na usprawnienie pracy biur rachunkowych i doradców podatkowych poprzez umożliwienie: wysyłania i odbierania e-maili zarówno w formacie tekstowym jak i HTML z wielu kont pocztowych, sprawdzanie pisowni zgodnie z słownikiem języka polskiego, nadawanie e-mailom priorytetów, oznaczanie e-maili flagami, potwierdzenie odbioru e-maila.
I Konfiguracja w programie Comarch ERP Optima
1. W programie Comarch ERP Optima, w bazie firmowej biura rachunkowego, na karcie kontrahenta, na zakładce [Księgowe] znajduje się sekcja „Lista opiekunów”. Po naciśnięciu na przyciski Księgowość oraz Płace i Kadry należy wybrać z listy operatorów – właściwych pracowników zajmujących się księgowością danej firmy oraz płacami i kadrami. Jeden z opiekunów konta musi być opiekunem domyślnym. Po wybraniu opiekuna księgowego jako opiekun kadrowy przypisywany jest ten sam operator. Aby e-maile były przypisywane do opiekuna kontrahenta należy dopisać opiekuna kontrahenta do użytkowników konta.

Karta kontrahenta – zakładka: Księgowe
2. W menu System/ Konfiguracja/ Program/ Definicje Dokumentów/ CRM znajdują się podgałęzie:
- Serie dokumentów,
- Wątek e-mail,
- Wiadomość przychodząca,
- Wiadomość wychodząca.Użytkownik ma możliwość wyboru następujących członów numeracji:
- Symbol dokumentu,
- Seria,
- Numer z zerami,
- Numer bez zer,
- Miesiąc,
- Rok kalendarzowy,
- Rok obrachunkowy,
- Typ wiadomości – dla e-maili będzie to „E-mail”.
Jako domyślny schemat numeracji (System/ Konfiguracja/ Program/ Definicje dokumentów/ CRM/) dla Wiadomości przychodzącej jest ustawiona WP – Wiadomość przychodząca, natomiast dla Wiadomości wychodzącej – WW – Wiadomość wychodząca, a dla wątku mailowego – EMAIL.
3. Dostęp do skrzynki innych operatorów.
Przed zdefiniowaniem kont należy sprawdzić ustawienie parametru Dostęp do skrzynki innych operatorów na formularzach operatorów w Konfiguracji/ Program/ Użytkowe/ Operatorzy (druga zakładka, [Parametry Obiegu dokumentów]). W obiegu dokumentów dotyczy możliwości podglądu oraz realizacji etapów przypisanych do innych operatorów.
4. Dostęp do kont e-mail innych operatorów.
W programie Comarch ERP Optima w Konfiguracji/ Program/ Użytkowe/ Operatorzy na karcie operatora (zakładka [Parametry dla modułu CRM]) jest parametr Dostęp do kont e-mail innych operatorów – jeśli jest zaznaczony to operator widzi e-maile z wszystkich kont, również tych, w których nie jest użytkownikiem.
5. Konfiguracja kont pocztowych w programie Comarch ERP Optima.
Konfigurację kont pocztowych użytkownik powinien wykonać w Konfiguracji/ Program/ CRM/ Konta e‑mail.

Konfiguracja/ Program/ CRM/ Konta e-mail
Okno składa się z trzech zakładek: [Konta pocztowe], [Parametry], [Archiwizacja].
Na zakładce [Konta pocztowe] znajduje się pole Operator z możliwością wyboru operatora, dla którego będzie wyświetlona lista zdefiniowanych kont (domyślnie podpowiada się akronim zalogowanego operatora) oraz Lista kont, na której znajdują się kolumny: Nazwa, adres e-mail, Opiekun, Domyślne. Z tego poziomu użytkownik ma możliwość dodania, zmiany oraz usunięcia konta. Zakładka obsługiwana jest przez standardowe przyciski:
![]() Dodaj – umożliwia utworzenie nowego konta
Dodaj – umożliwia utworzenie nowego konta
![]() Zmień – umożliwia podgląd/ edycję już istniejącego konta
Zmień – umożliwia podgląd/ edycję już istniejącego konta
![]() Usuń – umożliwia usunięcie konta z listy
Usuń – umożliwia usunięcie konta z listy
![]() Zamknij – umożliwia zamknięcie okna
Zamknij – umożliwia zamknięcie okna
Pod listą kont znajduje się parametr: Pokazuj tylko aktywne konta.
Zakładka druga [Parametry] zawiera wspólne ustawienia związane z obsługą kont e-mail. Parametry, jakie można ustawić to:
Format wysyłanych wiadomości – wiadomości można wysyłać w formacie tekstowym lub HTML oraz można wybrać rodzaj, rozmiar i kolor czcionki.
Żądaj potwierdzenia przeczytania dla wszystkich wiadomości – parametr dotyczy wiadomości wychodzących. Po jego zaznaczeniu wszystkie wysyłane z Comarch ERP Optima oraz z Biura Rachunkowego wiadomości będą miały domyślnie ustawione żądanie potwierdzenia przeczytania wiadomości. Ustawienie to można zmienić z poziomu formularza wiadomości.
Włącz wątkowanie korespondencji – jeśli parametr zostanie zaznaczony, wątek będzie automatycznie nadawany. Niezależnie od tego czy parametr w konfiguracji o wątkowaniu jest zaznaczony lub odznaczony – użytkownik ma możliwość wyłączenia/ włączenia wątkowania dla wybranych wiadomości wychodzących np. wyłączenia w przypadku seryjnej wysyłki życzeń świątecznych, gdzie wątkowanie jest nie potrzebne.
Sprawdzaj czy są nowe wiadomości co X minut – parametr dotyczy poczty przychodzącej.
Limit czasu serwera – parametr odpowiada za to, jak długo program czeka na połączenie z serwerem.
Ponadto zakładka obsługiwana jest przez standardowe przyciski:
![]() Zapisz zmiany – umożliwia zapisanie wprowadzonych zmian
Zapisz zmiany – umożliwia zapisanie wprowadzonych zmian
![]() Przywróć poprzedni stan
Przywróć poprzedni stan
![]() Zamknij – umożliwia zamknięcie okna
Zamknij – umożliwia zamknięcie okna
Zakładka trzecia [Archiwizacja] zawiera dwa pola służące do podania Loginu i hasła do konta IBARD, na którym będą archiwizowane maile.
II Funkcje „Skrzynki pocztowej”
1. Podpisy
O ile konfigurację kont wykonuje administrator o tyle podpisy będą definiowali sobie już poszczególni operatorzy. Dostęp do nich będzie możliwy z poziomu skrzynki pocztowej zarówno w Comarch ERP Optima jak i w Biurze Rachunkowym. Na ribbonie dostępny jest przycisk  „Podpisy”, pod którym znajdzie się lista podpisów zalogowanego operatora.
„Podpisy”, pod którym znajdzie się lista podpisów zalogowanego operatora.
2. Książka adresowa
Książka adresowa jest dostępna z poziomu formularza wiadomości pod przyciskami: Podmiot/ Dotyczy podmiotu/ Do/ DW/ UDW. W module Biuro Rachunkowe istnieje możliwość dodawania oraz edycji w zakresie podstawowych informacji dotyczących danych teleadresowych podmiotu. Kontrahenci, Przedstawiciele kontrahentów, Pracownicy i Wspólnicy, Banki oraz Urzędy dodane do bazy firmowej Biura Rachunkowego wyświetlają się w module Biuro Rachunkowe. Żaden operator nie ma natomiast uprawnień do skasowania podmiotu z książki adresowej z poziomu modułu Biuro Rachunkowe. Blokady do list i formularzy podmiotów działające w Comarch ERP Optima dla danego operatora są ignorowane w książce adresowej.
Wybór adresu e-mail następuje poprzez podświetlenie wybranego podmiotu i kliknięcie w przycisk Do/DW/UDW. W oknie nowej wiadomości pocztowej jest automatycznie podstawiany adresu e-mail do pola Do po wyborze za pomocą ikony Wybierz ![]() podmiotu, który ma uzupełniony adres e-mail.
podmiotu, który ma uzupełniony adres e-mail.
Podświetlony podmiot zostanie wybrany jako podmiot, do którego przypisany jest e-mail.
3. Identyfikacja e-maili i przypisywanie do operatora
E-mail przychodzący w pierwszej kolejności trafia do opiekuna domyślnego, przypisanego do danego kontrahenta. Jeżeli kontrahent nie ma przypisanego opiekuna lub nie zidentyfikowano podmiotu albo opiekun nie jest użytkownikiem konta wówczas e-mail trafia do opiekuna danego konta.
4. Wysyłanie i odbieranie e-maili
Za pomocą ikony ![]() lub klawisza <INSERT> albo z menu kontekstowego istnieje możliwość utworzenia nowej wiadomości. Użytkownik może zmienić domyślne ustawienia następujących parametrów: priorytet (niski, normalny, wysoki), format (HTML, tekstowy), potwierdzenie przeczytania (tak, nie), wybór operatora prowadzącego, symbol dokumentu, numer dokumentu, wątek. Adresatów wiadomości można wpisać ręcznie lub wybrać z książki adresowej za pomocą ikony Podmiot, Dotyczy podmiotu, Do, DW, UDW.
lub klawisza <INSERT> albo z menu kontekstowego istnieje możliwość utworzenia nowej wiadomości. Użytkownik może zmienić domyślne ustawienia następujących parametrów: priorytet (niski, normalny, wysoki), format (HTML, tekstowy), potwierdzenie przeczytania (tak, nie), wybór operatora prowadzącego, symbol dokumentu, numer dokumentu, wątek. Adresatów wiadomości można wpisać ręcznie lub wybrać z książki adresowej za pomocą ikony Podmiot, Dotyczy podmiotu, Do, DW, UDW.
Użytkownik ma możliwość nadawania nowym wiadomościom priorytetów 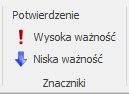 . Nadanie priorytetu Niski spowoduje, że na liście wiadomości w kolumnie Priorytet oznaczonej ikoną
. Nadanie priorytetu Niski spowoduje, że na liście wiadomości w kolumnie Priorytet oznaczonej ikoną ![]() pojawi się znacznik
pojawi się znacznik ![]() . Wiadomości z priorytetem Wysoka oznaczone są następującą ikoną
. Wiadomości z priorytetem Wysoka oznaczone są następującą ikoną ![]() . Zwykłe wiadomości (priorytet normalny) nie są oznaczone.
. Zwykłe wiadomości (priorytet normalny) nie są oznaczone.
Na formularzu wiadomości na zakładce [Załączniki] istnieje możliwość dodania, podglądu, usunięcia i zapisania załącznika.
5. Historia wiadomości
Na zakładce Historia zapisywana jest informacja o dacie i operatorze, który utworzył wiadomość, do którego została ona przypisana, któremu została ona przekazana, kiedy przeczytano, utworzono, wysłano odpowiedź, przeniesiono do innego folderu oraz inne modyfikacje wiadomości.
6. Wydruk wiadomości
Za pomocą ikony ![]() istnieje możliwość wydrukowania wiadomości. Na wydruku znajdują się informacje o numerze strony, nadawcy, dacie i godzinie wysłania, odbiorcach (Do i DW), temacie i treści wiadomości.
istnieje możliwość wydrukowania wiadomości. Na wydruku znajdują się informacje o numerze strony, nadawcy, dacie i godzinie wysłania, odbiorcach (Do i DW), temacie i treści wiadomości.
7. Lista folderów
W skrzynce pocztowej znajdują się następujące foldery:
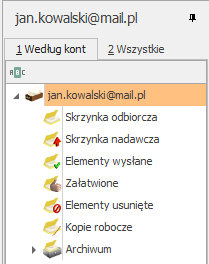
Skrzynka pocztowa – lista folderów
Lista folderów nie jest stała. Użytkownik ma możliwość dodania własnych folderów.
8. Operacje na wiadomościach
Z poziomu formularza wiadomości odebranej oraz z poziomu listy wiadomości użytkownik może wykonać następujące funkcje na wiadomości:
Odpowiedz ![]()
Odpowiedz wszystkim 
Prześlij dalej ![]()
Przekaż dalej (przekazanie innemu operatorowi)![]() . Funkcja Przekazanie innemu operatorowi jest dostępna dla wiadomości odebranych na skrzynce firmowej (ogólnej). Operator, któremu jest przekazywany e-mail musi być użytkownikiem konta.
. Funkcja Przekazanie innemu operatorowi jest dostępna dla wiadomości odebranych na skrzynce firmowej (ogólnej). Operator, któremu jest przekazywany e-mail musi być użytkownikiem konta.
Załatw (przeniesienie do folderu załatwione) ![]() . Przeniesienie wiadomości do folderu „Załatwione” powoduje, że przenoszone są wszystkie wiadomości z danym wątkiem.
. Przeniesienie wiadomości do folderu „Załatwione” powoduje, że przenoszone są wszystkie wiadomości z danym wątkiem.
Z poziomu listy wiadomości istnieje również możliwość:
Podglądu wiadomości ![]() lub klawisz <ENTER>
lub klawisz <ENTER>
Usunięcia maila ![]() lub klawisz <DELETE>.
lub klawisz <DELETE>.
Dodatkowo na wiadomości odebranej i gotowej do wysłanie istnieje możliwość zaznaczenia i skopiowaniu tekstu.
Operator ma możliwość archiwizacji maili. Funkcja jest dostępna po wybraniu przycisku  . Dodatkowo Operator ma możliwość archiwizacji wybranego maila lub zaznaczonych maili poprzez ich przeciągnięcie do wybranego folderu w panelu Archiwum. Szczegółowe informacje na temat Archiwizacji maili znajdują się w podręczniku do modułu CRM.
. Dodatkowo Operator ma możliwość archiwizacji wybranego maila lub zaznaczonych maili poprzez ich przeciągnięcie do wybranego folderu w panelu Archiwum. Szczegółowe informacje na temat Archiwizacji maili znajdują się w podręczniku do modułu CRM.
Dodatkowo w programie Comarch ERP Optima Biuro Rachunkowe w skrzynce operatora dostępna jest funkcja LOG-a, który zawiera szczegóły odbierania i wysyłania wiadomości. Plik jest zapisywany w katalogu biura rachunkowego.
9. Filtrowanie
W module Biuro Rachunkowe istnieje możliwość filtrowania wiadomości w polu filtr oraz w pierwszym wierszu listy.
W pierwszym wierszu listy obok ikony ![]() istnieje możliwość filtrowania wiadomości na podstawie wartości w wybranym nagłówku kolumny. Jednokrotne kliknięcie w pierwszym wierszu w polach
istnieje możliwość filtrowania wiadomości na podstawie wartości w wybranym nagłówku kolumny. Jednokrotne kliknięcie w pierwszym wierszu w polach ![]() powoduje możliwość wyboru z listy określonej wartości. W pozostałych polach np. Podmiot czy Temat jednokrotne kliknięcie w pierwszym wierszu powoduje, że użytkownik ma możliwość wprowadzenia dowolnego słowa / wyrażenia, po którym chce filtrować wiadomości.
powoduje możliwość wyboru z listy określonej wartości. W pozostałych polach np. Podmiot czy Temat jednokrotne kliknięcie w pierwszym wierszu powoduje, że użytkownik ma możliwość wprowadzenia dowolnego słowa / wyrażenia, po którym chce filtrować wiadomości.
10. Oznaczanie e-maili flagami
Aby oznaczyć ważną wiadomość można oznaczyć ją „czerwoną flagą”. Nadanie czerwonej flagi ![]() lub oznaczenie zdjęcia flagi można dokonać na liście wiadomości poprzez jednokrotne kliknięcie w kolumnie
lub oznaczenie zdjęcia flagi można dokonać na liście wiadomości poprzez jednokrotne kliknięcie w kolumnie ![]() na wybranej wiadomości.
na wybranej wiadomości.
11. Kasowanie e-maili
Skasowany e-mail trafia do folderu „Elementy usunięte”. Z tego folderu może go skasować tylko operator, który jest administratorem.
12. Wątkowanie
Na formularzu wiadomości na zakładce [Wątek] wyświetlane są informacje o numerze dokumentu, jego typie oraz dacie wysłania (dla wiadomości wychodzących)/ dacie odebrania (dla wiadomości przychodzących). W polu Typ możliwe są następujące wartości:
- Pierwotna – oznacza pierwszą, nową wiadomość przychodzącą lub wychodzącą – pierwszą, która otrzymuje nowy wątek;
- Odpowiedź wychodząca– jeżeli wiadomość jest odpowiedzią, którą Użytkownik wysyła;
- Odpowiedź przychodząca – jeżeli wiadomość jest odpowiedzią przychodzącą czyli wiadomość ma już w temacie wątek;
- Przekazana dalej – jeżeli wiadomość jest wiadomością przekazywaną dalej (wiadomość wychodząca od nas).
Na formularzu wiadomości na zakładce Wątek istnieje możliwość podglądu wiadomości powiązanych.
III Ograniczenia wielkości skrzynki z wiadomościami
W module Biuro Rachunkowe w Skrzynce pocztowej w polu Rozmiar tabel wyświetlana jest informacja o rozmiarze tabel z wiadomościami, załącznikami do e-maili oraz dokumentami w bibliotece dokumentów.
Rejestry VAT, Ewidencja dodatkowa.
Jeżeli podczas logowania został zaznaczony jeden z następujących modułów: Faktury, Handel, Handel Plus, Księga Podatkowa, Księga Handlowa, Księga Handlowa Plus wówczas po wejściu w Menu lub po wybraniu Operacji seryjnych na wstążce w grupie Ogólne będą dostępne dwie opcje: Rejestry VAT oraz Ewidencja dodatkowa. Wybór opcji Rejestry VAT powoduje otwarcie okna Rejestrów VAT w podświetlonej bazie na liście baz. Operator może wykonywać wszystkie operacje, jakie są dla niego dostępne z poziomu tego okna w programie Comarch ERP Optima, tj. dodawanie, edycja, kasowanie, renumeracja, księgowanie, generowanie faktur wewnętrznych, Wydruk danych, itd. Analogicznie program działa po wyborze opcji Ewidencja dodatkowa. W Rejestrach VAT oraz Ewidencji dodatkowej Operator ma możliwość wyboru bazy firmowej, dla której mają być wyświetlane ww. listy z dokumentami. Po podświetleniu bazy firmowej na liście baz i przejściu na listę dokumentów w polu Wybór firmy podpowiadana jest podświetlona firma. Przejście Operatora na inną listę dokumentów powoduje, że w polu Wybór firmy system podpowiada ostatnio wybraną i zapamiętaną firmę.
O programie
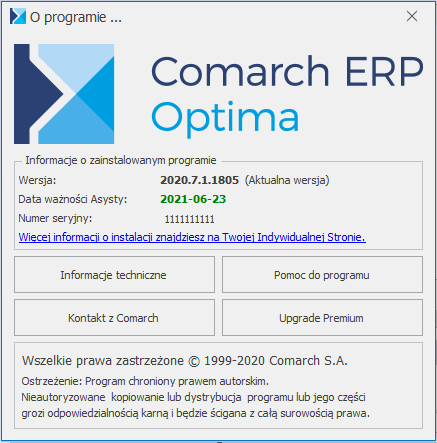
Po wyborze opcji Informacje techniczne otwierane jest okno Informacja o instalacji Comarch ERP Optima z 3 zakładkami. Na pierwszej zakładce [Informacje] istnieje możliwość sprawdzenia daty produkcji programu i numeru klucza. Na zakładce można również sprawdzić dane o programie, dane o serwerze SQL, dane o bazie, a także informacje o miejscu, w jakim wskazany został serwer klucza, z którego pobrano moduły podczas logowania (możliwe wartości to: z karty operatora, z konfiguracji firmy, z okna logowania). Na zakładce [Moduły] znajdują się takie informacje, jak nazwy używanych modułów, sumaryczna i aktualnie dostępna liczba poszczególnych modułów oraz ich daty ważności. Wyświetlane tu statusy modułów (Pobrano, Wyczerpane i Nie pobrano) są to statusy, jakie były w momencie logowania do programu bieżącego operatora. Na zakładce [Zalogowani użytkownicy] można sprawdzić listę operatorów aktualnie zalogowanych do programu. Zakładki [Moduły] oraz [Zalogowani użytkownicy] dostępne są wyłącznie w wersji stacjonarnej programu.
Po kliknięciu na opcję Pomoc do programu otwierana jest strona internetowa z Bazą Wiedzy programu Comarch ERP Optima.
Kontakt z Comarch – wybór tej opcji powoduje otwarcie strony z danymi kontaktowymi Comarch ERP.
Upgrade Premium – link otwierający stronę internetową informującą o zasadach funkcjonowania tej usługi. W przypadku Optimy w Chmurze widoczny jest przycisk Regulamin wsparcia telefonicznego kierujący użytkownika do odpowiedniego dokumentu.

