Rejestracja w programie opiera się o wskazanie kodu operatora lub wybraniu go z listy, a następnie podanie hasła, jeśli dany operator takie posiada. Przy logowaniu domenowym do modułu Biuro Rachunkowe okno Rejestracja jest pomijane.
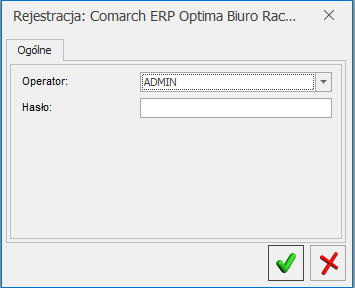
Rejestracja operatora w programie
W momencie logowania do programu Biuro Rachunkowe w oknie rejestracji na zakładce [Moduły] domyślnie są zaznaczane moduły przypisanego do wybranego Operatora z poziomu Konfiguracji/ Program/ Użytkowe/ Operatorzy. Operator posiadający prawa administratora ma możliwość zaznaczenia dodatkowych modułów. Dostępność funkcjonalności programu Biuro Rachunkowe takich jak: Podgląd zaliczek i deklaracji, Biblioteka dokumentów, Skrzynka pocztowa, Rejestry VAT, Ewidencja dodatkowa jest uzależniona od zaznaczonych odpowiednich modułów w momencie rejestracji do programu Biuro Rachunkowe.
Jeżeli użytkownik nie ustawi domyślnej bazy Biura Rachunkowego, wówczas przy logowaniu do modułu Biuro Rachunkowe wyświetli się komunikat o następującej treści: Błąd uruchamiania aplikacji. W menu System/ Konfiguracja/ Program/ Biuro Rachunkowe/ Parametry nie ustawiono bazy firmowej Biura Rachunkowego. Czy chcesz teraz wybrać bazę firmową Biura Rachunkowego?.
Po wybraniu opcji Zatwierdź wyświetla się lista firm. Użytkownik może wybrać firmę, która będzie w konfiguracji przypisana, jako baza firmowa Biura Rachunkowego.
Po wybraniu opcji Zamknij moduł Biuro Rachunkowe nie uruchomi się, będzie aktywny tylko przycisk logowania.
Po uruchomieniu modułu Biuro Rachunkowe sprawdzana jest wersja bazy konfiguracyjnej. W sytuacji kiedy wersja bazy konfiguracyjnej nie jest zgodna z wersją programu system wyświetla komunikat: Wersja bazy danych konfiguracyjnej niezgodna z wersją programu. Przed wykonaniem konwersji bazy należy wykonać kopię bezpieczeństwa. Czy rozpocząć proces backupu i konwersji?. Po wyborze opcji Tak użytkownik ma możliwość wykonania kopii i konwersji bazy konfiguracyjnej. Dodatkowo jeżeli baza firmowa Biura Rachunkowego, wybrana w Konfiguracji/ Program/ Biuro Rachunkowe/ Parametry, nie jest zgodna z wersją programu system wyświetla komunikat: Wersja bazy danych [nazwa bazy danych] niezgodna z wersją programu. Przed wykonaniem konwersji bazy należy wykonać kopię bezpieczeństwa. Czy rozpocząć proces backupu i konwersji? Po wyborze opcji Tak użytkownik ma możliwość wykonania kopii i konwersji bazy firmowej Biura Rachunkowego.
Jeżeli pierwsza baza danych na liście baz danych nie jest skonwertowana wówczas podczas próby wykonania dowolnej operacji na takiej bazie danych system wyświetla komunikat: Nieprawidłowa wersja bazy danych [nazwa bazy danych].
Ustawienia widoków wprowadzone w programie Comarch ERP Optima są przenoszonego dla danego Operatora do aplikacji Biuro Rachunkowe i odwrotnie. Aby ustawienia wprowadzone w programie Comarch ERP Optima zostały przeniesione do aplikacji Biuro Rachunkowe konieczne jest najpierw wylogowanie Operatora z modułu Biuro Rachunkowe, wylogowanie Operatora z programu Comarch ERP Optima oraz ponowne zalogowanie w module Biuro Rachunkowe. Dla Operatora zapisywane są ustawienia okien takie jak np. rozmiar okna, widoczne kolumny, włączone podsumowania i przenoszone do drugiej aplikacji. Dodatkowo ustawienia personalizacji na wybranym oknie, personalizacja wydruków oraz ustawienia globalne takie jak: wybrana skórka, ustawiony rozmiar czcionki, ustawienia ogólne (Filtrowanie list metodą „zaczyna się od”, Efekty animacji, Wyróżnienie aktywnego pola) dokonane z poziomu programu Comarch ERP Optima są przenoszone dla wybranego Operatora po zalogowaniu się do aplikacji Biuro Rachunkowe. Obrazek z pliku graficznego ustawionego w Konfiguracji stanowiska/ Użytkowe/ Parametry jest umieszczany w oknie głównym aplikacji Biuro Rachunkowe. Użytkownik ma również możliwość przesuwania ikon na pasku szybkiego dostępu. Dla wybranego Operatora po ponownym zalogowaniu do aplikacji Biuro Rachunkowe system zapamiętuję ustawienia widoczności paska stanu oraz ustawienia ikon (pokaż więcej lub mniej przycisków, dodaj lub usuń przyciski). Operator ma również możliwość uruchomienia pomocy poprzez użycie klawisza <F1>.

