Jeśli używasz aplikacji Generator Raportów – poradnik Generator Raportów – pierwsze kroki przeznaczony jest właśnie dla Ciebie! Obejmuje on zagadnienia związane z aplikacją Generator Raportów. Informacje w nim zawarte przedstawione są tylko w takim stopniu szczegółowości, by stworzyć podstawy niezbędne do pracy z narzędziem raportującym.
Comarch OCEAN GenRap jest rozwiązaniem służącym do raportowania i analizy danych. Jest połączeniem zaawansowanego narzędzia do generowania wydruków z edytorem raportów, przygotowanym dla zwykłych użytkowników. Dlatego pozwala on udostępniać możliwość modyfikowania i tworzenia raportów oraz przeprowadzania prostych analiz biznesowych menadżerom, sprzedawcom, konsultantom i innym pracownikom, mającym dostęp do danych, ale nie posiadających wiedzy programistycznej.
W 2007 roku niemiecka organizacja Initiative Mittelstand skupiająca koncerny medialne i firmy doradcze uznała aplikację Comarch OCEAN GenRap za najbardziej innowacyjną aplikacją w kategorii narzędzi raportujących dla małych i średnich przedsiębiorstw.
Generator Raportów (skrót GenRap) jest instalowany łącznie z programem Comarch ERP Optima, więc nie ma potrzeby wykonywania dodatkowych czynności, aby uruchomić aplikację.
W programie Comarch ERP Optima zostały przygotowane wydruki GenRap, które mogą być przez Użytkownika edytowane i dostosowywane do własnych potrzeb.
Jak uruchomić Edytor Generatora Raportów?
- Z formularza w programie Comarch ERP Optima, z poziomu którego dostępny jest wydruk utworzony w Generatorze Raportów (lista wydruków utworzonych w narzędziu GenRap dostępna w dokumentacji Comarch ERP Optima GenRap) uruchamiamy pod ikoną drukarki
 menu Wydruk danych, a następnie z listy wybieramy opcję Generator Raportów …
menu Wydruk danych, a następnie z listy wybieramy opcję Generator Raportów … - Wyświetlone zostanie okno, w którym widoczne są nazwy wydruków dostępne z konkretnej listy/formularza.
- Uruchomienie przycisku Dodaj format
 lub Zmień format
lub Zmień format  wywołuje Edytor Generatora Raportów.
wywołuje Edytor Generatora Raportów.
Zmodyfikowane wydruki lub nowo utworzone wydruki można przenosić pomiędzy bazami firmowymi programu Comarch ERP Optima lub stanowiskami, na których zainstalowany jest program. Wystarczy wyeksportować definicję wydruku i zaimportować w innej bazie firmowej.
Jak wyeksportować definicję wydruku GenRap w programie Comarch ERP Optima?
- W lokalizacji (formularz/okno), z której wywoływany jest wydruk, wybieramy pod ikoną drukarki
 menu Wydruk danych, a następnie Konfigurację wydruków …
menu Wydruk danych, a następnie Konfigurację wydruków … - W oknie Konfiguracji wydruków podświetlamy wydruk w formacie GenRap (wydruki w tym formacie oznaczone są ikoną
 ) i edytujemy wydruk ikoną lupy
) i edytujemy wydruk ikoną lupy  .
. - Otworzy się Edycja wydruku, wybieramy drugą zakładkę Definicja
- Za pomocą ikony Eksportuj definicję do pliku
 uruchamiamy eksport do pliku
uruchamiamy eksport do pliku - Wskazujemy lokalizację, w której chcemy zapisać definicję wydruku, podajemy nazwę *.grs i zapisujemy plik.
Jak teraz zaimportować tą definicję w programie Comarch ERP Optima?
- W lokalizacji (formularz/okno), z której będzie wywoływany wydruk, wybieramy pod ikoną drukarki
 menu Wydruk danych, a następnie Konfigurację wydruków …
menu Wydruk danych, a następnie Konfigurację wydruków … - W oknie Konfiguracji wydruków podświetlając gałąź Formularz pracownika, wspólnika… wciskamy przycisk
 lub prawym przyciskiem myszy wybrać opcję Dodaj zestaw do tego kontekstu i podać nazwę.
lub prawym przyciskiem myszy wybrać opcję Dodaj zestaw do tego kontekstu i podać nazwę.

Dodawanie zestawu do kontekstu
- Ustawiając kursor na nowo dodanym zestawie należy wybrać przycisk
 Dodaj wydruk
Dodaj wydruk - Na formularzu Dodaj wydruk na zakładce Ogólne należy wprowadzić Nazwę wydruku oraz zaznaczyć Typ formatu: GenRap

Dodawanie wydruku - Na zakładce Definicja za pomocą ikony Importuj definicję z pliku
 , wskazujemy plik z definicją wydruku (*.grs) i po zakończeniu importu zapisujemy formularz Dodaj wydruk przyciskiem
, wskazujemy plik z definicją wydruku (*.grs) i po zakończeniu importu zapisujemy formularz Dodaj wydruk przyciskiem  .
.
Obsługa Comarch ERP Optima GenRap
Teraz przejdźmy do sedna – omówmy ogólne wytyczne, w jaki sposób posługiwać się aplikacją Generator Raportów.
Zanim przystąpimy jednak do tworzenia wydruku warto zapoznać się z funkcjonalnością, jak również możliwościami ustawienia aplikacji.
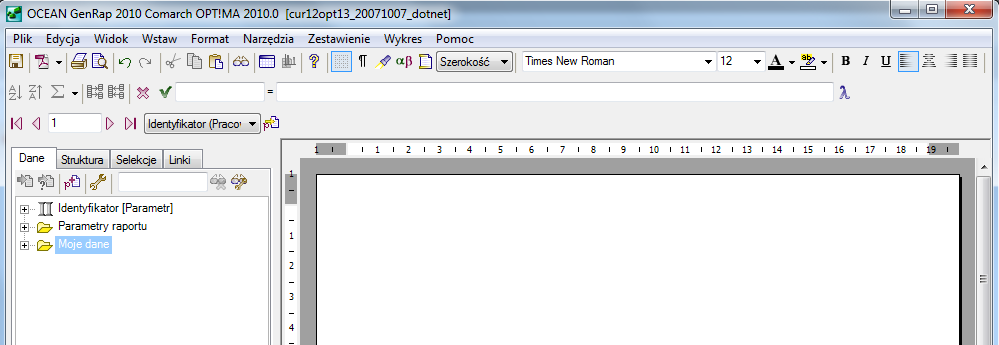
Menu główne aplikacji zlokalizowane jest na samej górze prezentowanego okna. Bezpośrednio pod nim znajdują się paski narzędzi, zawierające najbardziej użyteczne przyciski, które można odpowiednio dostosowywać do potrzeb Użytkownika.
Jak to zrobić?
- Z poziomu menu głównego wybieramy Widok/Paski narzędzi.
- Wybieramy konkretny pasek, jeżeli przy danym pasku zaznaczony jest haczyk to pasek jest widoczny, kliknięcie w konkretną pozycję powoduje pokazanie/ukrycie Paska narzędzi.
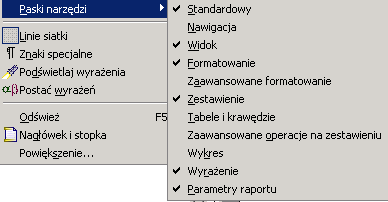
Wszystkie funkcje w aplikacji dostępne są z menu głównego i kontekstowego, dodatkowo wybrane polecenia zlokalizowane są na paskach narzędziowych. Jeżeli w konkretnym kroku nie można wykonać jakiegoś polecenia opcja jest niekatywna.
Modyfikowanie standardowych wydruków
Raporty przygotowane w programie Comarch ERP Optima mogą być przez użytkownika modyfikowane i zapisane pod inną nazwą. Jeżeli w standardowym raporcie w programie Comarch ERP Optima brakuje pewnych informacji, jest za dużo danych lub chcemy zmienić sposób wyświetlania prezentowanych na raporcie danych, możemy w prosty sposób dostosować wydruk zgodnie z własnymi wymogami.
Wydruk jest zbudowany w oparciu o tabelę zaznaczeń, co skutkuje wyświetlaniem na raporcie tylko pracowników zaznaczonych na formularzu ‘Lista pracowników’, przed edycją wydruku.
Polecenia przedstawione na przykładzie wydruku ‘Lista pracowników (GenRap)’ mogą być analogicznie stosowane przy modyfikacji innego dostępnego wydruku.
- W programie Comarch ERP Optima z menu wybieramy Płace i kadry/Kadry.
- Otworzy się okno Lista pracowników, na której zaznaczamy dowolną ilość pracowników.
- Następnie pod ikoną drukarki
 z menu Wydruk danych wybieramy Generator Raportów …
z menu Wydruk danych wybieramy Generator Raportów … - Wyświetlone zostanie okno, w którym wybieramy za pomocą
 wydruk Lista pracowników (GenRap)
wydruk Lista pracowników (GenRap) - Wydruk otworzy się w Edytorze Generatora Raportów
Raport wyświetlony jest w postaci tabeli, w której jest zdefiniowana odpowiednia ilość kolumn, w których prezentowane są dane. w bardzo prosty sposób możemy zmienić ilość wyświetlanych kolumn lub ich zawartość.
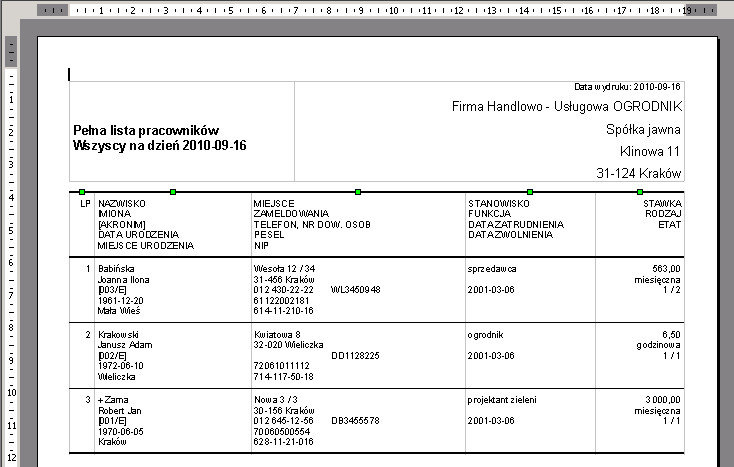
Jak usunąć niepotrzebną kolumnę (‘Stawka, Rodzaj, Etat) oraz pola ‘Data zatrudnienia’, ‘Data zwolnienia’ z trzeciej kolumny?
- W edytorze Generatora Raportów klikamy w zielony kwadracik
 bezpośrednio nad kolumną, którą chcemy usunąć, nastąpi zaznaczenie całej kolumny
bezpośrednio nad kolumną, którą chcemy usunąć, nastąpi zaznaczenie całej kolumny - Z menu kontekstowego (prawy przycisk myszy) wybieramy opcję Wytnij
- Przechodzimy do kolumny ‘Stanowisko, funkcja..’
- Dla łatwiejszego odnalezienia konkretnych danych z poziomu menu głównego wybieramy Widok/ Podświetlaj wyrażenia
- Klikamy w pierwszym wierszu z danymi (podświetlone pola) na datę zatrudnienia (pierwszy wiersz zawiera tylko opis kolumn raportu) i za pomocą klawisza <Delete> (lub <Backspace>) z klawiatury kasujemy zapis. Data zatrudnienia zostaje wykasowana także w kolejnych wierszach.
- Analogicznie kasujemy także datę zwolnienia.
- Następnie kasujemy także opis ‘DATA ZATRUDNIENIA’, ‘DATA ZWOLNIENIA’ z nagłówka kolumny
Jak następnie dodać kolumnę zawierającą numer w aktach?
- W edytorze Generatora Raportów klikamy w zielony kwadracik
 bezpośrednio nad ostatnią kolumną raportu i z menu kontekstowego wybieramy opcję Wstaw kolumnę (lub ustawiamy się w kolumnie i z poziomu menu głównego wybieramy Wstaw/Kolumna/ Kolumna po)
bezpośrednio nad ostatnią kolumną raportu i z menu kontekstowego wybieramy opcję Wstaw kolumnę (lub ustawiamy się w kolumnie i z poziomu menu głównego wybieramy Wstaw/Kolumna/ Kolumna po) - Następnie z menu po lewej stronie, zakładka Dane rozwijamy ikoną plusa
 >
>  >
> i ‘chwytając’ lewym przyciskiem myszy przeciągamy ‘Numer w aktach’ na raport do nowo utworzonej kolumny – do pierwszego wiersza z danymi (jeżeli pole Numer w aktach na formularzu danych kadrowych jest wypełnione, pojawi się odpowiedni tekst/numer na raporcie)
i ‘chwytając’ lewym przyciskiem myszy przeciągamy ‘Numer w aktach’ na raport do nowo utworzonej kolumny – do pierwszego wiersza z danymi (jeżeli pole Numer w aktach na formularzu danych kadrowych jest wypełnione, pojawi się odpowiedni tekst/numer na raporcie) - W nagłówku kolumny dodajemy opis ‘Numer w aktach’
Gotowy wydruk możemy w dowolny sposób sformatować, wyróżnić pewne informacje lub pogrupować raport według dowolnego występującego na raporcie pola.
Jak zmienić wygląd raportu?
- Aby zmienić wygląd tylko dla wybranego tekstu na raporcie, najpierw zaznacz ten fragment
- Jak zmienić krój, rozmiar, styl, kolor czcionki, kolor tła, styl podkreślenia, odstępy między znakami oraz ustawić efekt dla zaznaczonego tekstu? Wybierz z menu kontekstowego opcję Czcionka
- Jak wyrównać tekst do lewej, do prawej, do środka lub wyjustować? Wybierz z paska narzędzi odpowiednią ikonę:


- Jak ustawić domyślne tabulatory dla całego raportu? Wybierz z menu głównego Format/Tabulatory
- Jak edytować obramowanie? Ustaw kursor w miejscu, gdzie ma ulec zmianie obramowanie, a następnie wybierz z menu głównego Format > Obramowanie
- Jak ustawić tło dla tabeli? Ustaw kursor w tabeli a następnie wybierz Format > Tło
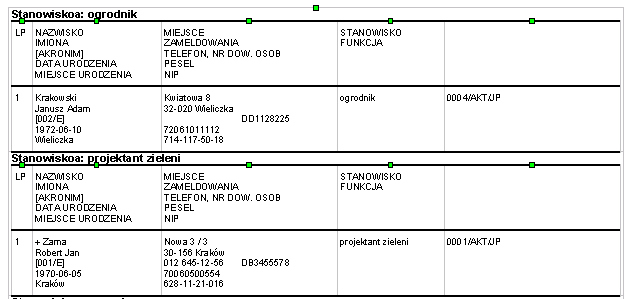
W Generatorze Raportów możliwe jest uzależnienie wyglądu konkretnego tekstu od wartości wyrażenia. Pozwala to na wyróżnienie na raporcie odpowiedniego fragmentu, w przypadku gdy zadany warunek jest prawdziwy. Taki konkretny przykład formatowania warunkowego nazywamy selekcją.
Dla przykładu chcemy z listy wszystkich zaznaczonych pracowników wyróżnić daty zatrudnienia wcześniejsze niż rok 2000, w celu przyznania dodatkowych nagród jubileuszowych.
Jak taką selekcję nanieść na raport?
- Otwieramy standardowy wydruk Listy pracowników (GenRap) w edytorze Generatora Raportów
- Zaznaczamy na liście fragment raportu, który chcemy uzależnić od podanego warunku (data zatrudnienia)
- Następnie z menu po lewej stronie w zakładce Selekcje wybieramy
- Uruchomione zostanie okno Formatowanie warunkowe, w którym podajemy dowolną etykietę i przechodzimy do pola Wyrażenie
- Za pomocą Kreatora wyrażeń..
 tworzymy warunek. w kreatorze w prawej jego części ‘Dostępne pola:’ wyszukujemy
tworzymy warunek. w kreatorze w prawej jego części ‘Dostępne pola:’ wyszukujemy  i dwukrotnie klikając przenosimy do okna ‘Tworzone wyrażenie:’, a następnie dopisujemy (lub wybieramy z Dostępne operacje): < %”2000-01-01” – czyli wcześniejsze niż 01 stycznia 2000 roku
i dwukrotnie klikając przenosimy do okna ‘Tworzone wyrażenie:’, a następnie dopisujemy (lub wybieramy z Dostępne operacje): < %”2000-01-01” – czyli wcześniejsze niż 01 stycznia 2000 roku - Zapisujemy Kreator wyrażeń .. przyciskiem

- W oknie Formatowanie warunkowe ustawiamy kolor czcionki na czerwony oraz zwiększamy rozmiar czcionki o jeden punkt
- Zapisujemy selekcję przyciskiem

Często na wydrukach pojawia się tekst, który w tej samej postaci powtarza się na każdej stronie raportu, tzw. nagłówek i stopka .
Jak wstawić pusty nagłówek na pierwszej i ostatniej stronie, a na pozostałych taki sam?
- Jeżeli raport jest wielostronicowy wybieramy z menu głównego Widok/Nagłówek i stopka
- Po uruchomieniu tej opcji możliwe jest ustawienie nagłówka raportu. Wpisujemy odpowiedni tekst
- W tym momencie nagłówek pojawia się na wszystkich stronach w tej samej postaci
- Aby ustawić inny nagłówek na pierwszej i ostatniej stronie wybieramy z menu głównego Plik/Ustawienia strony …
- W oknie Ustawienia strony zaznaczamy parametry
 i zapisujemy ustawienia
i zapisujemy ustawienia - Zaznaczamy nagłówek na pierwszej stronie i z menu kontekstowego wybieramy opcję Wytnij, czynność powtarzamy także na ostatniej stronie
- Wybieramy z menu głównego Widok /Nagłówek i stopka
Tworzenie nowych raportów
Generator Raportów umożliwia także tworzenie całkiem nowych wydruków. Podobnie, jak w przypadku modyfikacji gotowych raportów, można dowolnie je formatować oraz wykorzystywać opcje opisane powyżej
Jak utworzyć nowy raport, na którym będą znajdowały się tylko wybrane kolumny?
- Wybieramy lokalizację w programie Comarch ERP Optima, z której chcemy wywoływać tworzony raport
- Uruchamiamy edytor Generatora Raportu (szczegółowy opis tu)
UwagaJeżeli wybierzemy opcję nowy format (ikona plusa) z listy dostępnych wydruków to w edytorze Generatora raportów pojawiają się pewne dane. Przykładowo uruchomienie edytora z poziomu listy pracowników skutkuje wyświetleniem na raporcie tabeli z kolumnami: Imię, Nazwisko, Pesel, Data urodzenia, Miejsce urodzenia. Możemy wykorzystać utworzoną tabelę lub zaznaczając całą tabele usunąć ją poleceniem z menu kontekstowego Wytnij.Dla zobrazowania tworzenia nowego wydruku posłużymy się także wydrukiem uruchomionym z poziomu listy pracowników - Usuwamy standardową tabelę
- Z poziomu menu z lewej strony, zakładka Dane rozwijamy
 , a następnie
, a następnie 
- Na rozwiniętej liście, przytrzymując klawisz <CTRL> zaznaczamy kolumny, które chcemy przenieść na raport
- Klikając na jednej z zaznaczonych pozycji, przytrzymując lewy przycisk myszy przeciągamy na obszar raportu
- Tak utworzony raport wyświetla wszystkich pracowników z listy (aby raport działał dla zaznaczonych osób należy dodać odpowiedni filtr, który zostanie zaprezentowany w dalszej części)
Jeżeli chcemy w dowolnym momencie sprawdzić, w jaki sposób zostanie wydrukowany nasz nowo utworzony raport, możemy uruchomić z poziomu paska narzędzi ikonę ![]() Podgląd wydruku .
Podgląd wydruku .
Na podglądzie wydruku nie widzę krawędzi tabeli, jak mogę je dodać?
- Z menu głównego wybieramy Widok /Paski narzędzi/ Tabele i krawędzie
- Zaznaczamy tabelę lub jej fragment, a następnie z paska narzędzi wybieramy menu dostępnych opcji przy ikonie
 i wybieramy odpowiedni format obramowania
i wybieramy odpowiedni format obramowania 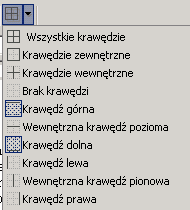
- Za pomocą ikon:
 możemy odpowiednio ustawić rodzaj, grubość i kolor obramowania
możemy odpowiednio ustawić rodzaj, grubość i kolor obramowania
Wydruk w oparciu o tabelę zaznaczeń
Wydruki tworzone od ‘zera’ wyświetlają, jak w przypadku tworzonego powyżej wydruku z poziomu Listy pracowników, wszystkich pracowników wprowadzonych do programu Comarch ERP Optima. Można jednak uzyskać wydruk tylko dla zaznaczonych pozycji.
Jak zmodyfikować wydruk, aby działał tylko dla zaznaczonych pozycji?
- Zaznaczamy całą utworzoną przez nas tabelę na raporcie
- Z menu głównego wybieramy Zestawienie/ Filtruj
- W oknie Filtry wybieramy dwukrotnie klikając Dowolne wyrażenie filtrujące
- Po prawej stronie okna w obszarze Wybrane filtry wklejamy następujące wyrażenie filtrujące (exists([./->Zaznaczenia] : [./GUID] == param(„CDN_GUID”)))
- Akceptujemy okno przyciskiem

Parametry przekazywane do raportu
Przygotowywany raport możemy wzbogacić o informacje przekazywane do raportu w oknie parametry wydruku, podane bezpośrednio przed wywołaniem wydruku. Pozwala to na zróżnicowanie pojawiających się informacji na wydruku w zależności od opcji zaznaczonej bezpośrednio przed wydrukiem.
Jak dodać parametr do wydruku?
- Otwieramy wybrany wydruk w edytorze Generatora Raportów
- Z menu po lewej stronie, zakładka Dane wybieramy ikonę Dodaj parametr raportu..

- Określamy typ Liczba i klikamy

- Podajemy nazwę parametru (np.Parametr3) i akceptujemy przyciskiem

Parametr został dodany do raportu, w rezultacie przed wywołaniem wydruku pojawia się okno Ustalenie wartości parametrów wydruku.
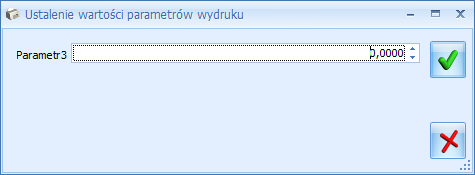
To okno w kolejnym kroku należy odpowiednio skonfigurować.
Jak to zrobić?
- W lokalizacji (formularz/okno), z której wywoływany jest wydruk, do którego chcemy dodać parametr przed wydrukiem, wybieramy pod ikoną drukarki
 z menu Wydruk danych Konfigurację wydruków …
z menu Wydruk danych Konfigurację wydruków … - W oknie Konfiguracja wydruków edytujemy za pomocą
 wydruk, do którego chcemy dodać parametr
wydruk, do którego chcemy dodać parametr - W oknie Edycja wydruku przechodzimy na trzecią zakładkę Inne
- W sekcji Parametry, za pomocą prawego przycisku myszy, z menu kontekstowego wybieramy opcję Wstaw/edytuj deklarację parametru dynamicznego
- Otworzy się Kreator tworzenia deklaracji parametru dynamicznego, który pozwoli na odpowiednie skonfigurowanie parametru dynamicznego.
Jak zdefiniować parametr, który pozwoli na wybranie jednej z trzech opcji przed wydrukiem?
- Uruchomić Kreator tworzenia deklaracji parametru dynamicznego (jak powyżej)
- Akceptujemy okno informacyjne o kreatorze przyciskiem

- Krok 1/7 – ustalamy nazwę parametru i akceptujemy

- Krok 2/7 – podajemy prompt parametru, czyli informację jaka pojawi się na oknie ustalenia parametrów bezpośrednio po wybraniu wydruku (np. ‘Opcje do wyboru’). Akceptujemy

- Krok 3/7 – wybieramy typ parametrów Opcje. Akceptujemy

- Krok 4/7 – wprowadzamy tekst jaki będzie się wyświetlał, przy opcjach do wyboru na oknie parametry wydruku (np. ‘opcja a’ – wartość 1, ‘opcja b’ – wartość 2, ‘opcja c’ – wartość 3). Dodatkowo dla każdej opcji ustalamy wartość, od której uzależnimy informację pobieraną na wydruk. Akceptujemy

- Krok 5/7; krok 6/7 oraz krok 7/7 – akceptujemy
 .
.
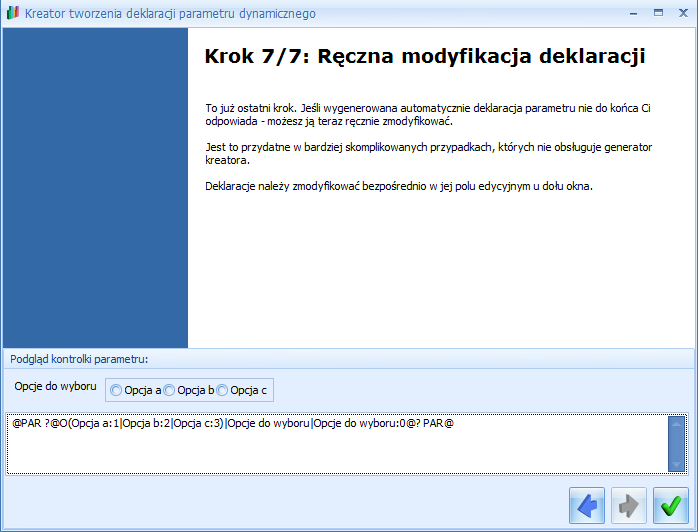
Jeżeli po wprowadzeniu tych zmian wywołamy wydruk zawierający tak zdefiniowany parametr wyświetlone zostanie następujące okno:
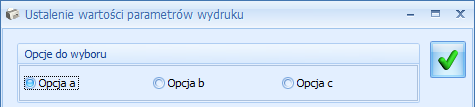
Jak wykorzystać tak zdefiniowany parametr typu Opcje, aby na wydruku w zależności od wybranej opcji były generowane różne opisy?
- Edytujemy ponownie wydruk w Generatorze Raportów
- W menu po lewej stronie rozwijamy Parametry raportu i przeciągamy wybrany parametr na raport
- Wyświetlona zostanie wartość, w zależności jaką opcję zaznaczyliśmy przed wydrukiem (1, 2 lub 3)
- Zaznaczamy wartość na wydruku i przechodzimy do okienka

- Za pomocą kreatora lub wpisując składnię możemy odpowiednio uzależnić dany parametr
- Przykładowo możemy wykorzystać funkcje warunkową if(prawda/fałsz, „tekst A”, „tekst B”)
- Wykorzystamy funkcję i zależność wartości parametru:
- if(param(„Parametr3”) == 1, „wyświetl tylko tekst a”, (if(param(„Parametr3”) == 2, „wyświetl tylko tekst B”, „wyświetl tylko tekst c”)))
Jeżeli zaznaczona przed wydrukiem opcja przyjmie wartość 1 (czyli opcja a = 1) to wyświetli się na wydruku „wyświetl tylko tekst a”, jeżeli przyjmie wartość 2 „wyświetl tylko tekst b” i dalej analogicznie.
Instrukcja tworzenia nowego wydruku
Na podstawie powyższych informacji powinniśmy umieć zmodyfikować istniejący wydruk lub wykonać nowy raport pobierający pewne informacje z określonego źródła. Dla podsumowania i utrwalenia informacji zawartych w prezentowanym dokumencie poniżej przedstawiony został schemat postępowania (krok po kroku) przy tworzeniu nowego wydruku kadrowego.
Jak utworzyć wydruk Zaświadczenie o zatrudnieniu?
- Z poziomu modułu Płace i Kadry wybieramy Kadry.
- Edytujemy za pomocą ikony
 dowolny formularz danych kadrowych.
dowolny formularz danych kadrowych. - Uruchamiamy pod ikoną drukarki
 menu Wydruk danych, a następnie z listy wybieramy opcję Generator Raportów …
menu Wydruk danych, a następnie z listy wybieramy opcję Generator Raportów … - Wyświetlone zostanie okno, w którym widoczne są nazwy wydruków, uruchomienie przycisku Dodaj wydruk
 wywołuje Edytor Generatora Raportów.
wywołuje Edytor Generatora Raportów. - Na nowym raporcie podpowiadają się podstawowe dane o pracowniku takie jak: Imię, Nazwisko, Pesel, Data urodzenia, Miejsce urodzenia, pozostawiamy te informacje, ustawiamy kursor przed polem Imię i enterem przechodzimy do nowego wiersza.
- W pierwszej kolejności wprowadzamy parametry, które będą niezbędne dla tworzonego wydruku.Z menu po lewej stronie
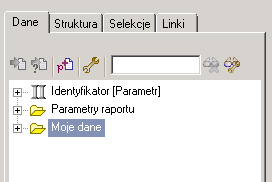 , na zakładce Dane wybieramy ikonę Dodaj parametr raportu …
, na zakładce Dane wybieramy ikonę Dodaj parametr raportu …  . Określamy typ parametru Data i klikamy
. Określamy typ parametru Data i klikamy  , wprowadzamy nazwę CDN_DataNaWydruku i akceptujemy przyciskiem
, wprowadzamy nazwę CDN_DataNaWydruku i akceptujemy przyciskiem  .Powtarzamy czynność czterokrotnie określając typ parametru Tekst i kolejno nazwy: CDN_Firma4, CDN_Firma5, CDN_FMiasto2, CDN_FUlica2.
.Powtarzamy czynność czterokrotnie określając typ parametru Tekst i kolejno nazwy: CDN_Firma4, CDN_Firma5, CDN_FMiasto2, CDN_FUlica2. - Zapisujemy raport, aby nie utracić wprowadzonych już informacji. z menu głównego wybieramy Plik/Zakończ i zapisz jako…
- Otworzy się formularz zapisu wydruku Generatora Raportów
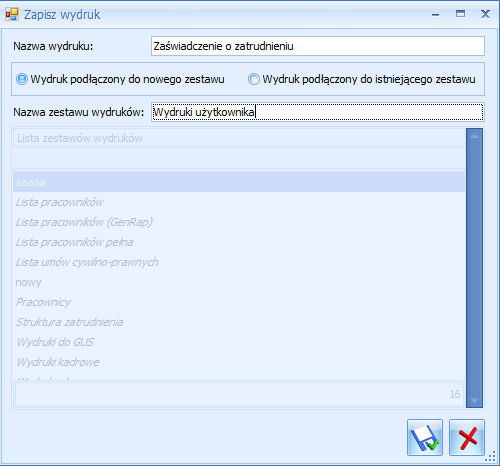
Formularz zapisu wydruku - Podajemy nazwę wydruku, pod jaką będzie widoczny raport na liście, a następnie zaznaczamy opcję Wydruk podłączony do nowego zestawu i wpisujemy jako nazwę zestawu ‘Wydruki użytkownika’ – tak będzie nazywała się gałąź wydruków w menu dostępnych opcji przy ikonie drukarki. Zapisujemy posługując się ikoną
 .
. - Ponownie wybieramy pod ikoną drukarki
 menu Wydruk danych, a następnie Generator Raportów Ustawiamy kursor na samej górze raportu i wpisujemy tekst „Data wydruku:”, a następnie rozwijamy z menu po lewej stronie Parametry raportu
menu Wydruk danych, a następnie Generator Raportów Ustawiamy kursor na samej górze raportu i wpisujemy tekst „Data wydruku:”, a następnie rozwijamy z menu po lewej stronie Parametry raportu 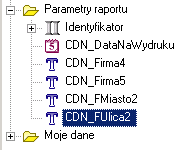 , a następnie przeciągamy na wydruk parametr CDN_DataNaWydruku, za wpisany tekst.
, a następnie przeciągamy na wydruk parametr CDN_DataNaWydruku, za wpisany tekst. - Przeciągamy do kolejnych wierszy z menu na obszar wydruku parametry: CDN_Firma4, CDN_Firma5, CDN_FMiasto2, CDN_FUlica2
- Przechodzimy do kolejnego wiersza i wpisujemy tekst Zaświadczenie o zatrudnieniu, a następnie kolejno informacje wg załączonego obrazu
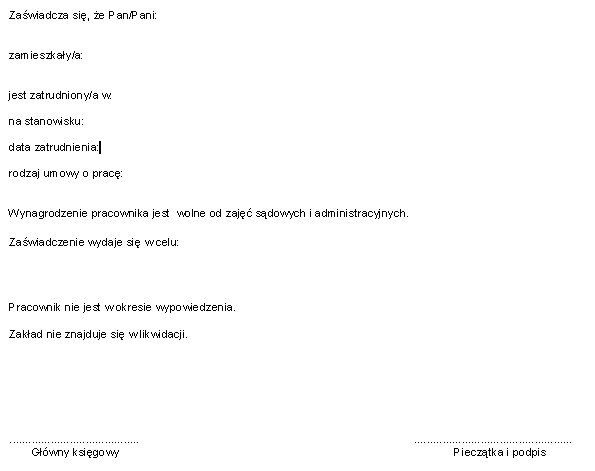
- Rozwijamy z menu po lewej stronie
 >
> 
- Następnie wypełniamy wydruk odpowiednio danymi przeciągając z menu po lewej stronie:
a) za tekst Zaświadcza się, że … przeciągamy , a następnie
, a następnie  (można także skopiować dane które podpowiedziały się w momencie tworzenia nowego wydruku, te informacje przesunęliśmy niżej na wydruku – jeżeli nie chcemy ich wykorzystywać to podświetlamy i kasujemy)
(można także skopiować dane które podpowiedziały się w momencie tworzenia nowego wydruku, te informacje przesunęliśmy niżej na wydruku – jeżeli nie chcemy ich wykorzystywać to podświetlamy i kasujemy)
b) za tekst zamieszkały/a: przeciągamy z >
>  >
> przykładowo (oddzielając spacjami)
przykładowo (oddzielając spacjami)  ,
,  ,
, , numer domu i numer lokalu możemy oddzielić ‘/’,
, numer domu i numer lokalu możemy oddzielić ‘/’, ,
,  ,
,
c) za tekst jest zatrudniony/a w: przeciągamy wprowadzone parametry CDN_Firma4, CDN_Firma5
d) za tekst na stanowisku: przeciągamy
e) za tekst data zatrudnienia
f) za tekst rodzaj umowy o pracę przeciągamy z >
>  >
> >
>
- Informację, dotyczącą celu wydania zaświadczenia, możemy wprowadzać przed wydrukiem jako parametr. w tym celu należy z menu po lewej stronie, na zakładce Dane wybrać ikonę Dodaj parametr raportu …
 . Określamy typ parametru Tekst i klikamy
. Określamy typ parametru Tekst i klikamy  , wprowadzamy nazwę CelWydania i uruchamiamy przycisk Ustaw wartość
, wprowadzamy nazwę CelWydania i uruchamiamy przycisk Ustaw wartość 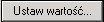 , odznaczamy „haczyk” przy CelWydania i akceptujemy
, odznaczamy „haczyk” przy CelWydania i akceptujemy  . Parametr zapisujemy przyciskiem
. Parametr zapisujemy przyciskiem  .
. - Zapisujemy raport, z głównego menu wybieramy opcję Plik/Zakończ i zapisz
- Zamykamy okienko Generatora Raportów ikoną

- Następnie wybieramy pod ikoną drukarki
 menu Wydruk danych, a następnie Konfigurację wydruków …
menu Wydruk danych, a następnie Konfigurację wydruków … - W oknie Konfiguracja wydruków edytujemy za pomocą
 wydruk Zaświadczenie o zatrudnieniu w gałęzi Wydruki użytkownika
wydruk Zaświadczenie o zatrudnieniu w gałęzi Wydruki użytkownika - W oknie Format wydruku (użytkownika) przechodzimy na trzecią zakładkę Inne, w sekcji Parametry, za pomocą prawego przycisku myszy, z menu kontekstowego uruchamiamy Kreator tworzenia deklaracji parametru dynamicznego
- Definiujemy parametr dynamiczny przechodząc kolejno kroki:
* Akceptujemy okno informacyjne o kreatorze przyciskiem
* Krok 1/7 – pozostawiamy nazwę parametru CelWydania i akceptujemy
* Krok 2/7 – podajemy prompt parametru Wydane w celu i akceptujemy
* Krok 3/7 – wybieramy typ parametrów Tekst. Akceptujemy
* Krok 4/7 – określamy maksymalny rozmiar znaków 255. Akceptujemy
* Krok 5/7; krok 6/7 oraz krok 7/7 – akceptujemy . Zapisujemy kreator ikoną
. Zapisujemy kreator ikoną 
- Zapisujemy okno Format wydruku i zamykamy okno Konfiguracja wydruków.
- Ponownie wybieramy pod ikoną drukarki
 menu Wydruk danych, a następnie Generator Raportów …
menu Wydruk danych, a następnie Generator Raportów … - Wybieramy utworzony raport i pojawia się okno Ustalenia wartości parametrów wydruku, w którym możemy podać przykładowy cel wydania zaświadczenia.
- Akceptujemy okno i uruchomiony zostaje edytor Generatora Raportów
- Na wydruku ustawiamy się za tekstem Zaświadczenie wydaje się w celu: i przeciągamy z menu z lewej strony na wydruk utworzony parametr

- Tak zdefiniowany wydruk formatujemy wg uznania.
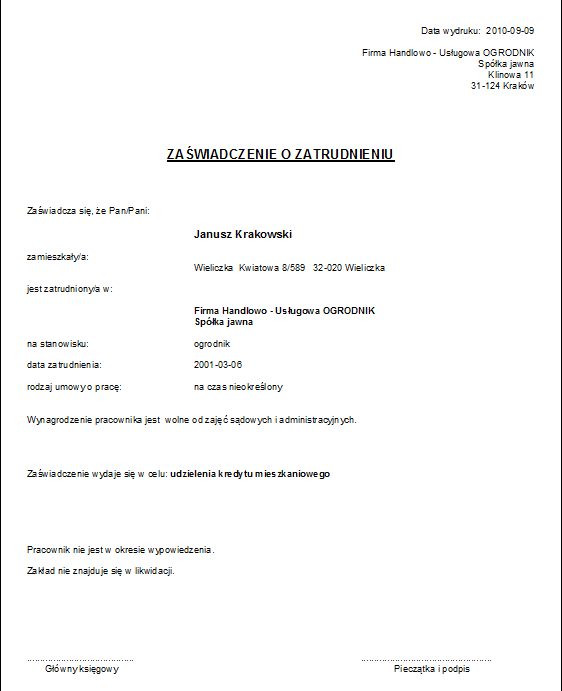
Informacja dodatkowa: Jeśli potrzebujemy aby taki wydruk z formularza pracownika działał seryjnie dla zaznaczonych na liście pracowników należy zdefiniować odpowiedni wydruk kaskadowy. Przykładem może być Wydruk seryjny (GenRap) Faktura VAT – Wzór standard. Nie będą działały poprawnie wydruki przeniesione na listę pracowników zdefiniowane tylko jako seryjne.
Przykładowe modyfikacje wydruków w Comarch ERP Optima
Jak zmienić opis na dokumencie ‘Ponaglenia zapłaty’ aby wskazać termin do uregulowania należności?
- W programie Comarch ERP Optima z menu wybieramy Kasa/Bank/Ponaglenia zapłaty.
- Otwieramy naliczony dokument ponaglenia zapłaty.
- Następnie pod ikoną drukarki
 z menu Wydruk danych wybieramy Generator Raportów …
z menu Wydruk danych wybieramy Generator Raportów … - Wyświetlone zostanie okno, w którym wybieramy za pomocą
 wydruk Wzór standard (Ponaglenie zapłaty (GenRap)).
wydruk Wzór standard (Ponaglenie zapłaty (GenRap)). - Wydruk otworzy się w Edytorze Generatora Raportów.
- Następnie z menu dostępnego po lewej stronie, wybieramy zakładkę Struktura

- Z listy dostępnych opcji wybieramy OpisDolny. na dokumencie Ponaglenia zapłaty ten opis automatycznie zostanie podświetlony.
- Przechodzimy do pola Wyrażenie. Za pomocą Kreatora wyrażeń..
 zmieniamy treść opisu.
zmieniamy treść opisu.
„W razie braku wpłaty w terminie do 14 dni od daty wystawienia tego dokumentu, zostanie wszczęte postępowanie egzekucyjne w celu przymusowego ściągnięcia tych należności w trybie egzekucji administracyjnej, co spowoduje dodatkowe obciążenie kosztami egzekucji.” - Zapisujemy Kreator wyrażeń .. przyciskiem

- Zapisujemy zmieniony wydruk wybierając Plik /Zakończ i zapisz jako….
Jak zmienić opis na dokumencie ‘Potwierdzenia salda’ jeśli na podglądzie podpowiada się tylko odcinek A?
- W programie Comarch ERP Optima z menu wybieramy Kasa/Bank/Potwierdzenie salda.
- Otwieramy naliczony dokument potwierdzenia salda.
- Następnie pod ikoną drukarki
 z menu Wydruk danych wybieramy Generator Raportów …
z menu Wydruk danych wybieramy Generator Raportów … - Wyświetlone zostanie okno, w którym wybieramy za pomocą
 wydruk Wzór standard (Potwierdzenie salda (GenRap).
wydruk Wzór standard (Potwierdzenie salda (GenRap). - Wydruk otworzy się w Edytorze Generatora Raportów.
- Następnie z menu dostępnego po lewej stronie, wybieramy zakładkę Struktura
- Z listy dostępnych opcji wybieramy OpisGórny. na dokumencie Potwierdzenia salda ten opis automatycznie zostanie podświetlony.
- Przechodzimy do pola Wyrażenie.

Za pomocą Kreatora wyrażeń. otwieramy treść opisu. Tutaj pojawią się opisy zarówno dla odcinka a jak i dla odcinka B.
if(param(„CDN_NrKopii”) == „” || param(„CDN_NrKopii”) == „1”,”Opis na odcinku A”, „Opis na odcinku B”) - Po dostosowaniu opisu zapisujemy Kreator wyrażeń przyciskiem

- Zapisujemy zmieniony wydruk wybierając Plik/Zakończ i zapisz jako….
Jak na wydruku Faktury sprzedaży dodać kolumnę z kodem towaru?
- Z poziomu modułu Handel wybieramy Faktury sprzedaży.
- Edytujemy za pomocą ikony
 dowolny formularz Faktury Sprzedaży.
dowolny formularz Faktury Sprzedaży. - Uruchamiamy pod ikoną drukarki
 menu Wydruk danych, a następnie z listy wybieramy opcję Generator Raportów …
menu Wydruk danych, a następnie z listy wybieramy opcję Generator Raportów … - Z okna Lista wydruków za pomocą ikony lupy
 otwieramy do edycji wzorzec, na podstawie którego chcemy przeprowadzić modyfikację np. Wzór standard (Faktura VAT (GenRap)).
otwieramy do edycji wzorzec, na podstawie którego chcemy przeprowadzić modyfikację np. Wzór standard (Faktura VAT (GenRap)).
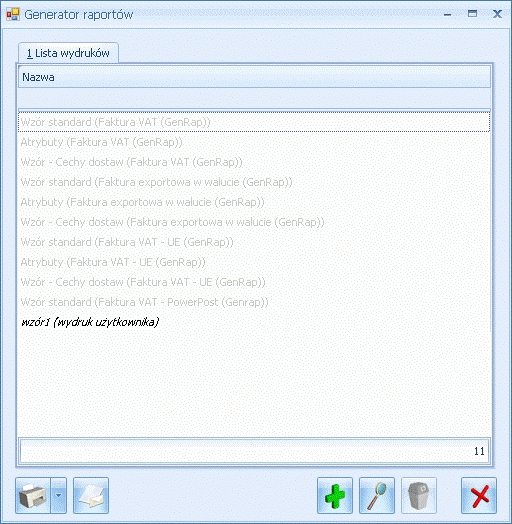
Generator raportów - Po chwili wzorzec otworzy się w Edytorze Generatora Raportów.
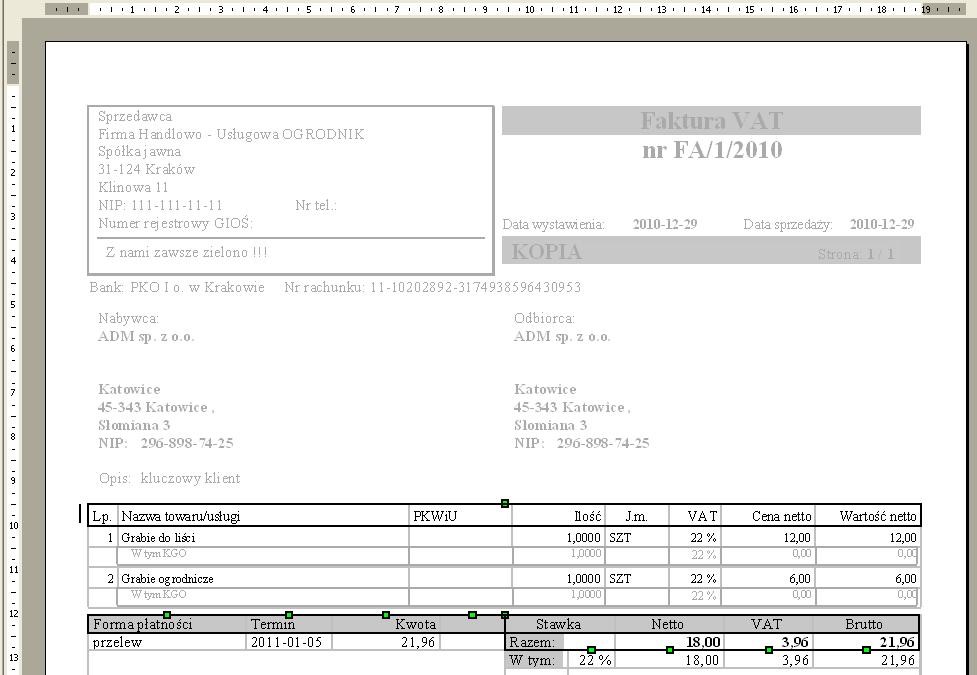
Wzorzec Faktury VAT UwagaJeśli dokument (np. Faktura), na podstawie którego modyfikujemy wzorzec został przed modyfikacją zapisany (do bufora (na zielono) lub na stałe) , to wydruk w Edytorze Generatora Raportów po chwili zostanie wypełniony przykładowymi danymi z dokumentu – jak na zrzucie powyżej.
Takie działanie Edytora pomoże Użytkowniku w ocenie poprawności zmian wprowadzonych podczas edycji.
Jeśli jednak dokument nie był wcześniej zapisany (choćby do bufora) w poszczególnych kolumnach wzorca wydruku pojawi się treść „brak danych”. Nie jest to błąd, ale może utrudnić modyfikację wydruku zwłaszcza początkującym Użytkownikom. - Na wydrukach Faktury Sprzedaży standardowo prezentowana jest Nazwa towaru.
- Ustawiamy zatem kursor w nagłówku tej kolumny, za którą chcemy umieścić nowe dane.
Załóżmy, że w naszym przykładzie kolumna Kod towaru ma się znaleźć tuż za kolumną z liczbą porządkową. Ustawiamy kursor w kolumnie Lp. i w menu kontekstowym (pod prawym klawiszem myszy) wybieramy opcję Wstaw kolumnę – w efekcie kolumna nagłówka zostanie dodana.
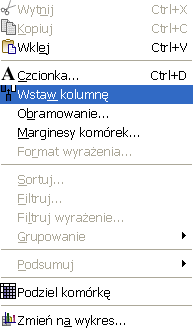
- W nowym nagłówku wpisujemy nazwę kolumny np. Kod towaru.
- W przypadku niektórych wydruków opcja wstaw kolumnę wywołana z nagłówka dodaje dodatkową kolumnę zarówno w nagłówku jak i na pozycjach dokumentu. w przypadku wzorca Faktura VAT/Wzór standard (GenRap) kolumnę w nagłówku i na pozycjach trzeba dodać oddzielnie. w tym celu należy ustawić kursor na pozycji faktury w tej kolumnie, za którą chcemy dodać nową (w naszym przykładzie w kolumnie z liczbą porządkową 1) i ponownie wybrać w menu kontekstowym opcję Wstaw kolumnę.
- Szerokość kolumn można dostosować przesuwając w prawo/lub w lewo ich krawędzie.
- Po dodaniu kolumny pozostaje jedynie wstawić w niej odpowiednie dane z bazy danych. w tym celu ustawiamy kursor w nowo utworzonej kolumnie Kod towaru na wysokości pozycji. Następnie w panelu po lewej stronie okna na zakładce Dane, odszukujemy zestaw Kod towaru i ‘chwytając’ lewym klawiszem myszy przeciągamy
 w miejsce, gdzie ustawiono kursor. Po chwili wzorzec wypełni się danymi.
w miejsce, gdzie ustawiono kursor. Po chwili wzorzec wypełni się danymi.

- Jeżeli chcemy się upewnić czy wydruk będzie wyglądał zgodnie z oczekiwaniami za pomocą ikony , dostępnej na pasku narzędzi można wykonać podgląd wydruku.
- W przypadku, gdy wydruk spełnia nasze oczekiwania należy go zapisać jako Nowy wzorzec.
- Służy do tego opcja dostępna w Menu głównym Edytora Plik/Zakończ i zapisz jako…
- W efekcie pojawi się okno Zapisz wydruk.

Zapisywanie wydruku - Jeżeli to pierwszy wzorzec jaki został przygotowany przez Użytkownika należy uzupełnić pola Nazwa wydruku: tu nadajemy sugestywną nazwę dla konkretnego wzorca np. Kolumny kod i nazwa oraz przy zaznaczonym parametrze Wydruk podłączony do nowego zestawu uzupełniamy pole Nazwa zestawu wydruków: tu należy podać nazwę dla zestawu wydruków np. Faktura VAT (użytkownika). Przy tworzeniu kolejnych wzorców można nowe wydruki zapisywać jako Wydruk podłączony do istniejącego zestawu.
- Po zapisie zmodyfikowany wzorzec będzie dostępny na liście wydruków z poziomu otwartego formularza Faktury sprzedaży.
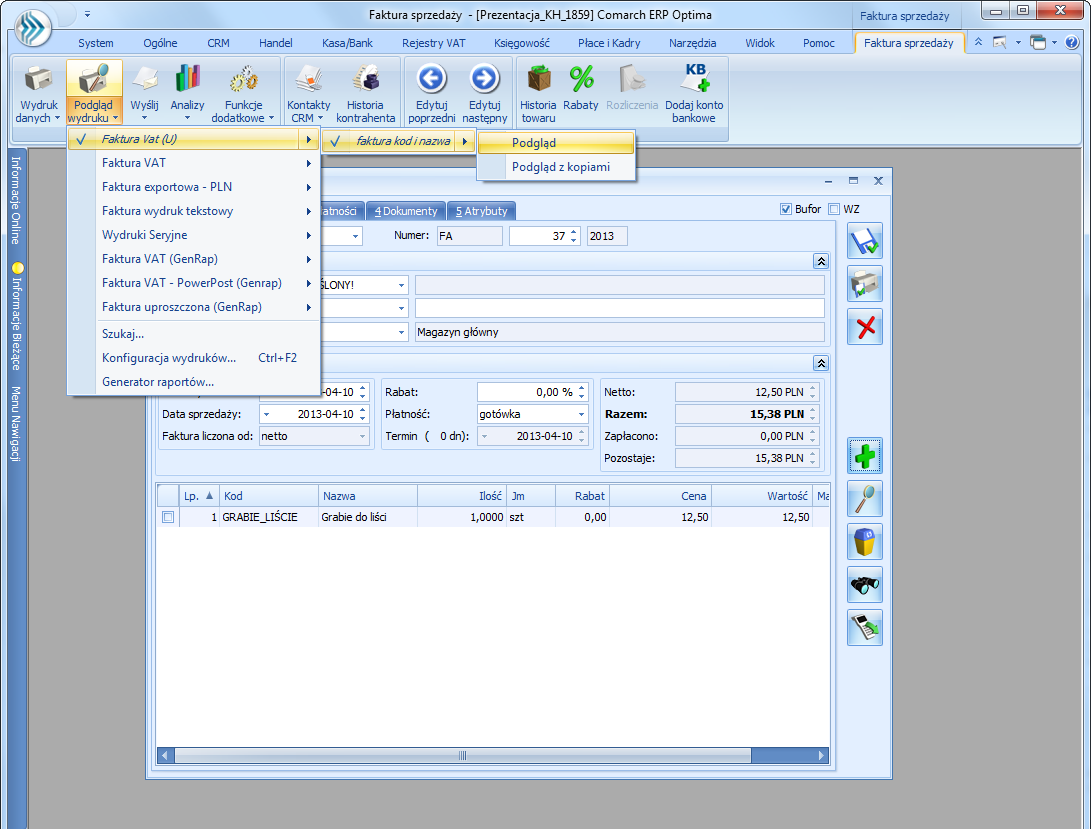
Jak wstawić logo na Fakturze sprzedaży?
- Aby wstawić logo na wydruku faktury należy uruchomić Edytor Generatora Raportów postępując jak w poprzednim przykładzie.
- Z poziomu Edytora należy ustawić kursor w obszarze, w którym chcemy wstawić logo np. w nagłówku w sekcji z pieczątką firmy.
- Z menu głównego należy wybrać opcję – Wstaw >
 i wskazać plik na dysku który ma zostać wstawiony na wydruku.
i wskazać plik na dysku który ma zostać wstawiony na wydruku. - Obraz zostanie dodany we wskazanym miejscu. Po zaznaczeniu obrazka w menu kontekstowym (pod prawym klawiszem myszy) można wybrać opcję Wymiar obrazu… aby zmienić rozmiar obrazu.

Ustawianie wymiarów obrazu Uwagana stronie pomocy w obszarze Handel zamieszczono film o nazwie „Modyfikowanie wydruków w Generatorze Raportów” prezentujący metodę dodania logo na fakturze.
Jak podłączyć własny wzór Faktury jako wydruk seryjny działający z poziomu listy dokumentów?
Często zdarza się, że Użytkownik musi wydrukować jednocześnie dużą ilość dokumentów. w programie Comarch ERP Optima znajdziemy gotowe wzorce do wydruku seryjnego Faktur Sprzedaży, ale co w przypadku, gdy mamy już przygotowany własny wzór i chcielibyśmy go używać również jako wydruk seryjny?
- W pierwszej kolejności należy wyeksportować do pliku definicję wydruku Użytkownika. w tym celu należy z poziomu otwartego formularza Faktury Sprzedaży wybrać pod ikoną drukarki Wydruk danych
 , a następnie z listy Konfigurację wydruków…
, a następnie z listy Konfigurację wydruków… - W oknie Konfiguracja wydruków… należy odszukać format wydruku, który ma posłużyć za wzór również do wydruków seryjnych i otworzyć go za pomocą ikony lupy.
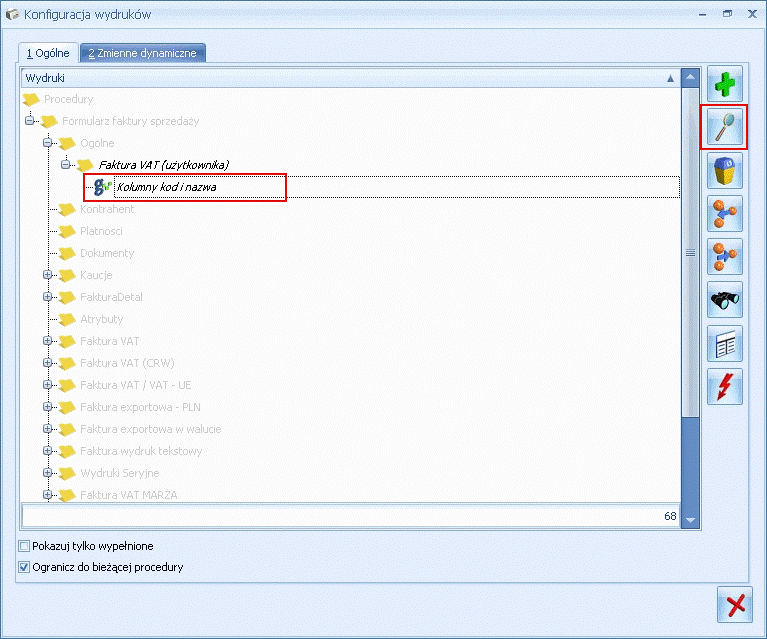
Konfiguracja wydruków - W oknie Edycja wydruku wybieramy zakładkę Definicja, a następnie za pomocą ikony
 (Eksportuj definicję do pliku) zapisujemy definicję wzorca we wskazanym na dysku komputera miejscu.
(Eksportuj definicję do pliku) zapisujemy definicję wzorca we wskazanym na dysku komputera miejscu. - Wydruk należy teraz zaimportować, tak aby można było drukować zaznaczone dokumenty seryjnie z poziomu listy. Należy zatem przejść na listę Faktur Sprzedaży i w menu dostępnych wydruków wybrać opcję Konfiguracja wydruków…
- W oknie Wydruki należy ustawić kursor na gałęzi Lista faktur
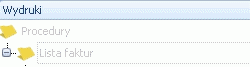 i w menu kontekstowym (prawy klawisz myszy) wybrać Dodaj zestaw do tego kontekstu. Pojawi się okno, w którym należy wypełnić pole Nazwa np. Wydruk seryjny (użytkownika) i zatwierdzić.
i w menu kontekstowym (prawy klawisz myszy) wybrać Dodaj zestaw do tego kontekstu. Pojawi się okno, w którym należy wypełnić pole Nazwa np. Wydruk seryjny (użytkownika) i zatwierdzić. - W następnym kroku ustawiamy kursor na nowo powstałym zestawie (tu: Wydruk seryjny (użytkownika)) i w menu dostępnym pod prawym klawiszem wybieramy funkcję Dodaj wydruk do tego zestawu.
- Okno Format wydruku należy wypełnić następująco :
- Nadać nazwę dla naszego wydruku
- Określić typ formatu – GenRap
- Wydruk ma działać dla zaznaczonych na liście dokumentów i ma być seryjny – więc zaznaczymy parametry: Tabela tymczasowa oraz Seryjny
- Jeżeli drukowany ma być tylko oryginał w polu Ilość kopii wydruku wpiszemy wartość: 1, jeśli oryginał i jedna kopia – wartość: 2 itd.
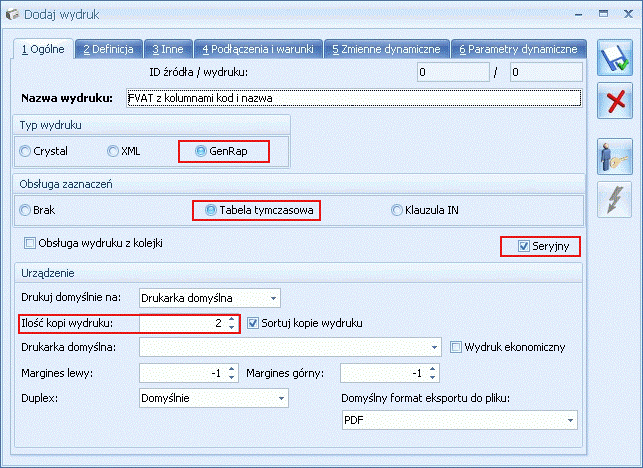
Ustawienie formatu wydruku - Z poziomu zakładki Definicja importujemy zapisaną wcześniej na dysku definicję
 . Format jest gotowy do zapisania.
. Format jest gotowy do zapisania. - Należy na liście faktur zaznaczyć przykładowy dokument, a następnie w menu Wydruk danych
 wybrać Generator Raportów… na liście wydruków Generatora Raportów wskazujemy nasz nowy wydruk i edytujemy go
wybrać Generator Raportów… na liście wydruków Generatora Raportów wskazujemy nasz nowy wydruk i edytujemy go  .
. - W Edytorze należy ustawić kursor na napisie KOPIA (lub ORYGINAŁ) tak, by w pasku formuły pojawiło się wyrażenie if(param(„CDN_NrKopii”) == „” || param(„CDN_NrKopii”) == „0”, „ORYGINAŁ”, „KOPIA”).
- W powyższym wyrażeniu należy zmienić „0” na „1” i zatwierdzić

 .
. - Podczas zamykania Edytora należy zapisać zmiany.

- Po tak wykonanych operacjach wydruk seryjny w postaci wybranego wzorca jest gotowy do użycia i dostępny z poziomu listy Faktur Sprzedaży.
Jak przygotować wydruk Duplikatu Faktury Sprzedaży, który zawierałby informacje o zapłaconych kwotach?
Standardowo w programie wzorzec wydruku Faktura VAT/Duplikat w stopce zawiera informację o tym, że Faktura nie została zapłacona, ponieważ wedle przepisów Duplikat Faktury powinien być zgodny z dokumentem wystawionym pierwotnie.
Jeśli Użytkownikowi zależy na tym, aby na Duplikacie znalazły się informacje o wpłaconych kwotach należy zmodyfikować wydruk standardowy w Generatorze Raportów.
- Należy uruchomić Edytor Generatora Raportów postępując jak w pierwszym przykładzie.
- Ustawiając kursor w nagłówku Faktury można dopisać słowo Duplikat.
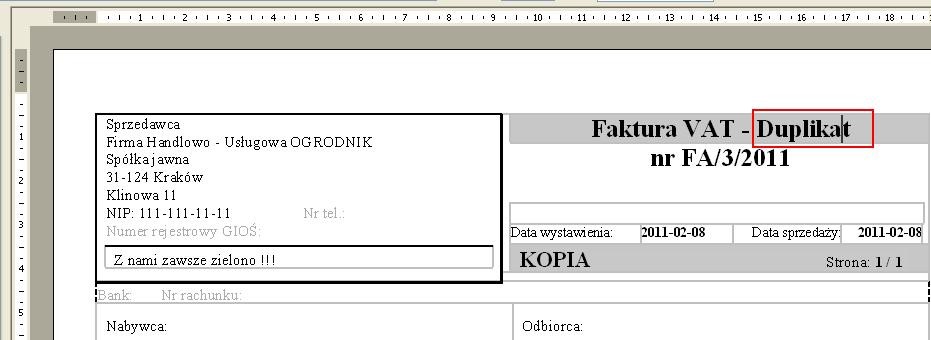
- Wymogiem dotyczącym Duplikatów jest umieszczenie na wydruku Daty wydruku duplikatu. w tym celu należy w wybranym przez Użytkownika miejscu wprowadzić treść „Data wydruku duplikatu:”
- Następnie z zestawu danych dostępnych w oknie po lewej stronie należy wybrać Parametry raportu/CDN_DataNaWydruku i przeciągnąć w stosowne miejsce.

Parametry wydruku - Po przeniesieniu daty na wydruk będzie się ona wyświetlała w nieprawidłowym formacie:

Faktura VAT – Duplikat Należy kliknąć na niej prawym klawiszem myszy i wybrać w menu kontekstowym Format wyrażenia…
- W oknie Format wyrażenia wybrać Data i czas i zmienić format daty i czasu z opcji Inne na Data.
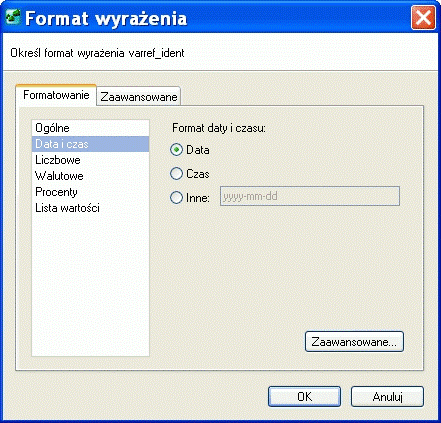
Format wyrażenia - Wydruk jest gotowy do zapisu.
Może się jednak zdarzyć np. podczas modyfikacji wydruku korekt, że Parametr CDN_DataNaWydruku jest niedostępny. Wówczas należałoby go dodać wedle instrukcji:
- Będąc w wąskim oknie z zestawem danych Parametry raportu za pomocą ikony ( Dodaj parametr raportu ) dodać nowy parametr o typie Data.
- Przechodząc Dalej należy w polu Nazwa wpisać CDN_DataNaWydruku, a następnie wcisnąć przycisk Zakończ. Nowy parametr pojawi się na liście Parametry raportu i będzie można go przeciągnąć w wybrane miejsce.
Wydruk Faktury Sprzedaży w języku obcym
Z listy wydruków GenRap klikając na danym wzorze dwukrotnie lewym przyciskiem myszy lub wybierając z menu kontekstowego opcję Zmień wybieramy wzór do modyfikacji, np. Wzór standard (Faktura VAT/VAT – UE (GenRap)).
Otwarty zostanie edytor Generatora Raportów, w którym należy wykonać modyfikację wydruku.
W tym rozdziale pokażemy jak automatycznie pobrać na wydruk:
- nazwę towaru w języku obcym,
- ustalić dowolną nazwę dla typu formy płatności,
- kwotę płatności wyrażoną słownie w j. angielskim\niemieckim czy francuskim.
Pozostałe modyfikacje, jak np. przetłumaczenie nagłówków kolumn można wykonać we własnym zakresie.
Nazwa towaru (moduł Handel Plus)
Użytkownicy modułu Handel Plus w menu Ogólne/Cennik na karcie towaru mają dostępną zakładkę Języki umożliwiającą zdefiniowanie nazwy towaru w języku obcym:
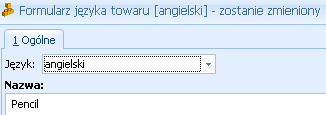
- edytując standardowy wydruk w Generatorze Raportów w kolumnie Nazwa towaru/usługi usuwamy wyświetlaną nazwę:

- z zakładki Dane (panel w lewej części okna) wybieramy opcję
 Ustawienia wyświetlania danych – z wszystkimi dostępnymi elementami
Ustawienia wyświetlania danych – z wszystkimi dostępnymi elementami - z zakładki Dane, z gałęzi Moje dane/ Towar/ Język obcy lewym przyciskiem myszy przeciągamy pole nazwa do kolumny Nazwa towaru/usługi, w miejsce gdzie ma być wyświetlana nazwa towaru w j. angielskim\niemieckim:

- na dodanej do wydruku tabeli z nazwą towaru, z menu kontekstowego wybieramy opcję Filtruj:

- W oknie Filtry, w sekcji Dostępne pola, z gałęzi Wszystkie pola tworzymy filtr dla pola nazwa ustalając np.:
a) nazwa równe 2 dla j. angielskiego
b) nazwa równe 3 dla j. niemieckiego itd.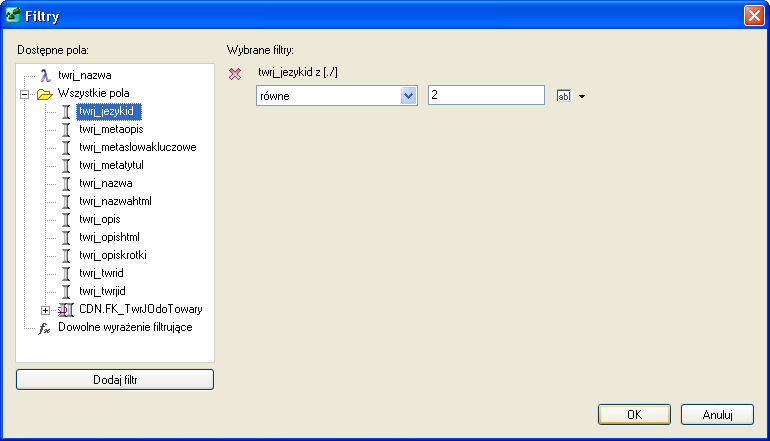
- mając kursor ustawiony w polu z nazwą towaru w j. obcym
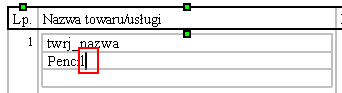
…z menu Zestawienie wybieramy opcję Zwiń do – Minimum.
Otrzymujemy nazwę towaru w j. angielskim: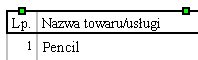
Forma płatności
Na wydruku standardowo drukowana jest nazwa formy płatności (wybrana w polu Płatność na formularzu FA). Można wykonać taką modyfikację wydruku, że dla wszystkich płatności o typie gotówka/przelew/karta będzie drukowana ustalona przez Użytkownika wartość. Typy form płatności wybieranych na FA można sprawdzić w Konfiguracji firmy/ Kasa/Bank/ Formy płatności – kolumna Typ. W celu wykonania modyfikacji należy:
- usunąć z wydruku nazwę formy płatności:
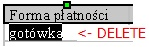
- następnie z zakładki Dane, z gałęzi Moje dane/Faktura Sprzedaży/ Formy płatności lewym przyciskiem myszy przeciągnąć pole
 w miejsce, gdzie ma być drukowana płatność:
w miejsce, gdzie ma być drukowana płatność: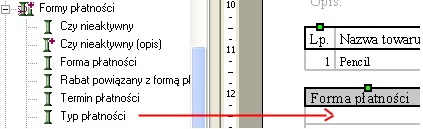
Po wykonaniu tej operacji na wydruku pojawi się typ formy płatności: dla gotówki – 1, dla przelewu – 2, dla karty – 3.
- Klikając na dodaną cyfrę prawym przyciskiem myszy, należy wybrać opcję Format wyrażenia:

Na zakładce Formatowanie dla opcji Lista wartości przyciskiem Dodaj należy utworzyć listę nazw form płatności, które będą drukowane względem typu formy płatności: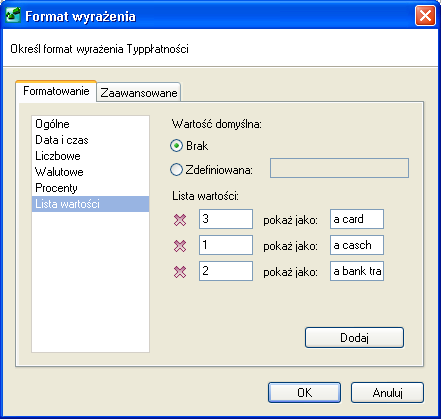
Dla płatności o typie gotówka na podstawie powyższej modyfikacji otrzymamy:![]()
Wartość Faktury Sprzedaży wyrażona słownie
Aby na wydruku kwota płatności drukowana była w języku angielskim/niemieckim czy francuskim należy:
- z menu Widok wybrać opcję Nagłówek i Stopka, aby uaktywnić do edycji stopkę Faktury
- ustawiając kursor w polu z kwotą słownie w pasku formuły pojawi się wyrażenie:

- jeżeli wartość Faktury słownie ma być automatycznie przetłumaczona na inny język należy w treści formuły #wordy(RazemDoZaplaty, „zł”, „/100”, „tn”, „pl”) zamienić pl na:
en – jeżeli ma być to język angielski,
de – jeżeli ma być to język niemiecki,
fr – jeżeli ma być to język francuski.
Aby formuła była aktywna należy ją zatwierdzić przyciskiem ![]() .
.
Jesteś teraz gotowy do rozpoczęcia pracy z narzędziem Generator Raportów w programie Comarch ERP Optima.
Powodzenia!

