Nowości
-
Import faktur z Krajowego Systemu e-Faktur (KSeF). Umożliwiono import faktur z Krajowego Systemu e-Faktur do rejestru VAT oraz faktur zakupu do modułu Handel. Szczegóły importu dokumentów do modułu Handel opisane zostały w części Handel.
Możliwość importu dokumentów do rejestru VAT jest dostępna w nowym menu KSeF/ Faktury oraz z poziomu rejestru VAT zakupu i sprzedaży. Menu KSeF nie jest widoczne dla operatora na formularzu którego zaznaczono parametr Wersja uproszczona programu.
W celu uruchomienia importu dokumentów z KSeF należy:
- Na formularzu operatora dostępnym w Konfiguracji Programu/ Użytkowe/ Operatorzy na zakładce [Parametry cd] zaznaczyć parametr Prawo do odbierania e-Faktur. Jeżeli użytkownik chce importować faktury do rejestru VAT sprzedaży to należy dodatkowo zaznaczyć opcję Sprzedaży.
- W Konfiguracji Firmy/ Dane Firmy/ Pieczątka firmy uzupełnić prawidłowy numer NIP firmy.
- W Konfiguracji Firmy/ Dane Firmy/ KSeF wygenerować token lub korzystać z certyfikatu.
- demo – odbieranie e-Faktur odbywa się z wersji demo Aplikacji Podatnika KSeF. Opcja domyślnie zaznaczona w nowych firmach. W firmach zaktualizowanych z wcześniejszych wersji programu ustawienie parametru jest zgodne z dotychczasowymi ustawieniami dla modułu handlowego.
- produkcyjne – odbieranie e-Faktur odbywa się z wersji produkcyjnej Aplikacji Podatnika KSeF.
- Numer KSeF – numer dokumentu, pod jakim jest identyfikowany w KSeF.
- Data przyjęcia – data przesłania faktury do KSeF określona jako data wystawienia.
- Nowe – pobierane są wszystkie dokumenty, które zostały wystawione od poprzedniej synchronizacji.
- Za okres – pobierane są dokumenty wystawione we wskazanym przez użytkownika okresie. Dokumenty są przenoszone na listę faktur z KSeF po naciśnięciu przycisku Dodaj dokumenty.
- NIP – NIP kontrahenta.
- Kontrahent – nazwa kontrahenta.
- Numer KSeF – numer, który został nadany fakturze w systemie KSeF.
- Numer dokumentu – numer dokumentu.
- Data wystawienia – data przesłania faktury do KSeF określona jako data wystawienia, z zastrzeżeniem art. 106na ust. 1 ustawy. Według tej kolumny domyślnie sortowana jest lista faktur z KSeF.
- Netto – kwota w walucie obcej jeśli faktura walutowa, kwota w PLN jeśli faktura w PLN.
- VAT – kwota w walucie obcej jeśli faktura walutowa, kwota w PLN jeśli faktura w PLN.
- Brutto – kwota w walucie obcej jeśli faktura walutowa, kwota w PLN jeśli faktura w PLN.
- Waluta – symbol waluty wyświetlany jest po dokonaniu podglądu faktury lub po przeniesieniu faktury do rejestru VAT lub handlu.
- Kwalifikacja – może przyjmować wartości: Niezakwalifikowany (domyślny status dla pobranych faktur), Do rejestru VAT, Do handlu (opcja możliwa tylko na zakładce 1 [Zakup]), Do archiwum.
- Status – może przyjmować wartości: V (jeżeli dokument jest przeniesiony do rejestru VAT), FZ (jeżeli dokument jest przeniesiony do handlu), A (jeżeli dokument zakwalifikowany jest do archiwum).
- Notatka – dodatkowy opis uzupełniony przez użytkownika. Kolumna domyślnie ukryta.
- Kategoria – kategoria uzupełniona na podstawie karty kontrahenta lub przez użytkownika. Kolumna domyślnie ukryta.
- Opis – opis uzupełniony na podstawie karty kontrahenta lub przez użytkownika. Kolumna domyślnie ukryta.
- Rejestr – rejestr wybrany przez użytkownika w przypadku kwalifikacji dokumentu do rejestru VAT. Kolumna domyślnie ukryta.
- Pomoc – przycisk kierujący do pomocy.
- Opisz dokument – pod przyciskiem dostępne są operacje seryjne umożliwiające uzupełnienie dodatkowych informacji na dokumentach:
- Zmień opis – funkcja umożliwia seryjne uzupełnienie opisu na podświetlonym/ zaznaczonych dokumentach.
- Zmień kategorie – funkcja umożliwia seryjne uzupełnienie kategorii na podświetlonym/ zaznaczonych dokumentach.
- Zmień notatkę – funkcja umożliwia seryjne uzupełnienie dodatkowego opisu na podświetlonym/ zaznaczonych dokumentach.
- Zmień rejestr – funkcja umożliwia seryjne ustawienie rejestru na podświetlonym/ zaznaczonych dokumentach ze statusem Niezakwalifikowany lub Do rejestru VAT. W przypadku dokumentu o statusie Niezakwalifikowany następuje również zmiana statusu na Do rejestru VAT. Rejestr nie jest ustawiany dla dokumentów ze statusem Do handlu oraz Do archiwum.
- Dodaj atrybut – funkcja umożliwia seryjne uzupełnienie atrybutu dokumentu lub kontrahenta na podświetlonym/ zaznaczonych dokumentach.
- Zobacz dokument – umożliwia podgląd formularza podświetlonego dokumentu. Szczegóły opisane został poniżej w części Podgląd dokumentu pobranego z KSeF.
- Przenieś do handlu – przycisk dostępny na zakładce [Zakup] jeżeli pobrano moduł Faktury, Handel lub Handel Plus. Umożliwia przeniesienie dokumentów na listę Handel/ Faktury zakupu. Szczegóły opisane zostały w części Handel.
- Przenieś do rejestru VAT – umożliwia przeniesienie dokumentów do rejestru VAT. Szczegóły opisane zostały poniżej w części Przenoszenie faktur do rejestru VAT.
- Wszystkie – domyślne ustawienie dla okna otwieranego z menu KSeF/ Faktury. Wyświetlane są wszystkie dokumenty pobrane z KSeF.
- Niezakwalifikowane – dokumenty z zaznaczoną opcją Niezakwalifikowany.
- Niezakwalifikowane i zakwalifikowane do handlu – dokumenty z zaznaczoną opcją Niezakwalifikowany lub Do handlu.
- Niezakwalifikowane i zakwalifikowane do rejestru VAT – dokumenty z zaznaczoną opcją Niezakwalifikowany lub Do rejestru VAT.
- Zakwalifikowane do rejestru VAT – dokumenty z zaznaczoną opcją Do rejestru VAT.
- Zakwalifikowane do handlu – dokumenty z zaznaczoną opcją Do handlu.
- Przeniesione do rejestru VAT – dokumenty, które zostały już przeniesione do rejestru VAT.
- Przeniesione do handlu – dokumenty, które zostały już przeniesione do handlu.
- Zarchiwizowane – dokumenty z zaznaczą opcją Do archiwum.
- Kwalifikacja – umożliwia zakwalifikowanie dokumentu do przeniesienia do rejestru VAT lub handlu. Domyślnie zaznaczona jest opcja Niezakwalifikowany. Po zaznaczeniu opcji Do rejestru VAT istnieje możliwość wskazania rejestru, do którego ma trafić dokument. Domyślnie ustawiany jest pierwszy rejestr z listy. Po wskazaniu rejestru na formularzu dokumentu z KSeF, nie ma możliwości usunięcia tego rejestru w Konfiguracji Firmy/ Księgowość/ Rejestry sprzedaży VAT/ Rejestry zakupów VAT. Jeżeli użytkownik nie chce przenosić dokumentu do rejestru VAT lub do handlu to powinien zaznaczyć opcję Do archiwum.
- KSeF – w sekcji wyświetlane są dane pobrane z KSeF: numer faktury, numer nadany w KSeF, nazwa oraz NIP kontrahenta, data przyjęcia w KSeF, forma i termin płatności oraz kwota netto, VAT i brutto. Dane w tej sekcji nie podlegają edycji.
- Sprzedawca/ Nabywca – jeżeli na liście Ogólne/Kontrahenci znajduje się kontrahent o numerze NIP zgodnym z NIP z sekcji KSeF, domyślnie zaznaczana jest opcja Istniejący kontrahent wraz z wskazaną kartą kontrahenta z programu. Pole podlega edycji przez użytkownika.
- Pozostałe – w przypadku zaznaczenia w sekcji Sprzedawca/ Nabywca opcji Istniejący kontrahent kategoria i opis uzupełniane są na podstawie karty kontrahenta. Użytkownik ma możliwość ich edycji. Istnieje również możliwość uzupełnienia notatki. Forma i termin płatności ustawiane są na podstawie informacji pobranych z KSeF. Jeżeli faktura jest opłacona to nie zaczytuje się termin płatności. W przypadku braku takiej formy płatności w programie, użytkownik powinien dodać ją w Konfiguracji Firmy/ Kasa/Bank/ Formy płatności lub wskazać jedną z dostępnych form płatności. Nie ma możliwości przeniesienia dokumentu, na którym nie uzupełniono formy płatności lub terminu płatności.
- Nowe – pobierane są wszystkie dokumenty, które zostały wystawione od poprzedniej synchronizacji.
- Za okres – pobierane są dokumenty wystawione we wskazanym przez użytkownika okresie. Domyślnie ustawiany jest zakres dat od pierwszego dnia poprzedniego miesiąca do dnia bieżącego.
-
Księga podatkowa. Kontrola duplikacji. Wprowadzono możliwość kontroli duplikacji zapisów księgowych w księdze podatkowej. W tym celu w Konfiguracji Firmy/ Księgowość/ Parametry dla rodzaju księgowości Księga podatkowa dodano parametr Kontrola duplikacji zapisów w Księdze podatkowej, który jest domyślnie zaznaczony wraz z opcjami: NIP Kontrahenta, Numer dokumentu oraz Kwota dokumentu. Użytkownik ma możliwość zmiany parametrów kontroli i wybrania oprócz wyżej wymienionych opcji: Akronim podmiotu, Data księgowania, Data operacji. Kontrola duplikacji wymaga wskazania co najmniej dwóch parametrów kontroli.

Konfiguracja parametrów kontroli duplikacji w KPiR
W przypadku zaznaczonej opcji Kwota dokumentu podczas kontroli duplikacji zapisów w KPiR weryfikowane są kwoty z kolumn: 9. Razem przychód, 10. Zakup towarów, 11. Koszty uboczne, 14. Razem wydatki, 15. Zaszłości oraz 16. Koszty B+R. Pod uwagę brane są również zapisy w kolumnach z wartościami równymi zero – każda z pozycji jest sprawdzana osobno.
Kontrola duplikacji nie obejmuje zapisów zatwierdzonych, które zostały skreślone (są widoczne na liście zapisów KPiR w kolorze czerwonym).
Kontrola duplikacji podczas dodawania zapisu do KPiR
Przy zaznaczonym w Konfiguracji parametrze Kontrola duplikacji zapisów w Księdze podatkowej, kontrola duplikacji ma miejsce w momencie próby zapisania dokumentu w KPiR i obejmuje zapisy wprowadzone w obrębie danego roku podatkowego. W przypadku znalezienia podobnych dokumentów pojawia się komunikat: Znaleziono dokument (-y) o podobnych danych. Czy mimo to chcesz zapisać dane? Wciśnij Tak, aby zapisać lub Nie, aby zobaczyć dane znalezionego dokumentu (-ów). Zaakceptowanie komunikatu umożliwia zapisanie dokumentu. Wybór opcji Nie powoduje wyświetlenie listy duplikatów, gdzie użytkownik ma możliwość ich podglądu.
Kontrola duplikacji podczas księgowania dokumentów źródłowych
Przy zaznaczonym w Konfiguracji parametrze Kontrola duplikacji zapisów w Księdze podatkowej, kontrola duplikacji ma miejsce w momencie księgowania (w tym automatycznego księgowania) dokumentów z modułu Handel, rejestrów VAT, ewidencji dodatkowej, listy płac, delegacji, różnic kursowych, różnic kursowych magazynu walut, zapisów kasowych/bankowych, dokumentów środków trwałych oraz spisu z natury. W przypadku znalezienia duplikatu, dokument nie jest księgowany.
Kontrola duplikacji z listy zapisów w KPiR
Z poziomu listy zapisów w KPIR w pasku menu dodano przycisk
 . Po naciśnięciu przycisku pojawia się okno z zakresem dat i listą parametrów kontroli:
. Po naciśnięciu przycisku pojawia się okno z zakresem dat i listą parametrów kontroli: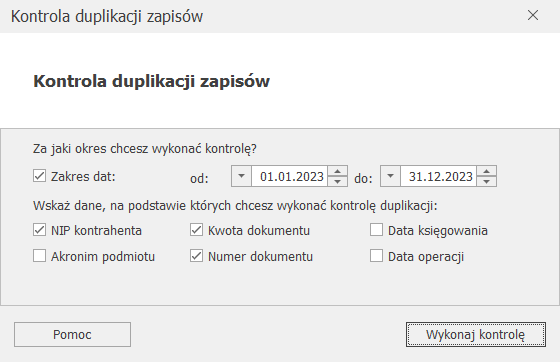
Parametry kontroli duplikacji w KPIR
Domyślnie zaznaczony parametr Zakres dat pobiera ustawienia daty z filtra pod listą zapisów KPiR. Odznaczenie parametru Zakres dat powoduje kontrolę wszystkich zapisów, bez względu na datę. W przypadku pierwszego uruchomienia kontroli duplikacji z paska zadań, parametry kontroli są pobierane na podstawie ustawień w Konfiguracji. Użytkownik ma możliwość ich zmiany (wymagane jest wskazanie co najmniej dwóch parametrów kontroli). Kontrola duplikacji zapisów zostanie wykonana po naciśnięciu przycisku Wykonaj kontrolę (również skrót klawiszowy <F8>).
-
Ewidencja ryczałtowa. Kontrola duplikacji. Wprowadzono możliwość kontroli duplikacji zapisów w ewidencji ryczałtowej. W tym celu w Konfiguracji Firmy/ Księgowość/ Parametry dla rodzaju księgowości Ewidencja ryczałtowa dodano parametr Kontrola duplikacji zapisów w Ewidencji ryczałtowej, który jest domyślnie zaznaczony wraz z opcjami: Numer dokumentu oraz Kwota dokumentu. Użytkownik ma możliwość zmiany parametrów kontroli i wybrania oprócz wyżej wymienionych opcji: Data wpisu do ewidencji, Data uzyskania przychodu. Kontrola duplikacji wymaga wskazania co najmniej dwóch parametrów kontroli.

Konfiguracja parametrów kontroli duplikacji w ewidencji ryczałtowej
W przypadku zaznaczonej opcji Kwota dokumentu podczas kontroli duplikacji zapisów w ewidencji przychodów weryfikowana jest kwota z poz. 14. Razem. Podczas kontroli duplikacji zapisów w ewidencji produktów rolnych weryfikowana jest kwota z poz. dla stawki 2%. Pod uwagę brane są również zapisy w kolumnach z wartościami równymi zero – każda z pozycji jest sprawdzana osobno.
Kontrola duplikacji nie obejmuje zapisów zatwierdzonych, które zostały skreślone (są wyświetlane na liście zapisów ewidencji ryczałtowej w kolorze czerwonym).
Kontrola duplikacji podczas dodawania zapisu do Ewidencji ryczałtowej
Przy zaznaczonym w Konfiguracji parametrze Kontrola duplikacji zapisów w Ewidencji ryczałtowej, kontrola duplikacji ma miejsce w momencie próby zapisania dokumentu i obejmuje zapisy wprowadzone w obrębie danego roku podatkowego. W przypadku znalezienia podobnych dokumentów pojawia się komunikat: Znaleziono dokument (-y) o podobnych danych. Czy mimo to chcesz zapisać dane? Wciśnij Tak, aby zapisać lub Nie, aby zobaczyć dane znalezionego dokumentu (-ów). Zaakceptowanie komunikatu umożliwia zapisanie dokumentu. Wybór opcji Nie powoduje wyświetlenie listy duplikatów, gdzie użytkownik ma możliwość ich podglądu.
Kontrola duplikacji podczas księgowania dokumentów źródłowych
Przy zaznaczonym w Konfiguracji parametrze Kontrola duplikacji zapisów w Ewidencji ryczałtowej, kontrola duplikacji ma miejsce w momencie księgowania (w tym automatycznego księgowania) dokumentów z modułu Handel, rejestrów VAT sprzedaży, ewidencji dodatkowej przychodów, różnic kursowych oraz różnic kursowych magazynu walut. W przypadku znalezienia duplikatu, dokument nie jest księgowany.
Kontrola duplikacji z listy zapisów w ewidencji ryczałtowej
Z poziomu listy zapisów w ewidencji ryczałtowej w pasku menu dodano przycisk
 . Po naciśnięciu przycisku pojawia się okno z zakresem dat i listą parametrów kontroli:
. Po naciśnięciu przycisku pojawia się okno z zakresem dat i listą parametrów kontroli: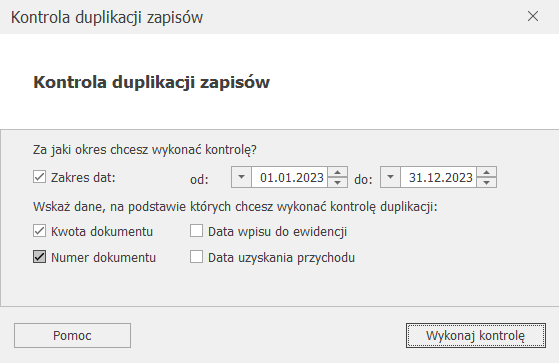
Parametry kontroli duplikacji w ewidencji ryczałtowej
Domyślnie zaznaczony parametr Zakres dat pobiera ustawienia daty z filtra pod listą zapisów ewidencji ryczałtowej. Odznaczenie parametru Zakres dat powoduje kontrolę wszystkich zapisów, bez względu na datę. W przypadku pierwszego uruchomienia kontroli duplikacji z paska zadań parametry kontroli są pobierane na podstawie ustawień w Konfiguracji. Użytkownik ma możliwość ich zmiany (wymagane jest wskazanie co najmniej dwóch parametrów kontroli). Kontrola duplikacji zapisów zostanie wykonana po naciśnięciu przycisku Wykonaj kontrolę (również skrót klawiszowy <F8>).
-
Rejestry VAT oraz ewidencja dodatkowa. Na liście dokumentów w rejestrze VAT oraz ewidencji dodatkowej w menu kontekstowym dostępnym pod prawym przyciskiem myszy:
- dodano nową operację seryjną Rozlicz, która jest również dostępna na przycisku
 ,
, - dodano funkcję Rozlicz pojedynczo,
- dodano funkcję Usuń rozliczenie.
- dodano nową operację seryjną Rozlicz, która jest również dostępna na przycisku
- do pola Dokument przenoszony jest symbol wskazany w oknie parametrów seryjnego rozliczania,
- do pola Data przenoszona jest data wskazana w oknie parametrów seryjnego rozliczania,
- do pola Kwota przenoszona jest kwota pozostająca do rozliczenia z dokumentu,
- do pola związanego z podmiotem przenoszony jest podmiot wskazany na dokumencie w polu Domyślny płatnik,
- do pola Opis w przypadku rozliczania dokumentu z rejestru VAT przenoszony jest opis: Rejestr VAT: [Numer dokumentu] [Opis z nagłówka dokumentu], w przypadku rozliczania dokumentu z ewidencji dodatkowej przenoszony jest opis: [Opis dokumentu] [Numer dokumentu].
- nie ma otwartego raportu, do którego można dodać zapis kasowy/bankowy rozliczający dokument,
- płatność do dokumentu posiada kierunek inny niż kierunek wybrany do rozliczenia (np. podczas rozliczania dokumentów z kwotą dodatnią z rejestru VAT sprzedaży/ ewidencji dodatkowej przychodów wybrano dokument KW),
- waluta płatności dokumentu nie zgadza się z walutą rejestru kasowego/bankowego,
- dokument przeniesiono z modułu
- do pola Dokument przenoszony jest symbol wskazany przez użytkownika, z możliwością zmiany,
- do pola Data przenoszona jest data wskazana z poziomu Narzędzia/ Data bieżąca, z możliwością zmiany,
- do pola Kwota przenoszona jest kwota pozostająca do rozliczenia. Jeżeli dokument posiada kilka płatności to przenoszona jest kwota pozostająca do rozliczenia z pierwszej płatności o statusie innym niż Nie podlega,
- do pola związanego z podmiotem przenoszony jest podmiot wskazany na dokumencie w polu Domyślny płatnik,
- do pola Opis w przypadku rozliczania dokumentu z rejestru VAT przenoszony jest opis: Rejestr VAT: [Numer dokumentu] [Opis z nagłówka dokumentu], w przypadku rozliczania dokumentu z ewidencji dodatkowej przenoszony jest opis: [Opis dokumentu] [Numer dokumentu].
- zaksięgowane,
- związane z zaksięgowaną różnicą kursową,
- wybrane na nocie odsetkowej,
- wybrane na dokumencie kompensaty,
- powiązane z rozrachunkiem, jeżeli w Konfiguracji Firmy/ Księgowość/ Księgowość kontowa zaznaczono parametr Automatyczne rozliczenia i rozrachunki.
-
Ewidencja dodatkowa. Dodano możliwość wykorzystania makr w szablonie e-mail na liście dokumentów w ewidencji dodatkowej. Funkcja jest dostępna jeżeli pobrano moduł CRM lub CRM Plus.
Podczas konfiguracji szablonu e-mail istnieje możliwość wykorzystania w temacie i treści wiadomości następujących makr:
- Data – data zapisu z dokumentu.
- E-mail z podmiotu – adres e-mail z karty podmiotu wybranego na dokumencie.
- Id – numer identyfikacyjny dokumentu zapisany w bazie.
- Kwota z dokumentu – kwota z dokumentu z zakładki [Ogólne].
- Nazwa – nazwa podmiotu wybranego na dokumencie.
- Nazwa wydruku – nazwa wydruku.
- Numer dokumentu – numer obcy dokumentu.
- Opis – opis uzupełniony na dokumencie.
- Podmiot – Id – numer identyfikacyjny podmiotu zapisany w bazie.
- Podmiot – Kod – kod podmiotu wybranego na dokumencie.
- Podmiot – Nazwa – nazwa podmiotu wybranego na dokumencie.
- Podmiot – Typ – typ podmiotu zapisany w bazie.
- Termin płatności – termin płatności z dokumentu.
- Typ dokumentu – typ dokumentu zapisany w bazie.
- Waluta dokumentu – waluta w jakiej wystawiony jest dokument.
- Waluta rozliczenia – waluta w jakiej rozliczany jest dokument.
-
Księgowość. Ewidencja samochodów. Umożliwiono dodanie załączników do formularza samochodu. Funkcja jest dostępna jeżeli pobrano moduł Obieg dokumentów.
Zmiana na karcie samochodu
W przypadku pobrania modułu Obieg dokumentów na karcie samochodu widoczna jest nowa zakładka 2 [Dokumenty]. Na zakładce istnieje możliwość dodania za pomocą opcji Dodaj nowy nowego dokumentu, który zapisze się w Bibliotece lub wskazania za pomocą opcji Dodaj istniejący dokumentu dodanego do Biblioteki dokumentów wcześniej.

Dodanie załącznika do karty samochodu
Podczas dodawania nowej karty samochodu dostępny jest przycisk
 , który umożliwia wywołanie skanowania lub dodawania pliku z dysku (również skrót klawiszowy <Ctrl>+<Shift>+<P>). Przycisk widoczny jest tylko podczas dodawania nowej karty samochodu. Po naciśnięciu przycisku dostępne są opcje, z których użytkownik może skorzystać:
, który umożliwia wywołanie skanowania lub dodawania pliku z dysku (również skrót klawiszowy <Ctrl>+<Shift>+<P>). Przycisk widoczny jest tylko podczas dodawania nowej karty samochodu. Po naciśnięciu przycisku dostępne są opcje, z których użytkownik może skorzystać:
Dodawanie dokumentu
Jeżeli do karty samochodu zostanie dodany dokument z załącznikiem to po ponownym wejściu na kartę samochodu użytkownik ma możliwość podglądu załącznika za pomocą przycisku
 . Pliki wyświetlane są w panelu podglądu.
. Pliki wyświetlane są w panelu podglądu.Zmiana na dokumencie w Bibliotece dokumentów
Podczas dodawania dokumentu do Biblioteki dokumentów na zakładce 3 [Dokumenty] w sekcji Dokumenty skojarzone po rozwinięciu strzałki obok plusa i wybraniu opcji Księgowość dostępna jest nowa pozycja Ewidencja samochodów.

Dokument w Bibliotece dokumentów
Po jej wybraniu pojawia się lista samochodów, na której istnieje możliwość wskazania istniejącej karty samochodu lub dodania nowej. Po wyborze istniejącej karty lub dodaniu nowej pojawia się ona na liście dokumentów skojarzonych.
Usunięcie pozycji na zakładce 3 [Dokumenty] w sekcji Dokumenty skojarzone powoduje usunięcie powiązania dokumentu z Biblioteki dokumentów z kartą samochodu. Karta samochodu nie jest usuwana i można ją ponownie połączyć z dokumentem z Biblioteki dokumentów.
Uprawnienia operatora
Aby odbierać faktury z KSeF należy na formularzu operatora dostępnym w Konfiguracji Programu/ Użytkowe/ Operatorzy na zakładce [Parametry cd] zaznaczyć domyślnie odznaczony parametr Prawo do odbierania e-Faktur. Po jego zaznaczeniu domyślnie zaznaczana jest opcja Zakupu. Jeżeli użytkownik chce importować faktury do rejestru VAT sprzedaży to powinien również zaznaczyć opcję Sprzedaży.

Parametr Prawo do odbierania e-Faktur
Środowisko pracy z KSeF
W Konfiguracji Firmy/ Dane firmy/ KSeF należy wybrać odpowiednią opcję pracy:
Po naciśnięciu przycisku Generuj token wyświetlana jest lista dostępnych certyfikatów, na której użytkownik powinien wybrać certyfikat za pomocą którego będzie się identyfikował się w KSeF. Token generowany jest na podstawie numeru NIP uzupełnionego w Konfiguracji Firmy/ Dane firmy/ Pieczątka firmy.
W polu Token istnieje również możliwość uzupełnienia tokena wygenerowanego bezpośrednio w KSeF.
Przycisk Usuń token umożliwia wykasowanie uzupełnionego pola Token.
Po zmianie środowiska z demo na produkcyjny wszystkie informacje powiązane z KSeF na pobranych dokumentach zostaną usunięte. Na formularzu dokumentu pobranego do rejestru VAT na zakładce [KSEF/ JPK] usuwany jest Numer KSeF oraz Data przyjęcia oraz na zakładce [Notatka/Atrybuty] usuwana jest Notatka. Wszystkie dokumenty pobrane w menu KSeF/ Faktury z wersji demo Aplikacji Podatnika KSeF nie będą wyświetlane na liście faktur z KSeF.
Po zmianie środowiska z demo na produkcyjny, aby importować faktury z KSeF należy wygenerować token dla środowiska produkcyjnego. Po pobraniu pierwszego dokumentu z wersji produkcyjnej Aplikacji Podatnika KSeF, powrót do środowiska demo zostanie zablokowany.
Zmiana na formularzu dokumentu w rejestrze VAT
Na formularzu dokumentu w rejestrze VAT zmieniono nazwę dotychczasowej zakładki [JPK] na [KSeF/JPK] i dodano na niej sekcję KSeF, w której znajdują się pola:
Na dokumencie pobranym z KSeF wyżej wymienione pola uzupełniane są automatycznie i nie podlegają edycji. Pola są aktywne w przypadku dokumentu dodanego ręcznie lub przeniesionego z modułu Handel, jeżeli nie były tam uzupełnione.
Dane uzupełnione w polach Numer KSeF oraz Data przyjęcia nie są przenoszone podczas kopiowania dokumentu na skopiowany dokument.
Na formularzu dokumentu w rejestrze VAT zmieniono również nazwę dotychczasowej zakładki [Atrybuty] na [Notatka/Atrybuty] i dodano na niej sekcję Notatka. Użytkownik może uzupełnić notatkę w menu KSeF/ Faktury (w takim przypadku pole zostanie uzupełnione automatycznie po przeniesieniu dokumentu do rejestru VAT) lub uzupełnić ją bezpośrednio na dokumencie w rejestrze VAT, a także dokonać modyfikacji notatki dodanej wcześniej w menu KSeF/ Faktury.
Podczas przenoszenia z menu Handel/ Faktury zakupu dokumentów pobranych z KSeF, na dokument w rejestrze VAT przenoszony jest Numer KSeF, Data przyjęcia oraz Notatka (jeżeli została uzupełniona).
Lista faktur z KSeF
Możliwość importu dokumentów z KSeF do rejestru VAT jest dostępna w nowym menu KSeF/ Faktury. Jeżeli na formularzu operatora nie zaznaczono parametru Prawo do odbierania e-Faktur to po przejściu na listę KSeF/ Faktury pojawia się komunikat: Operator nie posiada uprawnień do obierania e-Faktur z KSeF.
Jeżeli w Konfiguracji Firmy/ Dane firmy/ KSeF nie uzupełniono pola Token to po przejściu na listę KSeF/ Faktury pojawia się lista dostępnych w systemie certyfikatów, z której użytkownik powinien wybrać ten, za pomocą którego będzie identyfikował się w KSeF. Przy ponownym wejściu na listę, okno z wyborem certyfikatów już się nie pojawia (do momentu ponownego uruchomienia programu).
Po przejściu na listę KSeF/ Faktury automatycznie pobierane są faktury za okres ostatnich 2 miesięcy. Lista faktur składa się z jednej lub dwóch zakładek (w zależności od ustawienia parametru Prawo do odbierania e-Faktur na formularzu operatora).
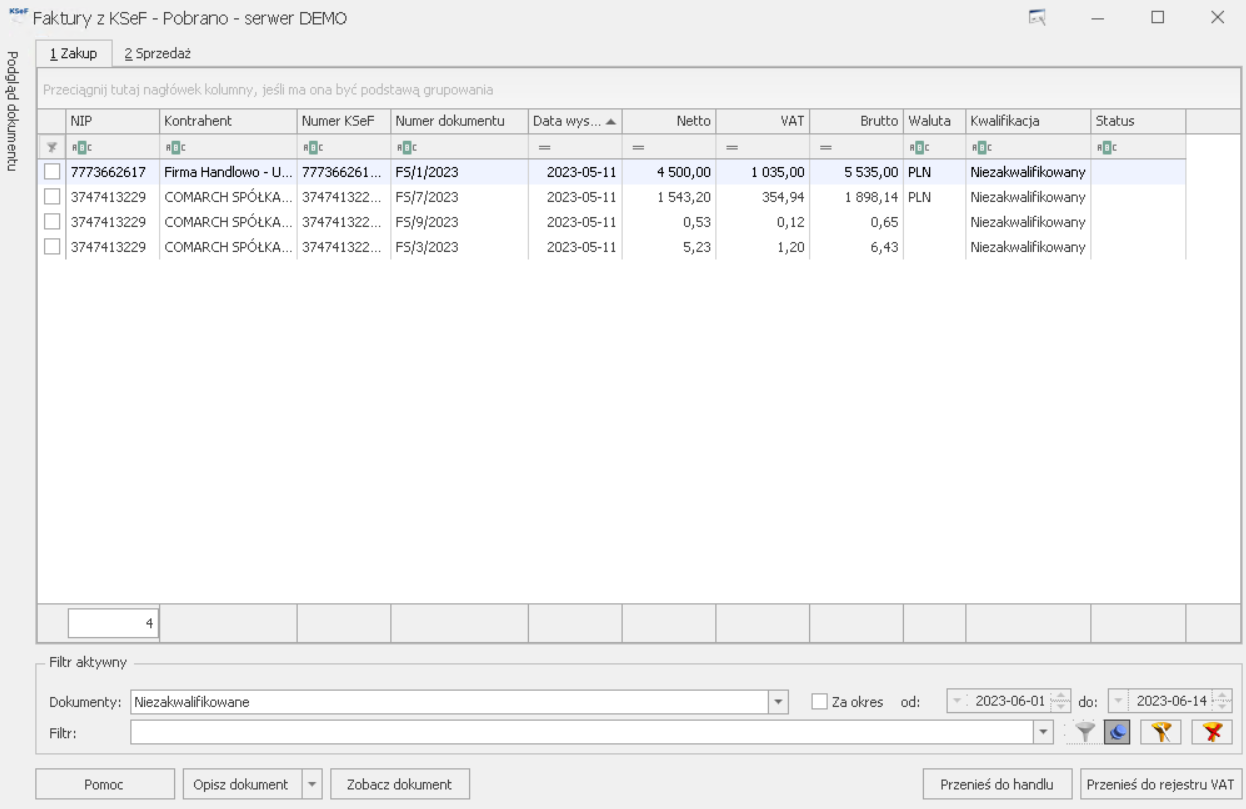
Lista faktur z KSeF
W przypadku pracy w środowisku demo na liście faktur z KSeF widoczna jest informacja: serwer DEMO.
Na wstążce programu dostępny jest przycisk  Pobierz dane. Po rozwinięciu listy przy przycisku dostępne są opcje:
Pobierz dane. Po rozwinięciu listy przy przycisku dostępne są opcje:

Pobieranie faktur za okres
Na liście faktur z KSeF dostępne są następujące kolumny:
Z poziomu listy faktur z KSeF istnieje możliwość podglądu graficznego dokumentu pobranego z KSeF za pomocą dostępnego z lewej strony listy pionowego przycisku Podgląd dokumentu. Po jego naciśnięciu wysuwany jest panel boczny z podglądem graficznym podświetlonej faktury. Aby podgląd graficzny podświetlonej faktury był widoczny cały czas, należy nacisnąć przycisk ![]() Zadokuj.
Zadokuj.
W dolnej części okna są dostępne następujące przyciski:
Operacje seryjne nie są wykonywane na dokumentach przeniesionych rejestru VAT lub do handlu oraz na dokumentach zakwalifikowanych do archiwum.
Filtry na liście faktur z KSeF oraz funkcje w menu kontekstowym Filtrowanie listy faktur z KSeF jest możliwe po polu Dokument. Do wyboru są następujące opcje: Istnieje możliwość wyświetlania listy za konkretny okres po zaznaczeniu parametr Za okres i wskazanie zakresu dat. Na liście faktur w menu kontekstowym pod prawym przyciskiem myszy dostępne są opcje Archiwizuj oraz Przywróć. Funkcja Archiwizuj umożliwia zakwalifikowanie podświetlonego dokumentu do archiwum, co blokuje jego przeniesienie do rejestru VAT lub handlu. Nie ma możliwości zarchiwizowania dokumentu już przeniesionego do rejestru VAT lub handlu. Funkcja Przywróć jest aktywna dla dokumentu zarchiwizowanego i umożliwia przywrócenie podświetlonego dokumentu do statusu Niezakwalifikowany. Podgląd dokumentu pobranego z KSeF Po naciśnięciu przycisku Zobacz dokument wyświetlany jest formularz dokumentu pobranego z KSeF. W przypadku pracy w środowisku demo na formularzu podglądu graficznego widoczna jest informacja o serwerze DEMO. Na zakładce 1 [Ogólne] wyświetlane są następujące sekcje: Jeżeli nie założono karty kontrahenta dla NIP z sekcji KSeF to domyślnie zaznaczana jest opcja Utwórz nowego kontrahenta podczas przenoszenia dokumentu. W takim przypadku po przeniesieniu dokumentu do rejestru VAT lub handlu, na liście kontrahentów dodawana jest nowa karta kontrahenta. Na zakładce 2 [Atrybuty] istnieje możliwość dodania atrybutu dokumentu lub kontrahenta. Dodanie/ usunięcie dodanego wcześniej atrybutu nie jest możliwe na dokumentach przeniesionych do rejestru VAT lub handlu. Na zakładce 1 [Ogólne] oraz 2 [Atrybuty] po lewej stronie okna widoczny jest podgląd graficzny dokumentu pobranego z KSeF. Okno z podglądem faktury można przenieść poza obszar programu Comarch ERP Optima np. na drugi monitor. Po zakwalifikowaniu dokumentu do rejestru VAT lub handlu na dokumencie na zakładce 1 [Ogólne] oraz 2 [Atrybuty] aktywny staje się przycisk Przenoszenie faktur pobranych z KSeF do rejestru VAT Po zaznaczeniu faktur i naciśnięciu przycisku Przenieś do rejestru, jeżeli na którymś z zaznaczonych dokumentów nie określono rejestru, pojawia się okno umożliwiające wskazanie rejestru, do którego mają trafić faktury. Dodawanie faktur do rejestru VAT Zaznaczenie opcji Zapamiętaj wybór rejestru i nie pytaj więcej powoduje, że okno nie pojawi po raz kolejny dla danego operatora, a dokumenty bez wybranego rejestru będą trafiać do rejestru wskazanego w oknie Dodawanie faktur. Dokumenty są przenoszone do rejestru VAT po naciśnięciu przycisku Dodaj faktury. Jeżeli w Konfiguracji Firmy/ Ogólne/ Parametry zaznaczono parametr Kontrola duplikacji zapisów w rejestrze VAT, ewid. dodatkowej i na fakturach zakupu to po naciśnięciu przycisku Przenieś do rejestru VAT następuje kontrola duplikacji zapisów w rejestrze VAT zgodnie kryteriami wskazanymi w Konfiguracji. W przypadku wystąpienia duplikatów, dokumenty nie są przenoszone do rejestru VAT. Jeżeli w Konfiguracji Firmy/ Kasa/Bank/ Parametry zaznaczono parametr Automatyczna generacja kasy dla rejestrów VAT oraz na fakturze wskazano formę płatności o typie gotówka to w rejestrze kasowym tworzony jest zapis kasowy rozliczający fakturę. Zapis jest tworzony jeżeli raport kasowy za ten okres nie został zamknięty. Jeżeli za ten okres raport nie został jeszcze utworzony to podczas przenoszenia dokumentów pojawia się komunikat: Brak otwartego raportu, do którego można dodać zapis. Czy otworzyć nowy raport? Zaakceptowanie powoduje utworzenie raportu, do którego trafi zapis rozliczający dokument. Wybór opcji Tak i zaznaczenie w oknie komunikatu opcji Zapamiętaj odpowiedź i nie pokazuj więcej powoduje, że raporty będą automatycznie dodawane podczas przenoszenia kolejnych dokumentów, jeżeli za dany okres czasu nie dodano jeszcze raportu oraz komunikat nie pojawi się ponownie Na przeniesionym dokumencie wyświetlany jest podgląd graficzny dokumentu. Na przeniesionym dokumencie widnieje akronim kontrahenta pobrany z bazy, natomiast nazwa i dane adresowe kontrahenta pobierane są na podstawie informacji z KSeF. Jeżeli numer rachunku bankowego pobrany z KSeF jest zgodny z numerem rachunku wskazanym na karcie kontrahenta to jest on przenoszony na dokument w rejestrze VAT. Jeżeli takiego rachunku na karcie kontrahenta nie ma, to na dokument nie jest przenoszony numer rachunku bankowego. Na dokumencie przeniesionym do rejestru VAT zakupu data wpływu, data wystawienia, data obowiązku podatkowego oraz miesiąc rozliczenia w VAT ustawiane są zgodnie z datą przyjęcia do KSeF. Na dokumencie przeniesionym do rejestru VAT sprzedaży data wystawienia ustawiana jest zgodnie z datą przyjęcia do KSeF. W przypadku dokumentów walutowych są one przeliczanie po kursie pobranym z KSeF, a w przypadku jego braku, na dokumencie w rejestrze VAT ustawiany jest Kurs ręczny i wyliczany jest na podstawie odczytanych wartości z dokumentu. Na dokument w rejestrze VAT zakupu przenoszone są kody JPK_V7 uzupełnione na formularzu kategorii lub karcie kontrahenta (dotyczące zakupu). Na dokument w rejestrze VAT sprzedaży przenoszone są typy dokumentów pobrane z KSeF. Podczas próby przeniesienia dokumentu, który został przeniesiony wcześniej do handlu lub rejestru VAT pojawia się komunikat: Dokument [Numer faktury] został już przeniesiony do handlu/ rejestru VAT. Zmiana na liście dokumentów w rejestrze VAT Istnieje możliwość pobrania faktur z KSeF z listy dokumentów w rejestrze VAT za pomocą nowego przycisku Po wyborze opcji Nowe oraz w przypadku opcji Za okres po wskazaniu zakresu dat i naciśnięciu przycisku Dodaj dokumenty, wyświetlana jest lista faktur z KSeF, dostępna w menu KSeF/ Faktury. W filtrze pod listą w polu Dokumenty domyślnie wskazana jest w tym przypadku opcja Niezakwalifikowane i zakwalifikowane do rejestru VAT oraz nie jest widoczny przycisk Przenieś do handlu. Po naciśnięciu przycisku Przenieś do rejestru, proces przenoszenia dokumentów do rejestru VAT przebiega zgodnie z opisem znajdującym się powyżej w sekcji Przenoszenie faktur do rejestru VAT. Na liście dokumentów w rejestrze VAT dodano kolumny Numer KSEF oraz Data przyjęcia w KSeF. Usunięcie dokumentu z rejestru VAT powoduje zmianę kwalifikacji na liście faktur z KSeF na Niezakwalifikowany. Nowe funkcje Rozlicz, Rozlicz pojedynczo, Usuń rozliczenie oraz dotychczasowa operacja seryjna Usuń rozliczenia są aktywne jeżeli na formularzu operatora na zakładce [Ogólne] w sekcji Parametry wspólne zaznaczono parametr Rozliczanie/ usuwanie rozliczeń z listy. Parametr ten był dotychczas dostępny na formularzu operatora na zakładce [Parametry] w sekcji Parametry dla modułu handlowego. Parametr Rozliczanie/ usuwanie rozliczeń z listy w nowych firmach jest domyślnie odznaczony. W firmach zaktualizowanych z wcześniejszych wersji programu zaznaczenie/ odznaczenie parametru jest zgodne z dotychczasowymi ustawieniami dla modułu handlowego. Parametr Rozliczanie/ usuwanie rozliczeń z listy Rozlicz Funkcja umożliwia rozliczenie podświetlonego/ zaznaczonych dokumentów. Po wyborze opcji Operacje seryjne/ Rozlicz pojawia się okno Parametry seryjnego rozliczania, na którym należy określić typ dokumentu, wskazać rejestr kasowy/bankowy, w którym będą tworzone zapisy kasowe/bankowe rozliczające poszczególne dokumenty oraz wskazać datę, z jaką będą one generowane. Domyślnie wskazana jest data dokumentu, z możliwością zmiany na termin płatności lub wybranie opcji inna i wskazanie dowolnej daty. Parametry seryjnego rozliczania dokumentów Po naciśnięciu przycisku Rozlicz we wskazanym przez użytkownika rejestrze tworzone są zapisy kasowe/bankowe rozliczające poszczególne dokumenty. Na utworzonym zapisie kasowym/bankowym: Seryjne rozliczenie nie jest możliwe w przypadku gdy: Rozlicz pojedynczo Funkcja umożliwia rozliczenie podświetlonego dokumentu. W przypadku rejestru VAT funkcja jest aktywna dla dokumentu nierozliczonego, wprowadzonego bezpośrednio do rejestru VAT, nie będącego dokumentem wewnętrznym. W przypadku ewidencji dodatkowej funkcja jest aktywna dla dokumentu nierozliczonego, z zaznaczonym parametrem Generowanie płatności. Po wyborze opcji Rozlicz pojedynczo należy określić typ dokumentu oraz wskazać rejestr kasowy/bankowy, w którym utworzony zostanie zapis kasowy/bankowy rozliczający dokument. Typ dokumentu jest zawężany do kierunku płatności dokumentu (np. dla dokumentu z rejestru VAT zakupu z kwotą dodatnią, istnieje możliwość wskazania symbolu zdefiniowanego dla wypłaty). Funkcja Rozlicz pojedynczo Po wskazaniu rejestru pojawia się formularz zapisu kasowego/bankowego, na który przenoszone są dane: Podczas próby zapisania zapisu kasowego/bankowego, jeżeli za ten okres nie został jeszcze utworzony raport kasowy/bankowy, pojawia się komunikat: Brak otwartego raportu, do którego można dodać zapis. Czy otworzyć nowy raport? Zaakceptowanie powoduje otwarcie formularza raportu, gdzie jako zakres dat domyślnie ustawiany jest okres wskazany na formularzu rejestru kasowego/bankowego. Wybór opcji Tak i zaznaczenie w oknie komunikatu opcji Zapamiętaj odpowiedź i nie pokazuj więcej powoduje, że raporty będą automatycznie dodawane podczas rozliczania kolejnych dokumentów, jeżeli za dany okres czasu nie dodano jeszcze raportu oraz komunikat nie pojawi się ponownie. Usuń rozliczenie Funkcja umożliwia usunięcie rozliczenia z podświetlonego dokumentu. W przypadku rejestru VAT funkcja jest aktywna dla dokumentu rozliczonego, wprowadzonego bezpośrednio do rejestru VAT. W przypadku ewidencji dodatkowej funkcja jest aktywna dla dokumentu rozliczonego. W przypadku dokumentu z formą płatności o typie gotówka nie jest usuwany automatycznie utworzony zapis kasowy. Nie jest usuwane rozliczenie: Z wyżej wymienionych makr można skorzystać w przypadku wysyłki wydruków: Dokumenty zaznaczone/ Nota księgowa oraz Dokumenty zaznaczone/ Dowód wewnętrzny.
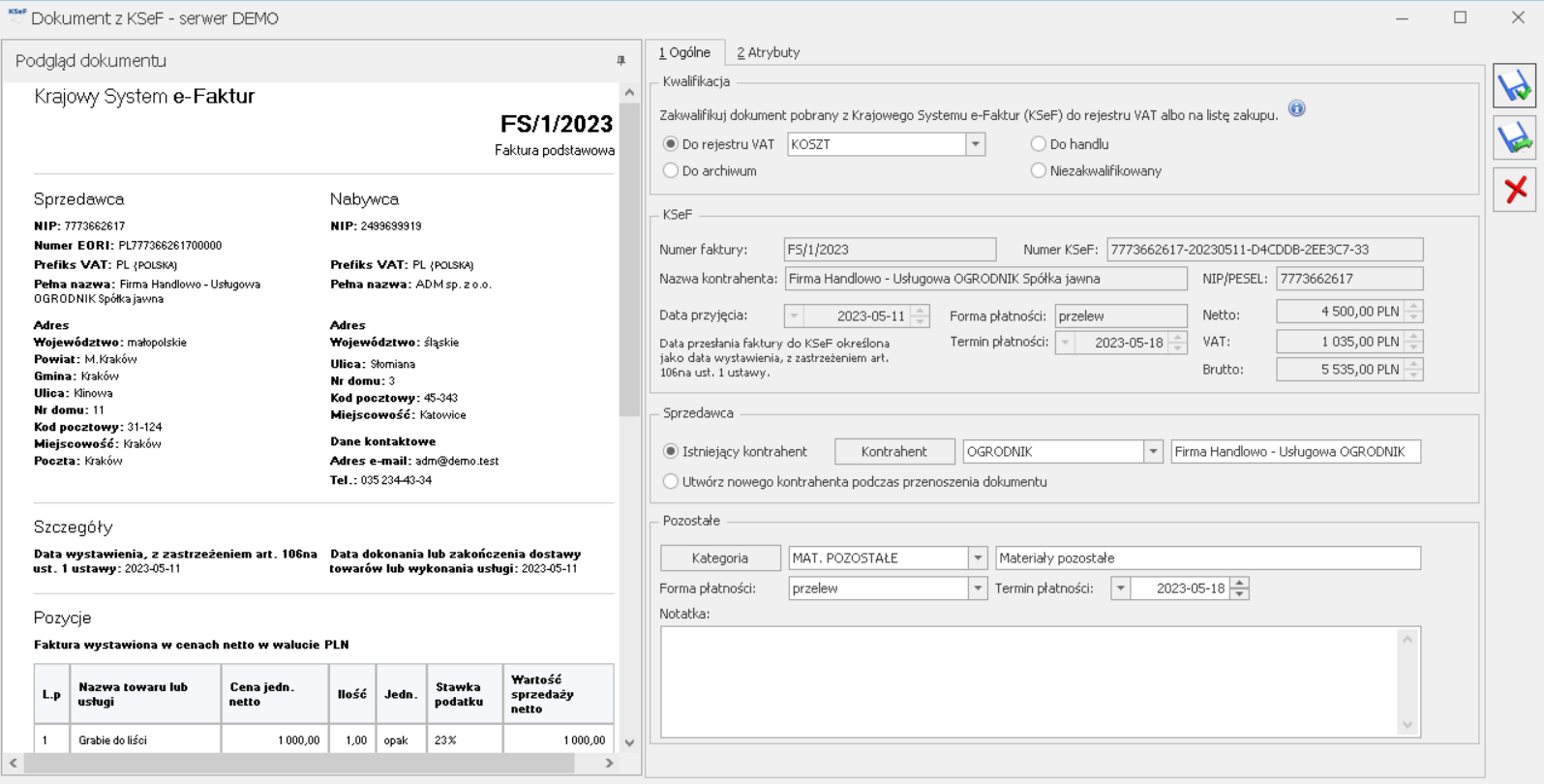 Podgląd dokumentu z KSeF, zakładka 1 Ogólne
Podgląd dokumentu z KSeF, zakładka 1 Ogólne
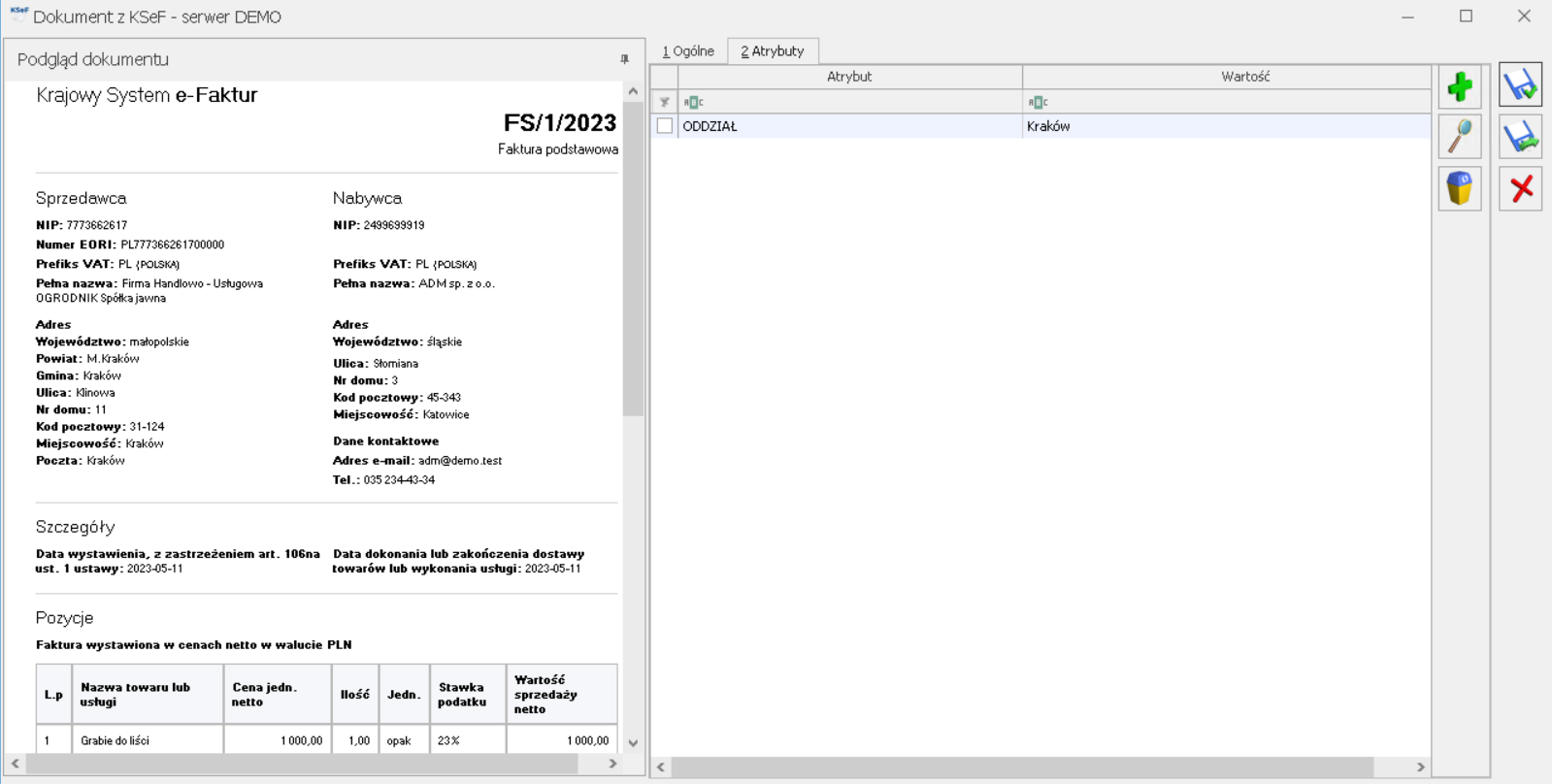 Podgląd dokumentu z KSeF, zakładka Atrybuty
Podgląd dokumentu z KSeF, zakładka Atrybuty![]() Przenieś, po naciśnięciu którego dokument jest przenoszony zgodnie z ustawioną kwalifikacją.
Przenieś, po naciśnięciu którego dokument jest przenoszony zgodnie z ustawioną kwalifikacją.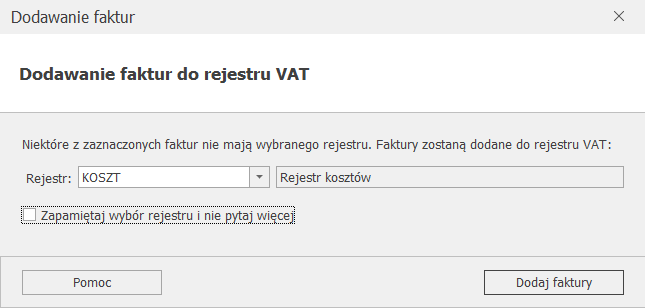
![]() KSeF. Przycisk jest aktywny jeżeli na formularzu operatora zaznaczono parametr Prawo do odbierania e-Faktur oraz odpowiednio Zakup i/lub Sprzedaż. Po rozwinięciu listy przy przycisku dostępne są opcje:
KSeF. Przycisk jest aktywny jeżeli na formularzu operatora zaznaczono parametr Prawo do odbierania e-Faktur oraz odpowiednio Zakup i/lub Sprzedaż. Po rozwinięciu listy przy przycisku dostępne są opcje:

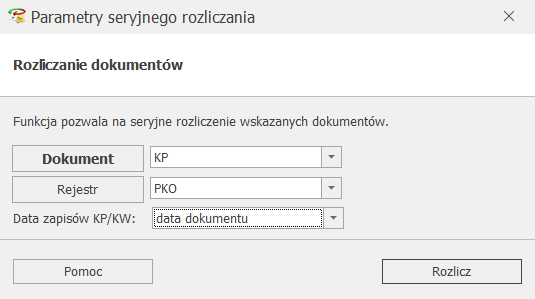

Zmiany
- Księgowość kontowa. Księgowanie listy płac korygującej. Podczas księgowania listy płac korygującej następuje odwołanie do ostatnio zaksięgowanej listy.
- Księgowość kontowa. Rozrachunki. Zoptymalizowano listę rozrachunków rozrachowanych.
- Deklaracja PIT-36(30). Zaktualizowano wzór dokumentu elektronicznego służącego do wysyłki deklaracji PIT-36(30) do systemu e-Deklaracje.
- Deklaracja CIT-8(32). Zaktualizowano wzór dokumentu elektronicznego służącego do wysyłki deklaracji CIT-8(32) do systemu e-Deklaracje.
- Deklaracja CIT-8(32). Umożliwiono wydruk deklaracji wraz z formularzem UPO. Funkcjonalność dostępna jest dla wydruku z listy deklaracji CIT: Zaliczki/Deklaracje CIT-8/ Wzór standard.
- Księgowość. Ewidencja samochodów. Zwiększono ilość znaków możliwych do uzupełnienia na karcie samochodu w polu Informacje dodatkowe do 4 000.
- Sawki VAT. W Konfiguracji Programu/ Ogólne/ Stawki VAT zaktualizowano stawki VAT dla transakcji w procedurze OSS obowiązujące od 2023 r. w Luksemburgu oraz Słowenii.
- Rejestry VAT sprzedaży. Na wydruku Klasyfikacja sprzedaży/ Wg pól na JPK_V7(22) uwzględniane są dokumenty na których wybrano atrybut JPK o symbolu SPRZ_ENERGIA_GAZ_OO.
- Rejestry VAT sprzedaży. Podczas przenoszenia z modułu Handel do rejestru VAT faktury sprzedaży wysłanej do KSeF, na dokument w rejestrze VAT sprzedaży przenoszony jest Numer dokumentu z KSeF oraz do pola Data wystawienia przenoszona jest Data przyjęcia w KSeF.
- Rejestry VAT. Jeżeli nie pobrano modułu Obieg dokumentów to na dokumencie w rejestrze VAT na zakładce [Dokumenty] nie jest widoczna sekcja Biblioteka dokumentów.
- Rejestry VAT. Zoptymalizowano wydajność wydruków dostępnych na zakładce 2 [Do VAT/JPK_V7].
- Internetowa wymiana dokumentów. Zmieniono domyślne sortowanie na liście Historii zmian na według daty wysłania.
- Usługa Comarch OCR. Comarch ERP Optima w Chmurze Standard. Jeżeli jako miejsce przechowywania skanów OCR wskazano nieistniejący folder na stanowisku lokalnym, wówczas podczas zaczytywania faktur poprzez usługę OCR pojawi się komunikat Katalog nie istnieje. Założyć? Po zatwierdzeniu komunikatu zostanie utworzony folder wskazany w konfiguracji stanowiska jako miejsce przechowywania skanów OCR.
Poprawiono
- Deklaracja CIT-8(32). Umożliwiono wysyłkę deklaracji CIT-8(32) do systemu e-Deklaracje, w przypadku gdy kraj siedziby firmy jest inny niż Polska.
- Deklaracja CIT-8(32). W specyficznych przypadkach podczas próby dodania deklaracji CIT-8(32) pojawiał się komunikat uniemożliwiający jej dodanie. Działanie poprawiono.
- Deklaracja CIT-8(32). Zniesiono ograniczenie kwoty w poz. 123 Kwota straty do odliczenia w roku bieżącym na załączniku CIT-8/O(18).
- Deklaracja CIT-8(32). Poprawiono wyliczenie limitów odliczeń darowizn na załączniku CIT-8/O(18) oraz wyliczanie podstawy opodatkowania w przypadku ręcznej modyfikacji kwot na deklaracji zmieniających stratę na dochód.
- Deklaracja CIT-8. Poprawiono wydruk Urzędowego poświadczenia odbioru dla kolejnych korekt deklaracji CIT-8.
- Deklaracja CIT-8E(3). Zaznaczenie w poz. 170 Zapłata ryczałtu z tytułu zysku netto nastąpi jednorazowo zgodnie z art. 28t ust. 2 ustawy jednej z opcji (1. tak, 2. nie) nie jest obowiązkowe.
- Deklaracja PIT-36(30). Jeżeli do deklaracji PIT-36(30) dodano załącznik PIT/O(27) to po zmianie przez użytkownika kwoty w poz. 429 Suma zaliczek wpłaconych, zmodyfikowana kwota nie była zapisywana. Działanie poprawiono.
- Deklaracja PIT-28(25). Na wydruku Formularz deklaracji PIT-28(25)/ Deklaracja PIT-28 z załącznikami nie jest drukowany załącznik PIT/D, jeżeli nie został on dodany do deklaracji.
- Deklaracja PIT-28(25). Załącznik PIT/D(30) nie przenosił się do pliku xml wysyłanego do Urzędu Skarbowego jeżeli do deklaracji PIT-28(25) nie dodano innych załączników. Działanie poprawiono.
- Deklaracja PIT-37(29). Poprawiono przenoszenie kwot z poz. Przychody z zasiłku macierzyńskiego (odpowiednio poz. 83 dla podatnika oraz poz. 117 dla małżonka) do pliku xml wysyłanego do Urzędu Skarbowego.
- Rejestry VAT. Deklaracja VIU-DO. Umożliwiono zapisanie deklaracji w przypadku gdy Podstawa opodatkowania jest mniejsza niż 1 EUR.
- Rejestry VAT oraz Ewidencja dodatkowa. Na liście dokumentów w kolumnie Kontrahent wyświetlana jest pełna nazwa kontrahenta.
- Ewidencja ryczałtowa. Rejestry VAT sprzedaży. Na wydruku Sprzedaż wg kolumn z ewidencji/ Wzór standard 9 kolumn dla dokumentów w stawce 14% kwota VAT była dodatkowo uwzględniana w kolumnie ze stawką 12%. Działanie poprawiono.
- Ewidencja ryczałtowa. W specyficznych przypadkach podczas księgowania różnic kursowych do ewidencji ryczałtowej pojawiał się komunikat: Nie można zaktualizować kolumny nie dopuszczającej wartości Null tą wartością. Działanie poprawiono.
- Ewidencja ryczałtowa. W specyficznych przypadkach podczas dodawania kwot indywidualnych właściciela na zakładce [Najem prywatny] w kolumnie Pobieraj dane z bazy danych ustawiana była opcja Działanie poprawiono.
- Biuro Rachunkowe. Raporty. W Comarch ERP Optima Biuro Rachunkowe w przypadku generowania raportu Przychody (ryczałt) w kolumnie Przychody nie były brane pod uwagę przychody dotyczące ewidencji produktów rolnych oraz najmu. Działanie poprawiono.
- Biuro Rachunkowe. Raporty. W Comarch ERP Optima Biuro Rachunkowe w przypadku generowania raportu Przychody / koszty (PIT/CIT) począwszy od stycznia 2023 w raporcie nie wyświetlały się informacje dotyczące zaliczki na PIT-36(22). Działanie poprawiono.




