Handel
Nowości
- Krajowy System e-Faktur. Umożliwiono odbiór e-faktur z KSeF jako Faktur Zakupu.
Krajowy System e-Faktur to platforma elektronicznej wymiany faktur, która umożliwia wystawienie, przesłanie, przechowywanie i rozliczenie faktur elektronicznych zgodnie z obowiązującymi przepisami prawnymi. KSeF zapewnia również automatyczną wymianę danych między przedsiębiorcami i instytucjami państwowymi. Od 1 stycznia 2024 roku wymiana faktur za pomocą platformy będzie obowiązkowa. Lista faktur z KSeF jest dostępna w zakładce [KSeF] lub bezpośrednio z listy Faktur Zakupu lub Rejestrów VATImport dokumentówPo otwarciu listy Faktur KSeF dokumenty są automatycznie pobierane z systemu KSeF. Dokumenty należy zweryfikować i zdecydować, czy mają być przeniesione do rejestru VAT, czy do Handlu. Po wybraniu opcji: Do handlu na podstawie tego dokumentu można utworzyć Fakturę Zakupu naciskając przycisk Przenieś.
Przenieś.
Fakturę Zakupu można również utworzyć z listy Dokumentów z KSeF poprzez zaznaczenie jednego lub kilku dokumentów z KSeF, a następnie kliknięciu przycisku Przenieś do handlu. Po wygenerowaniu Faktury zakupu pojawią się na liście status FZ.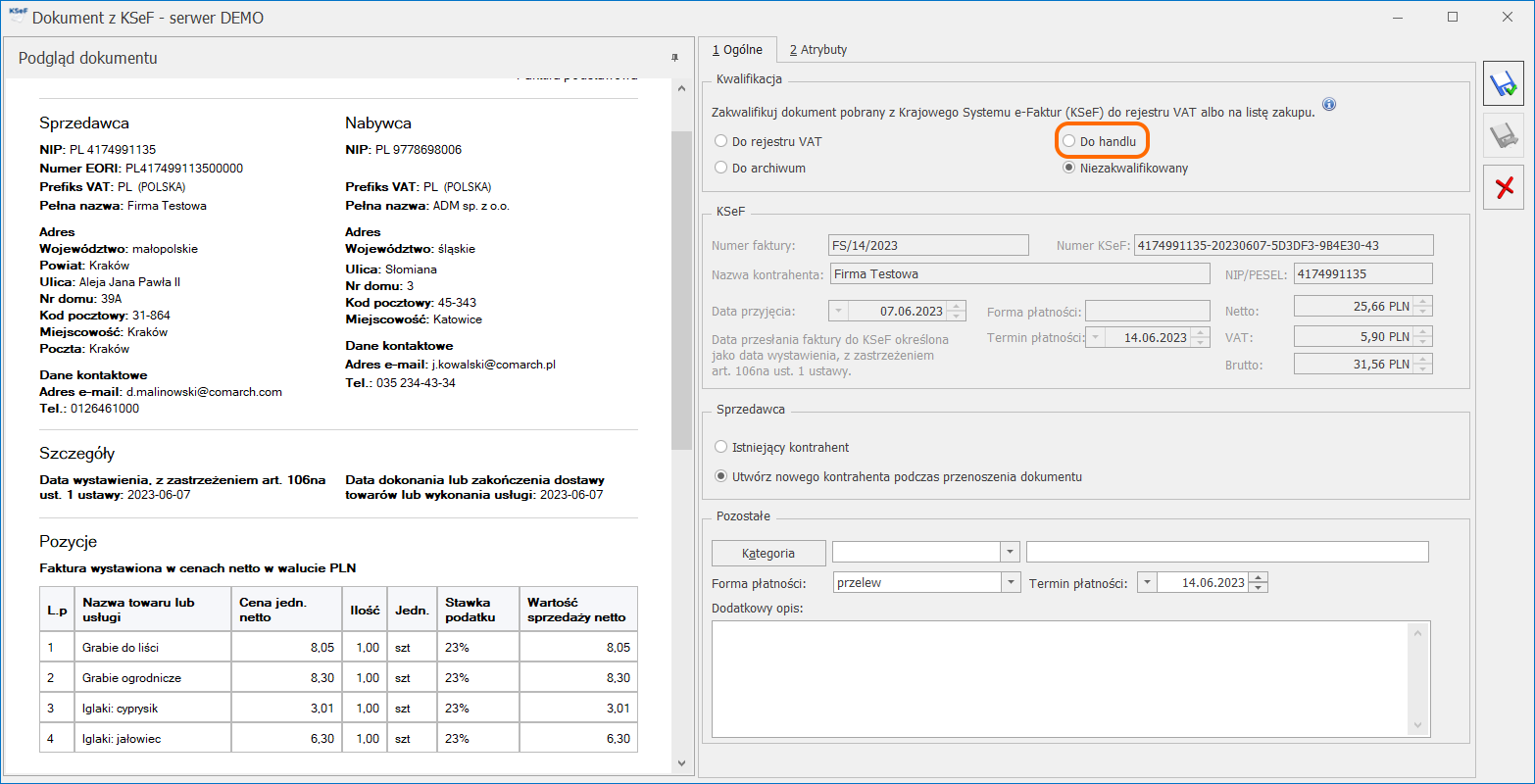 Po lewej stronie okna widoczny jest podgląd dokumentu pobranego z KSeF. Na podstawie podglądu można wstępnie zweryfikować dokument, sprawdzić kontrahenta, wartości dokumentu, formę płatności, datę przyjęcia w KSeFNa zakładce [Ogólne] wyświetlane są następujące sekcje:
Po lewej stronie okna widoczny jest podgląd dokumentu pobranego z KSeF. Na podstawie podglądu można wstępnie zweryfikować dokument, sprawdzić kontrahenta, wartości dokumentu, formę płatności, datę przyjęcia w KSeFNa zakładce [Ogólne] wyświetlane są następujące sekcje:- Kwalifikacja – umożliwia zakwalifikowanie dokumentu do przeniesienia do rejestru VAT lub Handlu. Domyślnie zaznaczona jest opcja Niezakwalifikowany. Jeżeli użytkownik nie chce przenosić dokumentu do rejestru VAT lub do handlu to powinien zaznaczyć opcję Do archiwum.
- KSeF – znajdują się dane przeniesione z dokumentu pobranego z KSeF. Dane te nie są możliwe do edycji.
- Sprzedawca – jeśli w programie istnieje kontrahent o numerze NIP podanym na Fakturze z KSeF, to zostanie zaznaczona opcja Istniejący kontrahent oraz wyświetli się akronim tego kontrahenta. Kontrahenta można zmienić poprzez wskazanie innego z dostępnej listy kontrahentów. Jeśli nie uda się zidentyfikować kontrahenta zostanie zaznaczona opcja Utwórz nowego kontrahenta podczas przenoszenia dokumentu. W takim przypadku po przeniesieniu dokumentu do rejestru VAT lub handlu zostanie założona nowa karta kontrahenta.
- Pozostałe – można wskazać Kategorię, formę płatności i termin płatności, które zostaną przeniesione na Fakturę Zakupu. Forma i termin płatności ustawiane są na podstawie informacji pobranych z KSeF. Jeżeli na Fakturze Zakupu ma być inna płatność, niż na dokumencie pobranym z KSeF, to należy ją zmienić wybierając ją w polu Forma płatności.
- Nowe – pobierane są wszystkie dokumenty, które zostały wystawione od poprzedniej synchronizacji. Po wybraniu tej opcji pojawia się okno Faktury z KSeF. Na liście znajdują się dokumenty pobrane z KSeF. Przy pomocy przycisku Przenieś do handlu zaznaczone dokumenty są przenoszone na listę Faktur Zakupu.
- Za okres – pobierane są dokumenty wystawione we wskazanym przez użytkownika okresie czasu. Domyślnie ustawiany jest zakres dat od pierwszego dnia poprzedniego miesiąca do dnia bieżącego. Po wybraniu tej opcji wyświetli się okno, na którym należy wskazać, za jaki okres mają zostać zaimportowane dokumenty:
- Integracja z Comarch Shipping. Umożliwiono integrację z aplikacją Comarch Shipping, która pozwala na obsługę zleceń przez szerszą listę kurierów. Aplikacja Comarch Shipping obsługuje procesy związane z nadaniem przesyłek bezpośrednio z dokumentów stworzonych w programie Comarch ERP Optima, jak i daje możliwość ręcznego wprowadzania zleceń w samej aplikacji. Warunki konieczne do utworzenia Zlecenia Nadania Przesyłki z wykorzystaniem aplikacji Comarch Shipping:
- użytkownik musi posiadać konto w Comarch Cloud i mieć aktywowany dostęp do usługi Comarch Shipping,
- uzupełnione dane w Pieczątce firmy, w tym NIP; przy współpracy z aplikacją Comarch Shipping z poziomu Comarch ERP Optima informacja o kontekście firmy jest ustalana na podstawie nr NIP firmy, w której pracuje (wystawia dokumenty) użytkownik programu,
- w aplikacji Comarch Shipping musi być ustawiony jako domyślny co najmniej jeden kurier.
- PDF dla formatu A4,
- PDF lub ZPL dla formatu A6 (etykieta). Format ten jest ustawiony jako domyślny.
- Zarejestruj przesyłkę – po wyborze tej opcji w tle tworzy się Zlecenie Nadania Przesyłki w programie Comarch ERP Optima, a następnie przesyłane jest do Comarch Shipping i rejestrowane u kuriera. Jeżeli Zlecenie zostało zarejestrowanie poprawnie, przyjmuje stan Potwierdzone.
- Zarejestruj i zamów kuriera – po wyborze tej opcji w tle tworzy się Zlecenie Nadania Przesyłki w programie Comarch ERP Optima, a następnie przesyłane jest do Comarch Shipping i rejestrowane u kuriera przy jednoczesnym jego zamówieniu. Jeżeli zostanie zamówiony kurier, przyjmuje stan Zlecone.
- Dokument – numer dokumentu ZNP zgodnie z domyślnym schematem numeracji wybranym w konfiguracji,
- Data wystawienia – data utworzenia zlecenia w Comarch ERP Optima,
- Nadawca – jako adres nadawczy na zlecenie automatycznie ustawiany jest adres oddziału, powiązany z danym magazynem, który został do niego przypisany w menu Start/Konfiguracja/ Firma/ Dane firmy/ Adresy oddziałów. Jeśli do danego adresu nadawczego nie zostanie przypisany żaden magazyn, to na formularz Zlecenia Nadania Przesyłki w sekcji Adres Nadawczy przenoszony jest domyślny adres oddziału. Użytkownik może po rozwinięciu listy wybrać inny adres spośród wprowadzonych w konfiguracji lub wpisać go ręcznie, bezpośrednio na dokument.
Kod punktu nadania dla Poczty Polskiej, InPost Paczkomat można wskazać w menu Start/Konfiguracja/ Dane firmy/ Adresy oddziałów i przenoszony jest na ZNP w Comarch Shipping - Operator/ Pracownik – domyślnie pobierane są dane aktualnie zalogowanego operatora. Możliwe jest wskazanie innego operatora lub pracownika. Dane można również uzupełnić bezpośrednio na zleceniu.
- Osoba kontaktowa – imię i nazwisko osoby kontaktowej pobierane z karty operatora lub pracownika,
- Telefon – pobierany jest z karty operatora lub pracownika. W przypadku pracownika numer telefonu pobierany jest z pola Telefon SMS lub, jeżeli pole to nie jest uzupełnione, numer wczytywany jest z pola Telefon.
- E-Mail – pobierany jest z karty operatora lub pracownika.
- Odbiorca – dane odbiorcy przenoszone są z dokumentu, do którego tworzone jest Zlecenie Nadania Przesyłki. Odbiorcę przesyłki można wybrać z listy podmiotów. Dane teleadresowe są pobierane z karty wybranego odbiorcy. Dodatkowo należy wskazać osobę kontaktową. Można ją wpisać ręcznie lub wybrać z listy przedstawicieli danego kontrahenta. Jeżeli przedstawiciel zostanie wybrany z listy, adres i telefon zostanie zaktualizowany zgodnie z danymi przypisanymi do tego przedstawiciela.. W polu Kraj ISO należy uzupełnić kraj odbiorcy. Dane są pobierane z karty kontrahenta. Jeżeli pole nie jest uzupełnione, to w Comarch Shipping w polu Kraj ustawiana jest domyślnie wartość Polska i na jej podstawie aktualizowane jest pole Kraj ISO w Comarch ERP Optima.
- Kurier – podstawiany jest kurier zdefiniowany w aplikacji Comarch Shipping jako domyślny. Istnieje możliwość zmiany kuriera poprzez wybranie go z listy rozwijalnej. Na liście widoczni są kurierzy oznaczeni w Comarch Shipping jako aktywni. Po zapisaniu formularza pole jest niedostępne do edycji. Jeżeli ZNP tworzone jest z listy dokumentów, to zawsze podstawiany jest domyślny kurier wskazany w Comarch Shipping. W przypadku współpracy z Comarch e-Sklep/ e-Sale, jeżeli na formularzu Rezerwacji Odbiorcy na zakładce [e-Sklep/ e-Sale] wybrany jest sposób dostawy, w którym zdefiniowana jest nazwa kuriera, wówczas kurier jest mapowany na ZNP i informacja o nim jest przenoszona do tego pola. W przypadku współpracy z wszystko.pl, jeżeli na formularzu Rezerwacji Odbiorcy na zakładce [wszystko.pl] wybrana jest nazwa sposobu dostawy, którą można zmapować z kurierem, informacja o nim jest przenoszona do tego pola. Jeżeli nie uda się zidentyfikowanie kuriera, podstawiany jest domyślny kurier zdefiniowany w Comarch Shipping.
- Kod punktu odbioru – w polu należy wpisać kod punktu odbioru. W przypadku współpracy z Comarch e-Sklep lub wszystko.pl, jeżeli na formularzu Rezerwacji Odbiorcy na zakładce [e-Sklep/ e-Sale] lub [wszystko.pl] jego wartość jest uzupełniona, to przenoszona jest ona później na formularz ZNP.
- Szablon – domyślny szablon spedycji dla wybranego kuriera skonfigurowany i ustawiony w Comarch Shipping. Istnieje możliwość zmiany szablonu spedycji poprzez wybranie go z listy rozwijalnej
- Data nadania – data oraz przedział czasowy, w którym planowany jest przyjazd kuriera. Domyślnie dla zleceń tworzonych przed godziną osiemnastą, podpowiada się data bieżąca i przedział czasowy od najbliższej pełnej godziny do trzech godzin w przód. Pole jest możliwe do edycji do momentu, kiedy nie zamówiono kuriera, czyli dopóki stan zlecenia przyjmuje wartość Zapisane lub Potwierdzone.
- Ubezpieczenie\ Deklarowana wartość – wartość brutto pobierana z dokumentu, w zależności od ustawień zdefiniowanych na szablonie spedycji w Comarch Shipping.
- Pobranie – po zaznaczeniu parametru, do pola przenoszona jest wartość brutto pobierana z dokumentu. Parametr nie jest uwzględniany dla dokumentów Rozchodu Wewnętrznego i Przesunięcia Międzymagazynowego. Jeżeli w konfiguracji został zaznaczony parametr Ustawiaj domyślnie pobranie, po utworzeniu ZNP parametr jest domyślnie zaznaczony.
W przypadku dokumentów Zlecenia Serwisowego, kwotą pobrania jest suma wartości podlegających fakturowaniu. Dodatkowo, jeżeli w menu Start/Konfiguracja/ Firma/ Przesyłki/ Comarch Shipping został zaznaczony parametr Jeśli forma płatności to, a na Zleceniu Serwisowym została wybrana forma płatności:- kontrahenta – to forma płatności ustawiona na karcie kontrahenta porównywana jest z formą płatności ustawioną w konfiguracji,
- ustalona – to forma płatności wybrana na Zleceniu Serwisowym porównywana jest z formą płatności ustawioną w konfiguracji
- Nr zlecenia – pole uzupełniane jest po zapisaniu formularza ZNP i przekazaniu zlecenia do Comarch Shipping. Pole nie jest możliwe do edycji.
- Stan zlecenia – stan zwracany z Comarch Shipping. Pole może przyjmować wartości: Zapisane, Potwierdzone, Zlecone, Wysłane, Anulowane, Przetwarzane.
- Data zgłoszenia – pobierana jest data utworzenia ZNP w Comarch Shipping. Pole nie jest możliwe do edycji.
- Numer zlecenia – numer Zlecenia Nadania Przesyłki w Comarch ERP Optima,
- Nr zlecenia w Comarch Shipping – numer powiązanego Zlecenia Nadania Przesyłki w aplikacji Comarch Shipping,
- Kurier – wybrany kurier,
- Data zgłoszenia – data utworzenia zgłoszenia w Comarch Shipping,
- Stan zlecenia – stan zwracany z Comarch Kolumna może przyjmować jedną z wartości: Zapisane, Potwierdzone, Zlecone, Wysłane, Anulowane, Przetwarzane.
- Kod odbiorcy – kod odbiorcy, do którego adresowana jest przesyłka, wartość pobrana z formularza ZNP
- Nazwa odbiorcy – nazwa odbiorcy, do którego adresowana jest przesyłka, wartość pobrana z formularza ZNP
- Osoba kontaktowa – osoba kontaktowa odbiorcy pobrana z formularza ZNP
- E-Mail – adres e-mail odbiorcy lub osoby kontaktowej odbiorcy pobrany z formularza ZNP
- Telefon – numer telefonu odbiorcy lub osoby kontaktowej odbiorcy pobrany z formularza ZNP
- Status przesyłki – wartość zwrócona z Comarch Shipping po zamówieniu kuriera. Pole może przyjmować wartości: Doręczono, Nie doręczono, Oczekuje na odbiór, Odmówiono przyjęcia, W doręczeniu, Wstrzymano, Zarejestrowano przesyłkę, Zwrot do nadawcy, Odebrano od nadawcy, Niejednoznaczny.
- Nr Listu Przewozowego – numer listu zwracany po zarejestrowaniu przesyłki u kuriera, nadawany przez kuriera, dzięki któremu można śledzić status przesyłek.
- Błąd walidacji – informacja o błędzie, który wystąpił podczas zapisu, rejestracji czy zamówieniu kuriera, zwracany z Comarch Shipping.
- Kod nadawcy – dane nadawcy wskazane w zakładce [Ogólne] na formularzu ZNP.
- Nazwa nadawcy – dane nadawcy wskazane w zakładce [Ogólne] na formularzu ZNP.
- Rabaty terminowe. Wprowadzono możliwość tworzenia rabatów terminowych. Operator dzięki tej funkcjonalności może decydować o czasie trwania promocji. Okres obowiązywania rabatu można ustalić w dotychczasowej lokalizacji rabatów Ogólne/Rabaty. Dla każdego rodzaju rabatu możemy w kolumnach Data rozpoczęcia promocji oraz Data zakończenia promocji określić ich okres obowiązywania.
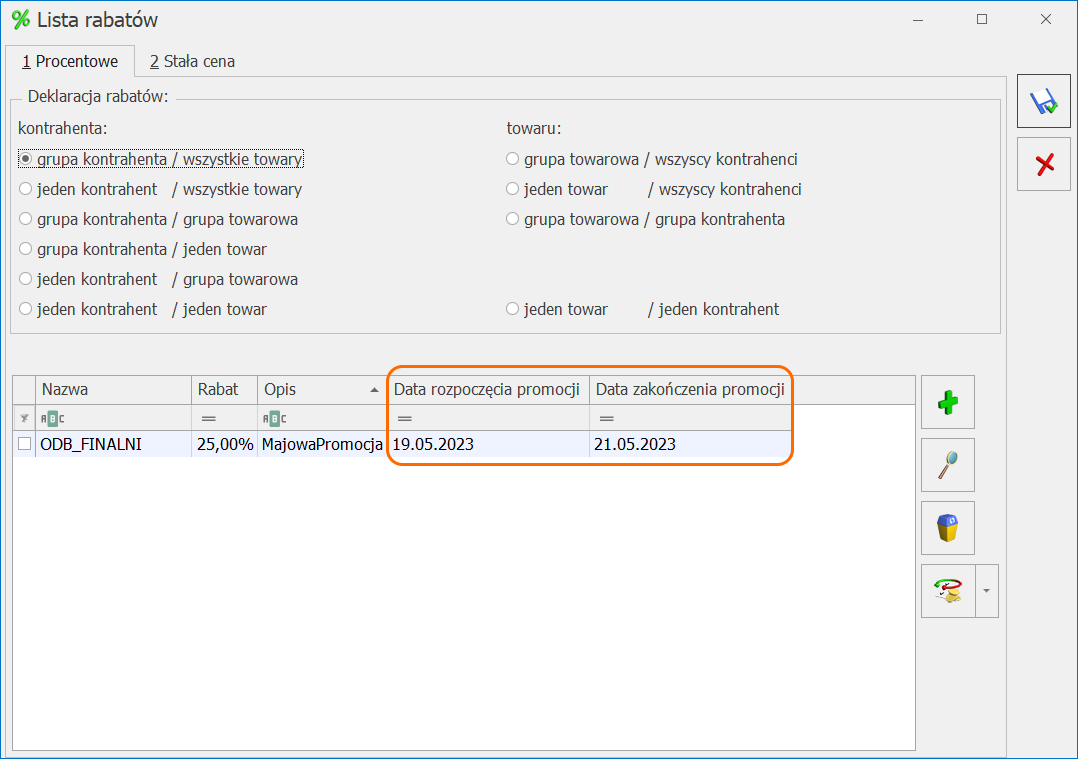 Jeżeli w wyżej wyszczególnionych kolumnach nie zostaną zdefiniowane żadne daty, będzie to oznaczało, że promocja obowiązuje bezterminowo. W momencie gdy zostanie zdefiniowana tylko Data rozpoczęcia promocji, jednocześnie bez wskazania Daty zakończenia promocji, oznaczać to będzie promocję obowiązującą bezterminowo rozpoczynającą się we wskazanej dacie. W odwrotnej sytuacji, gdy tylko Data zakończenia promocji będzie wskazana, promocja trwa tylko do wskazanej daty.Podczas definiowania nowego rabatu program sprawdza, czy we wskazanym okresie obowiązywania nie obowiązuje inna promocja. W przypadku nałożenia się na siebie okresów obowiązywania, zostanie wyświetlona ikona błędu z informacją:Data promocji pokrywa się z istniejącą promocją. Zmień daty obowiązywania promocji.Rabaty terminowe na dokumentach.Podczas wystawiania dokumentów, przyznanie rabatu będzie uzależnione od tego, czy dla udzielonego rabatu określona jest data początkowa i/ lub końcowa oraz czy data na dokumencie zawiera się w tym przedziale czasowym.Po ustaleniu okresu obowiązywania rabatu, jego przyznanie na dokumentach będzie uzależnione od:Daty sprzedaży dla dokumentów:
Jeżeli w wyżej wyszczególnionych kolumnach nie zostaną zdefiniowane żadne daty, będzie to oznaczało, że promocja obowiązuje bezterminowo. W momencie gdy zostanie zdefiniowana tylko Data rozpoczęcia promocji, jednocześnie bez wskazania Daty zakończenia promocji, oznaczać to będzie promocję obowiązującą bezterminowo rozpoczynającą się we wskazanej dacie. W odwrotnej sytuacji, gdy tylko Data zakończenia promocji będzie wskazana, promocja trwa tylko do wskazanej daty.Podczas definiowania nowego rabatu program sprawdza, czy we wskazanym okresie obowiązywania nie obowiązuje inna promocja. W przypadku nałożenia się na siebie okresów obowiązywania, zostanie wyświetlona ikona błędu z informacją:Data promocji pokrywa się z istniejącą promocją. Zmień daty obowiązywania promocji.Rabaty terminowe na dokumentach.Podczas wystawiania dokumentów, przyznanie rabatu będzie uzależnione od tego, czy dla udzielonego rabatu określona jest data początkowa i/ lub końcowa oraz czy data na dokumencie zawiera się w tym przedziale czasowym.Po ustaleniu okresu obowiązywania rabatu, jego przyznanie na dokumentach będzie uzależnione od:Daty sprzedaży dla dokumentów:- Faktura Sprzedaży
- Faktura VAT marża
- Faktura Pro Forma
- Paragon
- Rezerwacja odbiorcy
- Wydanie Zewnętrzne
- Wydanie Kaucji
- Comarch ERP Optima Detal,
- Comarch e-Sklep od wersji 2023.4,
- Comarch Mobile od wersji 2023.2.
- Dodaj rabaty – wybór umożliwia zdefiniowanie nowych rabatów
- Zmień rabaty – wybór umożliwia modyfikację istniejących rabatów.
- Kod QR na wydruku Faktury. Na wydruku Faktury sPrint umożliwiono drukowanie kodu QR, pozwalającego na szybkie uzupełnienie danych w aplikacji bankowej w celu opłacenia Faktury.Kod QR jest drukowany dla wydruków sPrint:
- Faktury Sprzedaży,
- Faktury Zaliczkowej,
- Faktury Finalnej,
- Faktury VAT Marża.
- dokument jest wystawiony w walucie PLN,
- forma płatności na dokumencie jest powiązana z rejestrem bankowym,
- dokument jest zatwierdzony,
- dokument jest nierozliczony lub częściowo rozliczony,
- dokument nie jest rozliczany mechanizmem podzielonej płatności (split payment).
- nazwę odbiorcy płatności – pobieranych jest 20 pierwszych znaków z pola Nazwa z Pieczątki firmy,
- numer rachunku bankowego odbiorcy,
- tytuł płatności – pobierany jest numer Faktury,
- kwotę dokumentu – wartość pobierana jest z pola Pozostaje z formularza dokumentu. Jeżeli Faktura posiada kilka płatności, to pobierana jest całkowita kwota z pola Pozostaje.
- Wydruki.
- Umożliwiono drukowanie pieczęci prewencyjnej na wydrukach sPrint.
- Dodano wydruk sPrint dla Faktury VAT marża oraz korekt do niej, jednocześnie umożliwiając seryjne drukowanie przy użyciu tego typu wydruku.
Na zakładce [Atrybuty] istnieje możliwość dodania atrybutu dokumentu lub kontrahenta. Dodanie/ usunięcie dodanego wcześniej atrybutu nie jest możliwe na dokumentach przeniesionych do rejestru VAT lub Handlu.
Na formularzu znajduje się przycisk ![]() Przenieś, po wybraniu którego dokument jest przenoszony zgodnie ze wskazaną kwalifikacją. W przypadku zaznaczenia opcji Do handlu zostanie dodana Faktura Zakupu.
Przenieś, po wybraniu którego dokument jest przenoszony zgodnie ze wskazaną kwalifikacją. W przypadku zaznaczenia opcji Do handlu zostanie dodana Faktura Zakupu.
Po zaznaczeniu parametru Do handlu i kliknięciu przycisku ![]() Przenieś, dokument będzie widoczny na liście Faktur Zakupu. Dokumenty można również zaimportować bezpośrednio na liście Faktur Zakupu.
Przenieś, dokument będzie widoczny na liście Faktur Zakupu. Dokumenty można również zaimportować bezpośrednio na liście Faktur Zakupu.
Import na liście Faktur Zakupu
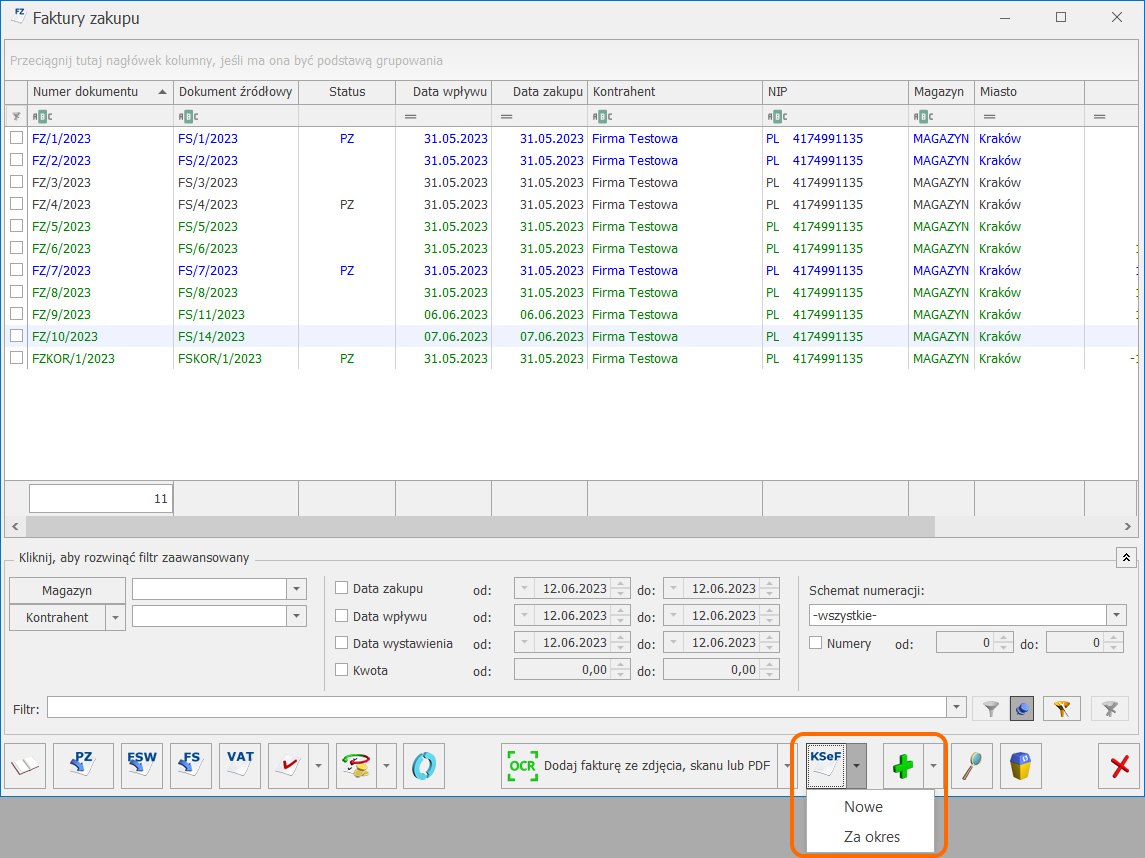
Na liście Faktur Zakupu dostępny jest przycisk ![]() KSeF pozwalający na pobranie Faktur z KSeF. Po rozwinięciu listy przy przycisku dostępne są opcje:
KSeF pozwalający na pobranie Faktur z KSeF. Po rozwinięciu listy przy przycisku dostępne są opcje:
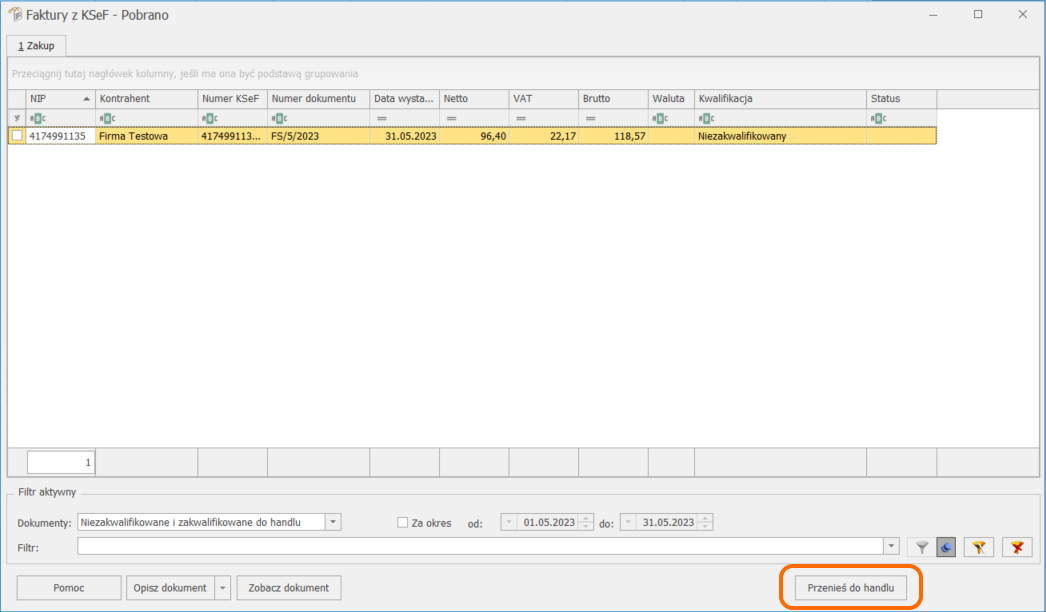
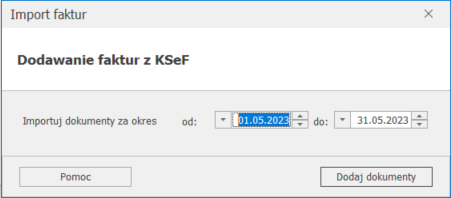
Pozycje na Fakturze
Podczas importowania Faktur Zakupu, przy wyszukiwaniu pozycji w pierwszej kolejności weryfikowane jest, czy w bazie istnieje produkt o kodzie EAN odczytanym ze skanu. Jeżeli nie ma takiego kodu EAN w bazie, wówczas weryfikowana jest nazwa. Jeżeli w cenniku znajduje się pozycja o wskazanym kodzie EAN lub nazwie, wówczas dodawana jest na dokument. Więcej informacji na temat weryfikacji pozycji i dodawania ich na dokument znajduje się w artykule Usługa OCR w Comarch ERP Optima.
Jeżeli w bazie nie ma pasującej pozycji, podczas importowania Faktur Zakupu proponowane jest założenie kart towarów/usług. Pojawia się wówczas okno Wybierz parametry dodawanych towarów, na którym widoczne są wszystkie pozycje dokumentu, które nie zostały odnalezione w bazie:
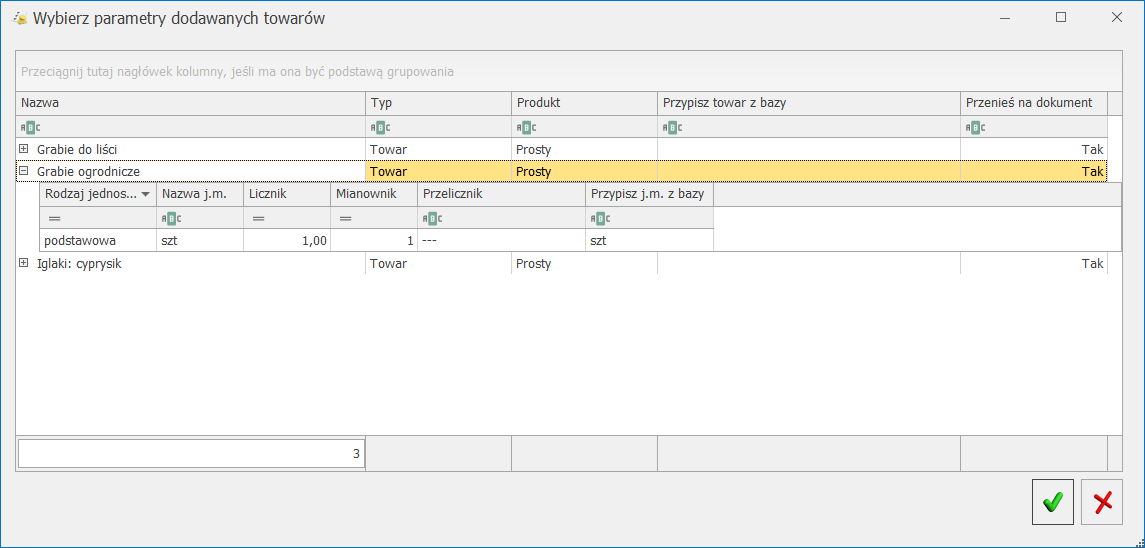
Formularz Faktury Zakupu – zakładka [KSeF]
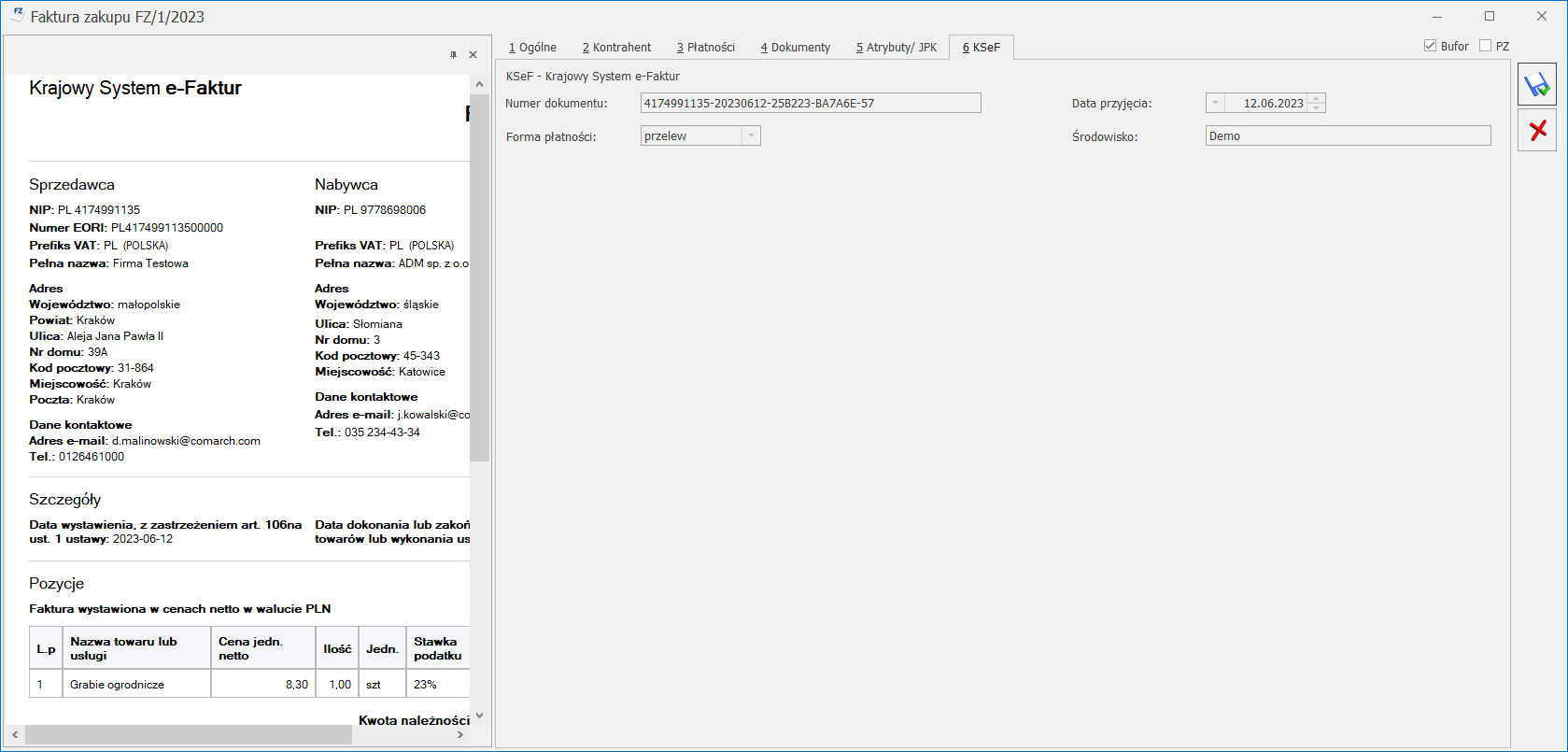
Na Fakturach Zakupu widnieje zakładka [KSeF]. Po lewej stronie okna znajduje się podgląd dokumentu zaimportowanego z KSeF.
Na zakładce [KSeF] znajdują się następujące pola:
Numer dokumentu – numer dokumentu nadany w KSeF, numer zwracany jest bezpośrednio z KSeF wraz z pobraniem dokumentu UPO.
Forma płatności – wybrana płatność dla KSeF, przenoszona z dokumentu na zakładkę [KSeF].
Data przyjęcia – data przesłania Faktury do KSeF określona jako data wystawienia.
Środowisko – środowisko pracy z KSeF, wskazane w menu Start/Konfiguracja/ Firma/ Dane firmy/ KSeF.
Korekty do Faktur Zakupu
Dokument korygujący do Faktury Zakupu może zostać zaimportowany z KSeF pod warunkiem, że wcześniej została zaimportowana i zatwierdzona Faktura Zakupu, której dotyczy korekta.
Konfiguracja
W menu Start/Konfiguracja/ Firma/ Przesyłki znajduje się gałąź Comarch Shipping umożliwiająca skonfigurowanie współpracy z aplikacją Comarch Shipping.
Jeżeli w menu Start/Konfiguracja/ Program/ Użytkowe/ Operatorzy na karcie operatora został uzupełniony login SSO do Comarch Cloud, na który jest skonfigurowany dostęp do Comarch Shipping, użytkownik logując się do aplikacji, będzie musiał podać tylko hasło. Jeżeli użytkownik będzie już zalogowany do aplikacji, po otwarciu konfiguracji pojawi się odpowiednia informacja:
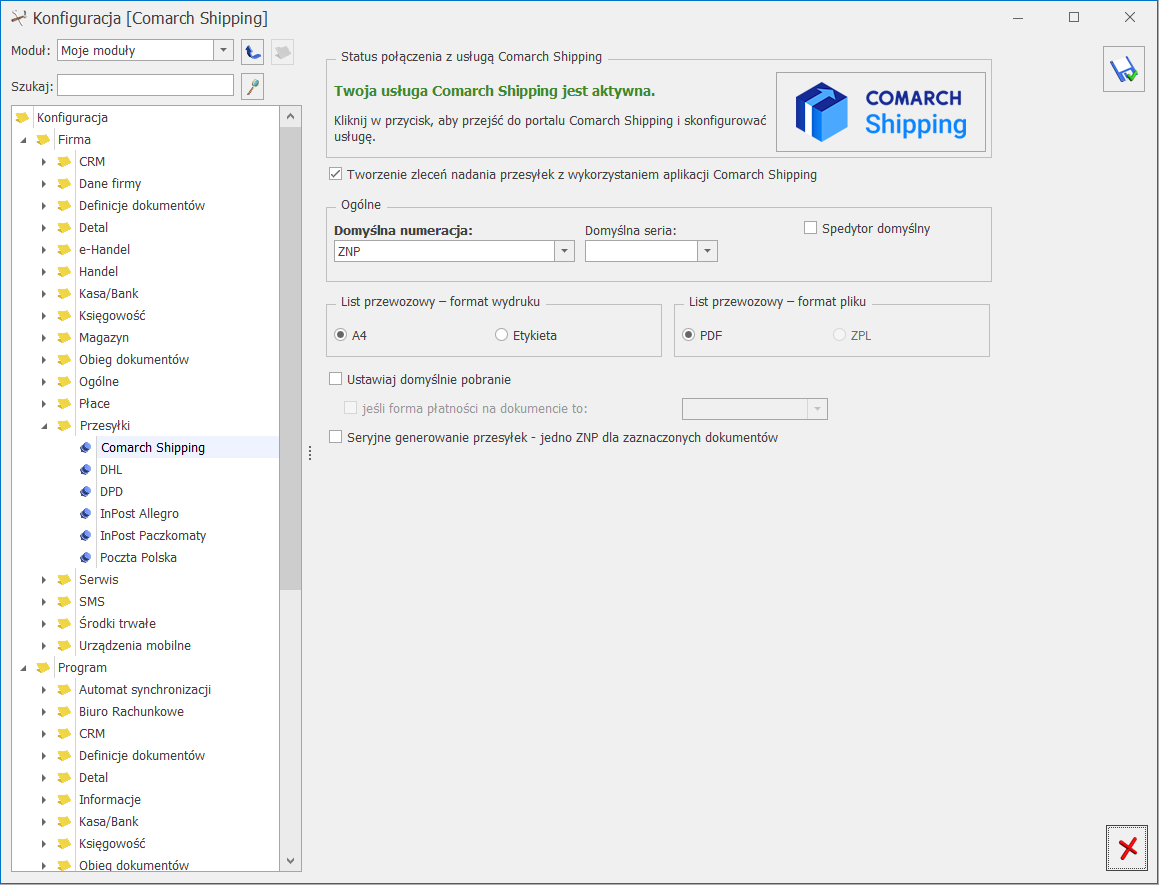
Jeżeli na danym koncie SSO usługa Comarch Shipping jest nieaktywna, na oknie widoczna będzie informacja o możliwości jej zamówienia:
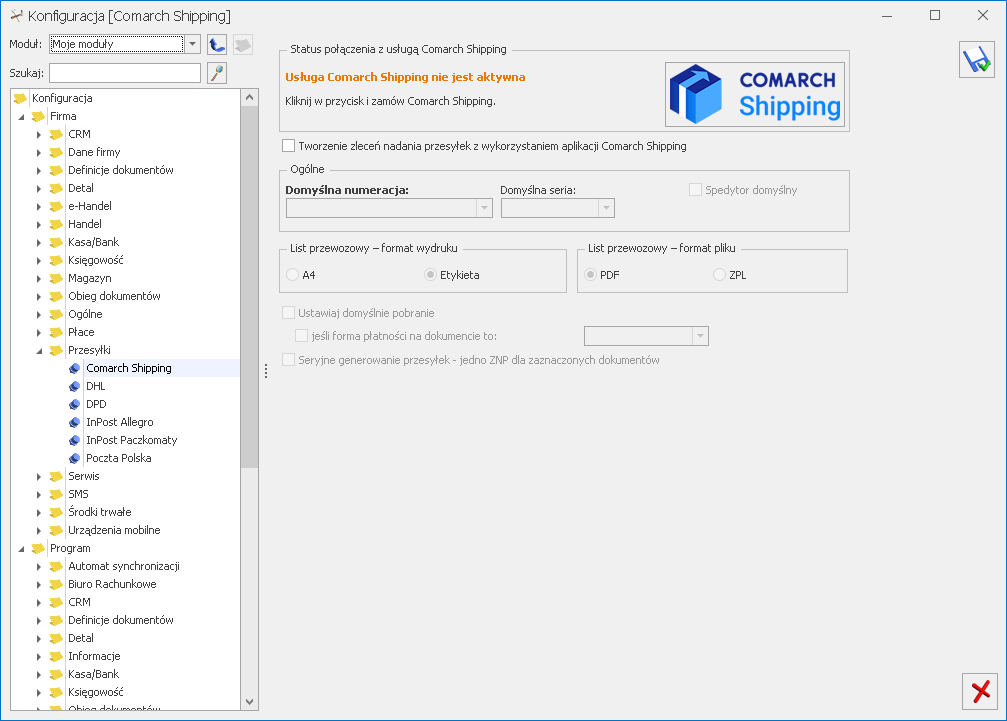
Jeżeli, użytkownik nie będzie zalogowany do aplikacji, pojawi się okno informujące o konieczności zalogowania do Comarch Cloud w celu połączenia z usługą.
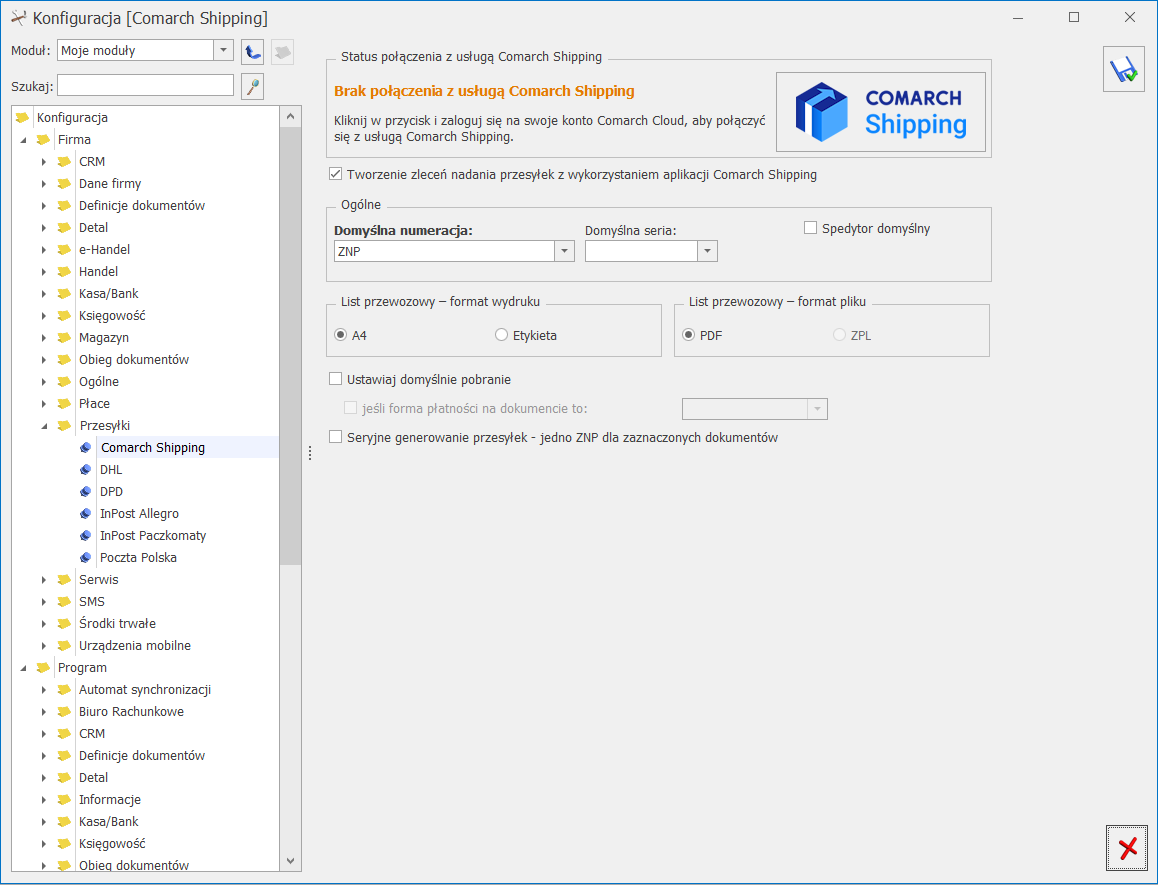
Po kliknięciu w przycisk Comarch Shipping pojawi się okno umożliwiające zalogowanie do aplikacji.
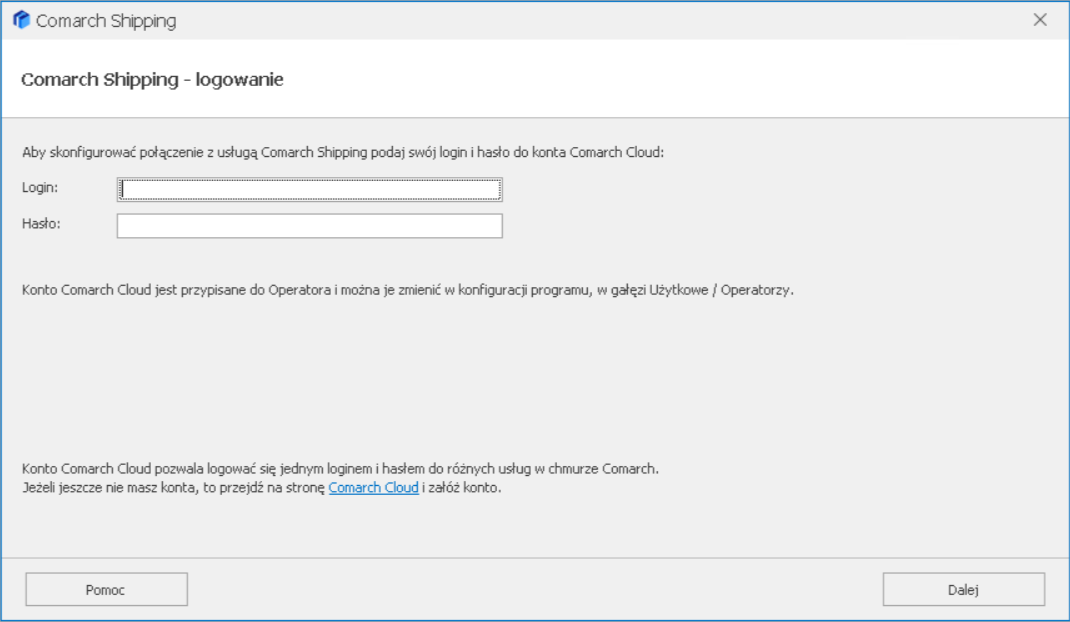
Po zalogowaniu do usługi, należy skonfigurować współpracę z Comarch Shipping poprzez zaznaczenie parametru: Tworzenie zleceń nadania przesyłek z wykorzystaniem aplikacji Comarch Shipping.
Na oknie konfiguracji znajdują się pola:
Domyślna numeracja – należy wskazać domyślny schemat numeracji dla Zleceń nadania przesyłki spośród zdefiniowanych w menu Start/Konfiguracja/ Firma/ Definicje dokumentów/ Wspólne/ Zlecenie nadania przesyłki.
Domyślna seria – dla Zleceń nadania przesyłki można wskazać domyślną serię numeracji spośród zdefiniowanych w menu Start/Konfiguracja/ Firma/ Definicje dokumentów/ Wspólne/ Serie dokumentów – Zlecenie nadania przesyłki.
Dostępne są także dwa formaty wydruku listu przewozowego: A4 oraz A6 (Etykieta).
W zależności od wybranego formatu dostępne są dwa rozszerzenia plików:
Można ustawić również pozostałe parametry:
Ustawiaj domyślnie pobranie – po zaznaczeniu parametru, na formularzu Zlecenia Nadania Przesyłki w zakładce [Comarch Shipping] zaznaczany jest domyślnie parametr Pobranie.
Jeśli forma płatności na dokumencie to – parametr uaktywnia się po zaznaczeniu parametr Ustawiaj domyślnie pobranie. Po zaznaczeniu parametru należy wybrać formy płatności, których ma dotyczyć pobranie. Jeśli forma płatności na dokumencie z którego generowany jest dokument ZNP, będzie taka sama, jak formy tu zaznaczone, to na ZNP będzie ustawione pobranie.
Seryjne generowanie przesyłek – jedno ZNP dla zaznaczonych dokumentów – domyślnie parametr nie jest zaznaczony. Jeśli parametr zostanie zaznaczony, to w momencie generowania przesyłek dla dokumentów, które wystawiono dla tego samego odbiorcy oraz na ten sam magazyn (o ile jest powiązany z adresem nadawczym) zostanie utworzone jedno zbiorcze Zlecenie Nadania Przesyłki. W przypadku tworzenia ZNP z dokumentów MM, agregowane są te dokumenty, dla których występują te same magazyny źródłowe i docelowe. Jeśli zostaną zaznaczone dokumenty dla różnych magazynów, to agregowane do jednego dokumentu ZNP są tylko te dokumenty MM, które mają spójne magazyny. Dla pozostałych dokumentów MM zostaną wygenerowane osobne dokumenty ZNP.
Generowanie przesyłek kurierskich z wykorzystaniem aplikacji Comarch Shipping
Nadanie przesyłki możliwe jest z listy dokumentów: Faktur Sprzedaży, Paragonów, Wydań Zewnętrznych, Rozchodów Wewnętrznych, Rezerwacji Odbiorcy, Faktur Pro Forma, Zleceń Serwisowych, Przesunięć Międzymagazynowych, a także z listy Zleceń Nadania Przesyłek.
Jeżeli w programie nie jest skonfigurowana współpraca z kurierami, po kliknięciu w ikonę Przesyłki kurierskie pojawi się komunikat: Czy chcesz teraz skonfigurować funkcję nadawania przesyłek kurierskich? Po kliknięciu w opcję Tak, użytkownik jest przekierowywany do menu Start/Konfiguracja/ Firma/ Przesyłki/ Comarch Shipping, gdzie może skonfigurować usługę.
Jeżeli usługa Comarch Shipping została skonfigurowana poprawnie, na liście dokumentów handlowo-magazynowych pod przyciskiem Przesyłki kurierskie dostępna jest opcja Comarch Shipping pozwalająca na wybór opcji:
Zamówienie kuriera z poziomu Comarch ERP Optima będzie możliwe tylko wtedy, gdy na szablonie spedycji w Comarch Shipping jest ustawiona opcja Zamówienie kuriera i kurier posiada taką opcję.
Jeżeli na szablonie została ustawiona opcja Stały odbiór, po wybraniu opcji Zarejestruj i zamów kuriera przesyłka będzie tylko rejestrowana w serwisie danego kuriera. Użytkownik może zamówić kuriera bezpośrednio w aplikacji Comarch Shipping.
Formularz Zlecenia Nadania Przesyłki
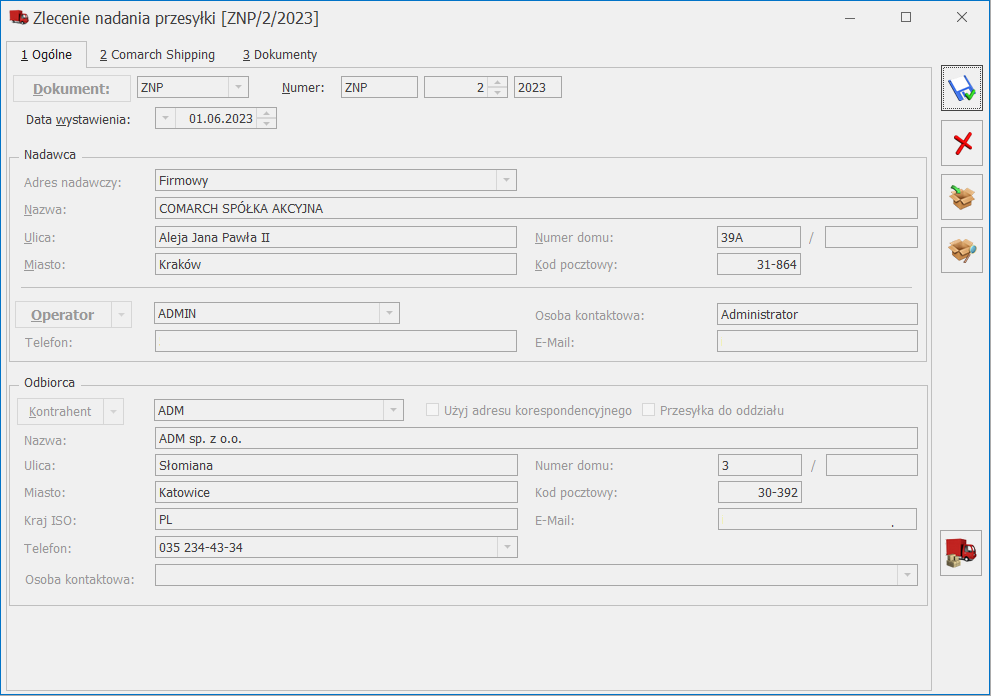
Zakładka [Ogólne]
W przypadku nieuzupełnienia wystarczającej ilości danych, podczas tworzenia Zlecenia Nadania Przesyłki, dokumenty zostaną zapisane w Comarch ERP Optima i Comarch Shipping wraz ze szczegółową informacją o brakujących danych. Dane te można uzupełnić na ZNP w Comarch Shipping, a następnie dokonać ich aktualizacji na ZNP w Comarch ERP Optima.
Zakładka [Comarch Shipping] Po zapisaniu formularza Zlecenia Nadania Przesyłki pojawi się przycisk Modyfikacja danych, które są niemożliwe do edycji na formularzu ZNP w Comarch ERP Optima, możliwa jest w Comarch Shipping. Tak zmodyfikowane dane można pobrać i zaktualizować na ZNP w Comarch ERP Optima przy użyciu przycisku Na formularzu dostępny jest przycisk Zamówienie kuriera z poziomu Comarch ERP Optima będzie możliwe tylko wtedy, gdy na szablonie spedycji w Comarch Shipping jest ustawiona opcja Zamówienie kuriera i kurier posiada taką opcję. Jeżeli na szablonie została ustawiona opcja Stały odbiór, po wybraniu opcji Zarejestruj i zamów kuriera przesyłka będzie tylko rejestrowana w serwisie danego kuriera. Użytkownik może zamówić kuriera bezpośrednio w aplikacji Comarch Shipping. Po zapisaniu ZNP za pomocą ikony Po poprawnym zapisaniu formularza i zamówieniu kuriera, zapisywane są dodatkowe dane dotyczące statusu przesyłki, numeru listu przewozowego, linku do śledzenia przesyłki (jeżeli został udostępniony przez kuriera) oraz dane dotyczące rodzaju paczki, wymiarów lub gabarytów, wagi i ostateczna kwota ubezpieczenia. Jeżeli nie uda się prawidłowy zapis, rejestracja czy zamówienia kuriera użytkownik zostanie o tym poinformowany stosownym komunikatami. Na formularzu ZNP poza informacją o zwróconych błędach będzie otwierane ZNP w Comarch Shipping w oknie przeglądarki, gdzie będzie można poprawić zwrócone błędy. Zakładka [Dokumenty] W sekcji Dokumenty powiązane wyświetlane są dokumenty, z których zostało utworzone zlecenie. Jeśli włączony jest moduł Obieg dokumentów, wówczas pod tabelą dokumentów skojarzonych pojawią się informacje na temat powiązanych dokumentów z Biblioteki Dokumentów. Pliki do tabeli Biblioteka dokumentów można dodawać również metodą „przeciągnij i upuść”. W przypadku modułu CRM dodatkowo pojawia się lista powiązanych kontaktów i zadań. Usuwanie ZNP w Comarch ERP Optima Usunięcie dokumentu ZNP w Comarch ERP Optima skutkuje usunięciem zlecenia w aplikacji Comarch Shipping. Usunięcie zlecenia jest możliwe dla zleceń, których stan jest: pusty lub Zapisane. Przy próbie usunięcia zlecenia z innym stanem, pojawia się komunikat: Kasowanie zlecenia niemożliwe. Stan zlecenia: [STAN]. Usunięcie dokumentu ZNP w aplikacji Comarch Shipping skutkuje usunięciem powiązania tego zlecenia ze zleceniem w Comarch ERP Optima. Po wykonaniu aktualizacji danych w programie aktualizowane jest pole Stan zlecenia i Nr zlecenia. Na zakładce [Comarch Shipping] w polu Zwrócone błędy widoczna jest informacja: Zgłoszenie nadania przesyłki zostało usunięte w Comarch Shipping. Jeżeli aktualizacja danych jest wykonywana z poziomu formularza ZNP, pojawia się komunikat Zlecenie nadania przesyłki o numerze [NUMER] nie istnieje w Comarch Shipping. Czy usunąć zlecenie w Comarch ERP Optima? Mamy możliwość usunięcia tego zlecenia. Usunięcie zlecenia w Comarch Shipping, dla pozostałych stanów zlecenia (czyli innych niż: pusty lub Zapisane) jest możliwe tylko w aplikacji Comarch Shipping. W menu Start/Konfiguracja/ Program/ Użytkowe/ Operatorzy na karcie operatora na zakładce [Blokady dostępu] można zablokować operatorowi możliwość dodawania i edycji formularza Zlecenia Nadania Przesyłki. Lista dokumentów ZNP Na liście Zleceń Nadania Przesyłek dostępnej w menu Ogólne/ Przesyłki kurierskie znajduje się zakładka [Comarch Shipping]. Dostępne są na niej kolumny: Na liście znajdują się przyciski: Po wybraniu przycisku Drukuj protokół odbioru pojawia się okno umożliwiające wybranie kuriera i datę nadania przesyłki: W przypadku wyboru kuriera DPD, na oknie Generowanie protokołu odbioru pojawia się dodatkowo pole Typ przesyłki, które umożliwia wybranie, czy przesyłka jest krajowa, czy zagraniczna. Protokół odbioru generowany jest na podstawie określonej przez użytkownika daty nadania oraz dla wybranego kuriera. Nie ma możliwości utworzenia jednego potwierdzenia dla przesyłek o różnych datach nadania. Etykiety mogą być drukowane w formacie PDF lub ZPL (dostępny format etykiety jest uzależniony od oferowanego formatu przez konkretny serwis kuriera) dla zleceń zarejestrowanych u kuriera. W przypadku, kiedy wybrany jest w Start/Konfiguracja/ Firma/ Przesyłki/ Comarch Shipping format etykiety nie obsługiwany przez kuriera wskazanego na ZNP, pojawia się komunikat: Wystąpił błąd podczas pobierania listu przewozowego dla zgłoszenia [NUMER DOKUMENTU]: Niepoprawny format wydruku etykiety.
Terminu rezerwacji dla dokumentów: Daty wydania dla dokumentów: W przypadku zmiany powyższych dat na dokumencie nieprzekształconym z innego dokumentu, zapisanym wcześniej do bufora wystąpi komunikat: Jeśli użytkownik wybierze: Tak – program naliczy promocje zgodnie z wybraną datą sprzedaży, Nie – program nie zmieni cen na dokumencie. Dokumenty przekształcone będą posiadały ceny oraz wartości rabatów przeniesione z dokumentów pierwotnych. Dla kontrahenta ADM dla towaru Drukarka został ustalony rabat terminowy w wysokości 15% w okresie obowiązywania od 16.05.2023 do 18.05.2023. Następnie tworzymy i zatwierdzamy dokument Faktura Pro Forma, na którym znajduje się towar Drukarka z datą sprzedaży 17.05.2023. Rabat 15% został naliczony poprawnie. Po przekształceniu Faktury Pro Forma do Faktury Sprzedaży możemy ustawić datę sprzedaży na 19.05.2023 i nadal Rabat będzie wynosić 15%. Lista rabatów kontrahenta. Na liście rabatów wywoływanej z poziomu listy kontrahentów oraz dla formularza kontrahenta wyświetlane są domyślnie rabaty na dzień bieżący lub ustalony w menu Narzędzia/Data bieżąca. W lewym dolnym rogu okna dodane zostało pole Na dzień z możliwością wskazania daty, dla której wyświetlana jest lista rabatów. Istnieje możliwość ustawienia dowolnej daty w tym polu. Listę rabatów kontrahenta można otworzyć również z poziomu formularza dokumentu. Na liście, na zakładkach [Rabaty] oraz [Stała cena] dodane zostały nowe kolumny Data rozpoczęcia promocji oraz Data zakończenia promocji. Informacja o obowiązującym terminie promocji została uwzględniona na nowych wydrukach sPrint. Integracje. Zdefiniowane rabaty terminowe są przesyłane podczas synchronizacji do : Operacje seryjne. Wprowadzono możliwość seryjnego dodawania nowych oraz modyfikacji już istniejących rabatów. W menu Ogólne/Rabaty, dla wszystkich rodzajów i typów rabatów został dodany przycisk operacji seryjnych
W menu Start/Konfiguracja/ Firma/ Handel/ Parametry wydruku faktury w sekcji Parametry dotyczące wydruków sPrint znajduje się parametr Drukuj kod QR do przelewu. Parametr jest domyślnie zaznaczony. Jeżeli Faktura będzie spełniała określone warunki, na wydruku sPrint będzie drukowany kod QR zawierający numer rachunku bankowego, kwotę do opłacenia, nazwę odbiorcy i tytuł przelewu. Warunki wydruku kodu QR na Fakturze (po zaznaczeniu parametru Drukuj kod QR do przelewu): Kod QR zawiera:
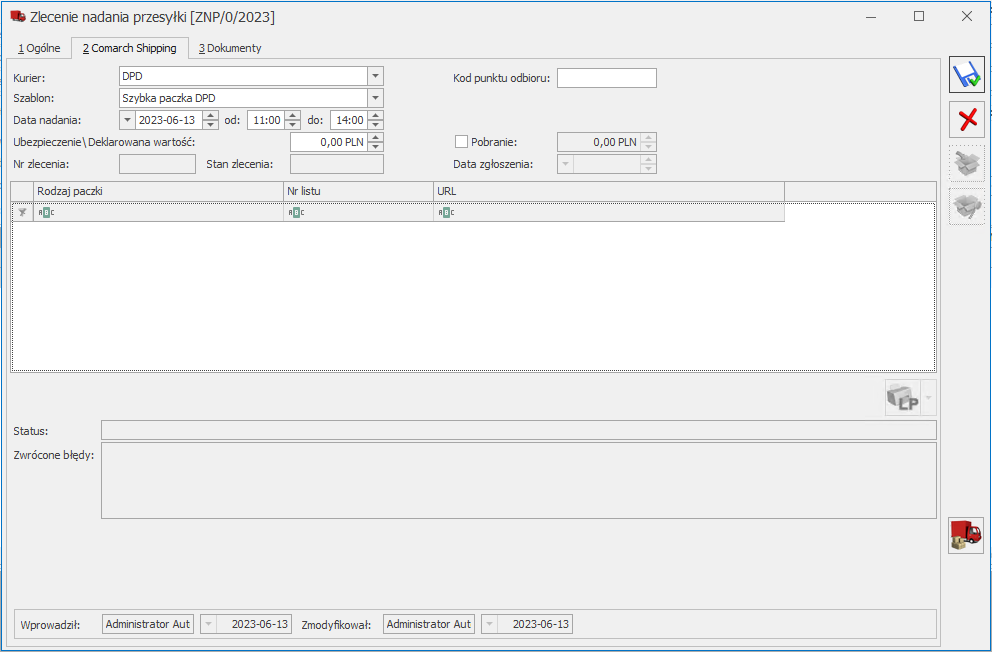
![]() Pokaż zlecenie nadania przesyłki w Comarch Shipping. Po kliknięciu przycisku użytkownik jest przekierowywany do aplikacji Comarch Shipping, gdzie może zobaczyć Zlecenie Nadania Przesyłki.
Pokaż zlecenie nadania przesyłki w Comarch Shipping. Po kliknięciu przycisku użytkownik jest przekierowywany do aplikacji Comarch Shipping, gdzie może zobaczyć Zlecenie Nadania Przesyłki.![]() Aktualizuj dane.
Aktualizuj dane.![]() Zarejestruj i zamów kuriera umożliwiający zarejestrowanie przesyłki i zamówienie kuriera dla pojedynczego zlecenia.
Zarejestruj i zamów kuriera umożliwiający zarejestrowanie przesyłki i zamówienie kuriera dla pojedynczego zlecenia.![]() Zapisz, zlecenie jest zapisywane w Comarch Shipping bez żadnych dodatkowych akcji u kuriera. Rejestracja zlecenia u kuriera lub jego zamówienie jest dostępne z poziomu listy Zleceń Nadania Przesyłki w aplikacji Comarch Shipping lub z poziomu listy ZNP w Comarch ERP Optima.
Zapisz, zlecenie jest zapisywane w Comarch Shipping bez żadnych dodatkowych akcji u kuriera. Rejestracja zlecenia u kuriera lub jego zamówienie jest dostępne z poziomu listy Zleceń Nadania Przesyłki w aplikacji Comarch Shipping lub z poziomu listy ZNP w Comarch ERP Optima.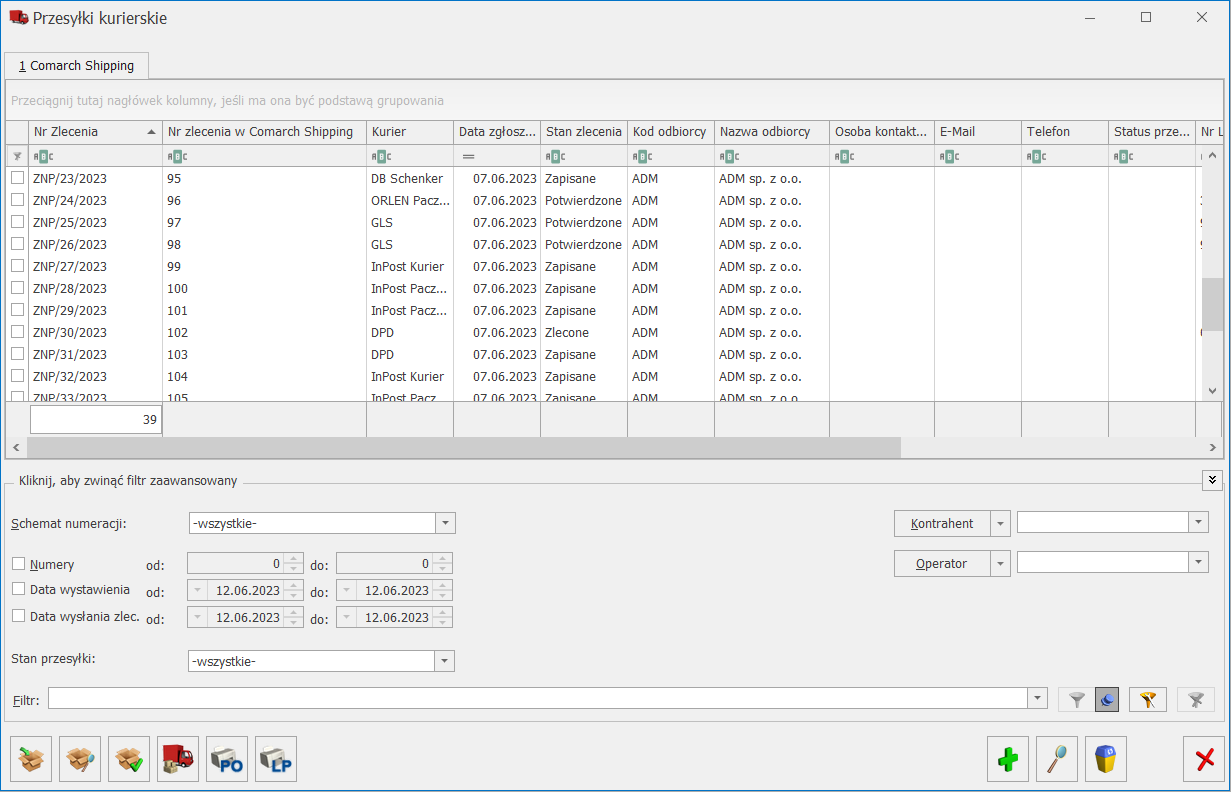
![]() Aktualizuj dane – przycisk umożliwia aktualizację danych, jeżeli na zapisanym w Comarch Shipping ZNP zostaną zmienione dane odbiorcy lub nadawcy lub z poziomu aplikacji Comarch Shipping zostanie zarejestrowana przesyłka u kuriera bądź zamówiony kurier. Dane będzie można zaktualizować za pomocą tego przycisku.
Aktualizuj dane – przycisk umożliwia aktualizację danych, jeżeli na zapisanym w Comarch Shipping ZNP zostaną zmienione dane odbiorcy lub nadawcy lub z poziomu aplikacji Comarch Shipping zostanie zarejestrowana przesyłka u kuriera bądź zamówiony kurier. Dane będzie można zaktualizować za pomocą tego przycisku.![]() Pokaż zlecenie nadania przesyłki w Comarch Shipping – przycisk umożliwia podgląd ZNP w Comarch Shipping po wcześniejszym zalogowaniu się na konto Comarch Shipping w przeglądarce internetowej. Jeżeli zostanie zaznaczonych więcej pozycji na liście, pojawi się komunikat: Zaznaczono zbyt wiele dokumentów!
Pokaż zlecenie nadania przesyłki w Comarch Shipping – przycisk umożliwia podgląd ZNP w Comarch Shipping po wcześniejszym zalogowaniu się na konto Comarch Shipping w przeglądarce internetowej. Jeżeli zostanie zaznaczonych więcej pozycji na liście, pojawi się komunikat: Zaznaczono zbyt wiele dokumentów!![]() Zatwierdź przesyłki i przekaż do nadania – przycisk umożliwia zarejestrowanie przesyłki u kuriera, jeżeli nie była ona wcześniej zarejestrowana.
Zatwierdź przesyłki i przekaż do nadania – przycisk umożliwia zarejestrowanie przesyłki u kuriera, jeżeli nie była ona wcześniej zarejestrowana.![]() Zamów kuriera – przycisk umożliwia zamówienie kuriera dla zapisanych i zarejestrowanych dokumentów ZNP.
Zamów kuriera – przycisk umożliwia zamówienie kuriera dla zapisanych i zarejestrowanych dokumentów ZNP.![]() Drukuj protokół odbioru – przycisk umożliwia wydrukowanie protokołu odbioru.
Drukuj protokół odbioru – przycisk umożliwia wydrukowanie protokołu odbioru.![]() Drukuj list przewozowy – przycisk umożliwia wydrukowanie listu przewozowego.
Drukuj list przewozowy – przycisk umożliwia wydrukowanie listu przewozowego.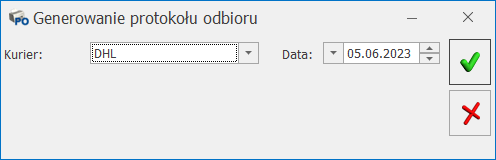
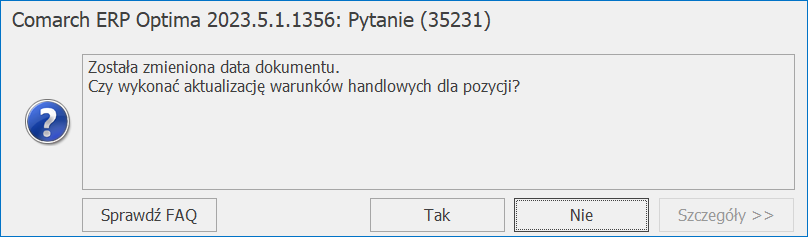
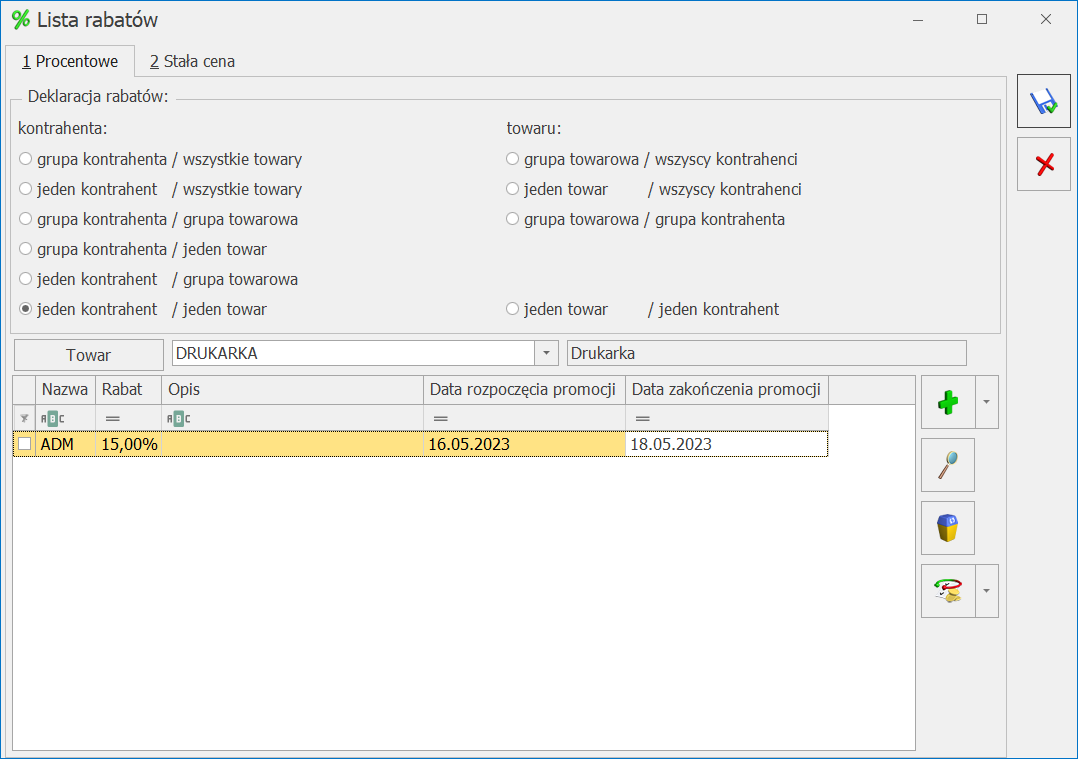
![]() . Funkcjonalność ta działa w obrębie danego rodzaju rabatu. Po rozwinięciu strzałki dostępne są dwie opcje:
. Funkcjonalność ta działa w obrębie danego rodzaju rabatu. Po rozwinięciu strzałki dostępne są dwie opcje:
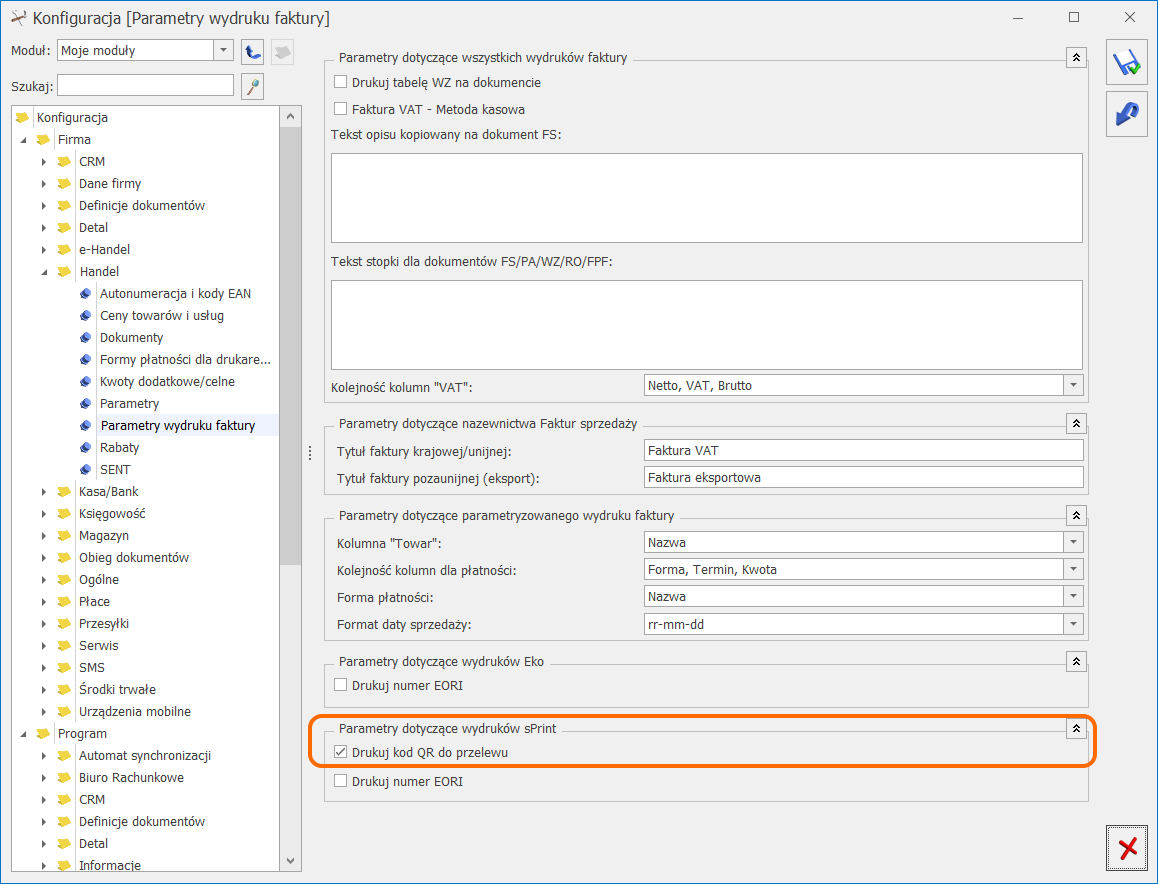
Zmiany
- Plik JPK_MAG. Umożliwiono utworzenie pliku JPK_MAG wykazując koszt zakupu towaru.
- SENT. Zgodnie z rozporządzeniem Ministerstwa Finansów z dnia 20 kwietnia 2023r umożliwiliśmy zgłaszanie do systemu SENT przewozu produktów rolnych.
- Rabat typu Stała cena. W zakładce [Stała cena] dodano kolumnę Opis, w której można wpisać informację, z jakiego powodu jest zmieniana cena.
- Lista rabatów kontrahenta. Ustawiono domyślne sortowanie listy według kolumny Kod towaru.
- Przesyłki. Zmieniono ikony dla kuriera InPost:
 Zatwierdź przesyłki i przekaż do nadania
Zatwierdź przesyłki i przekaż do nadania
 Pobierz numer paczki
Pobierz numer paczki - Numer EORI. W menu Start/Konfiguracja/ Firma/ Handel/ Parametry wydruku faktury, w sekcji Parametry dotyczące wydruków sPrint dodano parametr Drukuj numer EORI. Po zaznaczeniu parametru na wydruku Faktura VAT (sPrint) drukowany jest numer EORI z Pieczątki firmy i karty kontrahenta.
- OCR.
- Podczas wczytywania Faktury Zakupu za pośrednictwem OCR, w oknie Wybierz parametry dodawanych towarów umożliwiono filtrowanie cennika we wszystkich kolumnach. Filtrowanie jest możliwe również po członach pełnej nazwy towaru czy używając jedynie fragmentów słów.
- Na oknie Wybierz parametry dodawanych towarów dodano kolumnę Przenieś na dokument, która umożliwia zdecydowanie o tym, które pozycje mają być przeniesione na dokument. Domyślnie w tej kolumnie ustawiona jest wartość TAK, czyli akceptacja przeniesienia pozycji na dokument. Po wybraniu opcji NIE z listy rozwijalnej, pozycja nie zostanie przeniesiona na dokument.
- Podczas zakładania nowej karty cennikowej dla konkretnej pozycji odczytanej przez OCR przenoszone są dane, które zostały odczytane i są konieczne do założenia nowej karty cennikowej tj. Kod, Nazwa, Jednostka miary oraz domyślna Stawka VAT dla sprzedaży i zakupu.
- W bazie danych dodano znacznik umożliwiający rozróżnienie towarów automatycznie wczytanych przez usługę OCR.
- Karta cennikowa. Dla nowo zakładanej karty cennikowej domyślnie podpowiada się podstawowa stawka VAT – 23%, dla sprzedaży i zakupu, z możliwością jej zmiany.
- Przekształcanie dokumentów. Umożliwiono przekształcenie wielu zaznaczonych Faktur Zakupu do Faktury Sprzedaży.
Poprawiono
- Import raportu sprzedaży z kasy fiskalnej. Usunięto zbędny komunikat, pojawiający się podczas wykonywania importu raportu sprzedaży, przy skonfigurowaniu więcej niż jednej kasy fiskalnej.
- Praca rozproszona. Dla dokumentów zatwierdzonych, które nie są zaksięgowane i zostały wyeksportowane pracą rozproszoną dodano możliwość edycji opisu kategorii, jeżeli w menu Start/Konfiguracja/ Program/ Użytkowe/ Operatorzy zaznaczone są parametry Zmiana dokumentów wyeksportowanych i Zmiana kategorii na niezaksięgowanym dok.
- OCR. Dla Faktur Zakupu dodawanych do programu poprzez OCR poprawiono rachunek bankowy prezentowany w Preliminarzu Płatności. Rachunek bankowy pobierany jest z dokumentu.
- Ostatnie ceny sprzedaży. Przywrócono mniejsze okno wyświetlania ostatnich cen sprzedaży, umożliwiając jednocześnie modyfikację rozmiaru okna według preferencji użytkownika.
- Arkusz Inwentaryzacyjny. Ukryto wartości w polach Razem netto i Razem brutto na Arkuszu Inwentaryzacyjnym jeśli zaznaczony jest parametr Brak dostępu do cen zakupu, który jest dostępny w menu System/ Konfiguracja/ Program/ Użytkowe/ Operatorzy.
- Lista zasobów. Przy eksporcie Listy zasobów do pliku MS Excel, ukryto cenę oraz wartość zakupu jeżeli na karcie operatora w menu Start/Konfiguracja/ Program/ Użytkowe/ Operatorzy zaznaczono parametr Blokada dostępu do cen zakupu.
- Filtrowanie wg Udostępniono możliwość filtrowania wg Magazynu jeżeli program pracuje w trybie do odczytu.
- Wydruki.
- Usunięto zbędny komunikat pojawiający się podczas wykonywaniu wydruku korekty Faktury Sprzedaży w języku angielskim, jeżeli dla towaru, na zakładce [e-Sklep] dodany jest język angielski.
- Poprawiono prezentację tabeli VAT dla Faktury finalnej, wydruk Faktura VAT(sPrint).
- Na wydruku sPrint Faktury Sprzedaży logo dodane w Pieczątce formy jest poprawnie skalowane.
Współpraca z Comarch Apfino
Nowości
- Założenie konta. Umożliwiono założenie konta podczas synchronizacji Faktur i płatności do Comarch Apfino bezpośrednio z programu Comarch ERP Optima. Użytkownik po założeniu konta w Comarch Apfino ma możliwość korzystania z szeregu różnych usług finansowych. Więcej informacji znajduje się tutaj.
Przy próbie zsynchronizowania Faktury do Comarch Apfino (tj. po kliknięciu w opcję Usługi finansowe/ Faktury/płatności - synchronizuj w menu kontekstowym lub wybraniu tej opcji w menu głównym) mogą pojawić się następujące okna:- jeśli w Comarch ERP Optima nie został jeszcze wprowadzony klucz wymiany (co może oznaczać, że Użytkownik nie ma jeszcze konta na platformie Comarch Apfino):
 - jeżeli użytkownik posiada konto na platformie Comarch Apfino, należy kliknąć opcję przejdź do konfiguracji – pojawi się okno umożliwiające wpisanie klucza wymiany.
- jeżeli użytkownik posiada konto na platformie Comarch Apfino, należy kliknąć opcję przejdź do konfiguracji – pojawi się okno umożliwiające wpisanie klucza wymiany.
 - jeżeli użytkownik nie posiada konta na platformie Comarch Apfino i chciałby je teraz założyć, to uzupełnia kolejno informacje w poniższym oknie, zaznacza wymagane zgody i wybiera przycisk Dalej.
- jeżeli użytkownik nie posiada konta na platformie Comarch Apfino i chciałby je teraz założyć, to uzupełnia kolejno informacje w poniższym oknie, zaznacza wymagane zgody i wybiera przycisk Dalej.
 Na kolejnym oknie wymagane będzie wpisanie kodu weryfikacyjnego, który użytkownik otrzyma na adres mailowy podany na początku uzupełniania formularza.Po uzupełnieniu kodu weryfikacyjnego należy kliknąć przycisk Zatwierdź. Jeżeli proces przebiegnie prawidłowo, pojawi się okno:
Na kolejnym oknie wymagane będzie wpisanie kodu weryfikacyjnego, który użytkownik otrzyma na adres mailowy podany na początku uzupełniania formularza.Po uzupełnieniu kodu weryfikacyjnego należy kliknąć przycisk Zatwierdź. Jeżeli proces przebiegnie prawidłowo, pojawi się okno: Użytkownik otrzyma wówczas wiadomość mailową na adres e-mail podany w pierwszym kroku procesu rejestracji. Po naciśnięciu linku aktywacyjnego zawartego w mailu, będzie możliwość nadania hasła do konta firmowego oraz korzystania z innych usług dostępnych na platformie Comarch Apfino.- jeżeli użytkownik posiada konto w Comarch Apfino i klucz wymiany został wprowadzony prawidłowo, to po wybraniu opcji Usługi finansowe/ Faktury/płatności – synchronizuj, wybrane na liście Faktury oraz płatności z nimi związane zostaną przesłane do Comarch Apfino. Jeżeli coś od poprzedniej synchronizacji zostało zmienione (np. Faktura została rozliczona), to informacja ta również zostanie przesłana do Comarch Apfino. Po wykonaniu synchronizacji w górnym menu pojawi się informacja:
Użytkownik otrzyma wówczas wiadomość mailową na adres e-mail podany w pierwszym kroku procesu rejestracji. Po naciśnięciu linku aktywacyjnego zawartego w mailu, będzie możliwość nadania hasła do konta firmowego oraz korzystania z innych usług dostępnych na platformie Comarch Apfino.- jeżeli użytkownik posiada konto w Comarch Apfino i klucz wymiany został wprowadzony prawidłowo, to po wybraniu opcji Usługi finansowe/ Faktury/płatności – synchronizuj, wybrane na liście Faktury oraz płatności z nimi związane zostaną przesłane do Comarch Apfino. Jeżeli coś od poprzedniej synchronizacji zostało zmienione (np. Faktura została rozliczona), to informacja ta również zostanie przesłana do Comarch Apfino. Po wykonaniu synchronizacji w górnym menu pojawi się informacja: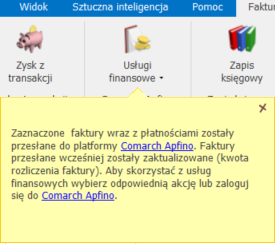
- Uwzględnianie korekt do wystawionych Faktur. Wprowadzono przekazywanie do Comarch Apfino informacji o wystawionych korektach do Faktur. Dzięki temu na liście wydatków w Comarch Apfino użytkownik może opłacić swoje wydatki z uwzględnieniem korygowanej wartości. Informacje te są przekazywane w momencie synchronizacji Faktur/płatności z Comarch ERP Optima. Aby informacje o płatnościach widoczne w Comarch Apfino były zawsze aktualne należy systematycznie aktualizować informacje wybierając opcję Usługi finansowe/ Faktury/płatności – synchronizuj. Sugerujemy włączenie automatu synchronizacji danych z Comarch Apfino, dzięki czemu dane będą automatycznie wysyłane do Comarch Apfino zgodnie z zadaną w konfiguracji częstotliwością ich wysyłania.
Informacje widoczne są po kliknięciu w opcję Zapłać teraz na wydruku Eko lub sPrint Faktury sprzedaży: Natomiast korekty do Faktur zakupu są uwzględnione w Comarch Apfino w menu Płatności/ Lista wydatków:
Natomiast korekty do Faktur zakupu są uwzględnione w Comarch Apfino w menu Płatności/ Lista wydatków:
 Do Comarch Apfino nie są przekazywane informacje o korektach zbiorczych/rabat.
Do Comarch Apfino nie są przekazywane informacje o korektach zbiorczych/rabat. - Lista Faktur Sprzedaży. Zmieniono nazwę przycisku Faktoring/ windykacja na Usługi finansowe Comarch Apfino. Dostępne są opcje: Faktoring – finansuj fakturę, Windykacja – odzyskaj pieniądze, Faktury/płatności – synchronizuj oraz Płatności – generuj link do płatności. Analogicznie w przypadku opcji w menu kontekstowym.
- Link do płatności online. Zmieniono nazwę przycisku na wydruku Eko oraz wydruku sPrint Faktury Sprzedaży z Zapłać online na Zapłać teraz.
Współpraca z Comarch e-Sklep
Nowości w Comarch e-Sklep
- Rabaty terminowe. Dla rabatów terminowych dodaliśmy możliwość przesyłania informacji dotyczących terminu obowiązywania promocji z programu Comarch ERP Optima do Comarch e-Sklep. Funkcjonalność dostępna od wersji Comarch e-Sklep 2023.4.
- Wymiana danych e-Handel. Przebudowaliśmy okno do przeprowadzenia synchronizacji pomiędzy Comarch ERP Optima, a Comarch e-Sklep.
Współpraca z wszystko.pl
Nowości
- Automatyczna synchronizacja. Umożliwiliśmy automatyczne pobieranie zamówień i wysyłanie zmian wprowadzonych na ofertach.
W Konfiguracji/Program/Automat Synchronizacji znajduje się podgałąź Harmonogramy, w której należy skonfigurować parametry dotyczące synchronizacji programu Comarch ERP Optima z platformą wszystko.pl.

Dla platformy wszystko.pl synchronizacja automatyczna obejmuje takie dane jak:- import zamówień,
- eksport ofert,
- eksport zasobów i cen towarów.
- Edytor oferty. Wprowadziliśmy nowy edytor dla opisu oferty przesyłanej do wszystko.pl.
Na zakładce wszystko.pl na karcie cennikowej wprowadzona została możliwość dodania opisu oferty, który dodatkowo można podzielić na 35 sekcji.
Każda z sekcji umożliwia przedstawienie dwóch zdjęć, zdjęcia i opisu lub opisu oferowanego produktu.
Dla opisu można skorzystać z opcji formatowania tekstu: styl tekstu, pogrubienie, kursywa, wypunktowanie czy numerowanie.
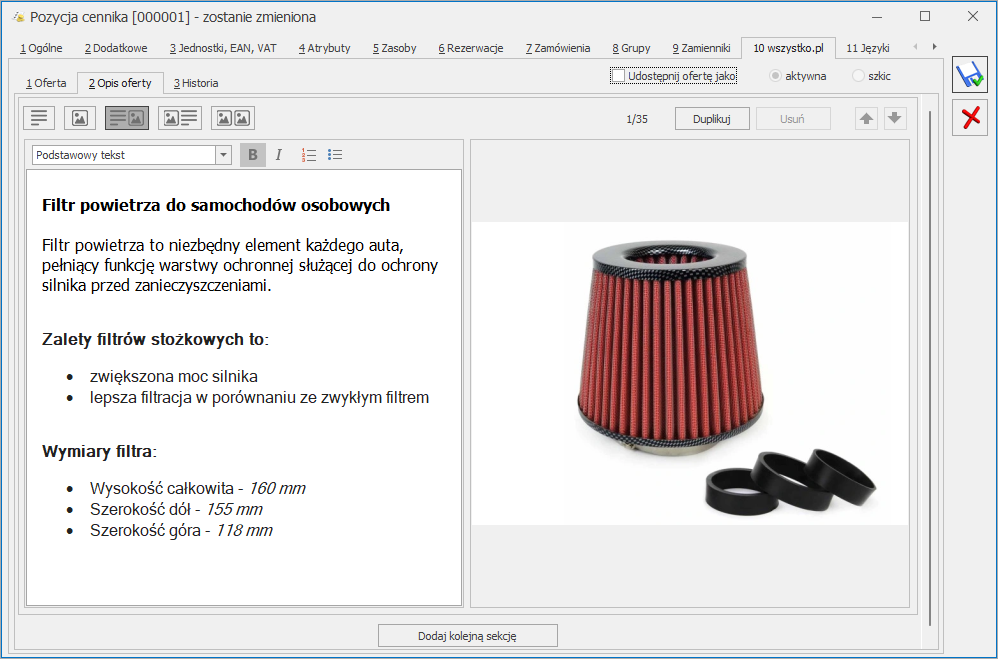
Automatyczna synchronizacja odbywa się w ustalonym przez Użytkownika interwałem czasowym oraz określoną częstotliwością wykonywania zadania.
Na formularzu zadania wskazywany jest również operator wykonujący zadanie. Domyślnie podpowiadany jest operator ADMIN, ale istnieje możliwość jego zmiany.
Handel Plus
Zmiany
- Ergonomia. Wprowadzono skrót klawiaturowy <ALT>+<C> dla okna Zasoby na dokumentach przychodowych oraz rozchodowych. Po wybraniu skrótu klawiszowego otwiera się okno Zasoby dla pozycji typu towar, na której ustawiony jest kursor. Skrótu można również użyć na oknie pozycji dokumentu. Działanie opisane jest w artykule Wydanie dostaw.
- Konwersja PZ do WZ. Umożliwiono automatyczne przenoszenie partii dostaw z dokumentu Przyjęcia Zewnętrznego na dokument Wydania Zewnętrznego.
Jeżeli w menu Start/Konfiguracja/ Firma/ Magazyn/ Parametry/ Cechy na zasobach zaznaczony jest parametr Obowiązek wyboru partii na dokumentach rozchodowych, podczas przekształcenia dokumentu PZ do WZ przenoszone są wszystkie towary wraz z przypisanymi do nich cechami. W przypadku, kiedy dana partia towaru została już rozchodowana, a w magazynie dostępna jest inna dostawa i w menu Start/Konfiguracja/ Firma/ Magazyn/ Parametry/ Ogólne w sekcji Konwersja zaznaczony jest parametr PZ do WZ – pobieraj ilość dostępną, to na dokument WZ przenoszone są jedynie dostępne dostawy. Brakujące partie należy uzupełnić bezpośrednio na dokumencie WZ.
Natomiast jeżeli w menu Start/Konfiguracja/ Firma/ Magazyn/ Parametry/ Cechy na zasobach zaznaczony jest dodatkowo parametr Automatyczny wybór ocechowanych dostaw, to podczas przekształcenia dokumentu PZ do WZ przenoszone są wszystkie partie z PZ, które zostały ocechowane i nie zostały jeszcze rozchodowane. Jeżeli w magazynie nie jest dostępna dana partia towaru, brakujące dostawy są automatycznie pobierane, zgodnie z metodą rozliczania magazynu. W przypadku, kiedy ilość towaru na PZ jest większa niż ilość na magazynie, wówczas na WZ przenoszone są jedynie ilości dostępne towaru.
W przypadku, kiedy istnieje Faktura Zakupu powiązana z Przyjęciem Zewnętrznym, możliwe jest przekształcenie Faktury Zakupu do Faktury Sprzedaży, na którą również zostaną przeniesione partie dostaw. Warunkiem takiego przekształcenia jest zaznaczenie parametru Pobranie dla Faktury Sprzedaży w menu Start/Konfiguracja/ Firma/ Magazyn/ Inicjacja dokumentu.
Detal
Nowości
- Rabaty terminowe. Dla rabatów terminowych umożliwiliśmy przesyłanie informacji dotyczących terminu obowiązywania promocji z programu Comarch ERP Optima, do programu Comarch ERP Optima Detal.
Współpraca z Comarch Mobile Sprzedaż
Nowości
- Rabaty terminowe. Dla rabatów terminowych umożliwiliśmy przesyłanie informacji dotyczących terminu obowiązywania promocji z programu Comarch ERP Optima, do programu Comarch Mobile Sprzedaż.




