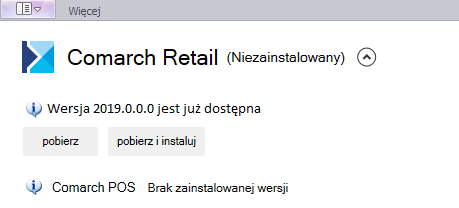Instalacja aplikacji Comarch POS odbywa się za pomocą narzędzia Comarch ERP Auto Update.
Po uruchomieniu Comarch ERP Auto Update należy wykonać następujące czynności:
-
- Na zakładce Konfiguracja dodać produkt Comarch Retail.
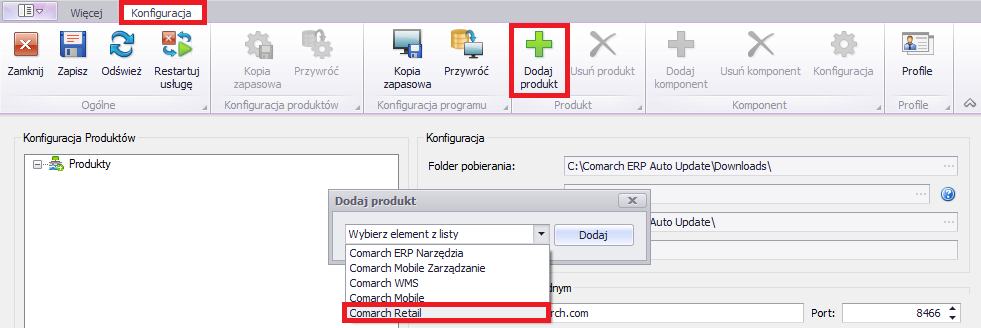
2. Dla produktu Comarch Retail dodać komponent Comarch POS.
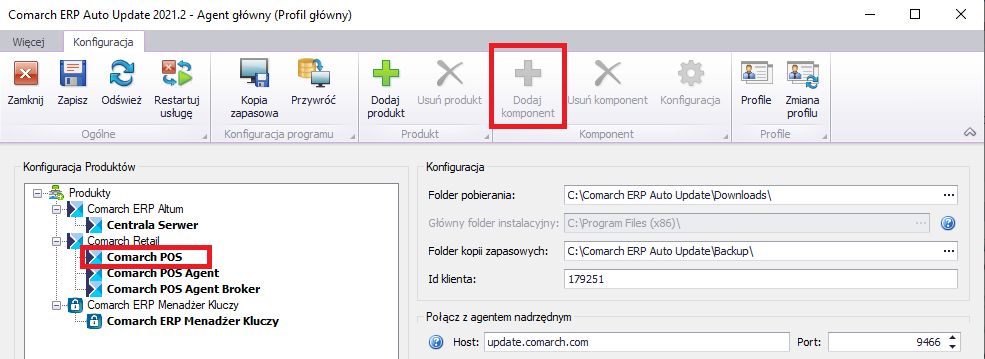
3. Skonfigurować komponent Comarch POS.Okno konfiguracji otwierane jest poprzez zaznaczenie komponentu oraz wybranie z głównego menu przycisku [Konfiguracja]. W oknie należy wprowadzić dane dotyczące połączenia bazy danych stanowiska POS.
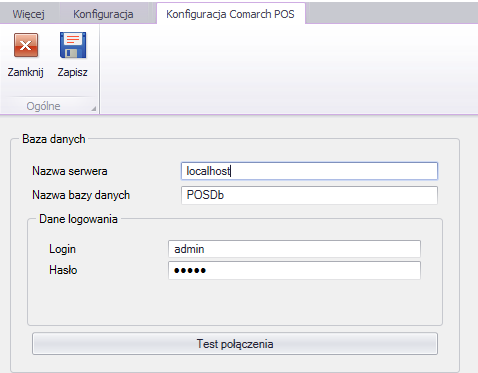
-
-
- Nazwa serwera – nazwa serwera wraz z instancją, na którym zostanie utworzona baza danych
- Nazwa bazy danych – domyślnie podpowiada się POSDB_[kod_profilu]
- Dane do logowania – Login, Hasło
-
Przycisk [Test połączenia] umożliwia sprawdzenie nawiązania połączenia ze wskazanym serwerem.
Poniżej sekcji konfiguracji bazy POS znajdują się dodatkowe parametry konfiguracyjne:
- Konfiguracja dezinstalacji – zaznaczony parametr spowoduje usunięcie bazy danych przy dezinstalacji POS
- Automatycznie zamykaj procesy podczas aktualizacji – zaznaczenie parametru Zamykaj dla wybranego procesu decyduje o jego zamknięciu podczas instalacji poprawek i dodatków. Parametr Uruchamiaj usługi decyduje o opcjonalnym ponownym uruchomieniu po ukończeniu instalacji. Zaznaczenie parametru Według ustawień dodatków spowoduje pobranie konfiguracji dotyczącej danego procesu z konfiguracji dodatków. Dotyczy to również wykonywania instalacji na agentach podrzędnych w ramach akcji zdalnych.
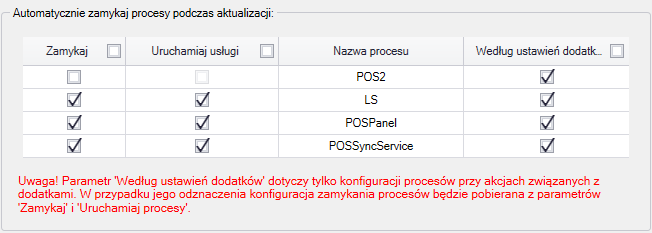
4. Zapisać zmiany oraz zamknąć okno konfiguracji produktów przez wybranie odpowiednio przycisku [Zapisz], a następnie [Zamknij].
![Rysunek 5 Przyciski [Zapisz] oraz [Zamknij] w oknie Konfiguracja](https://pomoc.comarch.pl/pos/20215/wp-content/uploads/2021/06/komponent.png)
-
- [Pobierz] – spowoduje, że produkt zostanie zapisany w katalogu podanym w konfiguracji, domyślna ścieżka to C:\Comarch ERP Auto Update\Downloads\. Po zakończeniu pobierania dostępny staje się przycisk [Instaluj].
- [Pobierz i instaluj] – produkt jest automatycznie instalowany po zakończeniu pobierania.
Po pomyślnym zainstalowaniu aplikacji, w oknie głównym instalatora pojawi się odpowiedni komunikat, a na pulpicie Windows oraz w menu Start pojawią się skróty do aplikacji Comarch POS.