W celu przejścia na listę inwentaryzacji należy z poziomu głównego wybrać kafel [Back office] -> [Inwentaryzacja].
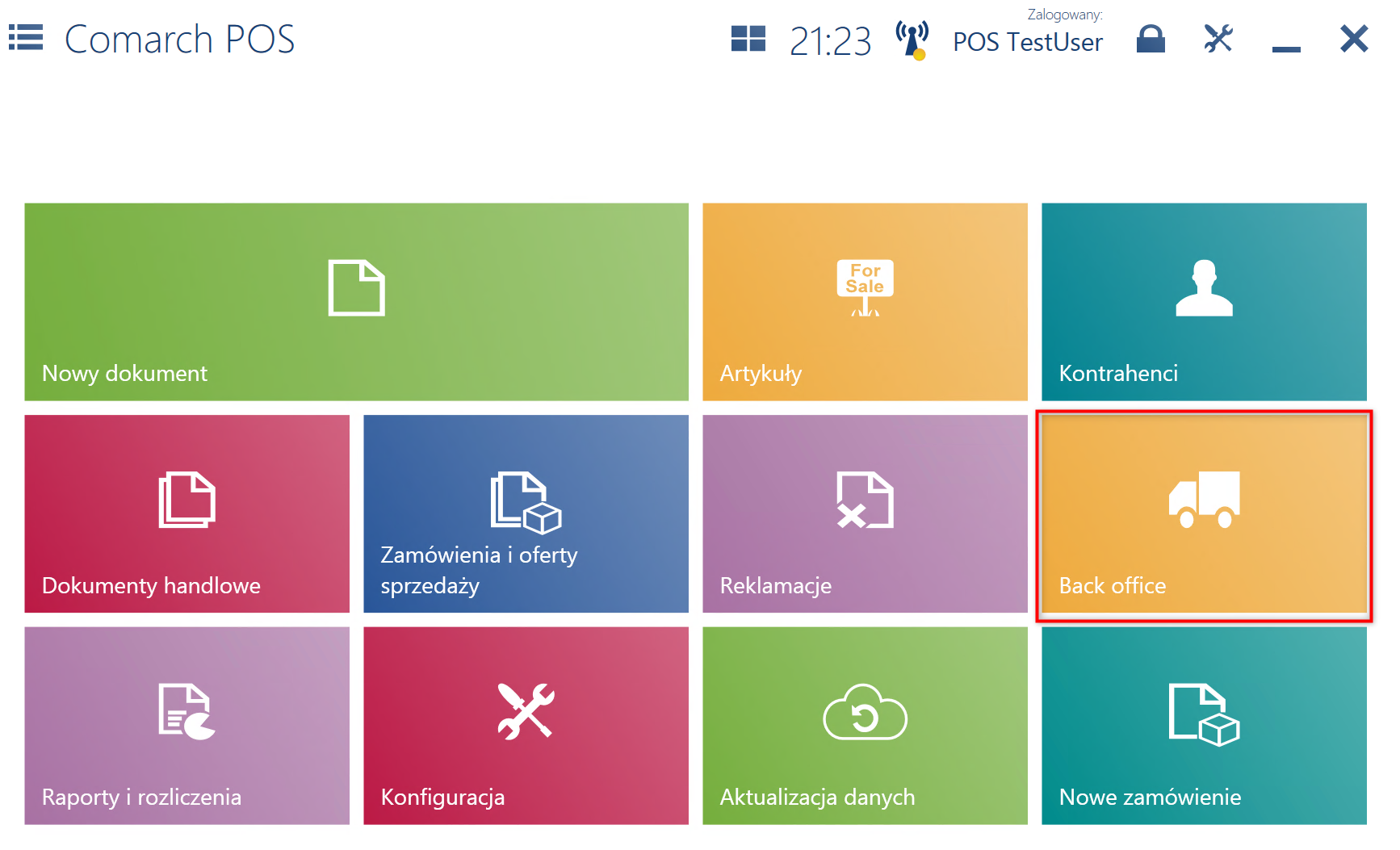
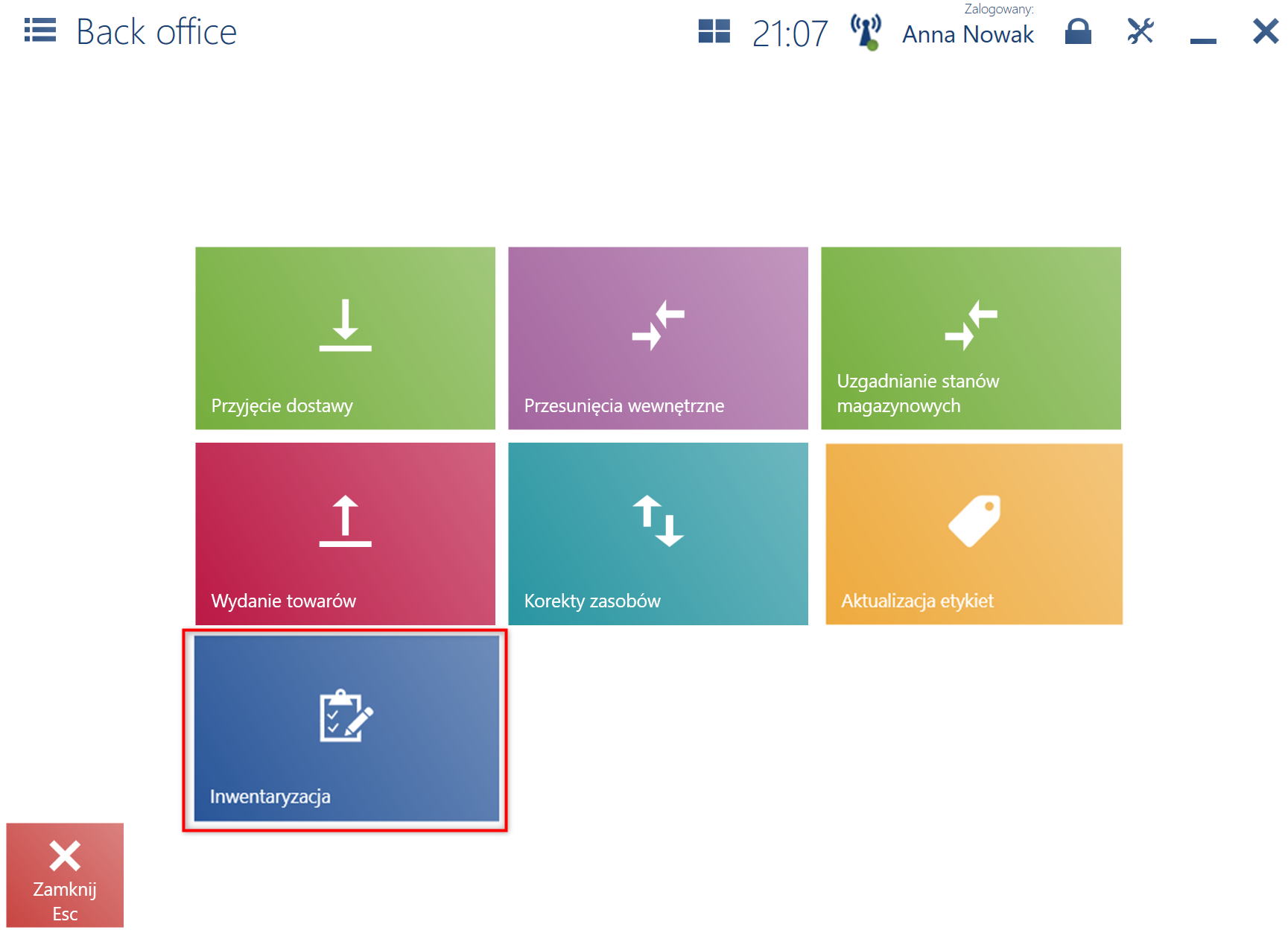
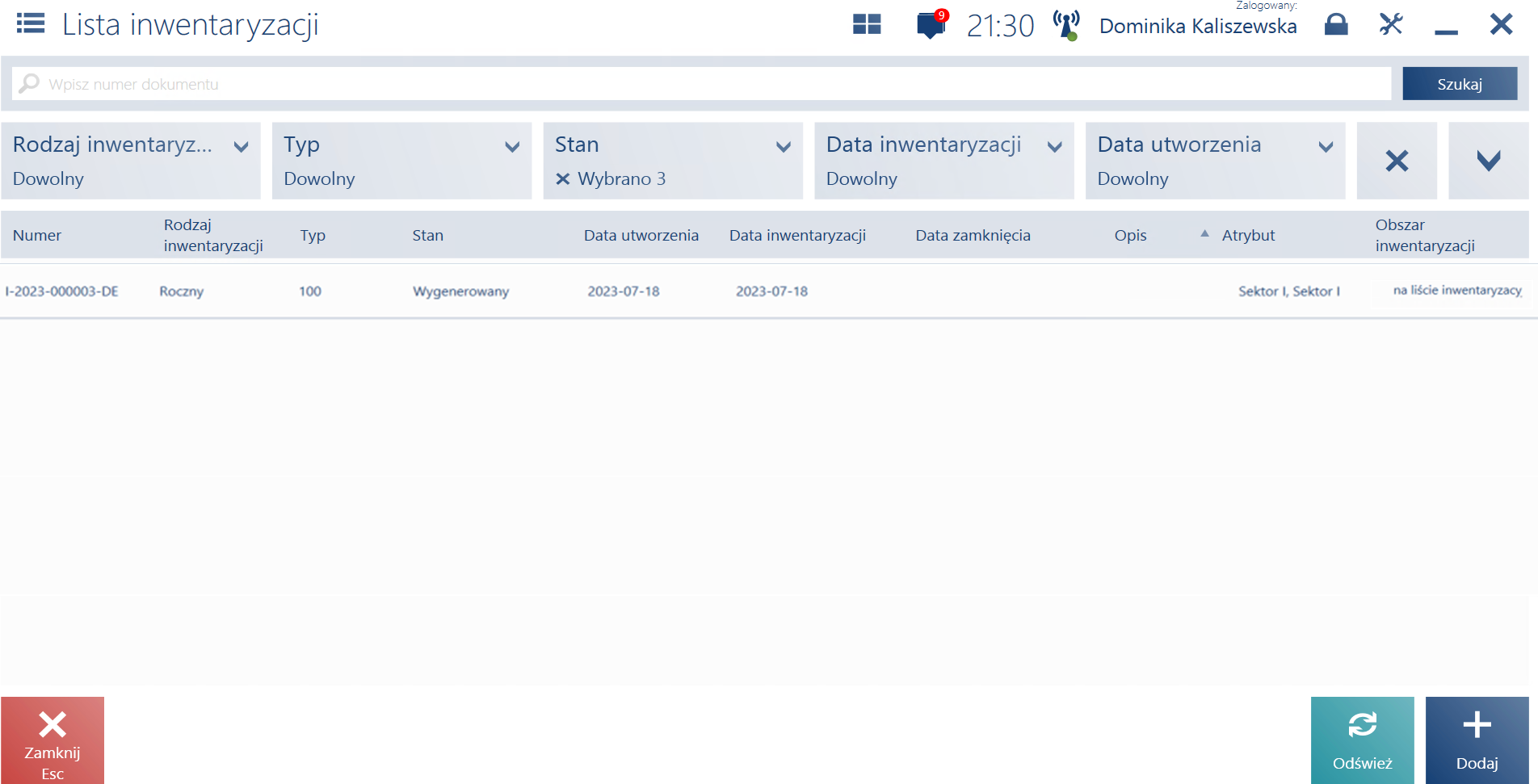
Na liście inwentaryzacji prezentowane są kolumny:
- Numer
- Rodzaj inwentaryzacji:
- Roczny
- Ciągły
- Typ
- Stan:
- Wygenerowany
- Otwarty
- Zamknięty
- Zaraportowany
- Częściowo zaraportowany
- Data utworzenia
- Data inwentaryzacji
- Data zamknięcia
- Opis
Domyślnie ukryte:
- Atrybuty – zdefiniowane atrybuty, służą do przechowywania dodatkowych informacji o obiekcie. Sklepy w procesie planowania inwentaryzacji dzielą go na obszary, do których przypisują konkretnego pracownika, unikając podwójnie zliczanych produktów. Umożliwia to dodatkową identyfikację i klasyfikację dokumentów. Atrybuty mogą być typu np.: tekstu, numeryczne, listy, daty.
W górnej części okna znajduje się pole filtra tekstowego umożliwiające przeszukiwanie listy na podstawie numeru i typu inwentaryzacji.
Wyszukiwanie można również zawęzić przy pomocy rozwijalnych filtrów:
- Rodzaj inwentaryzacji
Z poziomu listy można:
- podejrzeć wybraną inwentaryzację przy pomocy przycisku [Podgląd]
- odświeżyć listę przy pomocy przycisku [Odśwież]
- zamknąć listę inwentaryzacji przy pomocy przycisku [Zamknij Esc]
- otworzyć inwentaryzację przy pomocy przycisku [Otwórz], przycisk dostępny jedynie w przypadku inwentaryzacji ze stanem Wygenerowany
- zamknąć inwentaryzację przy pomocy przycisku [Zamknij], przycisk dostępny jedynie w przypadku inwentaryzacji ze stanem Otwarty
- dodać inwentaryzację przy pomocy przycisku [Dodaj]
Podgląd inwentaryzacji
Po zaznaczeniu na liście wybranej inwentaryzacji oraz wybraniu przycisku [Podgląd] użytkownik ma możliwość (w zależności od stanu inwentaryzacji):
- wydrukować dokument inwentaryzacji
- odświeżyć arkusze inwentaryzacji
- otworzyć inwentaryzację
- dodać nowy arkusz inwentaryzacji (w opcjach dodania nowego arkusza inwentaryzacji dostępny jest przycisk [Ujemne stany], po wybraniu tego przycisku wykonywana jest próba dodania każdego artykułu, którego ilość systemowa jest mniejsza od jego braków – z uwzględnieniem wybranego magazynu na dokumencie inwentaryzacji.)
- dodać nowy arkusz inwentaryzacji
- zapisać inwentaryzację
- usunąć wybrany arkusz
- edytować wybrany arkusz
- zliczyć artykuły na wybranym arkuszu inwentaryzacji
- podejrzeć wartości atrybutów na dokumencie
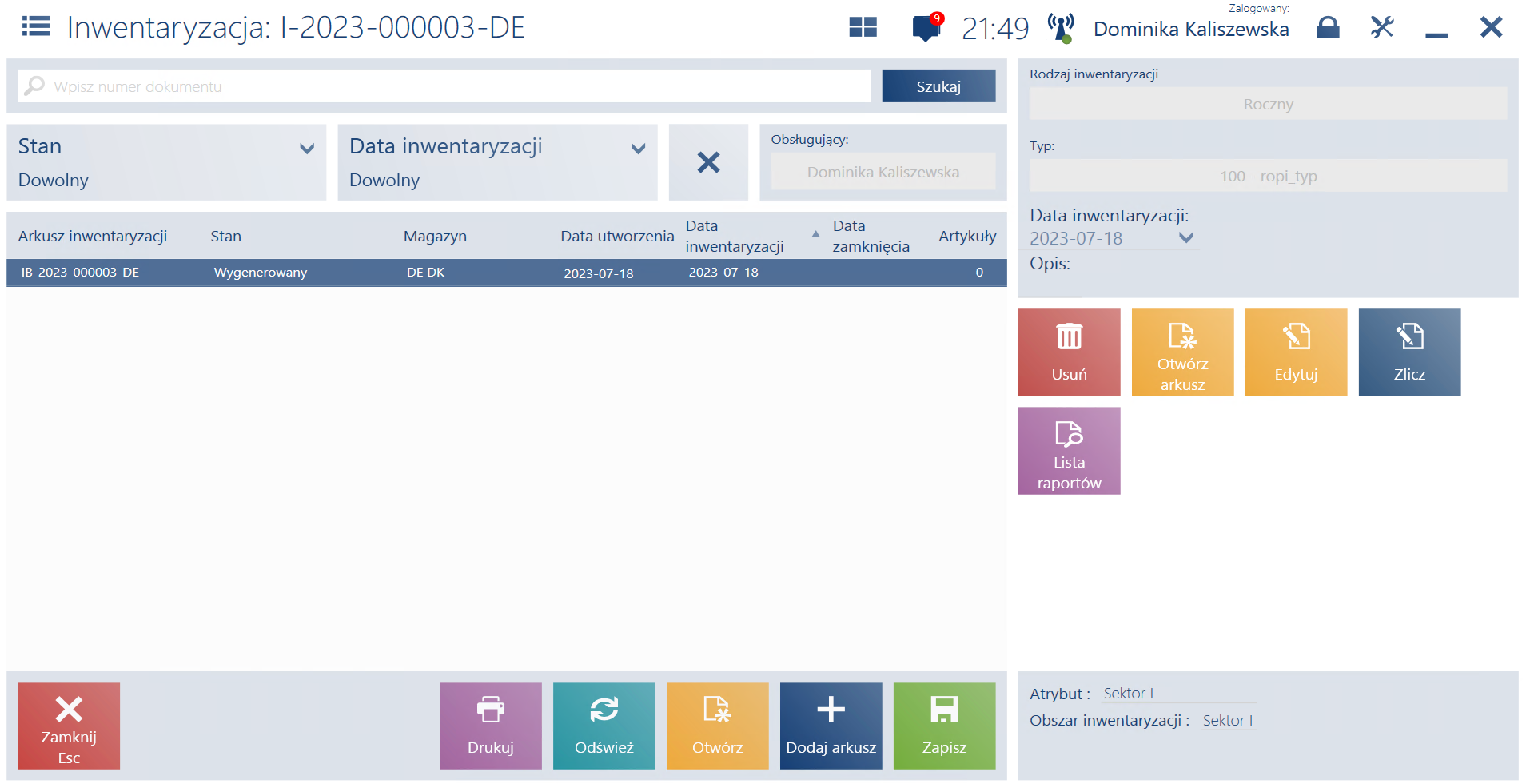
Generowanie raportu
Generowanie raportu odbywa się z poziomu okna inwentaryzacji, gdzie po wybraniu konkretnego arkusza należy nacisnąć przycisk [Zlicz].
W oknie generowanego raportu wprowadzono możliwość:
- zliczenia wszystkich lub wybranych pozycji z arkusza
- dodania nowego artykułu
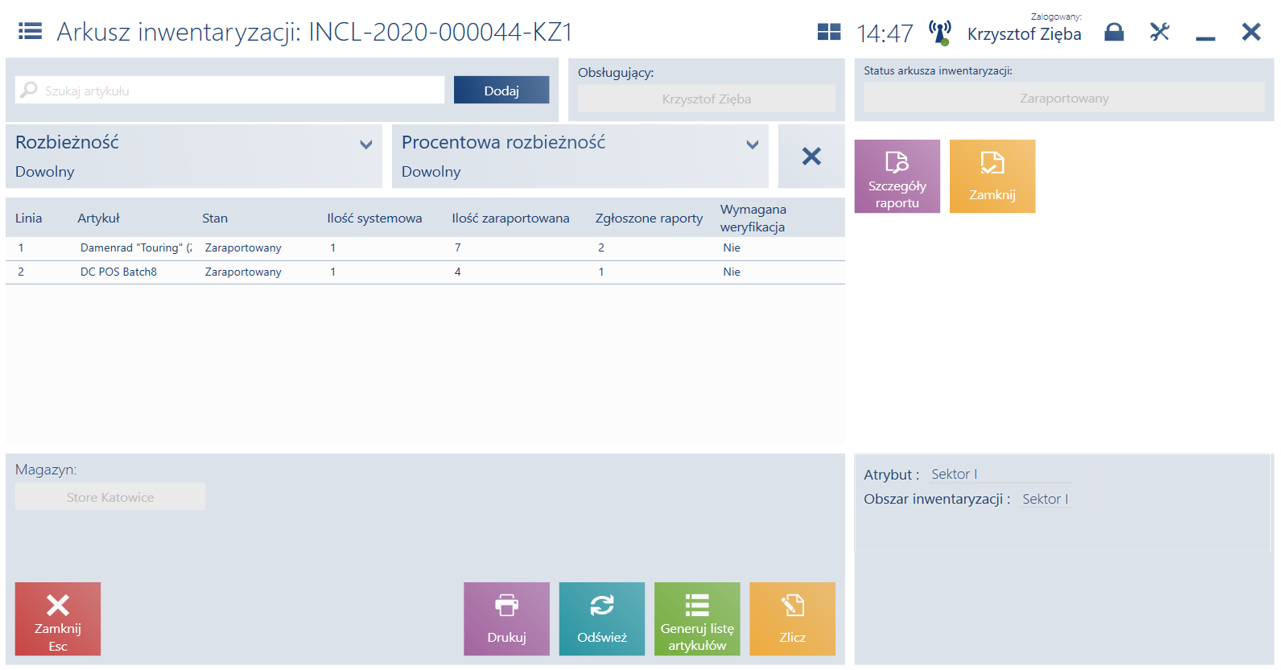
Okno weryfikacji pomiędzy zgłoszoną a docelową ilością towaru może być prezentowane, podczas zamykania raportu w zależności od konfiguracji w systemie ERP.
Raport umożliwia prezentację rozbieżności w stanach magazynowych, wykrytych w trakcie przeprowadzania inwentaryzacji. Wyliczanie rozbieżności odbywa się na podstawie prawidłowo wyliczonej ilości systemowej z uwzględnieniem braków. Rozbieżność jest wykrywana, gdy ilość systemowa pozycji (ilość – braki) jest różna od ilości zaraportowanej.
Braki: 2 Ilość zgłoszona: 5 Efekt: Przedstawiona ilość systemowa: 8 Prezentowane braki: 2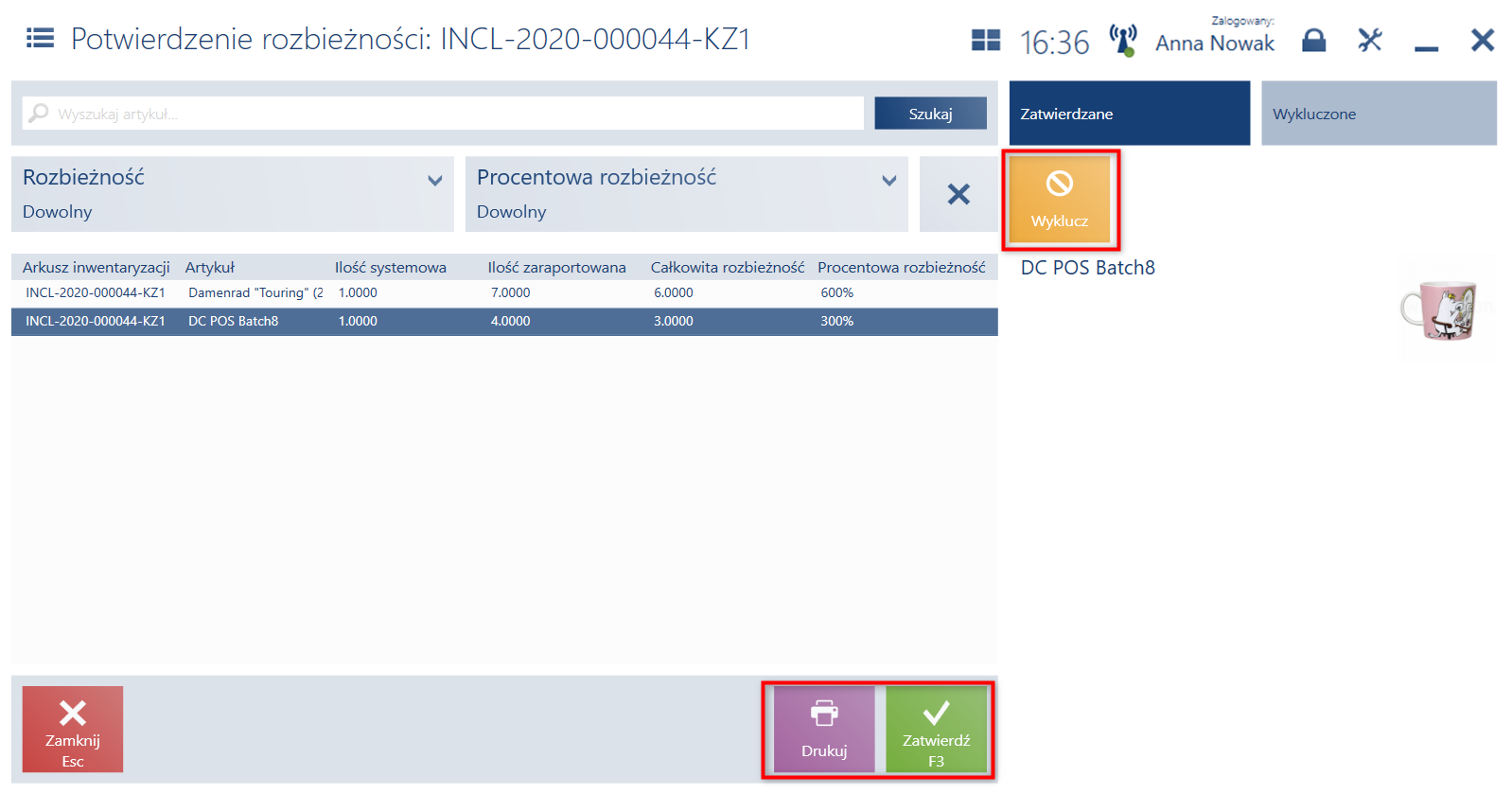
Na dokumencie potwierdzenia rozbieżności możliwe jest:
- wykluczenie artykułu z listy zamykanych pozycji przy pomocy przycisku [Wyklucz]
- wydrukowanie potwierdzenia rozbieżności przy pomocy przycisku [Drukuj]
- zatwierdzenie potwierdzenia rozbieżności przy pomocy przycisku [Zatwierdź]
Niezależnie, czy nowy arkusz inwentaryzacji tworzony jest na podstawie rozbieżności z innego arkusza, czy w dowolny inny sposób – może zdarzyć się, że niektóre lub wszystkie ze wskazanych artykułów nie mogą zostać na niego dodane. Treść komunikatu została rozróżniona w zależności od sytuacji.
W przypadku braku na stanowisku POS dostępności usługi POS Agent, wyświetlany jest komunikat:
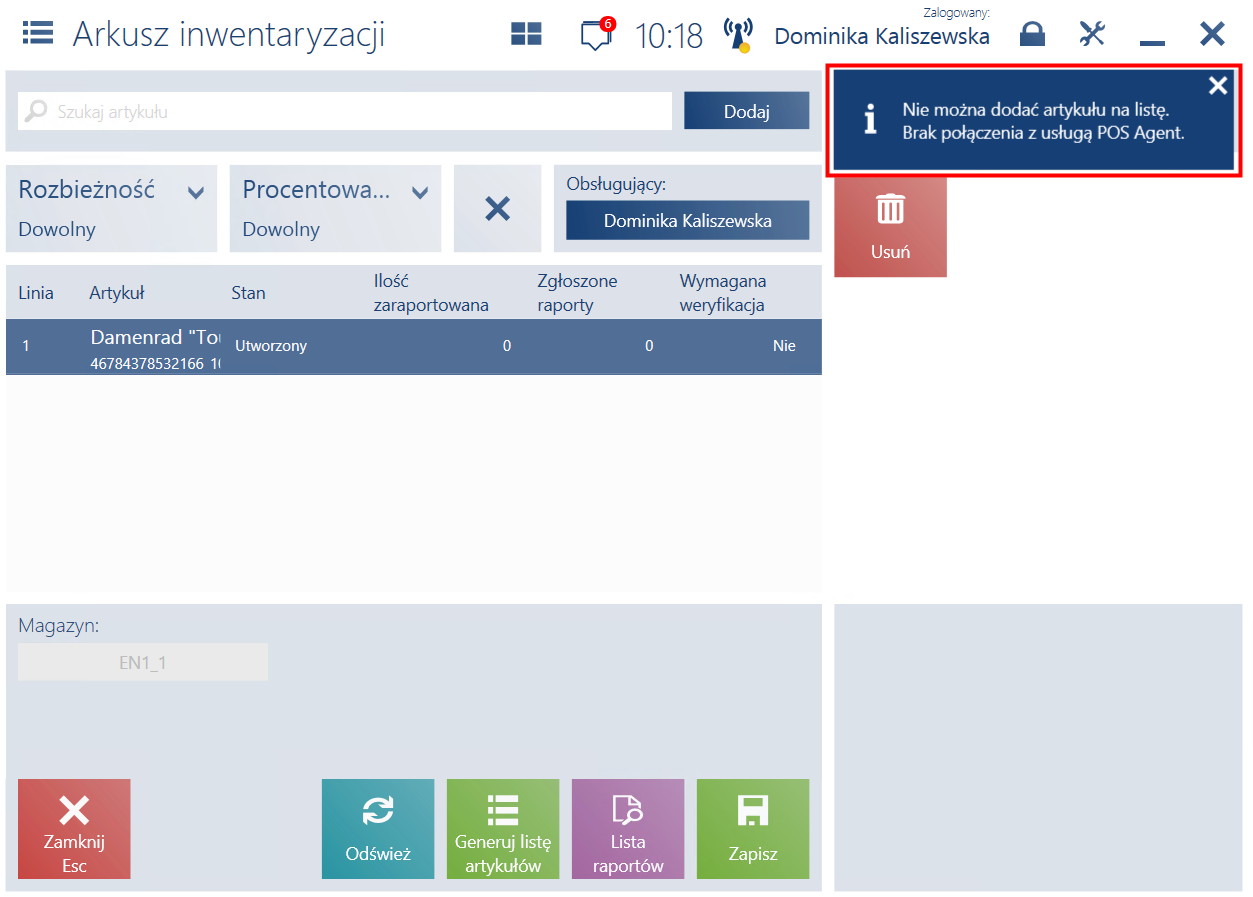
W przypadku braku połączenia z centralą lub obiema usługami, wyświetlany jest komunikat:
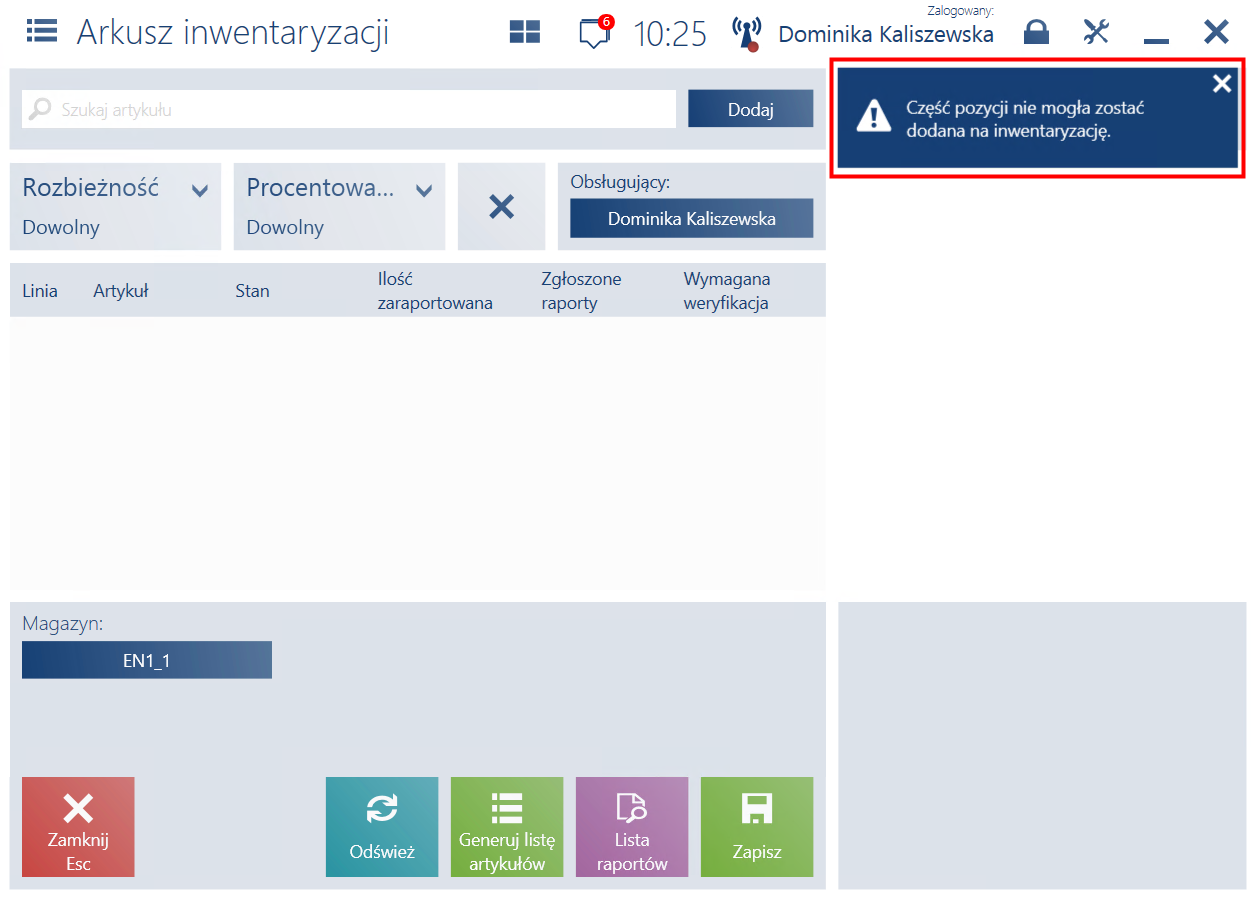
Jeżeli artykuł jest zawarty na innym arkuszu inwentaryzacji, którego zamknięcie na POS nie zostało jeszcze przesynchronizowane do systemu ERP lub arkusz inwentaryzacji został zamknięty i zsynchronizowany do systemu ERP, ale nie został jeszcze przetworzony przez ERP, na stanowisku POS wyświetlany jest komunikat:
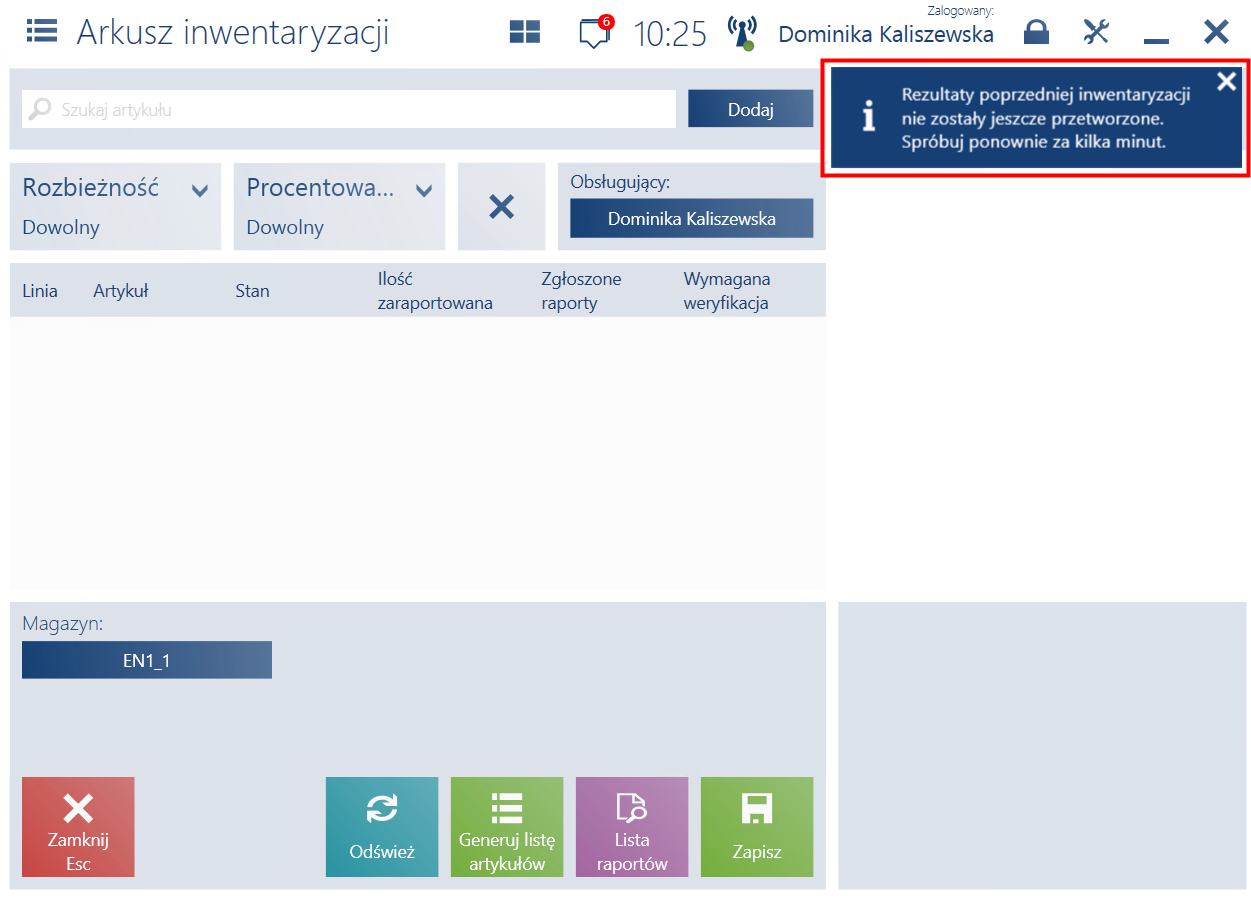
Gdy artykuł jest zawarty na innym arkuszu inwentaryzacji utworzonym przez innego użytkownika w systemie ERP lub na stanowisku POS (pozycja dodana ręcznie lub przez rozbieżności), treść komunikatu:
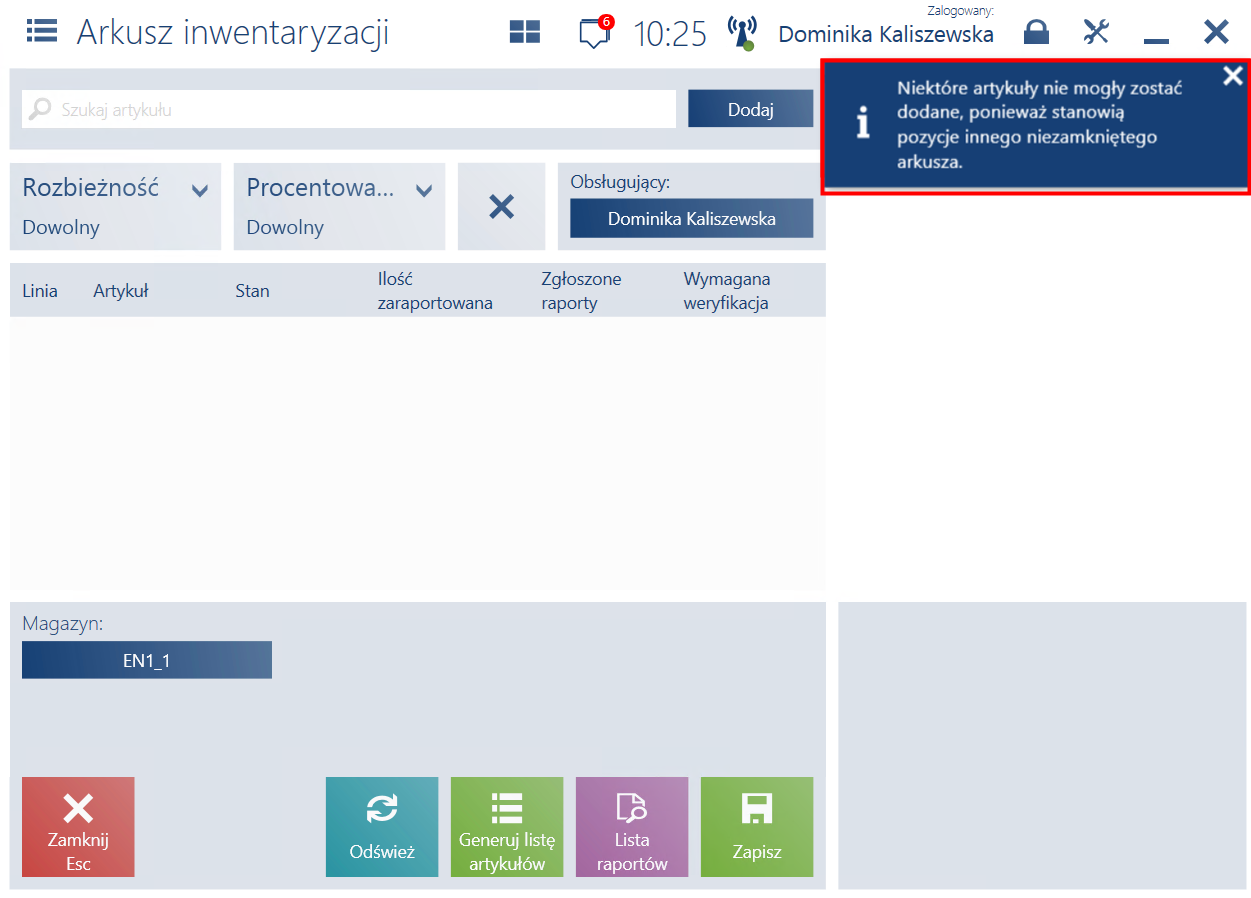
Resetowanie braków po inwentaryzacji
W momencie zamykania pozycji arkusza inwentaryzacji jej braki są zawsze wyzerowane. Jeżeli zamykana pozycja jest artykułem zawierającym partie, to braki są wyzerowane na wszystkich jej partiach.



