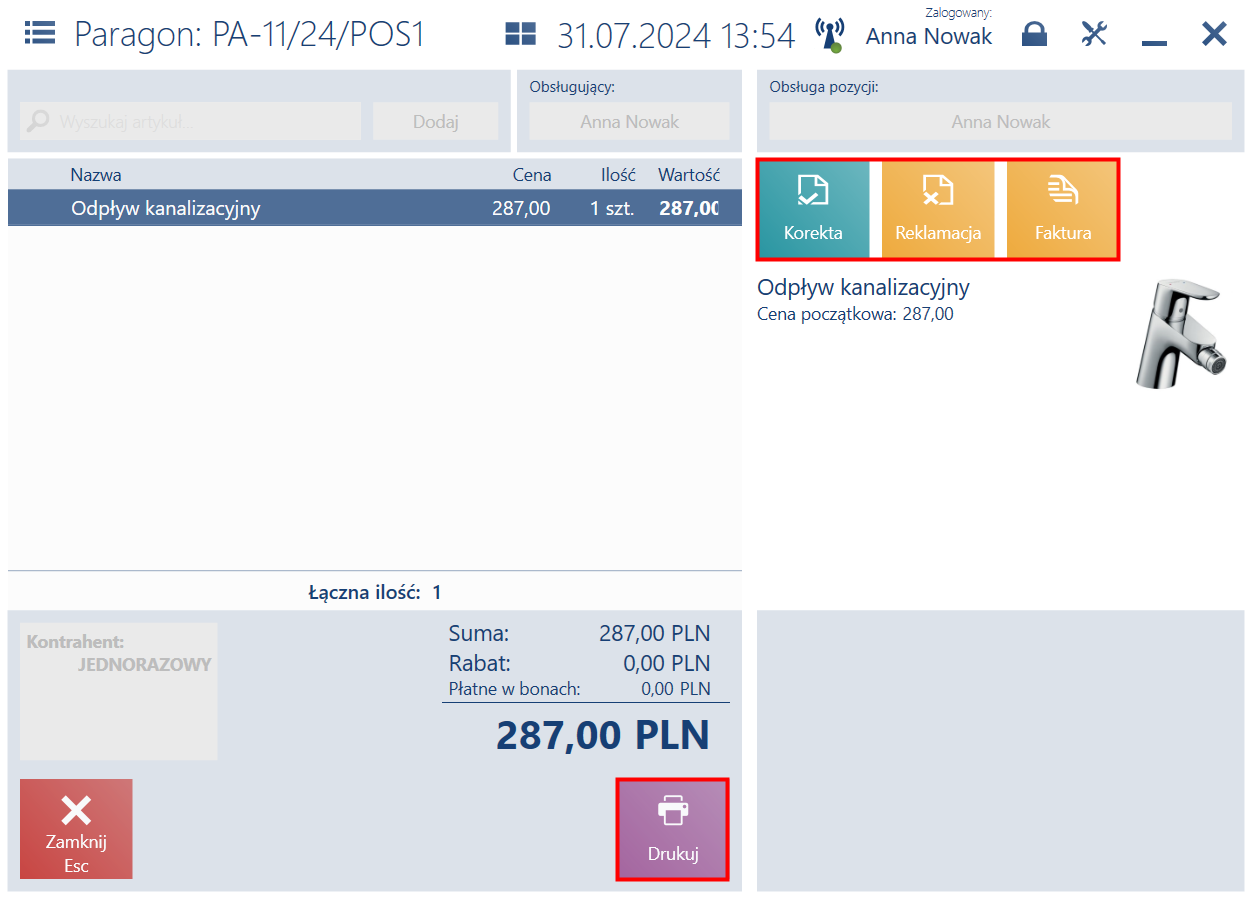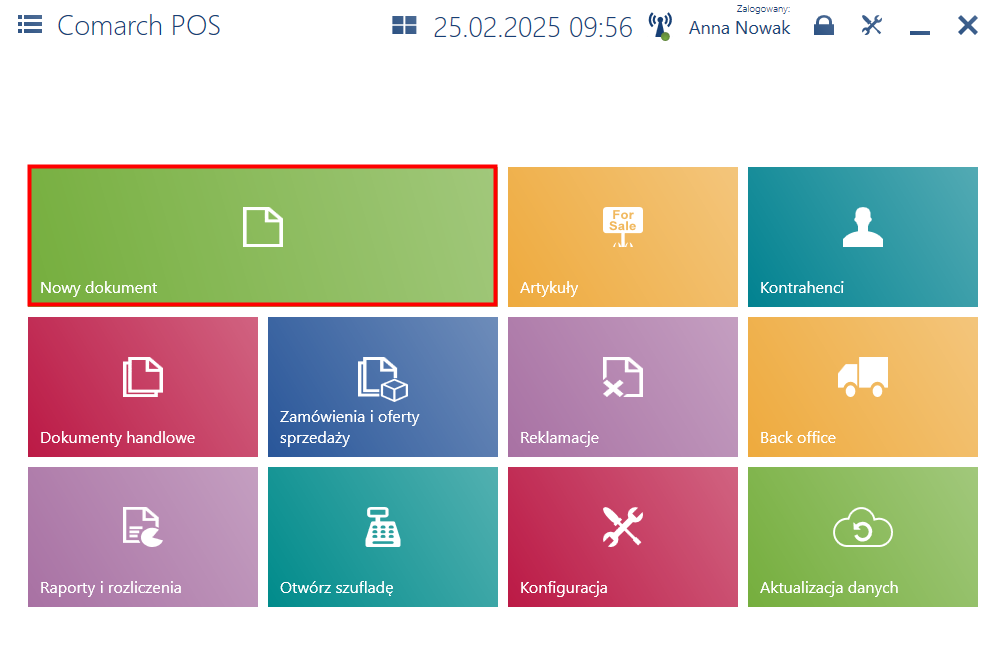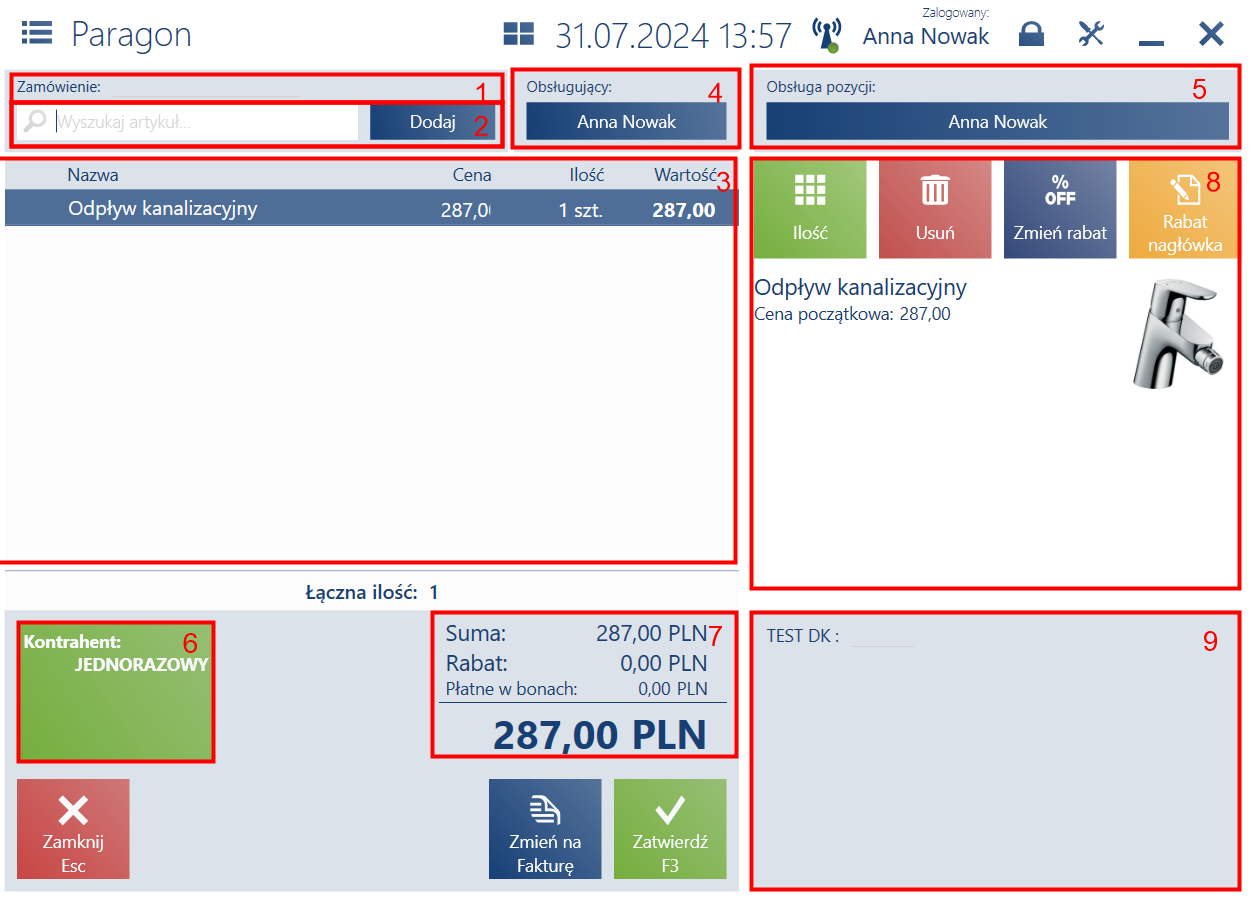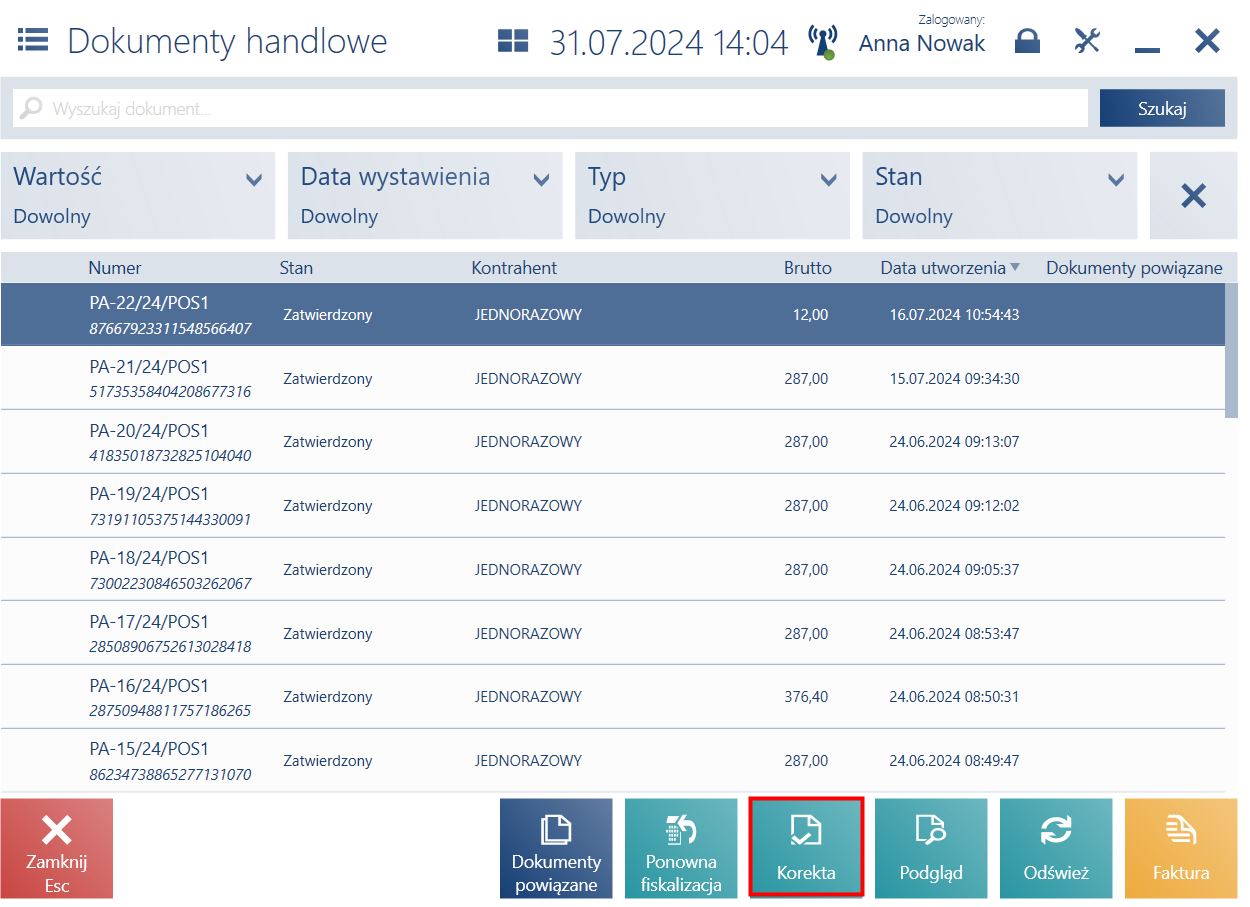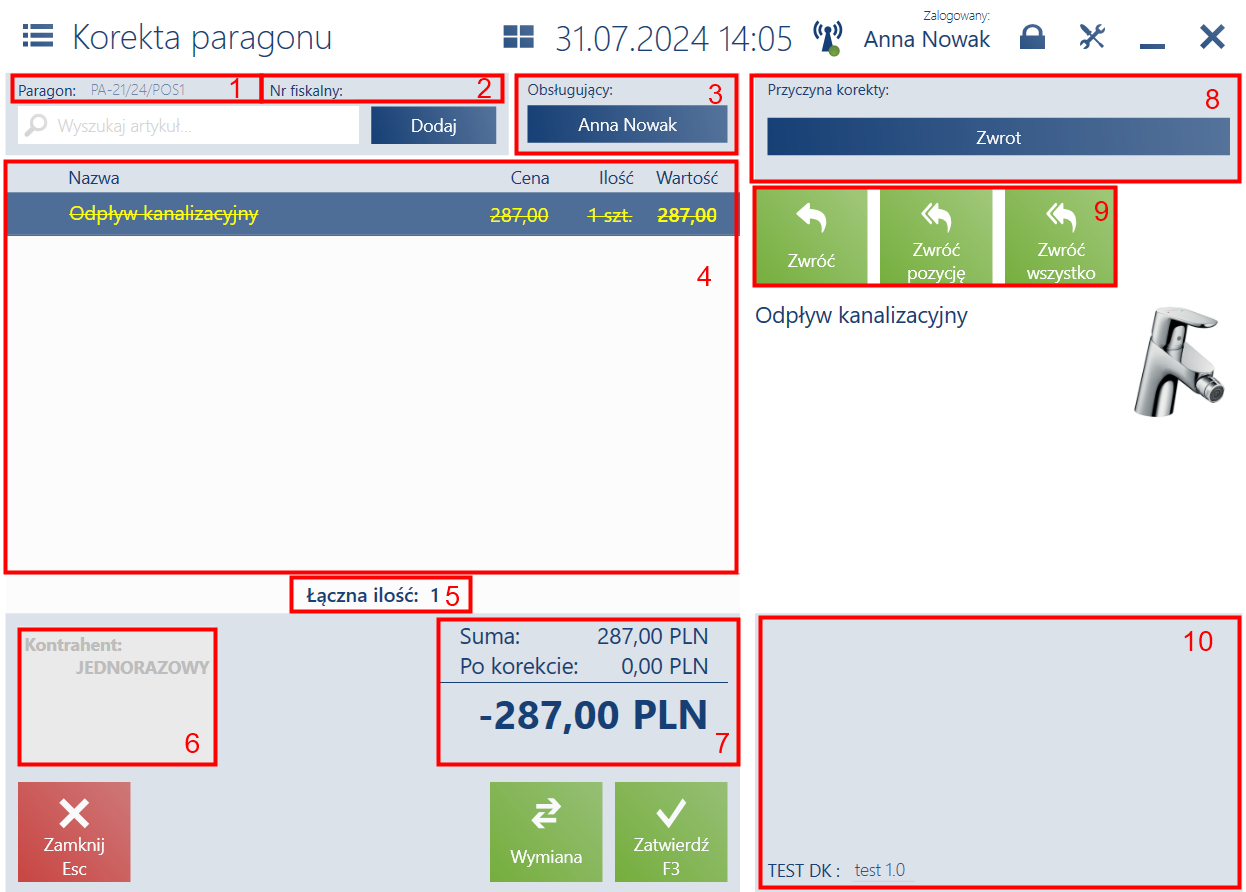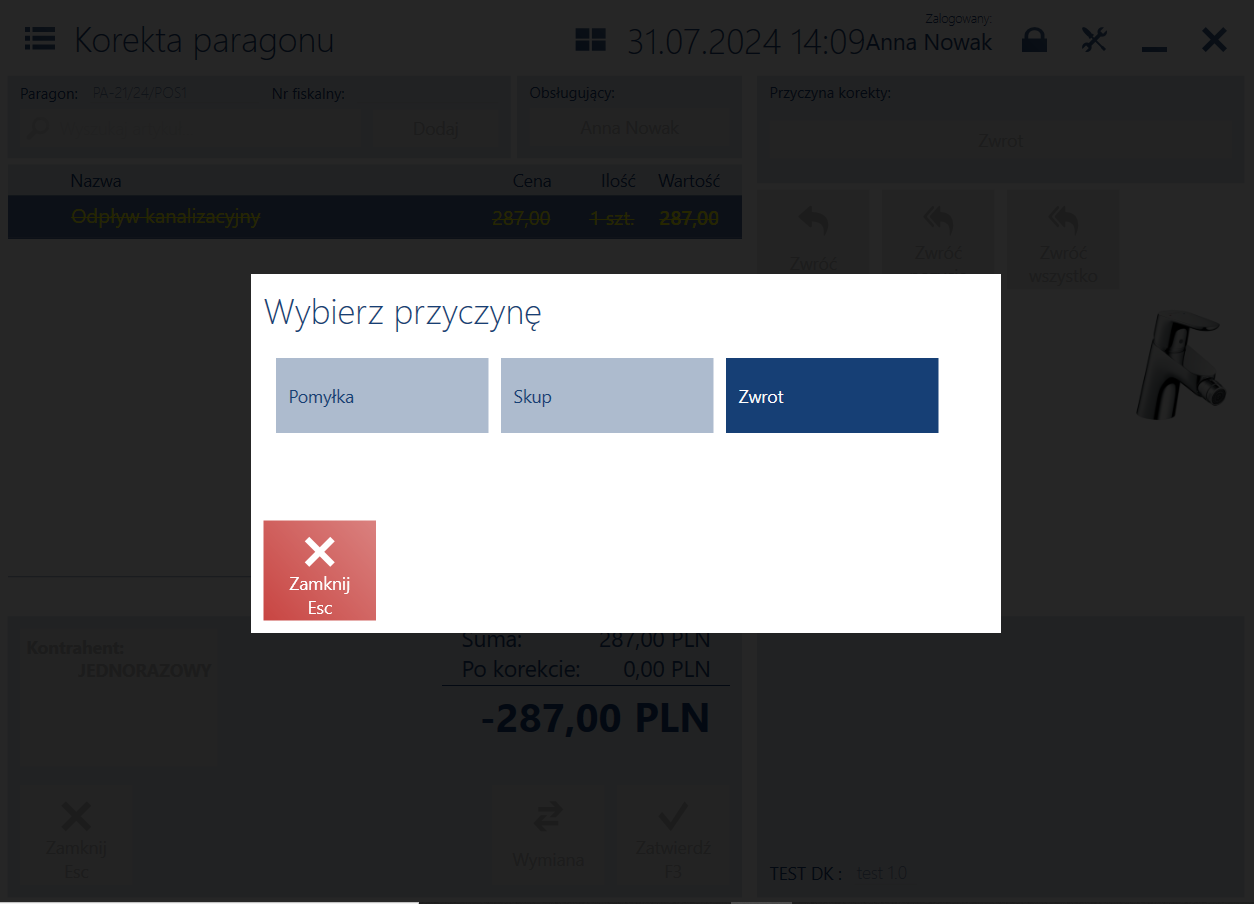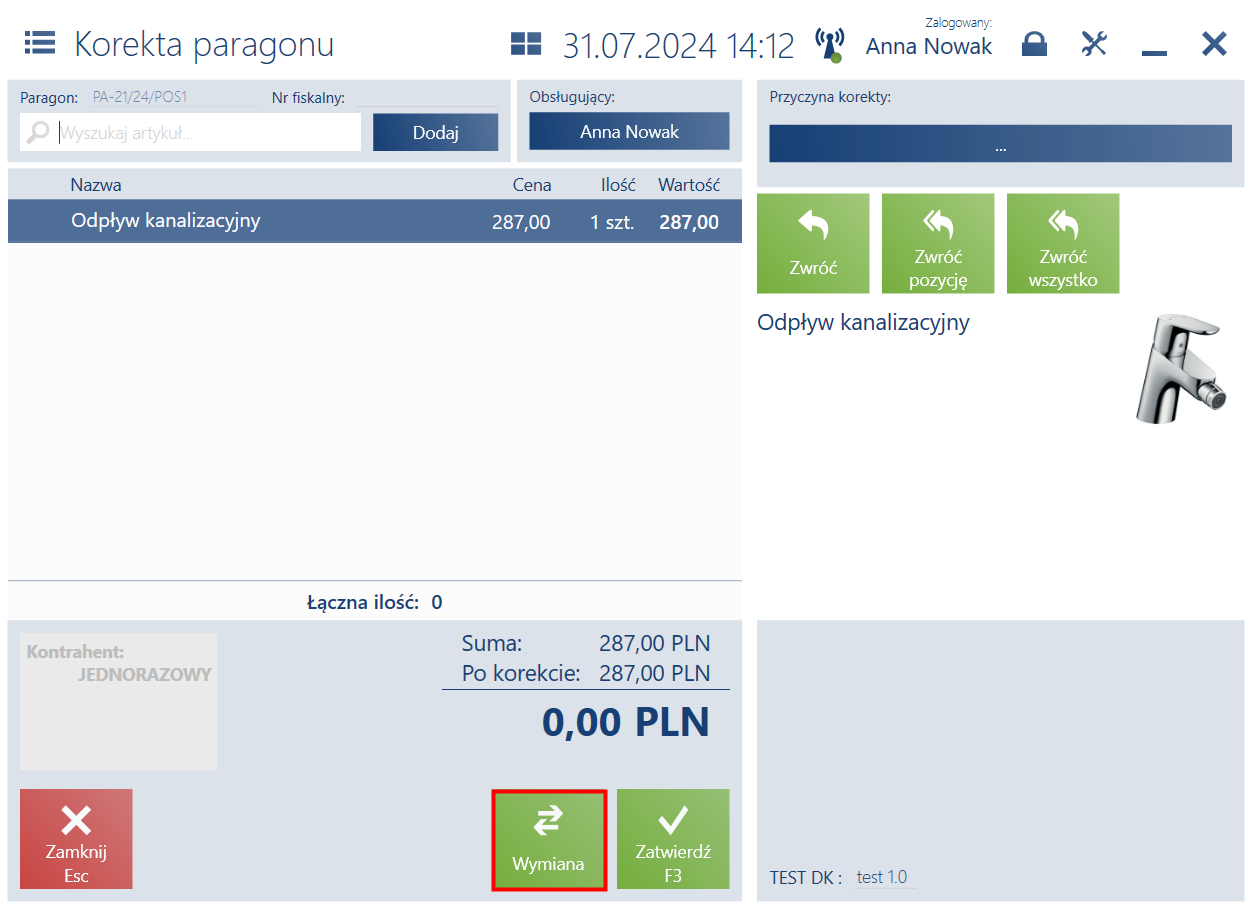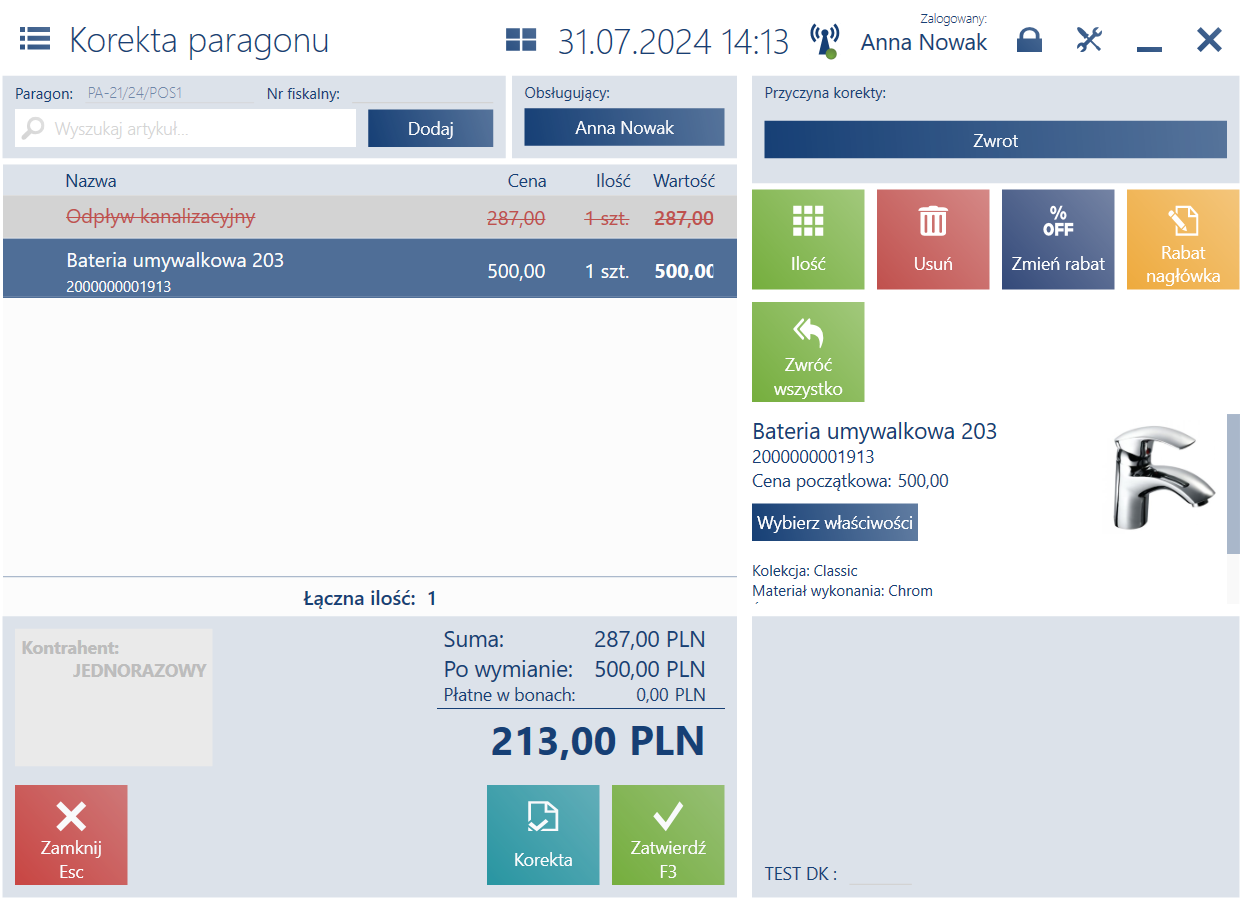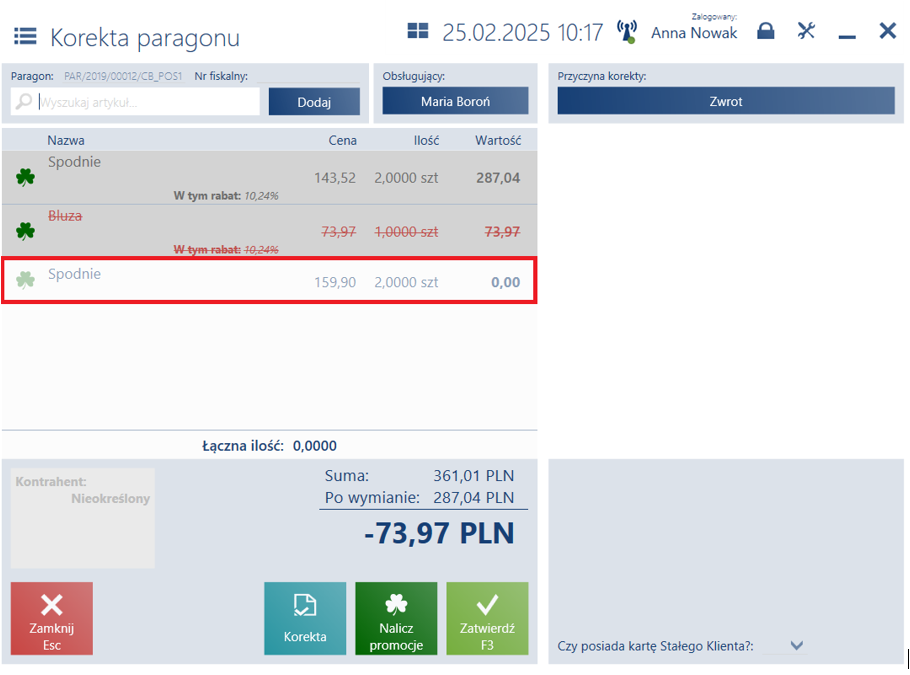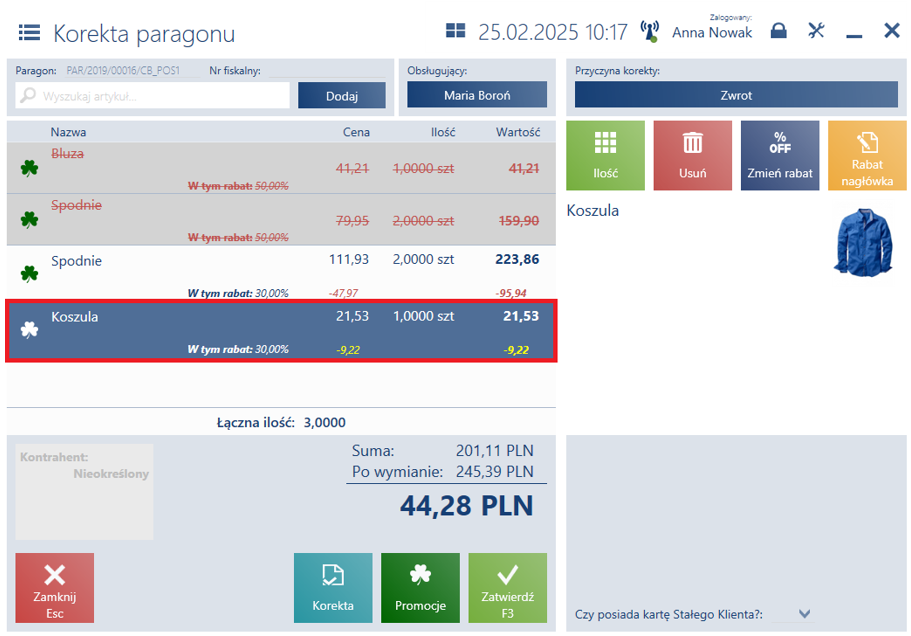Lista dokumentów handlowych
Lista dokumentów handlowych
W celu przejścia na listę wszystkich dokumentów handlowych wystawionych na danym stanowisku sprzedaży POS, należy z poziomu głównego menu wybrać kafel [Dokumenty handlowe].
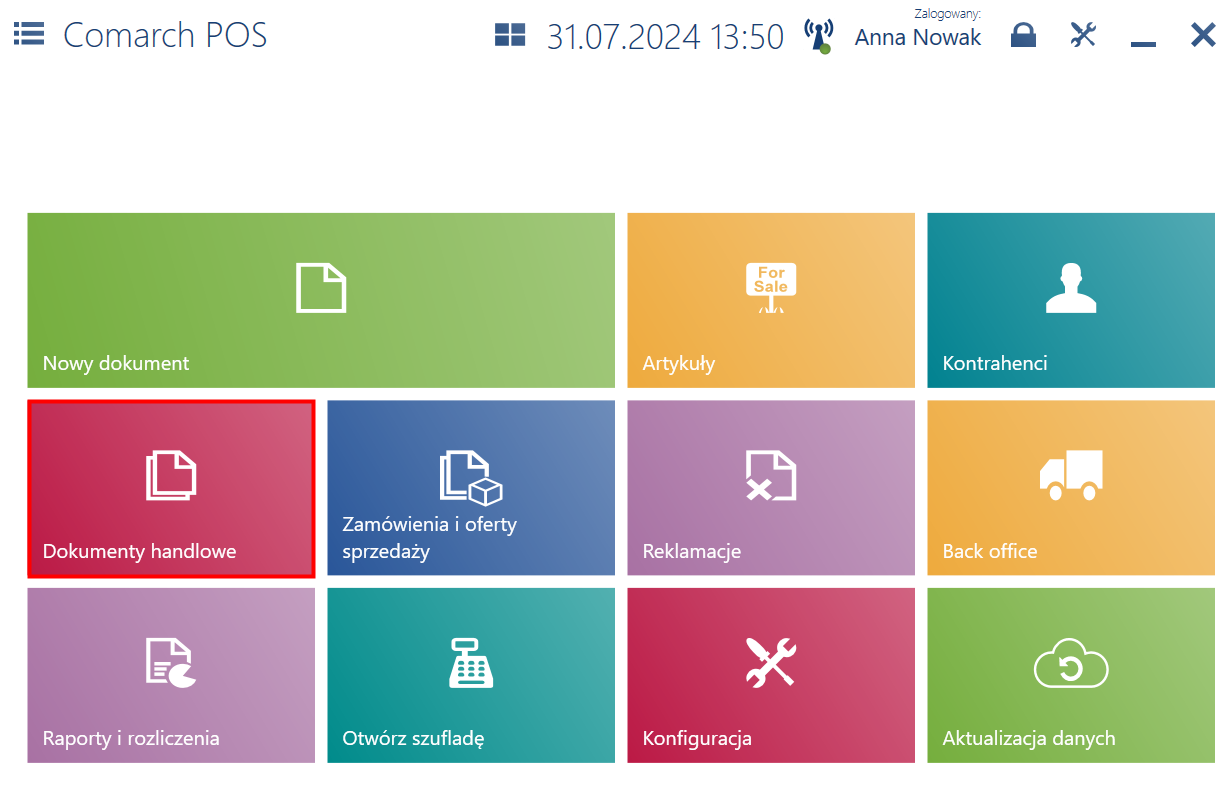
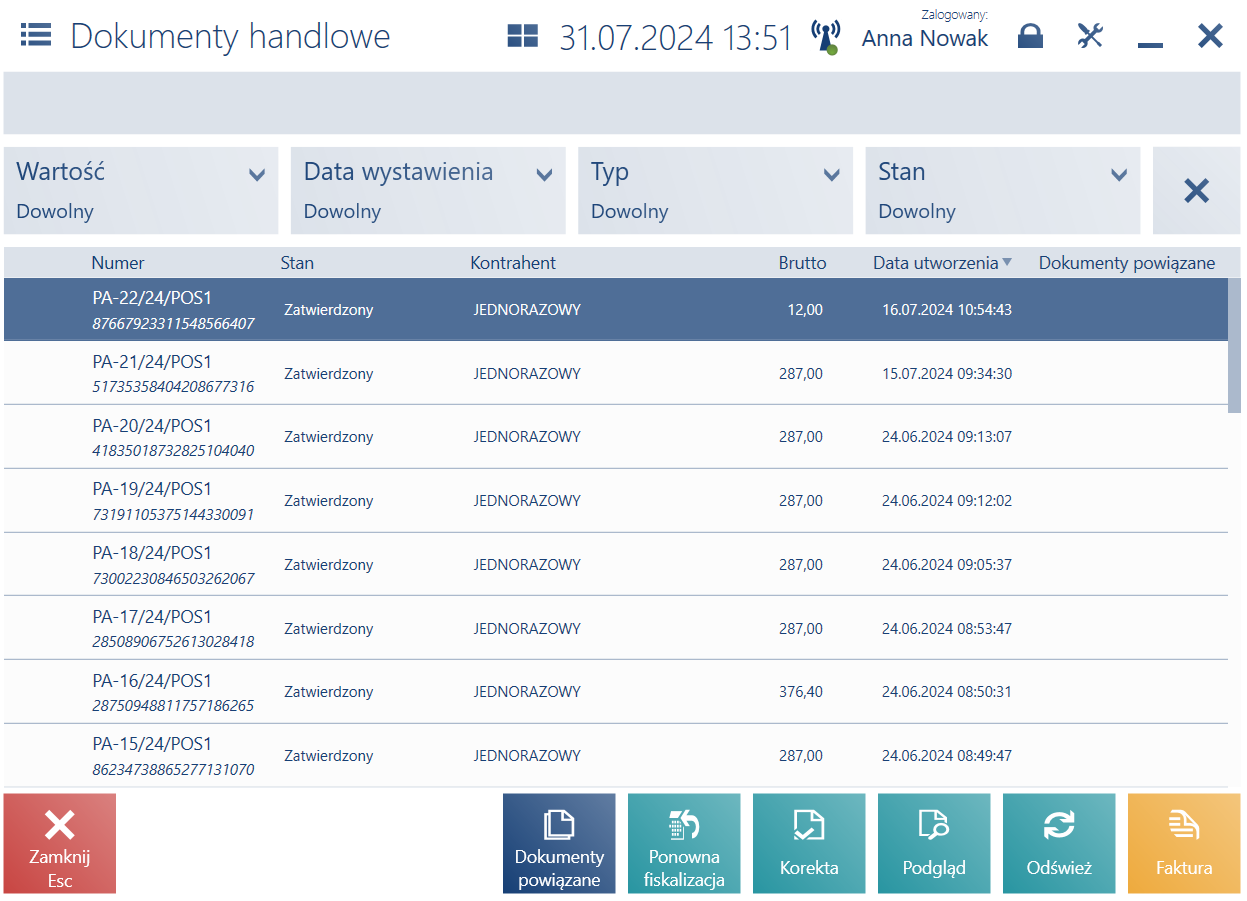
Na liście prezentowane są kolumny:
- Numer
- Stan – przyjmuje wartości: Zatwierdzony, Zafiskalizowany, Niezatwierdzony (dotyczy parkingu), Anulowany, Rozliczony
- Kontrahent
- Brutto
- Data utworzenia
- Dokumenty powiązane – numery dokumentów skojarzonych z danym dokumentem. Przykładowo dla danego paragonu w kolumnie tej wyświetlony będzie numer korekty tego dokumentu.
Domyślnie ukryte:
- Obsługa transakcji
- Odbiorca
- Forma płatności – forma płatności użyta do rozliczenia dokumentu
- Kolumny odpowiadające atrybutom przypisanym do danego typu dokumentu handlowego
W górnej części okna znajduje się pole filtra tekstowego umożliwiające przeszukiwanie listy dokumentów handlowych na podstawie:
- numeru systemowego dokumentu poprzez wprowadzenie dowolnej części numeru. W przypadku dokumentów wystawionych na innych stanowiskach, należy wpisać pełny numer dokumentu.
- fragmentu nazwy kontrahenta, poprzedzając go symbolem %
- kodu EAN
- lokalnie w bazie danych stanowiska POS
- lokalnie oraz w systemie ERP
Wyszukiwanie można również zawęzić przy pomocy rozwijalnych filtrów:
- Wartość
- Data wystawienia
- Typ – przyjmuje wartości: Paragon, Faktura, Faktura zaliczkowa, Korekta paragonu, Korekta faktury, Korekta faktury zaliczkowej, Nota debetowa
- Stan
Lista dokumentów handlowych zawiera również następujące przyciski:
- [Drukuj] – drukuje dokument
- [Podgląd] – wyświetla dokument do podglądu
- [Ponowna fiskalizacja] – umożliwia wykonanie ponownej fiskalizacji dokumentu handlowego, dzięki czemu w przypadku awarii PODLINKOWAĆ drukarki fiskalnej istnieje możliwość powtórnego zafiskalizowania dokumentu
- [Korekta] – PDOLINKOWAĆ generuje korektę ilościową do zaznaczonego dokumentu PAR, FS
- [Faktura] – generuje fakturę do paragonu. Faktura sprzedaży generowana jest całościowo. W przypadku, gdy paragon posiada zatwierdzone korekty, faktura zostanie wygenerowana na wszystkie pozycje oryginalnego paragonu, natomiast dla korygowanych pozycji zostanie automatycznie wygenerowany dokument korekty ilościowej faktury (KIFS).
- [Dokumenty powiązane] – otwiera okno z listą wszystkich dokumentów skojarzonych z danym dokumentem
Ponowna fiskalizacja
Po zaznaczeniu dokumentu oraz wybraniu przycisku [Ponowna fiskalizacja] zostanie wyświetlone okno z wyborem jednej z dwóch opcji:
- Oznacz jako zafiskalizowany – dokument zostanie wyłącznie oznaczony w systemie jako Zafiskalizowany, nie zostanie wydrukowany na drukarce fiskalnej
- Fiskalizuj i drukuj – dokument zostanie oznaczony w systemie jako Zafiskalizowany oraz zostanie wydrukowany na drukarce fiskalnej
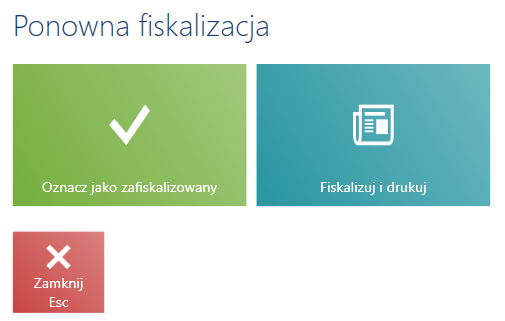
Dokumenty powiązane
Na liście dokumentów handlowych prezentowana jest kolumna Dokumenty powiązane. Jeżeli istnieją więcej niż trzy dokumenty skojarzone, zamiast nazwy trzeciego dokumentu prezentowany jest link Zobacz więcej, który otwiera okno z listą wszystkich dokumentów skojarzonych z danym dokumentem, podobnie jak przycisk [Dokumenty powiązane].
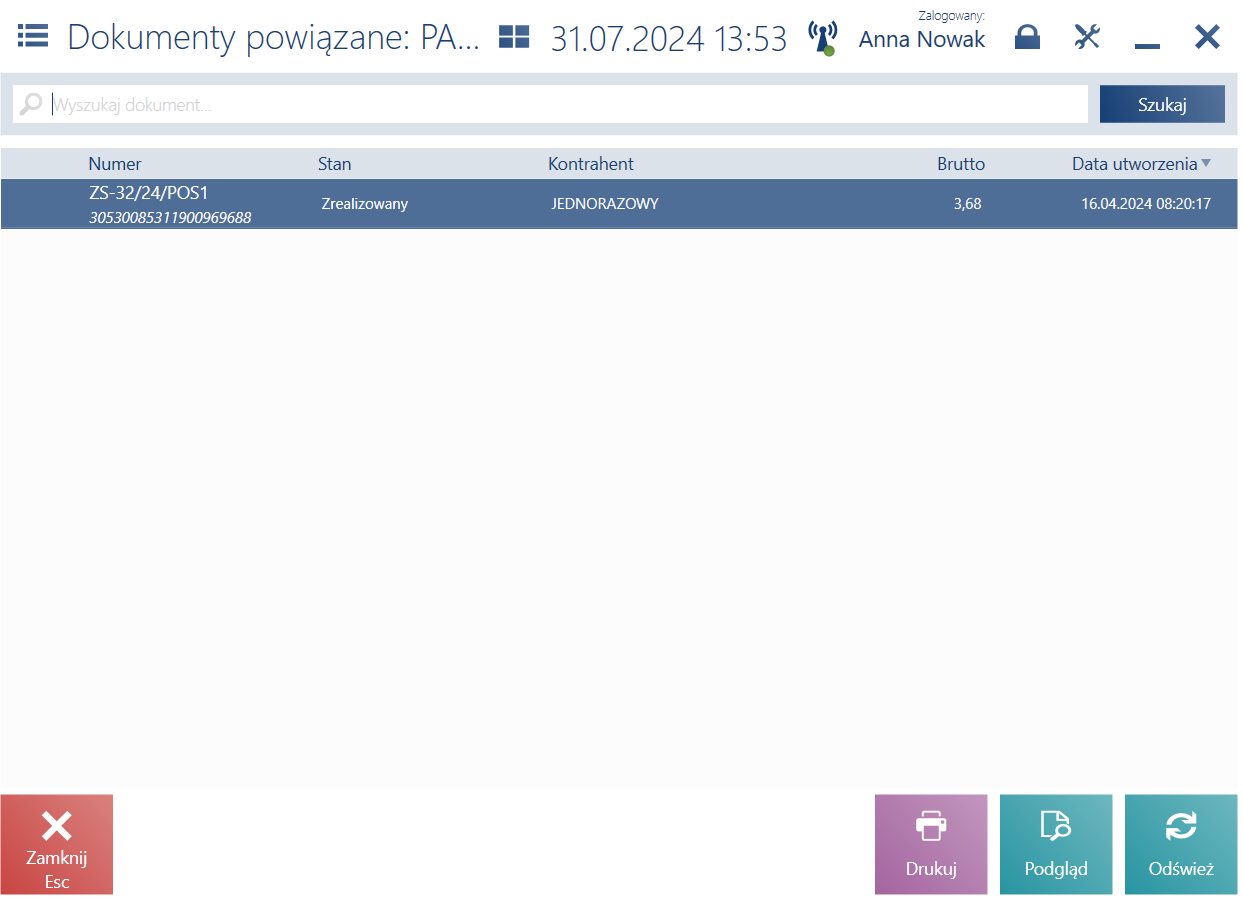
Lista prezentuje następujące kolumny:
- Numer
- Stan
- Kontrahent
- Brutto
- Data utworzenia
- Atrybuty (domyślnie ukryta)
W górnej części okna znajduje się pole filtra tekstowego umożliwiające przeszukiwanie listy dokumentów powiązanych na podstawie:
- dowolnej części numeru systemowego dokumentu. W przypadku dokumentów wystawionych na innych stanowiskach, należy wpisać pełny numer dokumentu.
- fragmentu nazwy kontrahenta poprzedzonego symbolem %
- aktualnego stanu dokumentu
- daty utworzenia
- kwoty brutto
Lista dokumentów powiązanych zawiera przyciski:
- [Drukuj] – drukuje dokument
- [Podgląd] – wyświetla dokument do podglądu
- [Odśwież] – odświeża listę, nie powodując synchronizacji z systemem ERP
- [Zamknij] – zamyka listę dokumentów powiązanych, wracając do okna dokumentów handlowych
Podgląd dokumentu
Po zaznaczeniu na liście dokumentu oraz wybraniu przycisku [Podgląd] użytkownik ma możliwość (nie na wszystkich typach dokumentów):
- wydrukować dokument
- wygenerować korektę
- wygenerować fakturę
- wygenerować reklamację
- przejść na listę szczegółów płatności (przycisk [Szczegóły płatności] jest domyślnie ukryty)
- sprawdzić łączną ilość elementów dodanych na dokument