In order to open the list of all trade documents issued on a given POS workstation, the user needs to select the [Trade Documents] tile in the main menu.
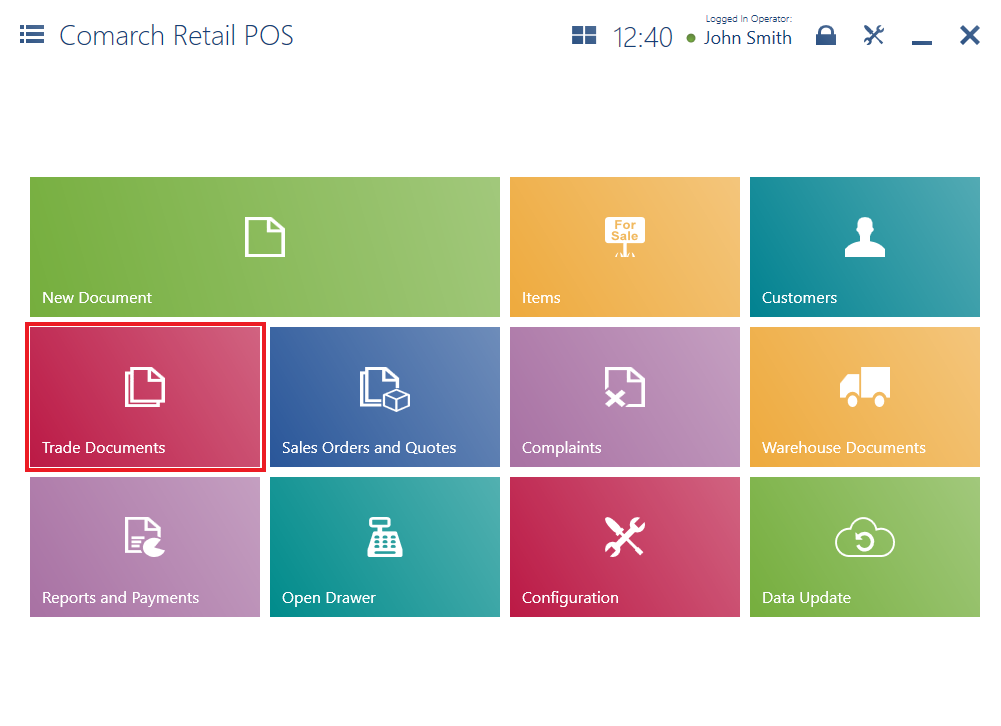
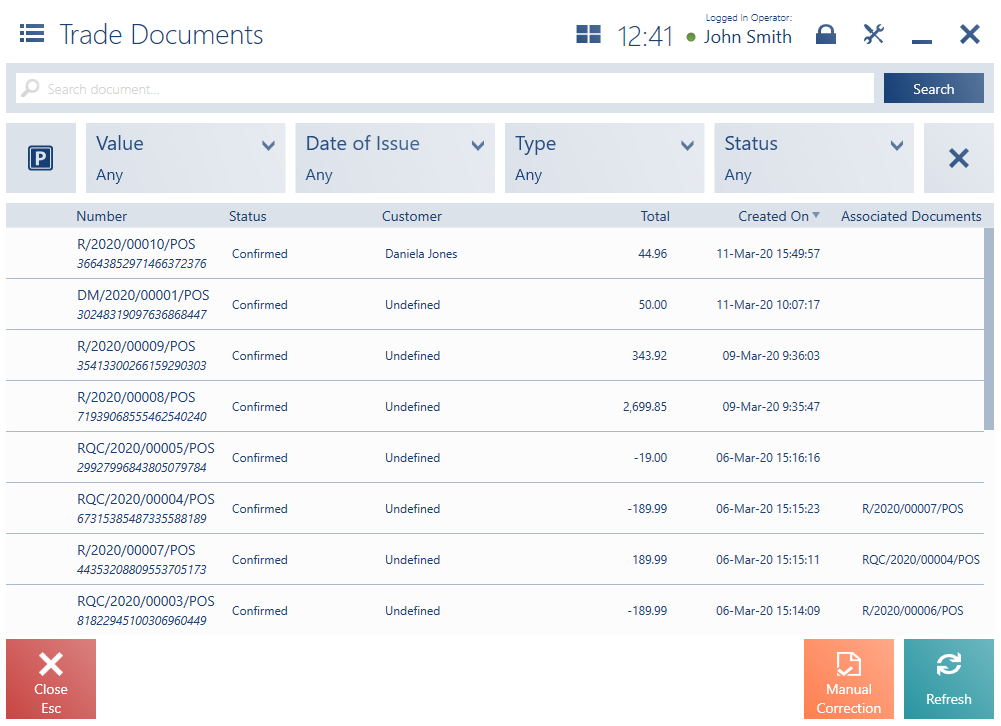
The list of trade documents contains the following columns:
- Number
- Status – it may be defined as Confirmed, Printed on Receipt Printer, Unconfirmed, Canceled, Paid
- Customer
- Total
- Created On
- Associated Documents – it presents the numbers of other documents associated with a given document. For instance, a receipt may be associated with a correction document; the correction’s number would be displayed in this column.
Hidden by default:
- Handled By
- Secondary Customer
- Payment Form – it presents a payment form used to settle a given document
- Columns corresponding to attributes assigned to a given trade document type
The upper part of the window contains the text filter field, enabling the user to search the trade document list by:
- A document’s system number or a part of it. In the case of documents issued on other workstations, a full number must be given.
- A part of a customer’s name preceded with the % symbol
- A UPC code
To narrow down search results, the user can apply the following drop-down filters:
- Value
- Date of Issue
- Type – with the following values available: Receipt, Invoice, Advance Invoice, Receipt Correction, Invoice Correction, Advance Invoice Correction, Debit Memo, Tax Free
- Status
The list of trade documents also contains the following buttons:
- [Print]
- [Preview] – it opens the preview window of a selected document
- [Reprint] – it allows reprinting a trade document on a receipt printer in case of a receipt printer failure
- [Correction] – it generates a quantity correction of a selected R, SI, or ASI document
- [Manual Correction] – it adds a manual quantity correction, that is a correction of documents which cannot be accessed on a given POS workstation
- [Tax Free] – it generates a tax free document from a receipt printed on a receipt printer
- [Invoice] – it generates a complete invoice from a receipt. If a given receipt has confirmed corrections, the invoice will be generated for all items of the original receipt, while an invoice quantity correction (SIQC) will be generated for the corrected receipt items.
- [Confirm Export] – it confirms export in a tax free document
Reprinting a document on a receipt printer
Once the user selects a document and clicks the button [Reprint], the application displays a window containing two options:
- Mark as printed on receipt printer – it only marks the document as Printed on Receipt Printer in the system, but does not print it on a receipt printer
- Validate and print – it marks the document as Printed on Receipt Printer and prints it on a receipt printer
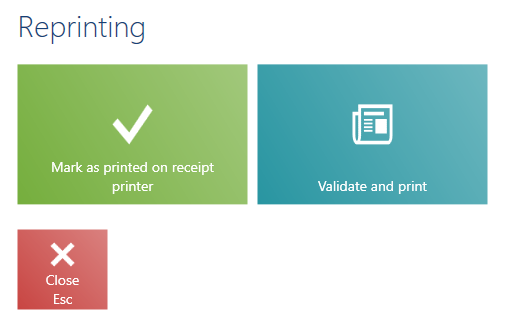
Document preview
Once the user selects a document and clicks the button [Preview], it is possible to (not in the case of all document types):
- Print the document
- Generate a correction
- Generate an invoice
- Generate a complaint
- Open the list of payment details (the button [Payment Details] is hidden by default)
- Display all coupons used in the document
- Confirm export in a tax free document
- Display the document’s digital signature
- Verify the total quantity of document items
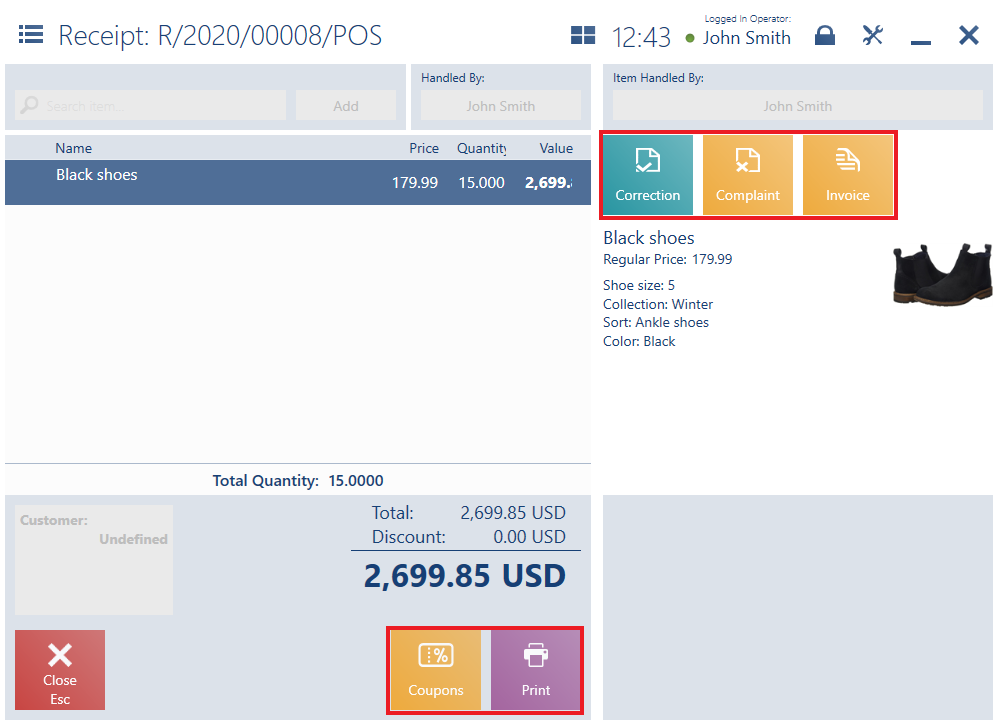
Payment detail list
The list of payments contains the details of all payment forms used to pay for a given document. The list contains the following columns:
- ID
- Number
- Type (hidden by default)
- Payment Form
- Value
- Payment Amount
- Exchange Rate
- Created On
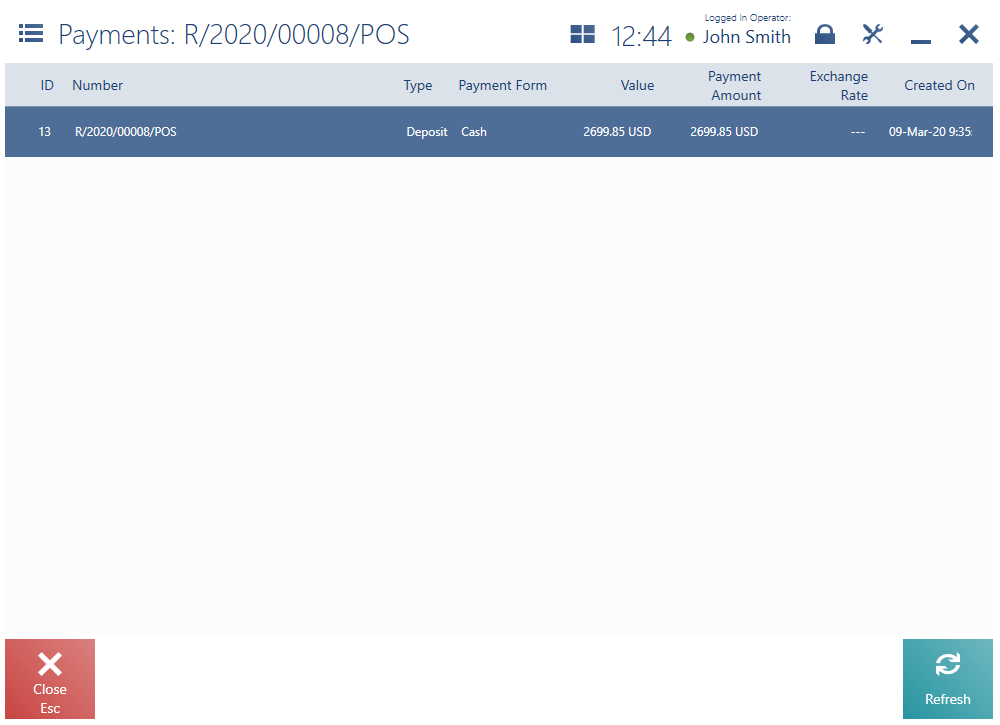
The list may be sorted by the columns Id, Payment Form, and Exchange Rate.
