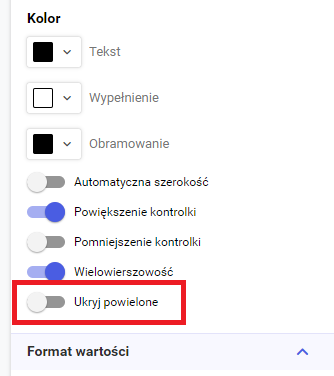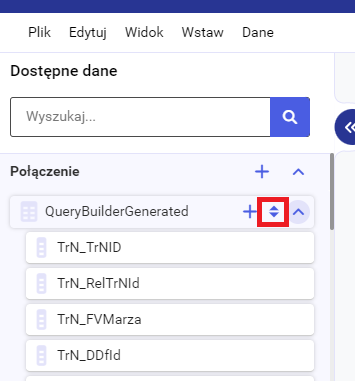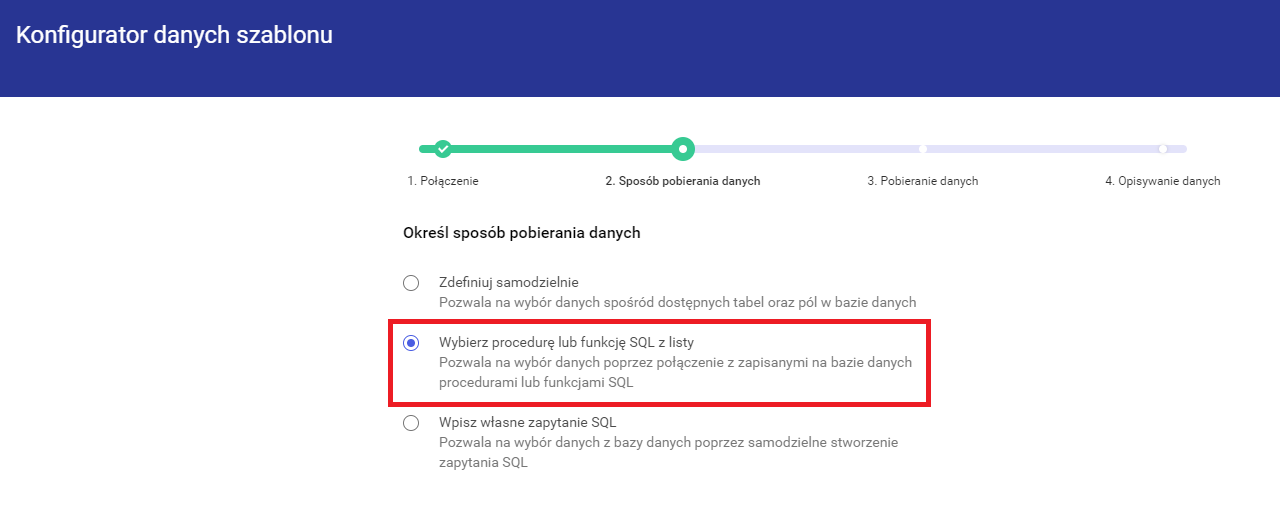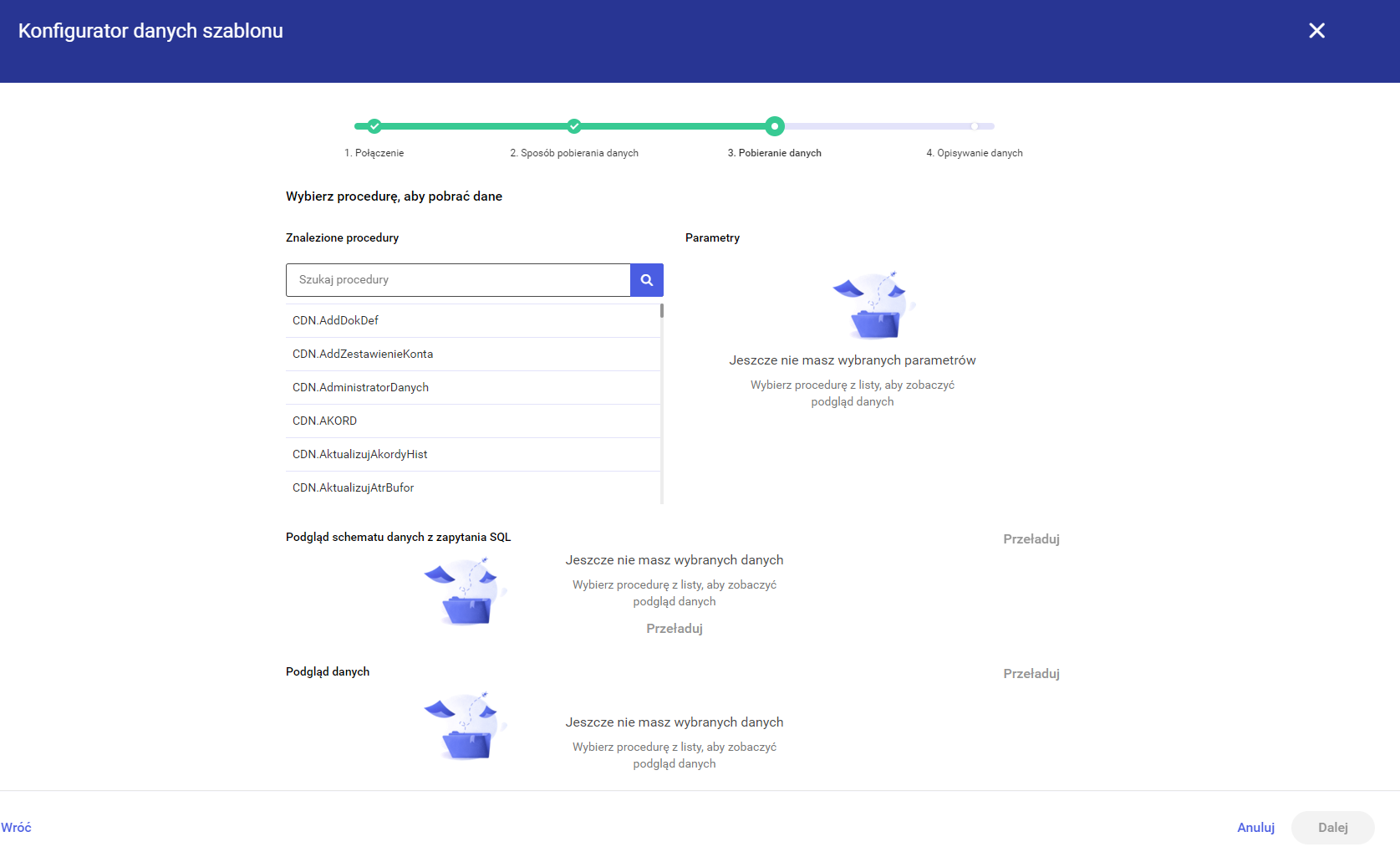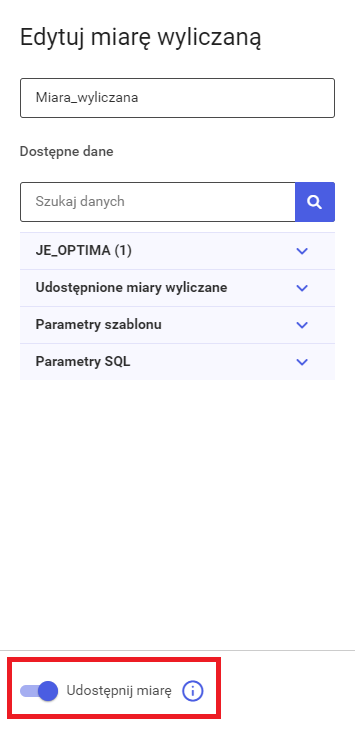Numeracja pozycji
Do numerowania pozycji można wykorzystać funkcję CurrentVisibleRowIndex().
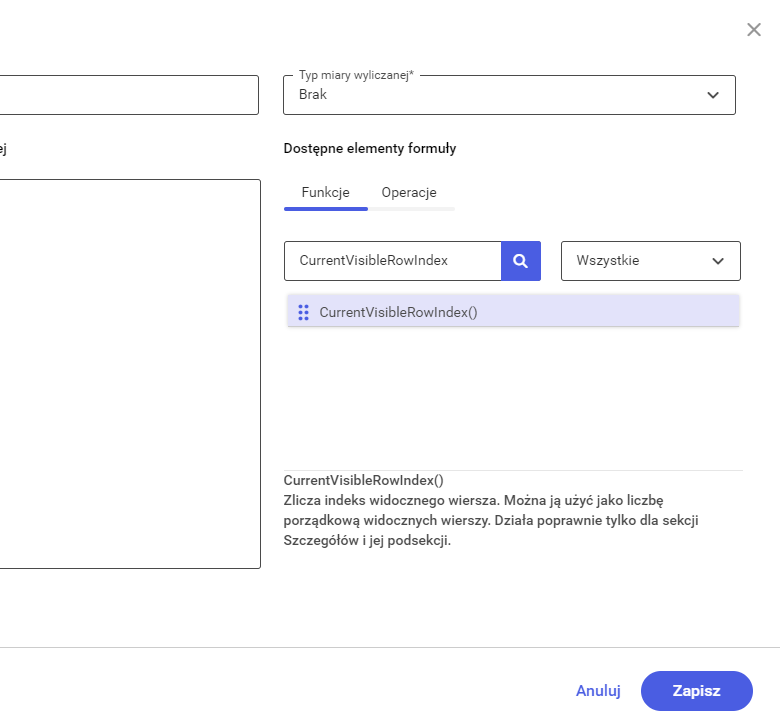
Do numerowania pozycji można wykorzystać funkcję CurrentVisibleRowIndex().
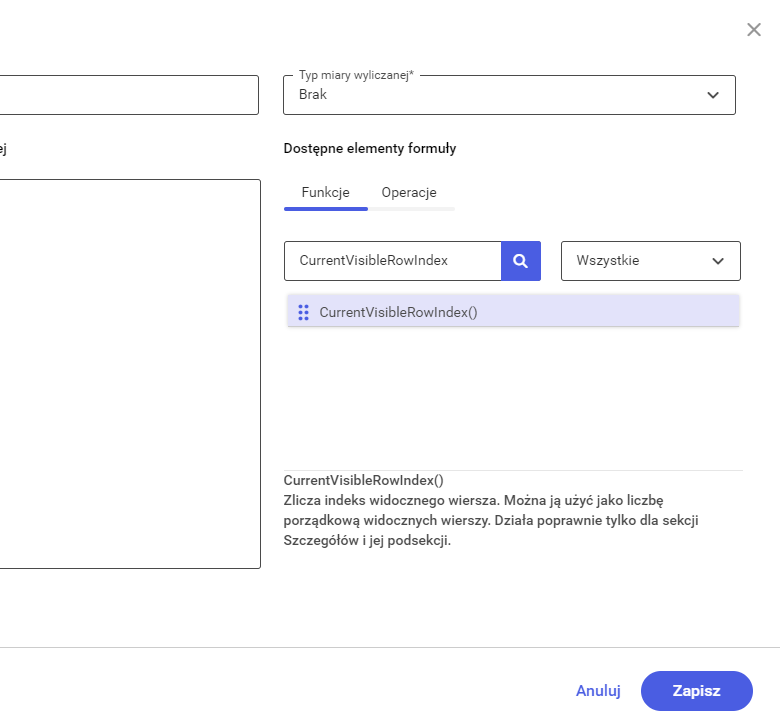
Przy tworzeniu miar wyliczanych, zwłaszcza kiedy używamy funkcji porównujących, warto zwrócić uwagę czy wartości zwracane przez pola z bazy mogą mieć białe znaki, np. „Brutto” nie jest równe „Brutto „
Na szablonie należy stworzyć parametr szablonu o nazwie takiej jak zmienna dynamiczna.
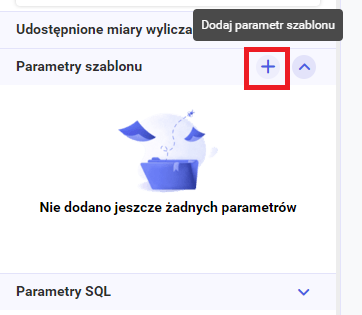
Po zapisaniu szablonu w ERP należy zaimportować parametry. Wartość zmiennej dynamiczne zostanie przekazana do wydruku za pomocą stworzonego parametru.
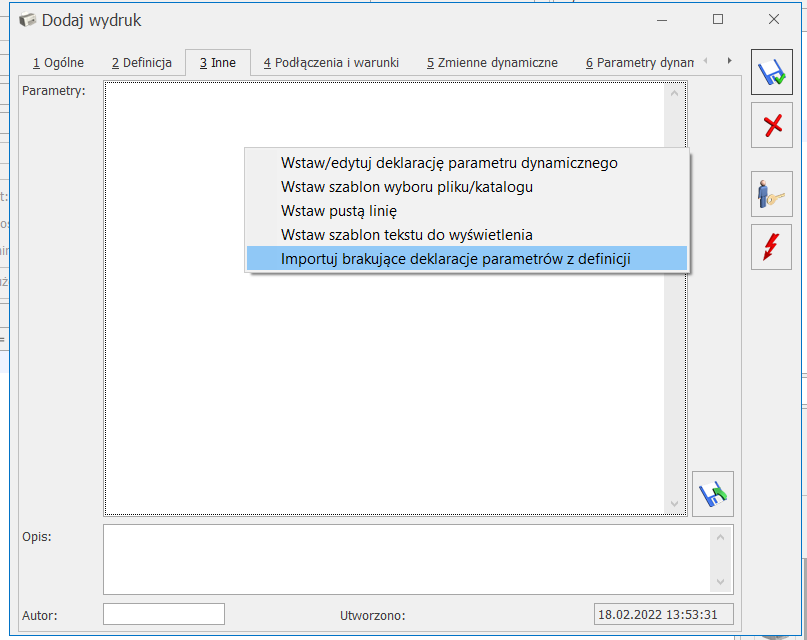
W celu usunięcia grupowania danych należy usunąć sekcję Nagłówek grupy oraz Stopka grupy.
Żeby usunąć sekcję należy kliknąć na wybraną sekcję, kliknąć ikonkę Ołówka a następnie wybrać opcję Usuń sekcję.
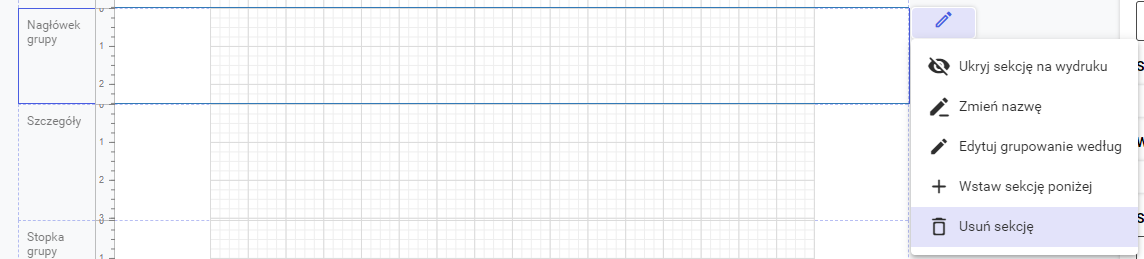
Aby edytować grupowanie w celu zmiany pola grupowania należy kliknąć sekcję Nagłówek grupy, kliknąć ikonę Ołówka a następnie wybrać opcję Edytuj grupowanie według.
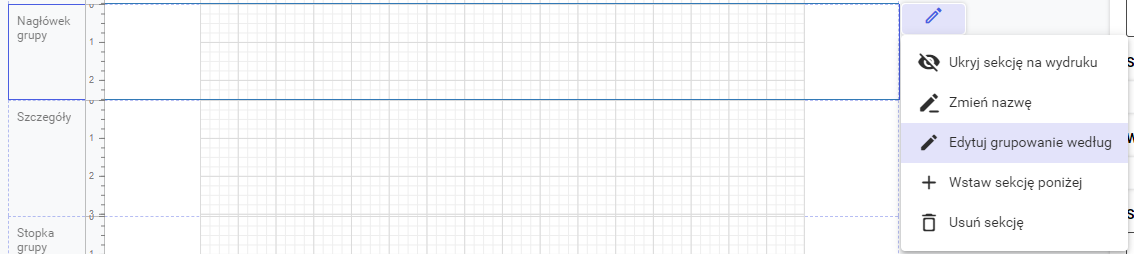
Pojawi się okienko w którym możemy wybrać pole po którym chcemy grupować. Na końcu należy zatwierdzić wybór za pomocą przycisku Zapisz.
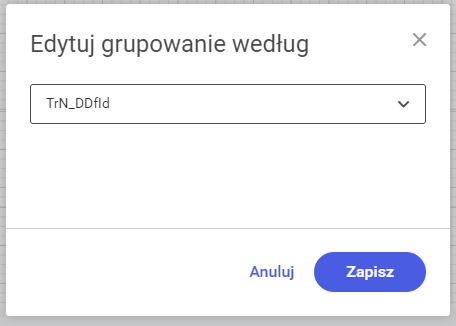
Po skopiowaniu kontrolki podszablonu i wklejeniu obok podszablon będzie cały czas tym samym elementem. Każda zmiana wprowadzona na jednym z podszablonów będzie powodowała zmianę także drugiego z nich.
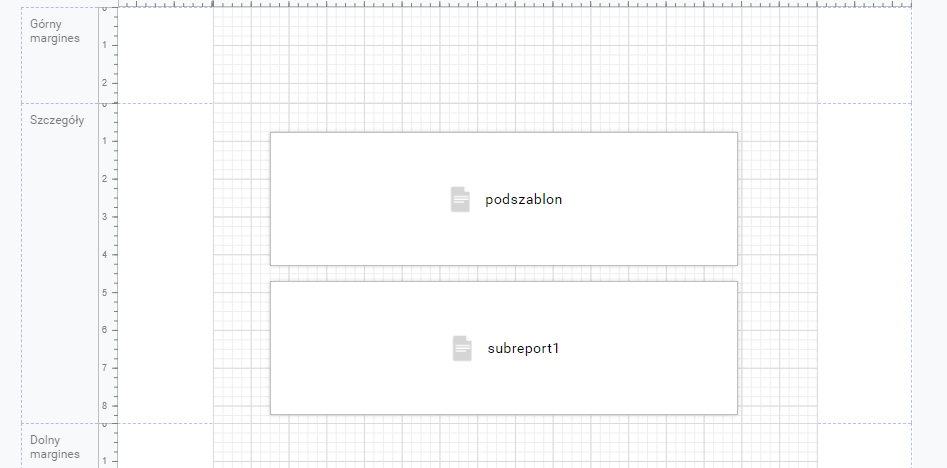
Podszablon oryginalny zawiera jedno pole

Po dodaniu na kopię szablonu drugiego pola

na podglądzie widzimy, że zostało ono dodane na obi podszablonach
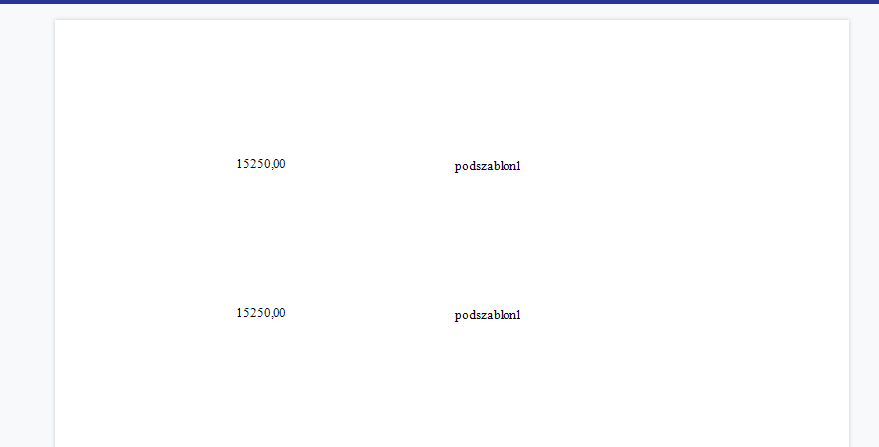
Aby powielić podszablon w taki sposób, żeby wprowadzone na tych podszablonach zmiany były od siebie niezależne to należy to zrobić za pomocą poniższych kroków:
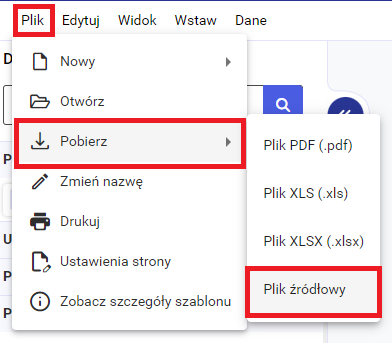
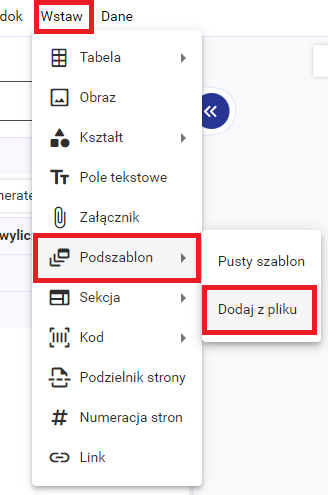
Postępując w ten sposób zmiany wprowadzane na jednym z szablonów nie będą miały wpływu na drugi.
Po zaznaczeniu sekcji na szablonie możliwy jest wybór domyślnego formatowania dla całej sekcji. Po ustaleniu odpowiednich wartości nowe elementy dodawane będą z formatowaniem odpowiednim dla sekcji.
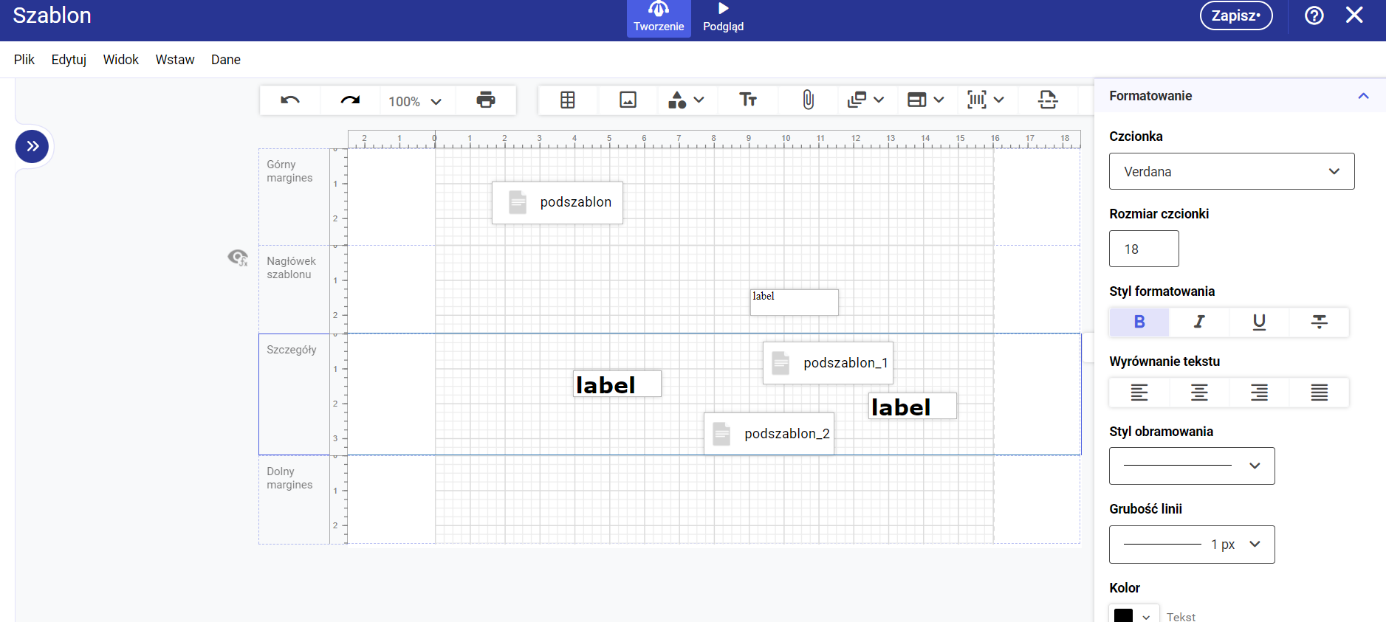
Jeśli co druga strona na wydruku jest pusta warto sprawdzić szerokość szablonu i podszablonów, czy jakiś element nie przenosi się na drugą stronę. Możemy to szybko zweryfikować zaznaczając wszystkie elementy na pustej stronie z poziomu podglądu w Edytorze.
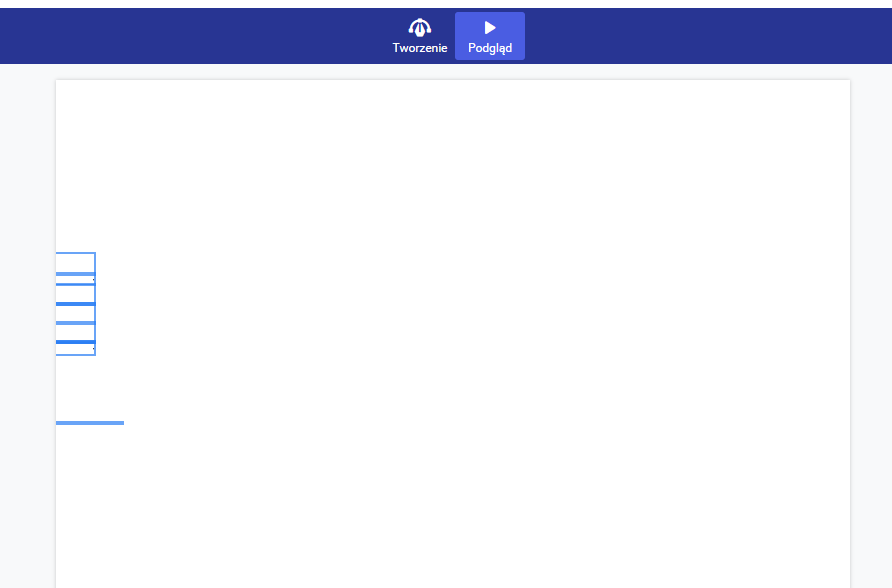
Sekcje na szablonie mają strukturę hierarchiczną. Po dodaniu kilku sekcji tego samego typu zauważymy, że pierwsza sekcja jest nadrzędna i zawiera pozostałe sekcje podrzędne. Widać to po zaznaczeniu sekcji nadrzędnej.
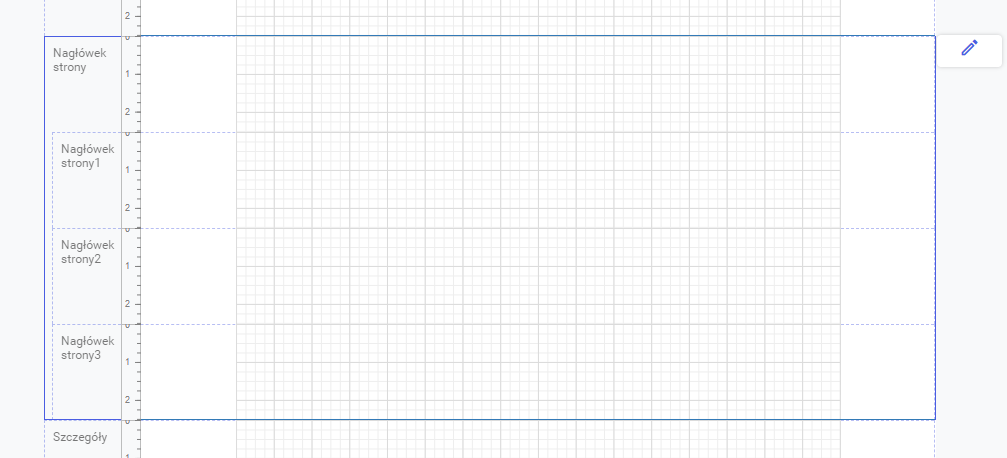
Po zaznaczeniu sekcji podrzędnej zostaje wyróżniona tylko wybrana sekcja podrzedna.
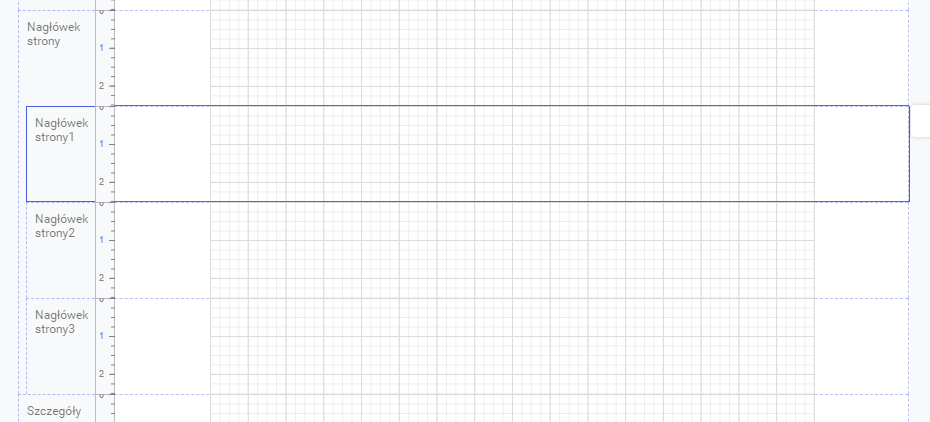
Po dodaniu warunku widoczności dla sekcji nadrzędnej zostaje on również zastosowany dla sekcji podrzędnych. Na prawym panelu jest on widoczny zarówno dla sekcji nadrzędnej jak i dla sekcji podrzędnych. Wpływa on na widoczność wszystkich sekcji danego typu.
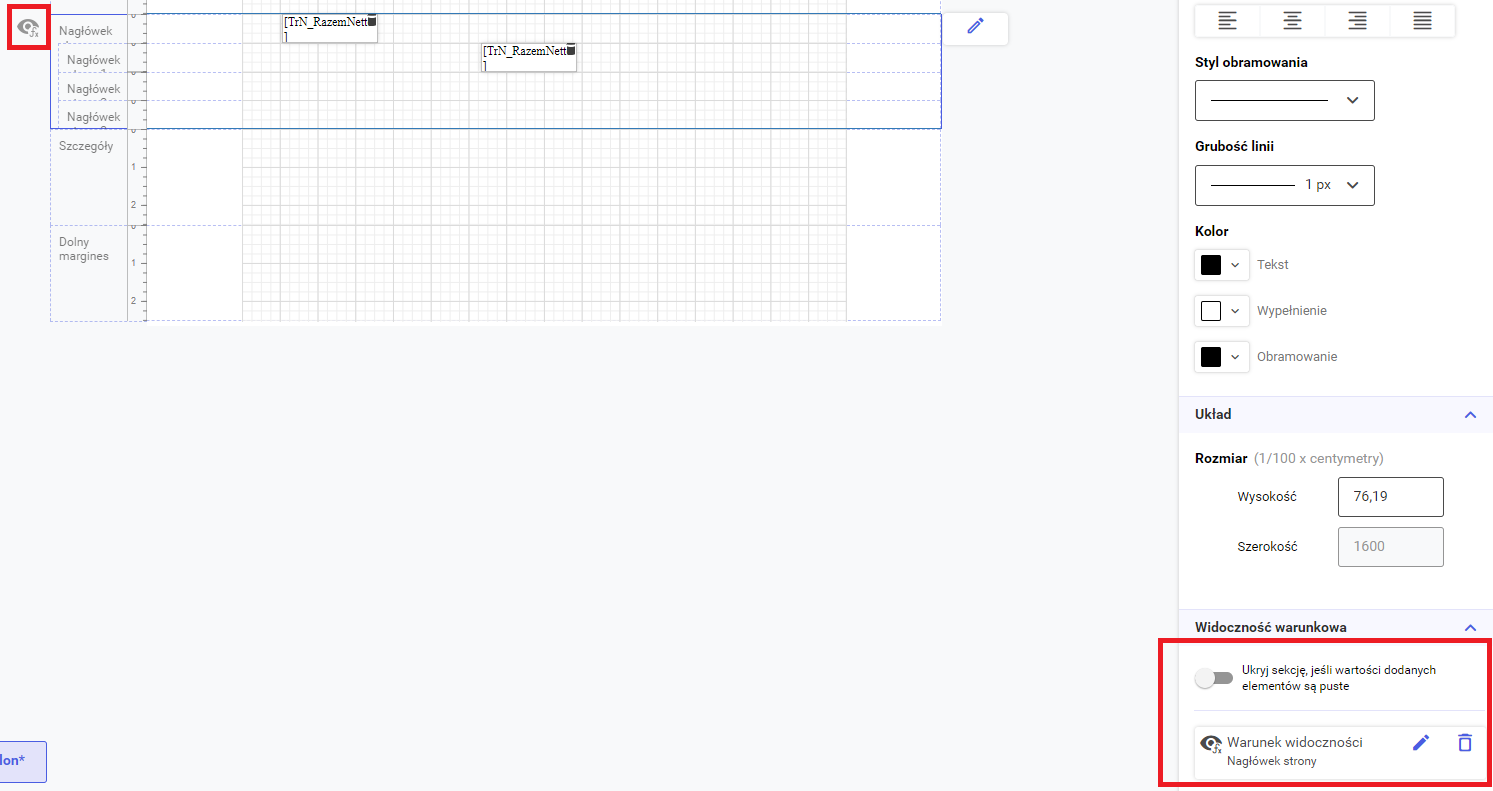
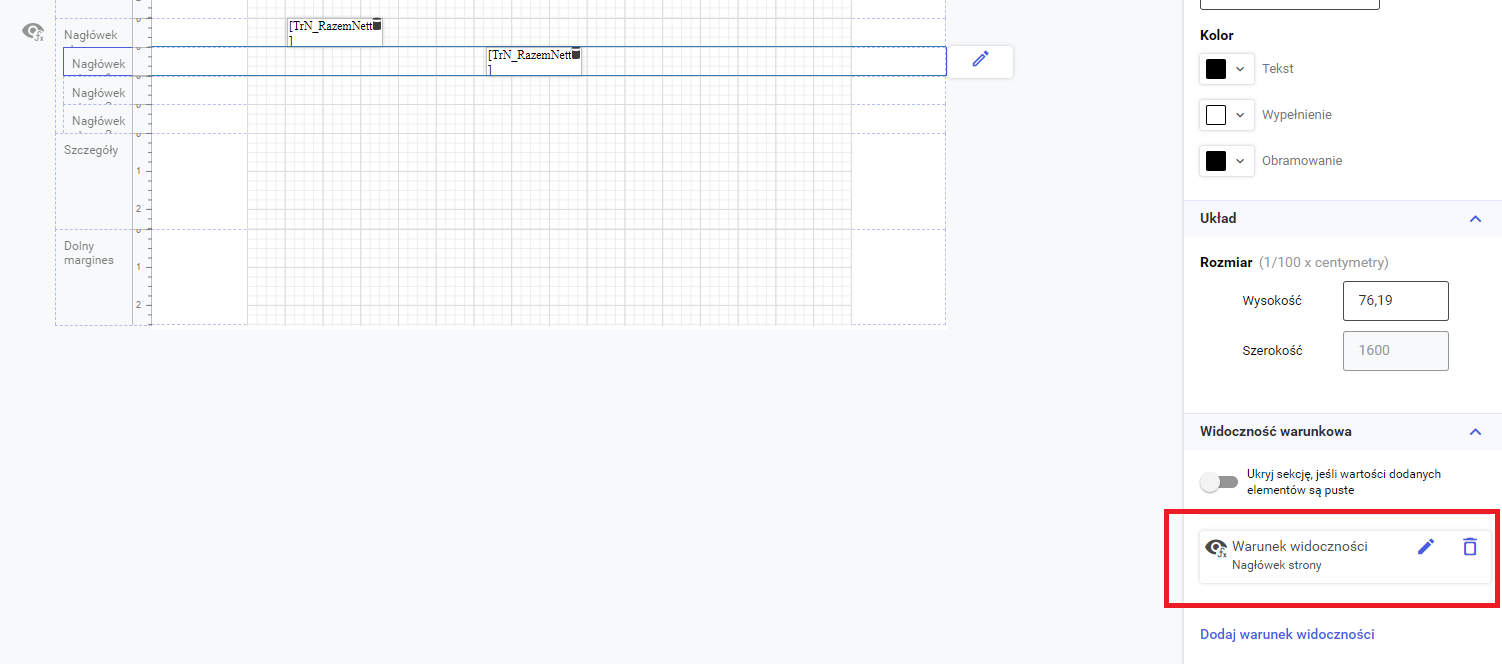
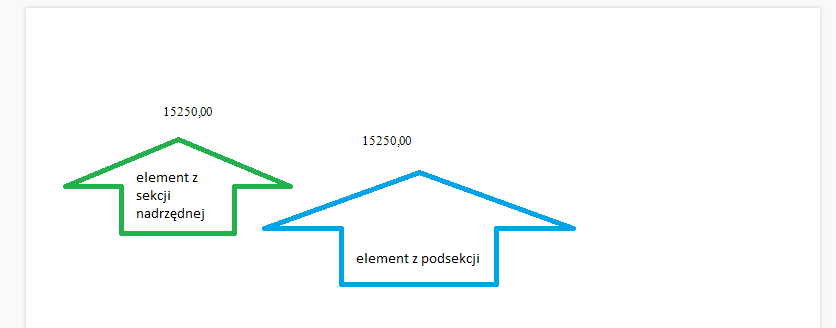
Natomiast dodanie warunku widoczności dla podsekcji będzie wpływało tylko na widoczność podsekcji
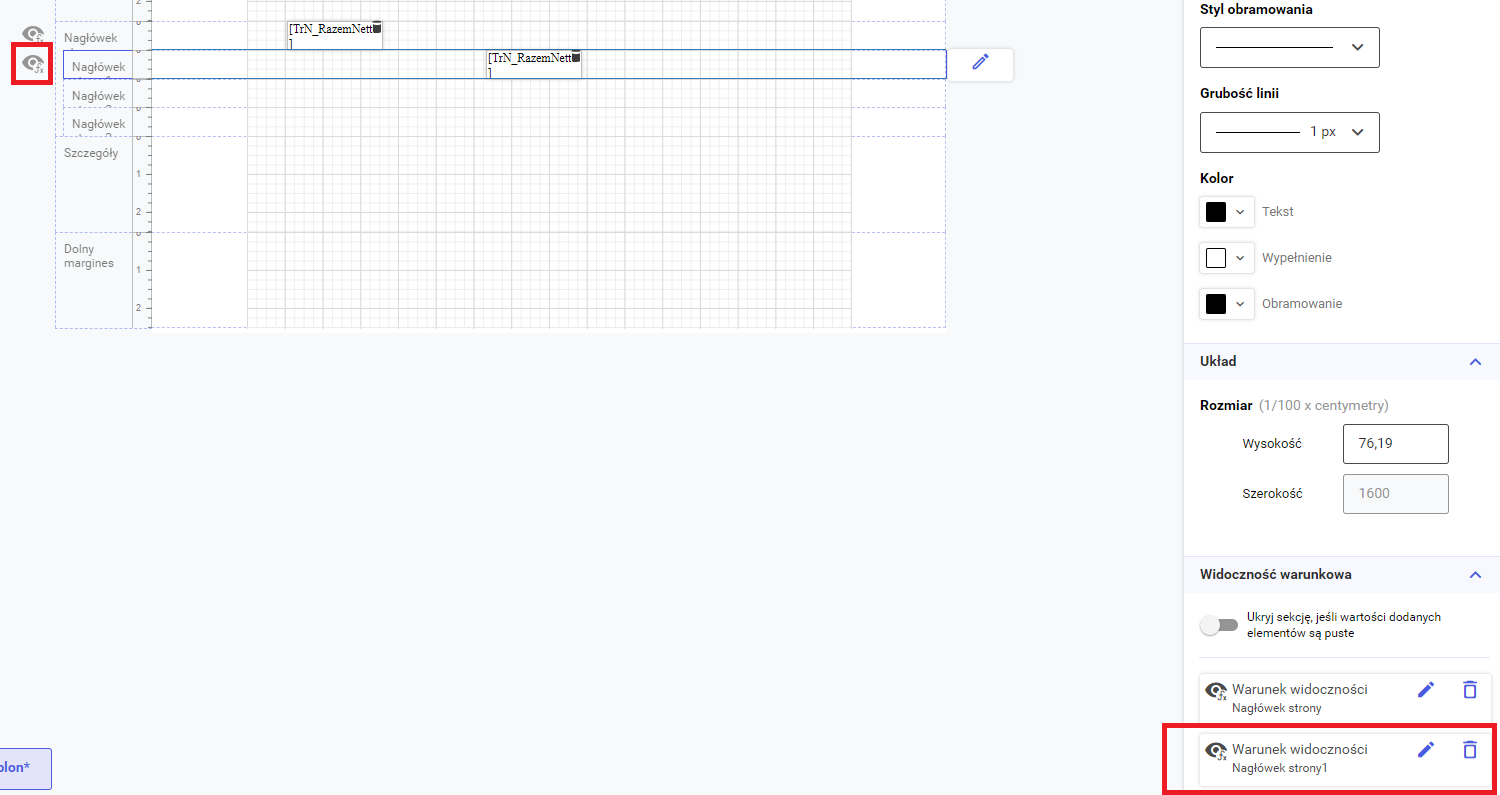
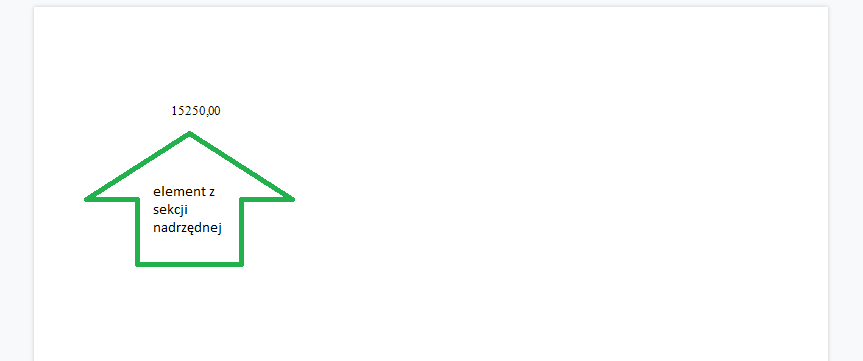
Aby udostępnić wartość zmiennej z podszablonu A na podszablon B należy udostępnić ją z podszablonu A na szablon główny, a następnie za pomocą parametru przekazać do podszablonu B. (ta funkcjonalność zastępuje zmienne shared w Crystal Reports)
Wykorzystamy standardowy szablon faktury aby przedstawić działanie tej funkcjonalności. Udostępnimy wartość zmiennej wyliczanej z podszablonu FA_Szczegóły na podszablon TabelaVat
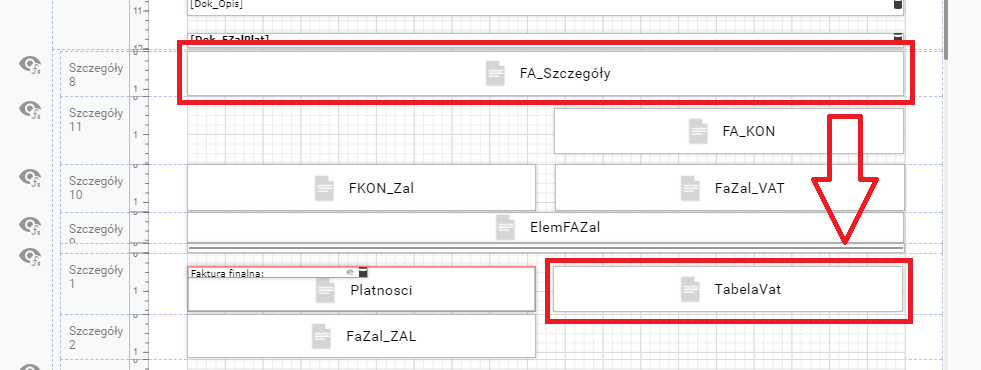
Przechodzimy do podszablonu FA_Szczegóły i tworzymy miarę wyliczaną SumaAkcyza.
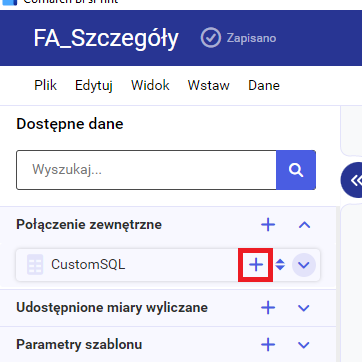
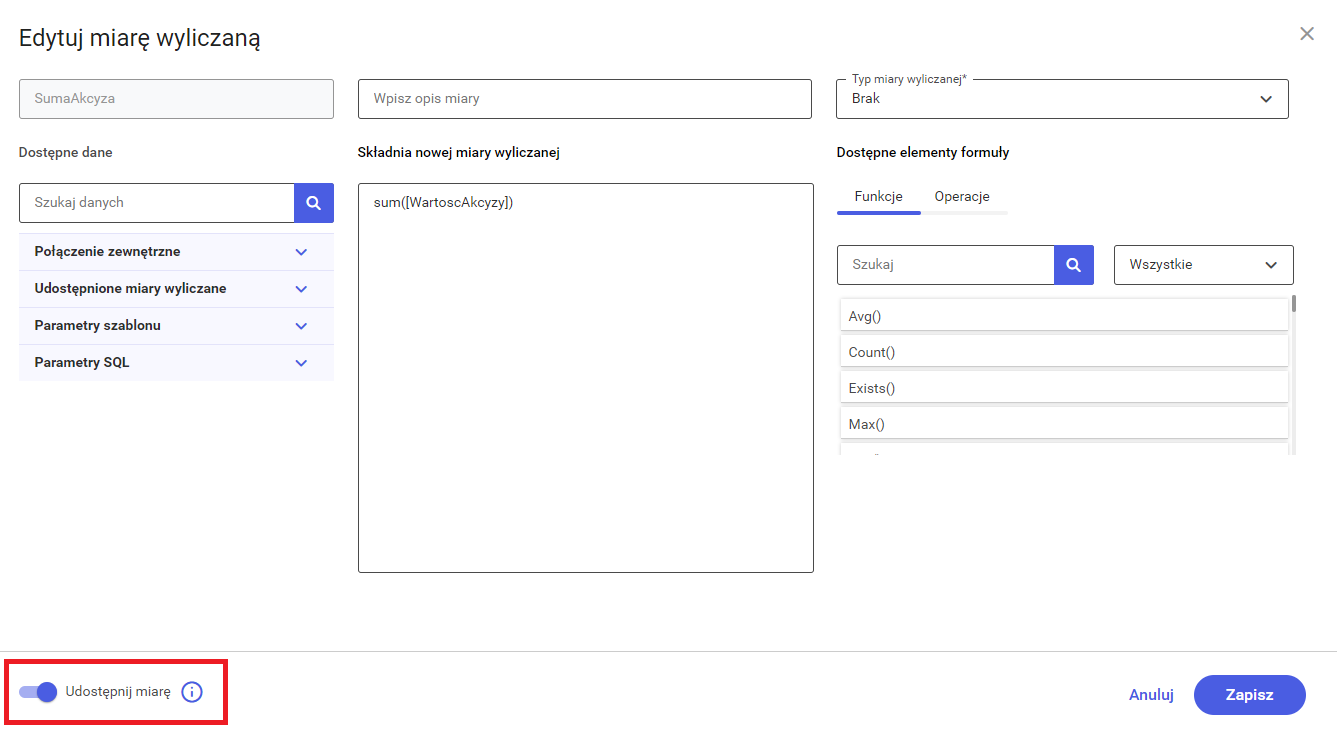
Koniecznie zaznaczamy check Udostępnij miarę aby móc udostępnić miarę na szablon główny.
sum([WartoscAkcyzy])
Przechodzimy do szablonu głównego, na lewym panelu w sekcji Udostępnione miary wyliczane dodajemy miarę z podszablonu.
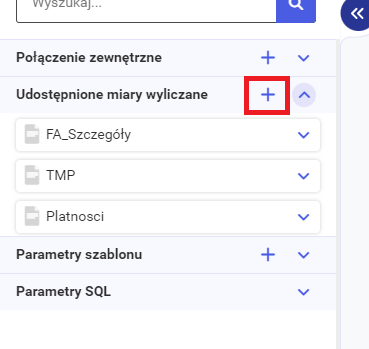
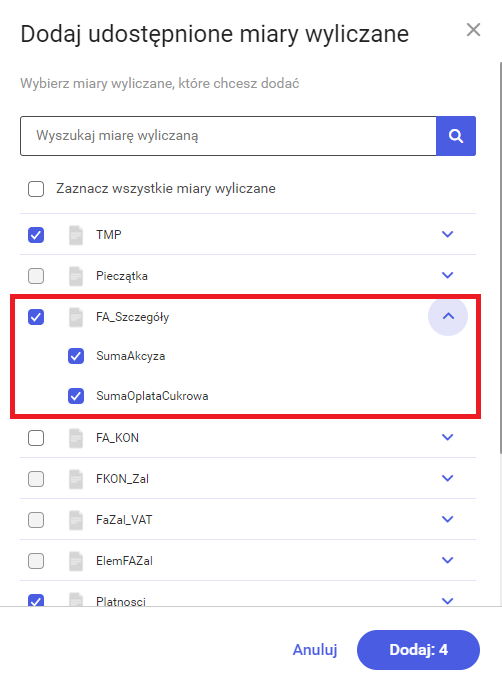
Przechodzimy teraz do podszablonu TabelaVat gdzie dodamy parametr za pomocą, którego będziemy przekazywać wartość utworzonej miary.
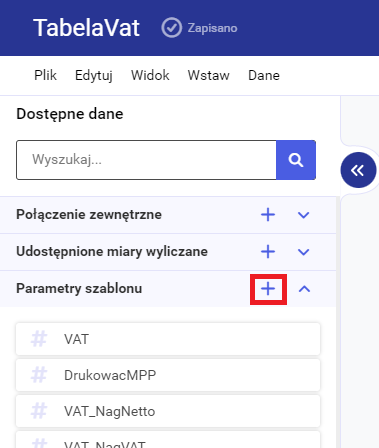
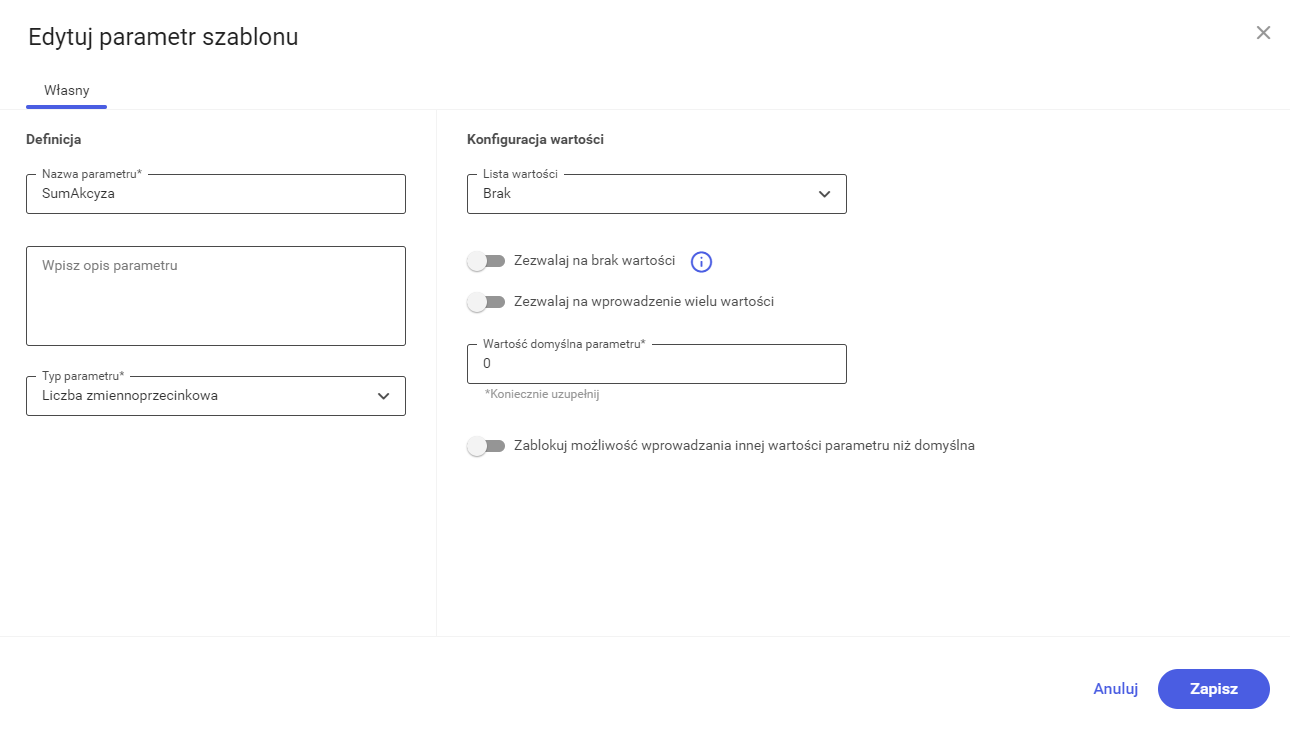
Przechodzimy ponownie na szablon główny gdzie zbindujemy parametr podszablonu z udostępnioną miarą wyliczaną.
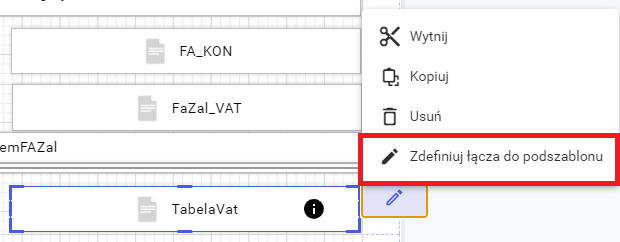
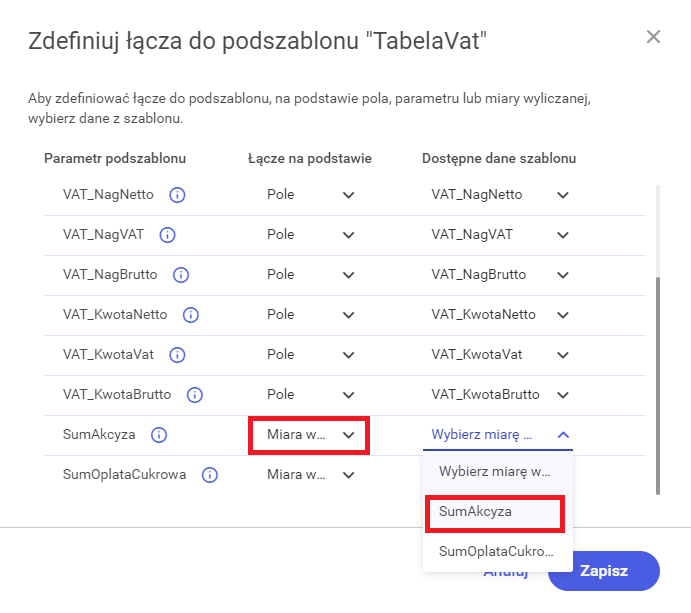
Przy przesuwaniu elementów na szablonie są one przyciągnę do siebie. Aby przesunąć dany element bardzo blisko innego elementu, ale bez przyciągania można przesunąć element z wciśniętym przyciskiem Alt.
Można skorzystać również z prawego panelu z sekcji Układ aby dokładnie określi pozycje oraz wymiary danego elementu
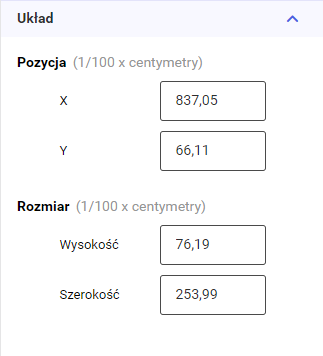
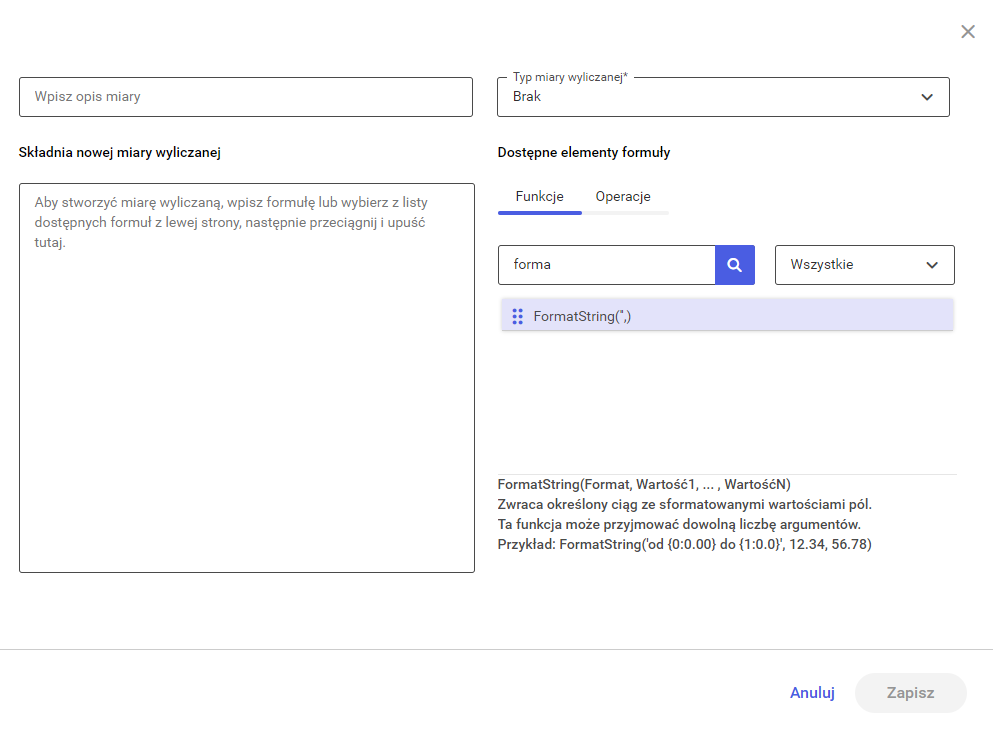
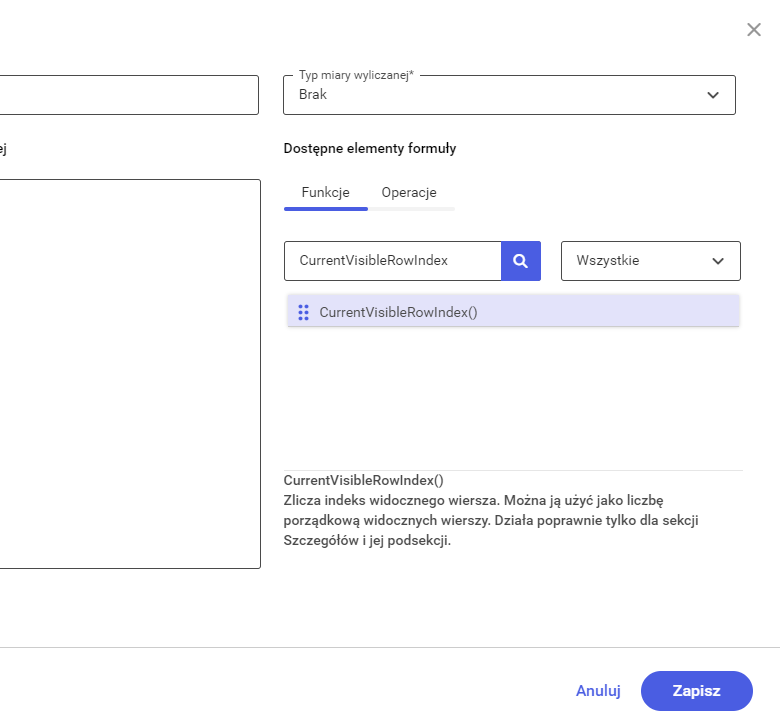
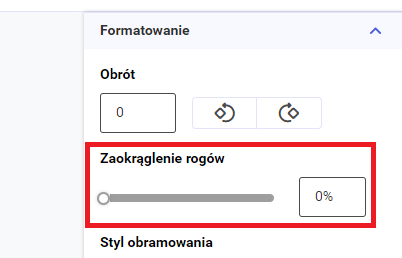
Miary na źródle wyliczają się dla całego szablonu. Są wyliczane niezależnie o ilości zwracanych rekordów przez zapytanie szablonu. Nawet jeśli zapytanie użyte do konfigurowania danych szablonu nie zwróci żadnych rekordów to miara na źródle będzie wyliczona. Miarę na źródle możemy dodać za pomocą przycisku + znajdującego się obok nazwy połączenia.
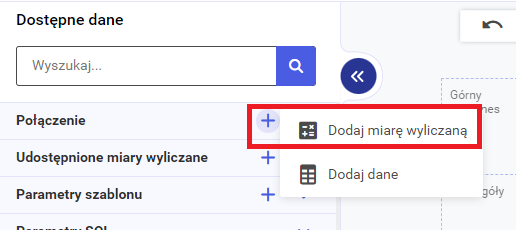
Miary dodane na tabeli wyliczają się dla danego zapytania szablonu. Są wyliczane tylko jeśli zapytanie zwraca co najmniej jeden rekord. Miarę na tabeli możemy dodać za pomocą przycisku + znajdującego się obok nazwy zapytania użytego do konfigurowania danych szablonu.

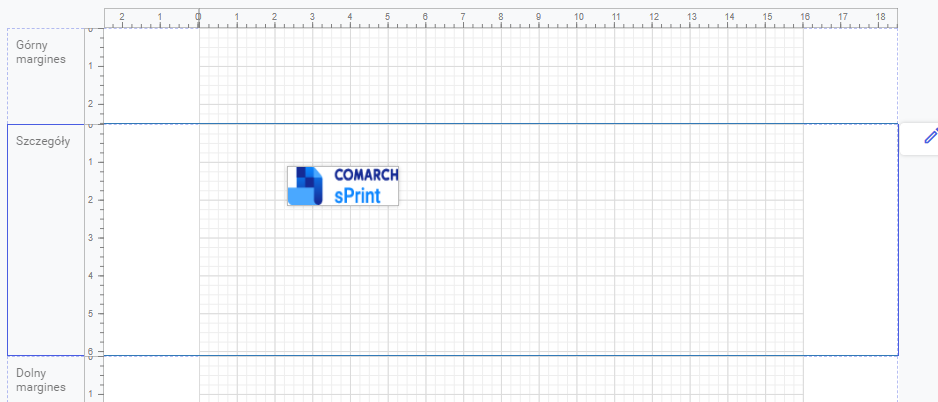

Pokazuj sekcję na jednej stronie w trybie podglądu i na wydruku
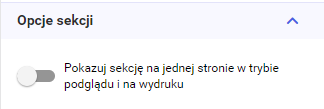
Opcja Pokazuj sekcję na jednej stronie w trybie podglądu i na wydruku pozwala aby elementy sekcji nie były dzielone na dwie strony jeśli mogą zostać wydrukowane na jednej stronie. Jeśli na danej stronie zostało za mało miejsca aby cała sekcja się zmieściła to po zaznaczeniu tego checku cała sekcja zostanie wydrukowana na kolejnej stronie. Opcja znajduje się na prawym panelu Edytora.
Opcja dostępna dla sekcji:
Opcja pozwala na wstawienie pola z linkiem. Na wydruku link będzie aktywny więc będzie możliwość przejścia do wskazanej strony. Po wybraniu opcji pojawi się okno *Wstaw link*, w którym użytkownik może uzupełnić tekst jaki będzie wyświetlany w komórce.
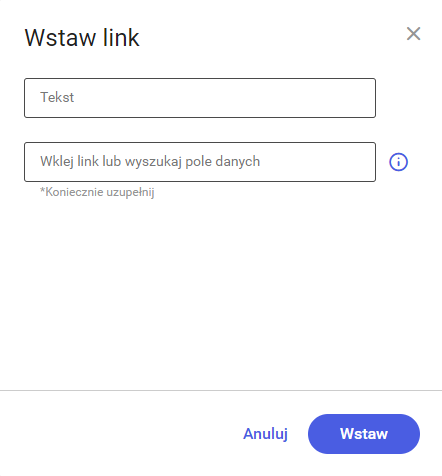
Obowiązkowe jest podanie linku w polu Wklej link lub wyszukaj pole danych. Adres powinien zaczynać się od http lub https. Użytkownik może wyszukać pole danych z wybranego połączenia, z którego ma być pobierany link.
Po uzupełnieniu obowiązkowego pola z linkiem dostępny będzie przycisk Wstaw za pomocą, którego użytkownik może zatwierdzić wprowadzone zmiany. Po jego wybraniu i jednokrotnym kliknięciu w dowolne miejsce na obszarze roboczym pole z linkiem zostanie dodane do szablonu. W oknie *Wstaw link* dostępny jest również przycisk *Anuluj* za pomocą, którego użytkownik może zrezygnować z wprowadzonych zmian bez ich zapisywania. Użycie tego przycisku spowoduje zamknięcie okna *Wstaw link*. Takie samo działanie ma przycisk X dostępny w górnym prawym rogu okna.
Po wstawieniu pola z linkiem użytkownik może je przesunąć w inne miejsce poprzez przytrzymanie i przeciągnięcie. Przy zaznaczonej kontrolce pola z linkiem po jej prawej stronie pojawia się ikona ołówka, która zawiera poniższe opcje:
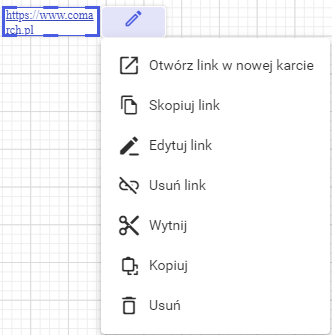
![]()
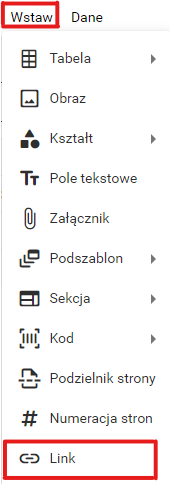
Dodanie linku do jednego z wyżej wymienionych elementów odbywa się z poziomu ikony ołówka.
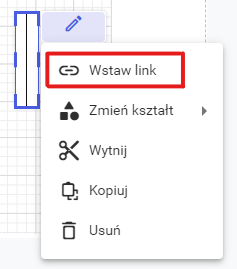
Zapraszamy Państwa do testowania naszej aplikacji Comarch sPrint poprzez specjalnie przygotowane demo.
Środowisko demonstracyjne zapewnia dostęp do repozytorium aplikacji oraz galerii wzorów, w ramach której został przygotowany przykładowy zestaw standardowych szablonów wydruków. Dodatkowo, zachęcamy do samodzielnego przygotowania testowych wydruków poprzez Edytor aplikacji.
Na środowisku DEMO przygotowane zostały gotowe połączenia do testowej bazy danych systemu Comarch ERP Optima (tworzenie własnych połączeń w wersji demonstracyjnej jest niemożliwe). Równocześnie, udostępniamy dokumentację Comarch sPrint , która poprowadzi Państwa krok po kroku przez kolejne etapy tworzenia wydruków.
Aby uporządkować pracę na środowisku demonstracyjnym, raz w tygodniu w niedzielę środowisko będzie odświeżane i wszelkie wprowadzane modyfikacje zostaną wyczyszczone. W wersji demonstracyjnej możliwe jest korzystanie z opcji drukowania do pliku .pdf, drukowanie na drukarkę fizyczną jest wyłączone. Uwagi, pytania należy zgłaszać w Systemie Obsługi Zgłoszeń do obszaru sPrint.