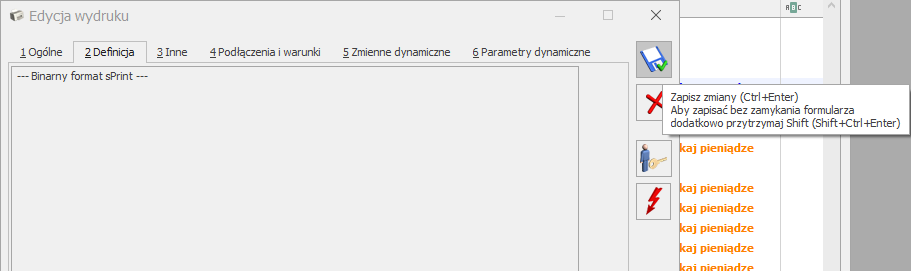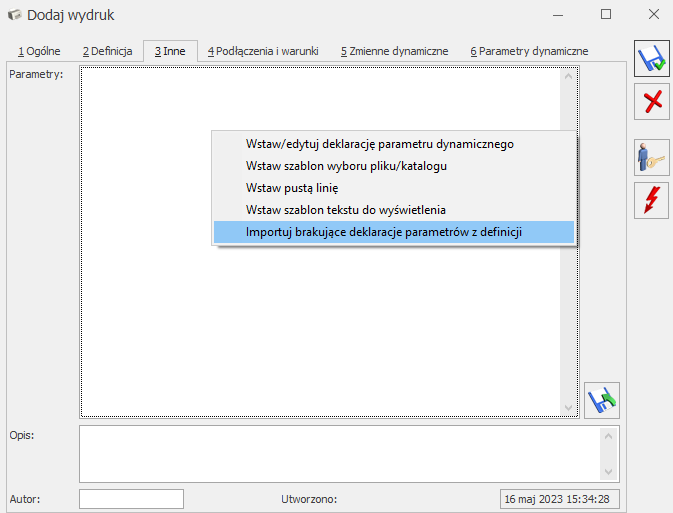Aby móc korzystać z wydruków sPrint w Comarch ERP Optima należy zaktualizować aplikacje Comarch ERP Optima do wersji 2022.2 lub nowszej oraz zainstalować aplikację Comarch sPrint. Od wersji Comarch ERP Optima 2023.2 aplikacja Comarch sPrint będzie dostępna w wersji komercyjnej i będzie instalowana automatycznie przy aktualizacji Comarch ERP Optima. W przypadku Optimy ASP aplikacja Comarch sPrint nie wymaga instalacji, jest ona już wbudowana w najnowszą wersję (od Comarch ERP Optima 2023.2).
Otworzenie i imitacja wydruku szablonu standardowego w sPrint w Comarch ERP Optima
W systemie Comarch ERP Optima zostały podpięte wydruki standardowe w formacie sPrint.
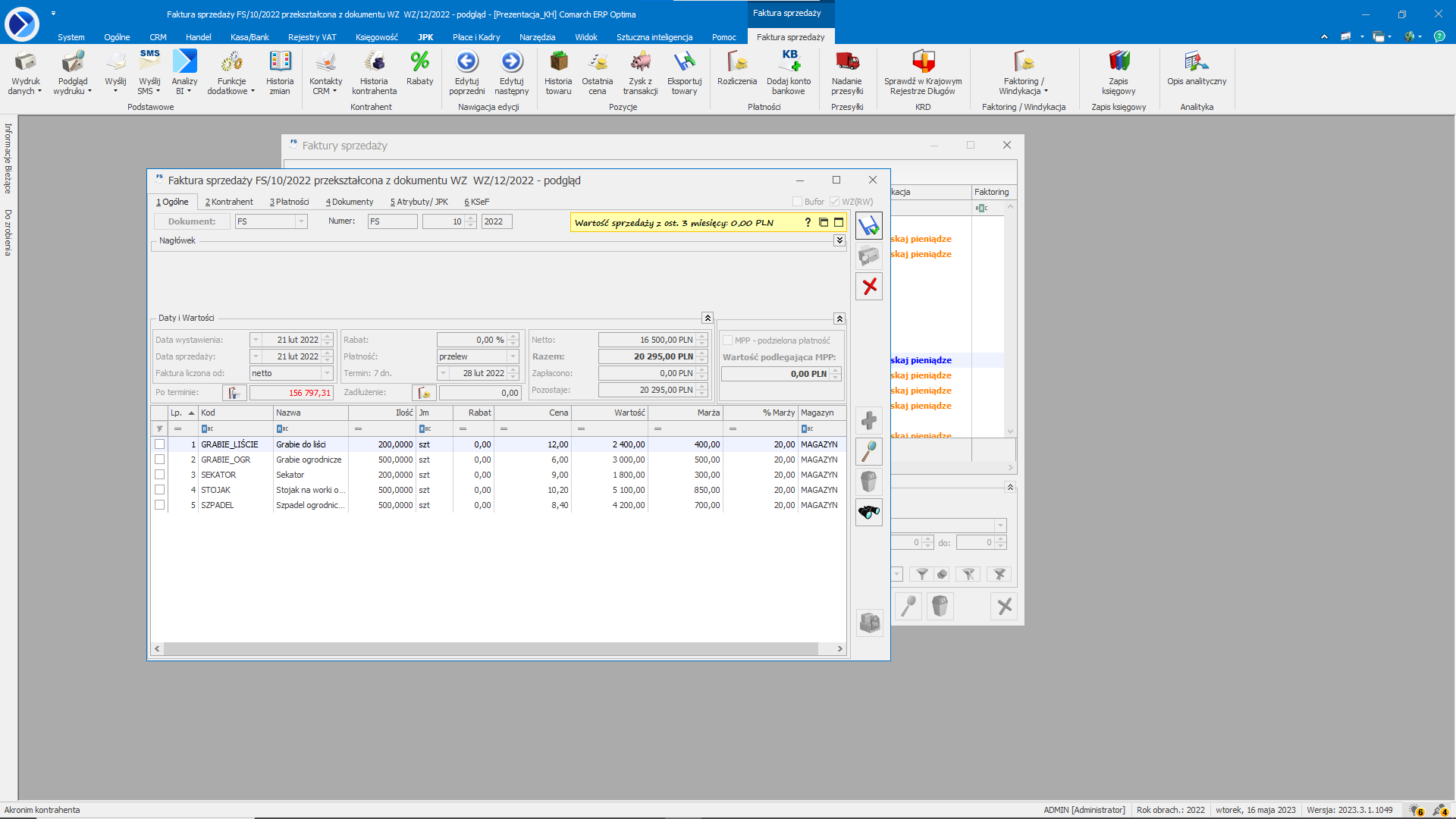
Aby wdrukować wybrany dokument przechodzimy do elementu z poziomu, którego chcemy wykonać wydruk. W prezentowanym przykładzie będzie to faktura sprzedaży.
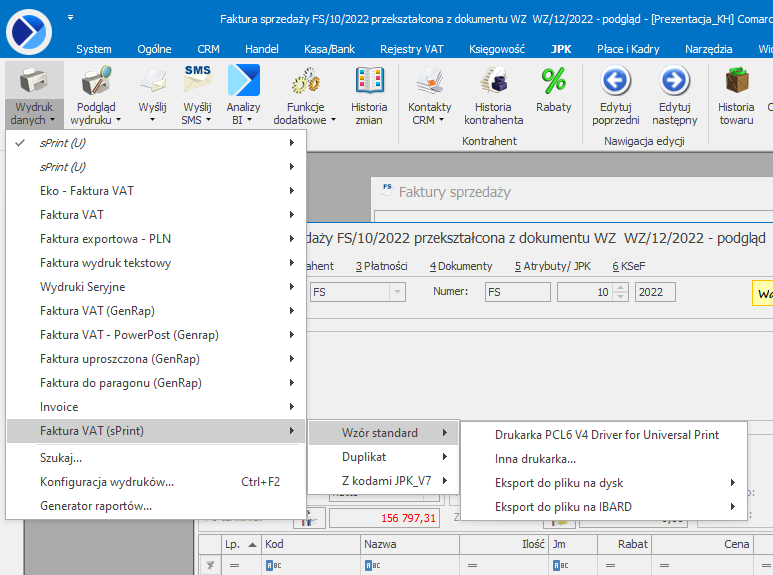
Na wstążce Faktura sprzedaży wybieramy Wydruk danych, następnie nazwę zestawu Faktura VAT (sPrint), nazwę wydruku Wzór standard, następnie wybieramy drukarkę, do której ma zostać wysłany wydruk. Wydruk zostanie przesłany do drukarki.
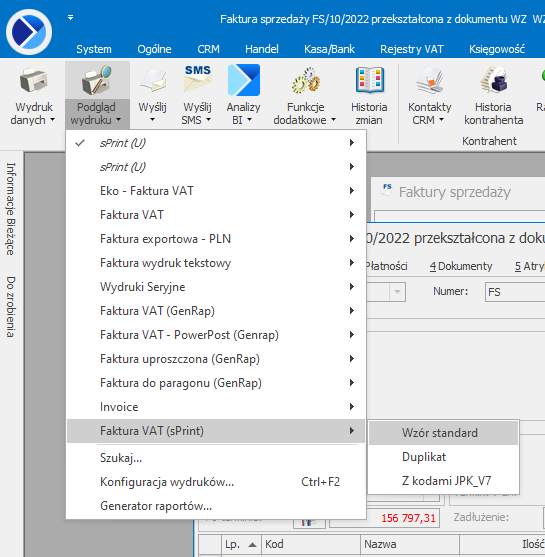
Taki wydruk możemy również pobrać w formie pliku na dysk. W tym celu wybieramy Podgląd wydruku, następnie nazwę zestawu Faktura VAT (sPrint), nazwę wydruku Wzór standard. Plik zostanie pobrany i wyświetlony w formacie PDF.
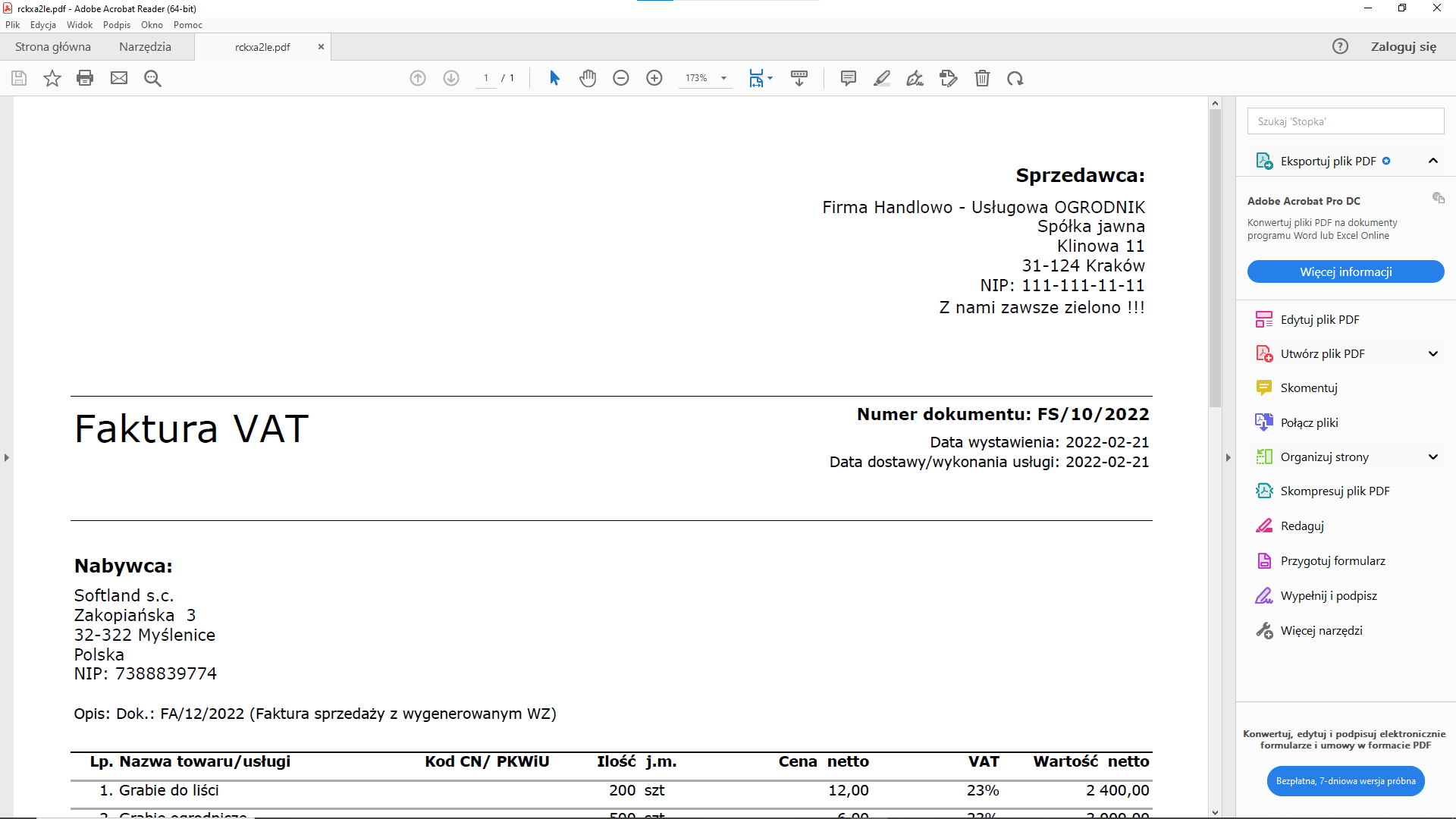
Standardowych wbudowanych wydruków nie możemy edytować ale możemy definicję takiego wydruku zapisać do pliku, a następnie zaimportować jako nowy wydruk i dostosować do własnych potrzeb.
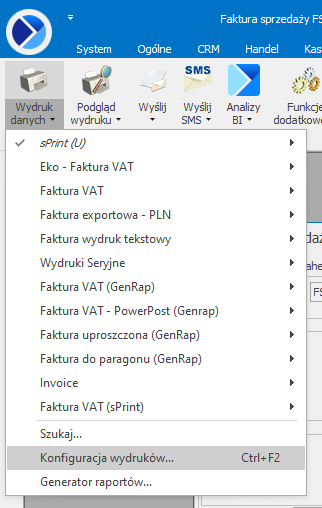
Aby zapisać definicję wydruku przechodzimy do konfiguracji wydruków. W prezentowanym przykładzie ponownie skorzystamy z Faktury sprzedaży. Na wstążce Faktura sprzedaży wybieramy Wydruk danych, a następnie Konfiguracja wydruków.
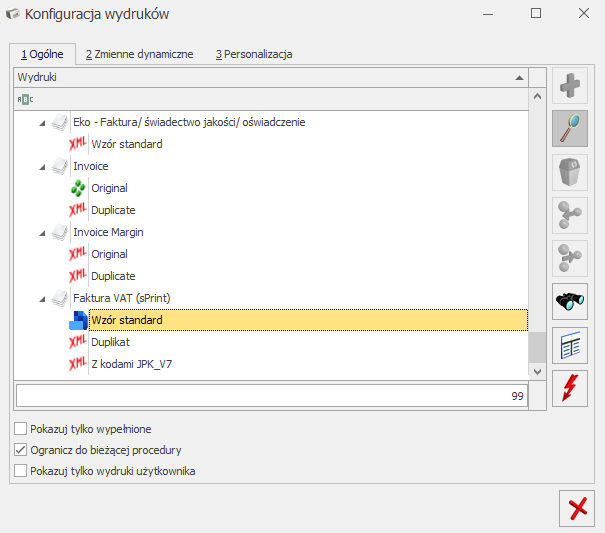
Na liście odszukujemy zestaw Faktura VAT (sPrint) i wydruk Wzór standard. Przechodzimy do edycji wydruku poprzez ikonę lupy po prawej stronie okna lub poprzez dwukrotne kliknięcie na wydruku.
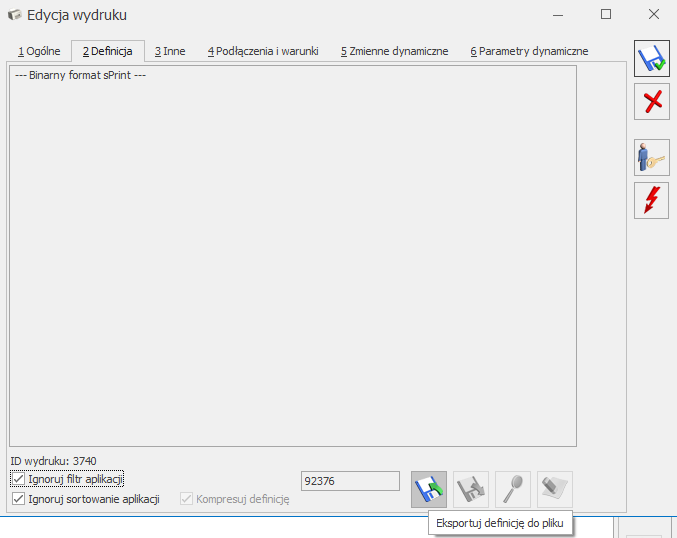
W oknie Edytuj wydruk przechodzimy do zakładki Definicja i wybieramy opcję Eksportuj definicję do pliku.
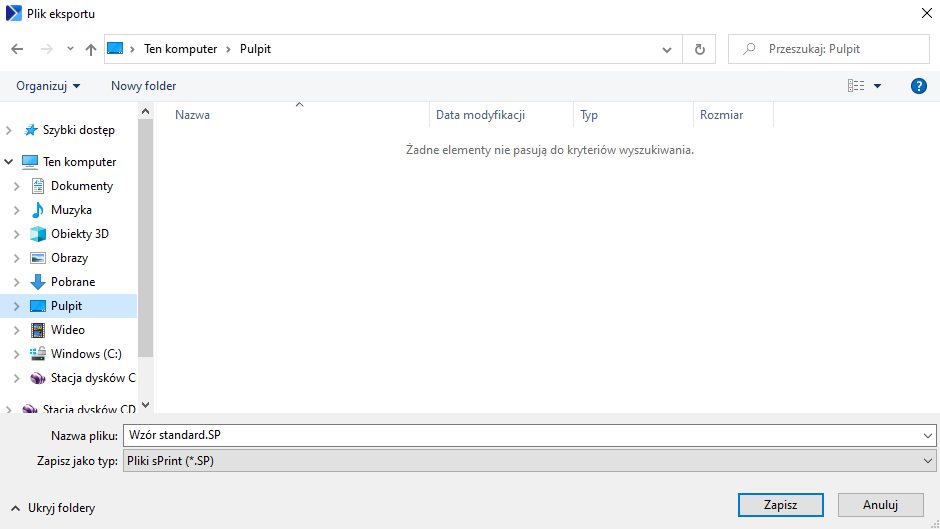
W oknie systemowym wskazujemy miejsce zapisu, nazwę pliku, a następnie zapisujemy za pomocą przycisku Zapisz. Plik zostanie zapisany w formacie .sp. Będzie go można otworzyć w Edytorze sPrint lub zaimportować do systemu Comarch ERP.
Podpięcie definicji wydruku z dysku w Comarch ERP Optima
W systemie Comarch ERP Optima można dodać własne wydruki w formacie sPrint.
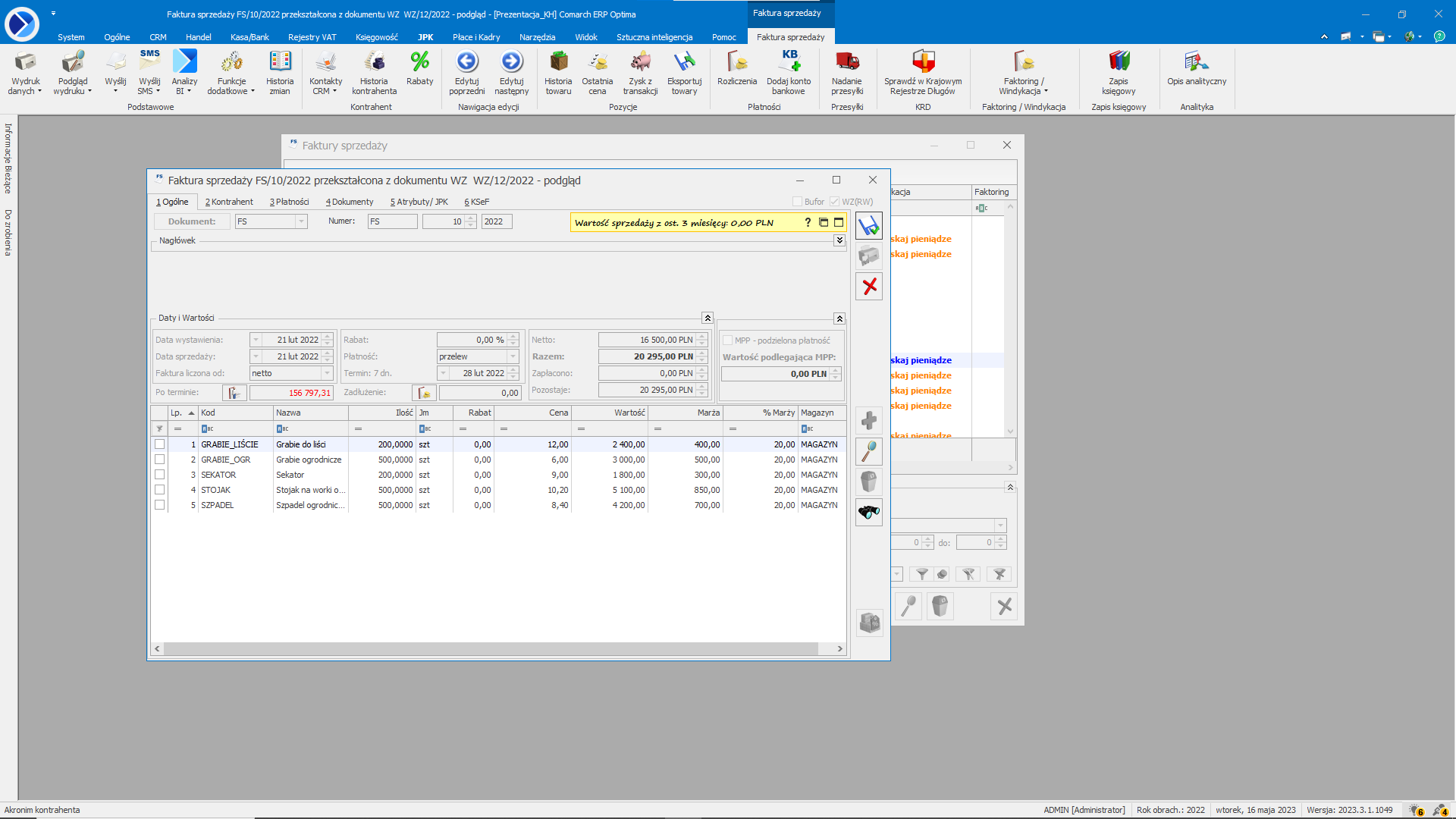
Aby dodać wydruk przechodzimy do elementu z poziomu, którego chcemy dodać wydruk. W prezentowanym przykładzie będzie to Faktura sprzedaży.
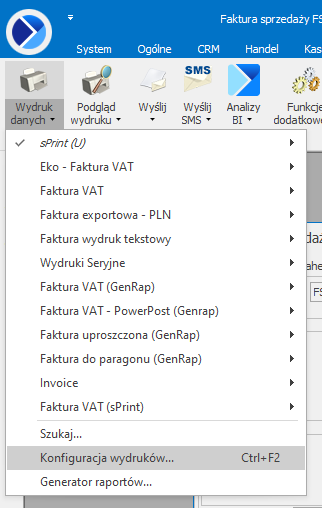
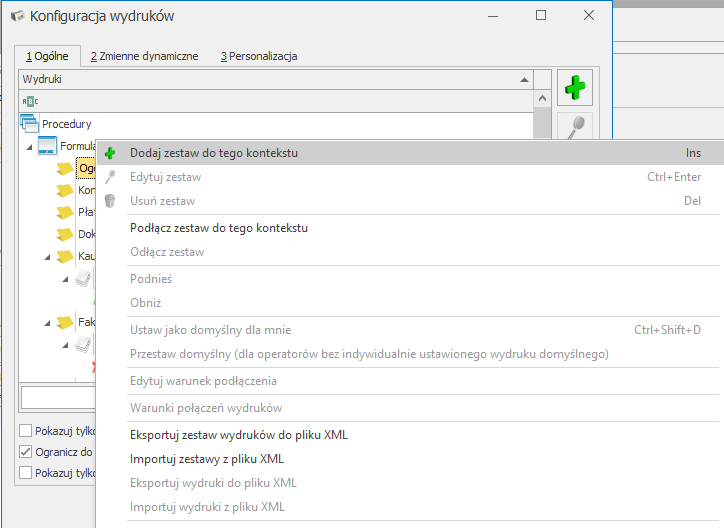
Dodajemy nowy zestaw wydruków za pomocą ikony plusa w prawej części okna Konfiguracja wydruków lub za pomocą odpowiedniej opcji w menu kontekstowym. Wydruk można również dodać do istniejącego już zestawu.
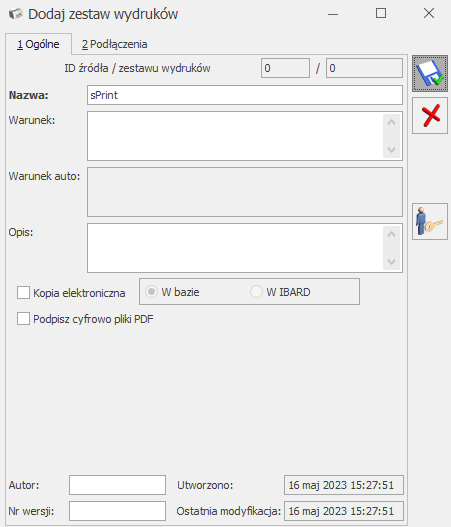
W prezentowanym przykładzie dodamy zestaw o nazwie sPrint. W oknie Dodaj zestaw wydruków wprowadzamy nazwę zestawu. Pozostałe opcje są nieobowiązkowe. Zapisujemy zestaw za pomocą ikony dyskietki w prawej części okna.
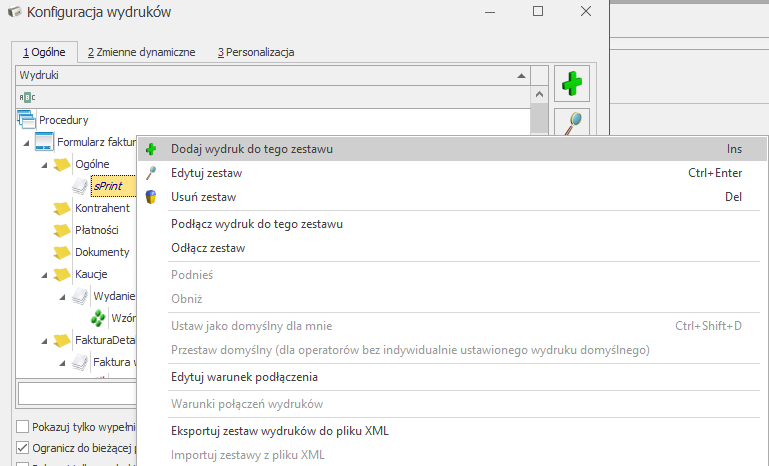
Zaznaczamy dodany zestaw i za pomocą ikony zielonego plusa w prawej części okna dodajemy nowy wydruk. Nowy wydruk możemy dodać również z menu kontekstowego dostępnego po kliknięciu prawym przyciskiem myszy na stworzonym zestawie.
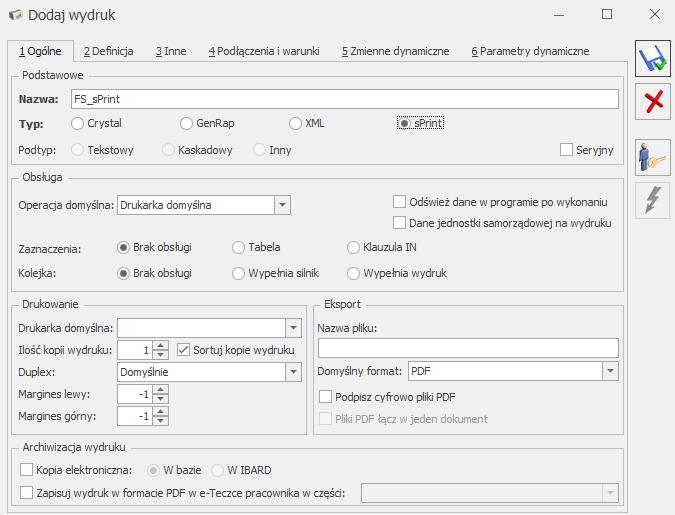
W oknie Dodaj wydruk na zakładce Ogólne uzupełniamy nazwę oraz wybieramy typ sPrint. Pozostałe opcje są nieobowiązkowe. Przechodzimy na zakładkę Definicja.
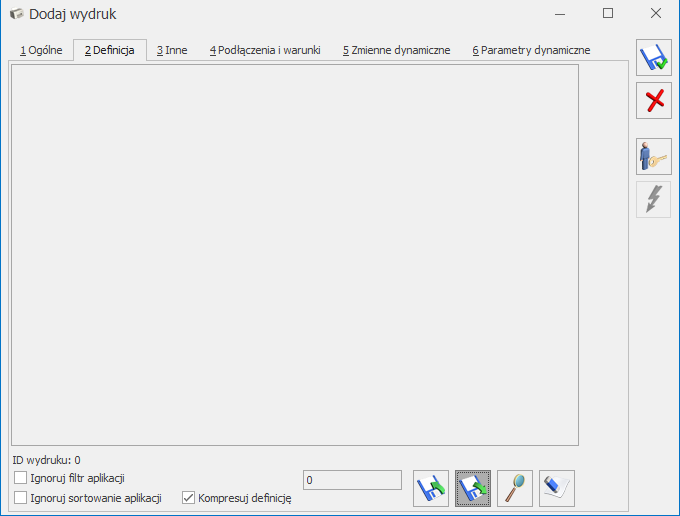
Na zakładce Definicja możemy Eksportować definicję wydruku do pliku, Importować definicję wydruku z pliku lub Edytować definicję. W tym przypadku wybierzemy opcję Importować definicję z pliku.
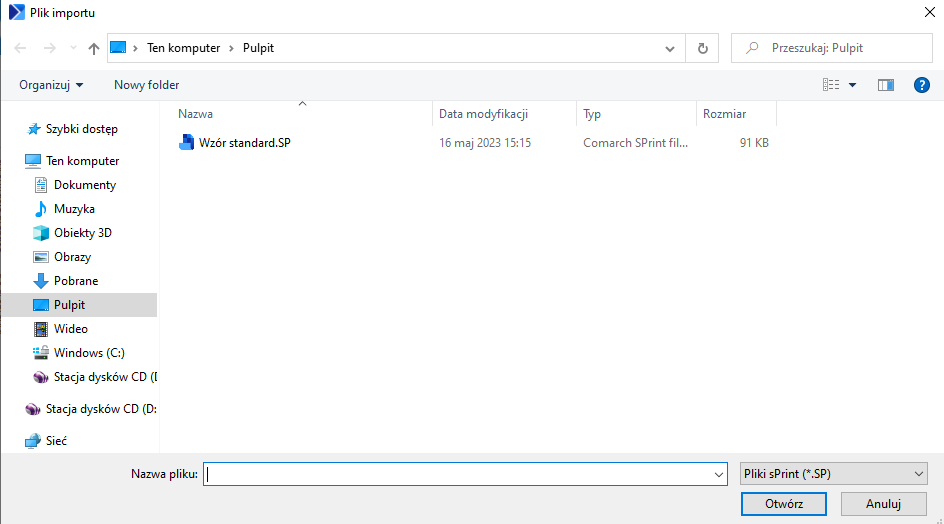
Zostanie otwarte okno systemowe otwierania pliku, wyszukujemy plik o rozszerzeniu sp, wybieramy go i klikamy Otwórz.
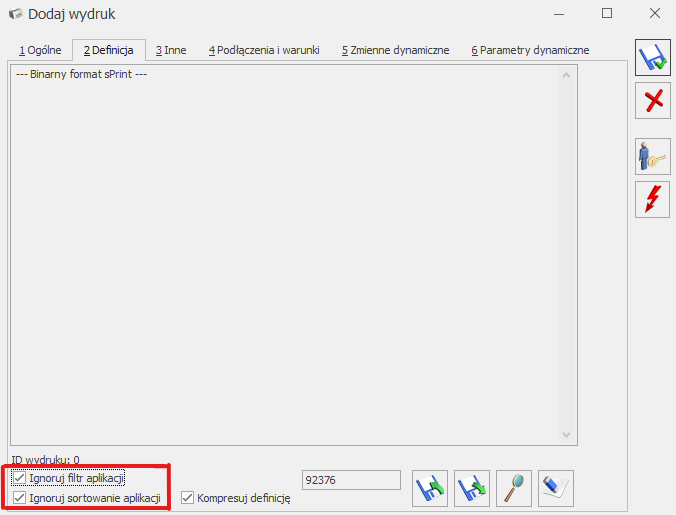
W przypadku gdy szablon zawiera parametry należy zaznaczyć check Ignoruj filtr aplikacji oraz check Ignoruj sortowanie aplikacji dla poprawnego mapowania parametrów.
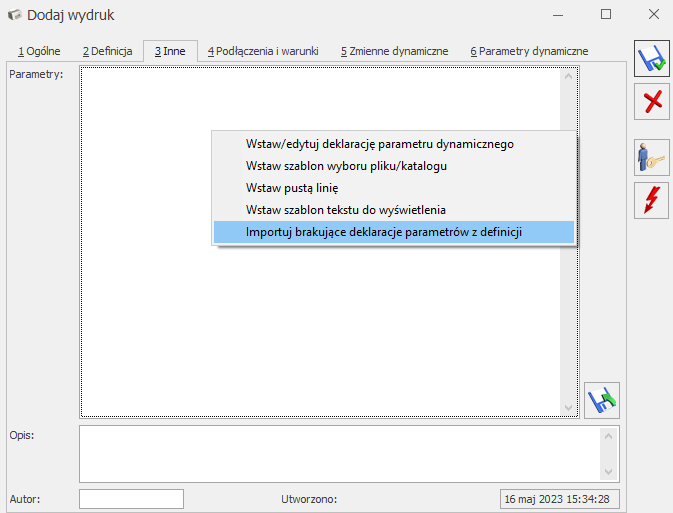
Kolejnym krokiem jest zaimportowanie parametrów wydruku, przechodzimy do zakładki Inne. Na zakładce Inne wybieramy opcję Importuj definicję parametrów dynamicznych z definicji wydruku.
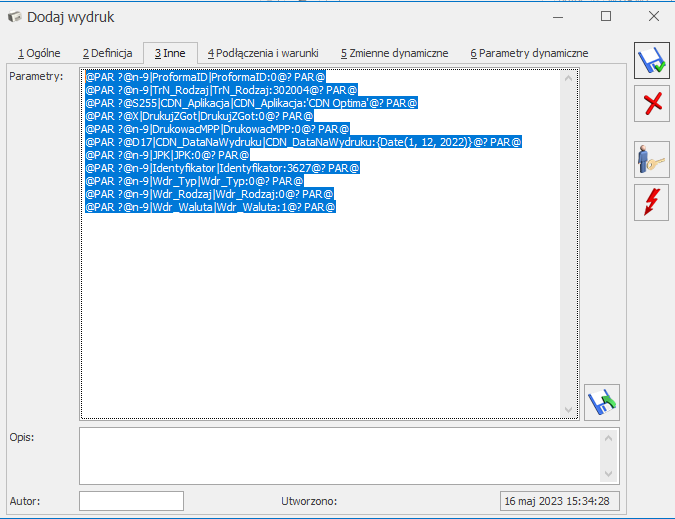
Po poprawnym zaimportowaniu paramentów zapisujemy wydruk ikoną dyskietki w prawej części okna.
Tak podłączony wydruk możemy przesłać do drukarki, zapisać do pliku lub edytować. Otworzenie wydruku do edycji zostało przedstawione poniżej.
Edycja szablonu w Comarch sPrint z poziomu Comarch ERP Optima
Z poziomu Comarch ERP Optima możemy edytować dodany już wydruk. Ułatwi to wprowadzanie drobnych poprawek.
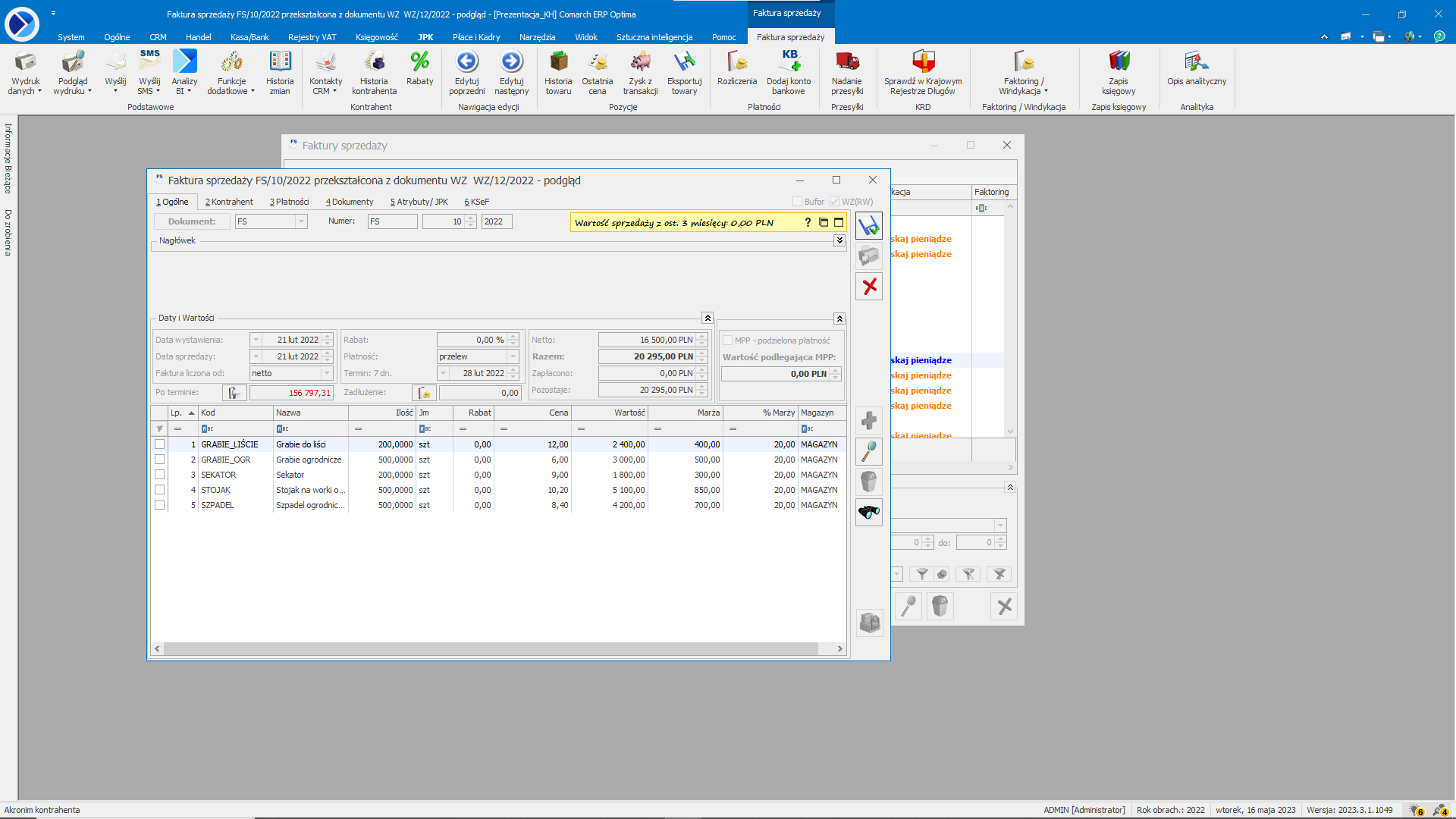
Aby edytować szablon wydruku przechodzimy do elementu, dla którego chcemy edytować wydruk. W prezentowanym przykładzie będzie to Faktura sprzedaży.
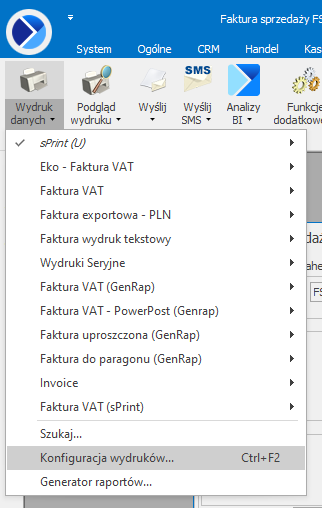
Przechodzimy do Konfiguracji wydruków. Na wstążce Faktura sprzedaży wybieramy Wydruk danych, następnie Konfiguracja wydruków. Otwieramy wydruk, który chcemy zmodyfikować.
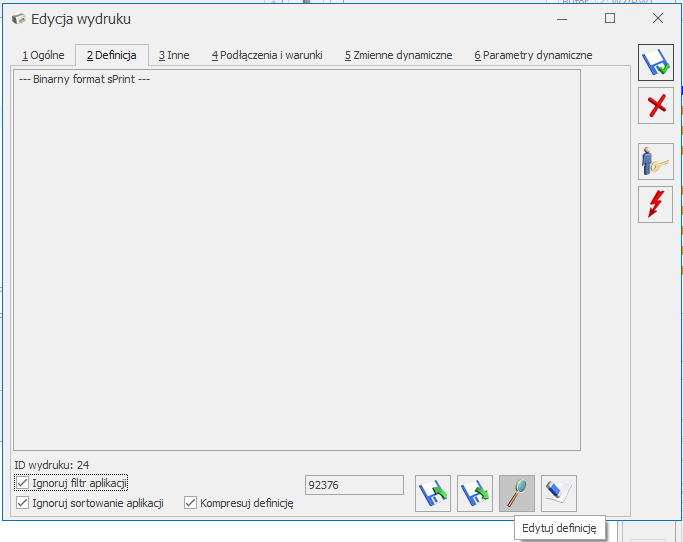
W oknie Edytuj wydruk na zakładce Definicja wybieramy opcję Edytuj definicję. Na ekranie pojawi się okno otwierania Edytora Comarch sPrint, a następnie Edytor Comarch sPrint.
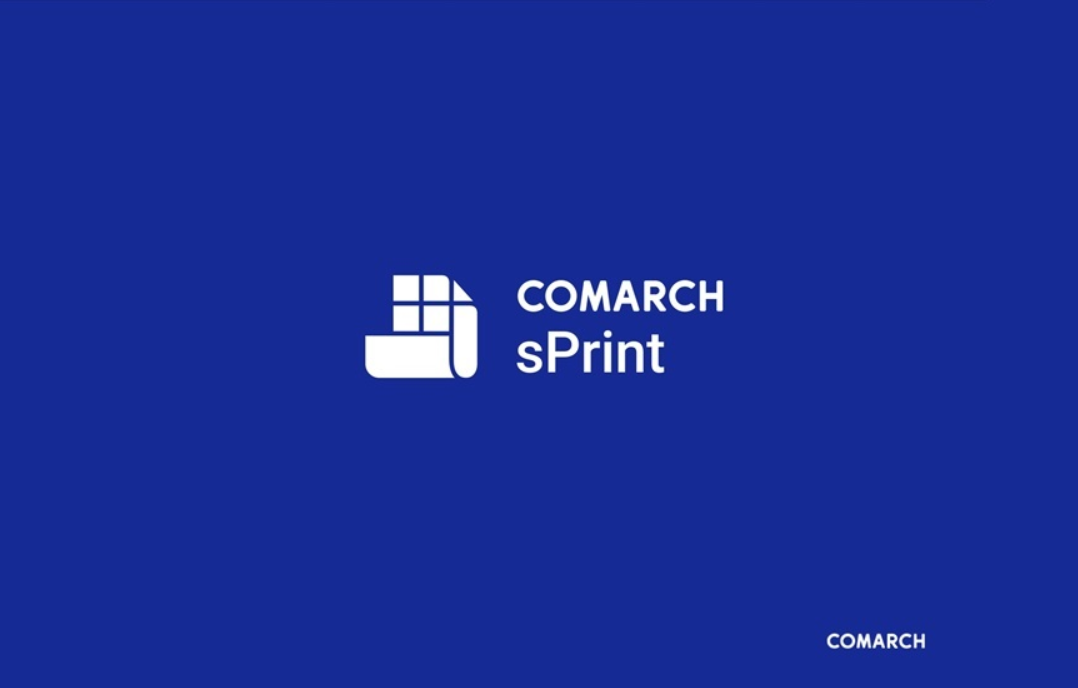
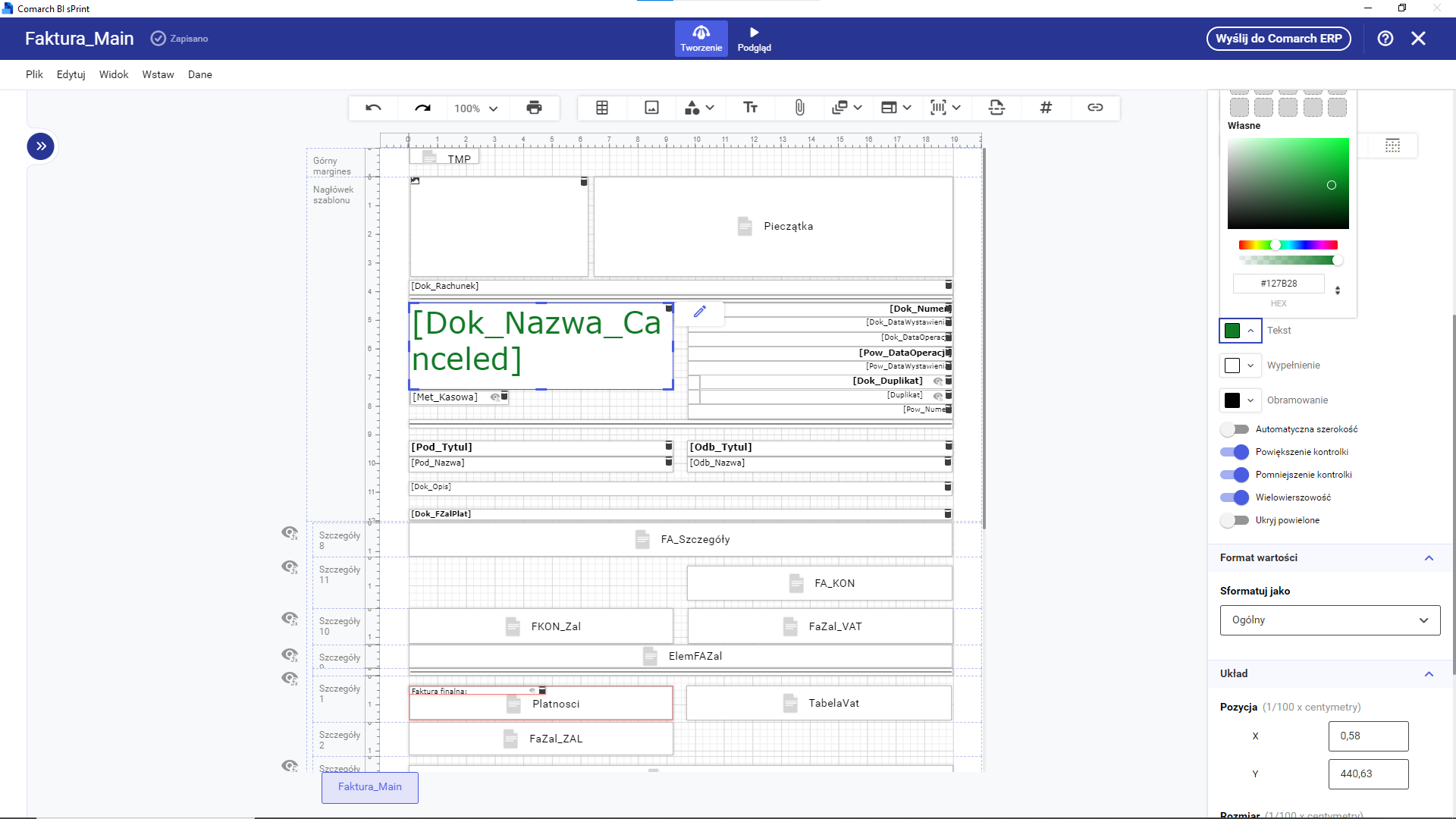
W Edytorze możemy edytować wydruk według własnych potrzeb. W tej prezentacji dokonamy małych zmian, które będą widoczne na wydruku. Zmienimy rozmiar i kolor czcionki pola Dok_Nazwa_Canceled.
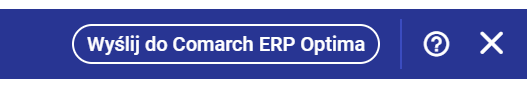
Po dokonaniu zmian zapisujemy je za pomocą przycisku Wyślij do Comarch ERP w górnej części okna. W przypadku gdy nie chcemy zapisywać zmian wystarczy zamknąć Edytor za pomocą znaku X.
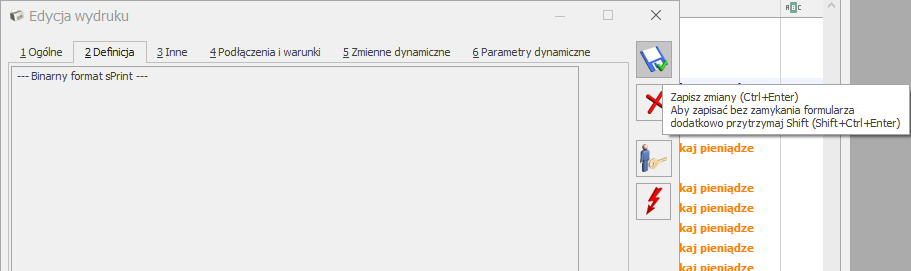
Potwierdzamy zapisanie zmian w oknie Edycja wydruku za pomocą przycisku z dyskietką. Zamykamy okno Konfiguratora wydruków, a następnie otwieramy podgląd wydruku aby zweryfikować czy dodane zmiany zostały poprawnie zapisane.
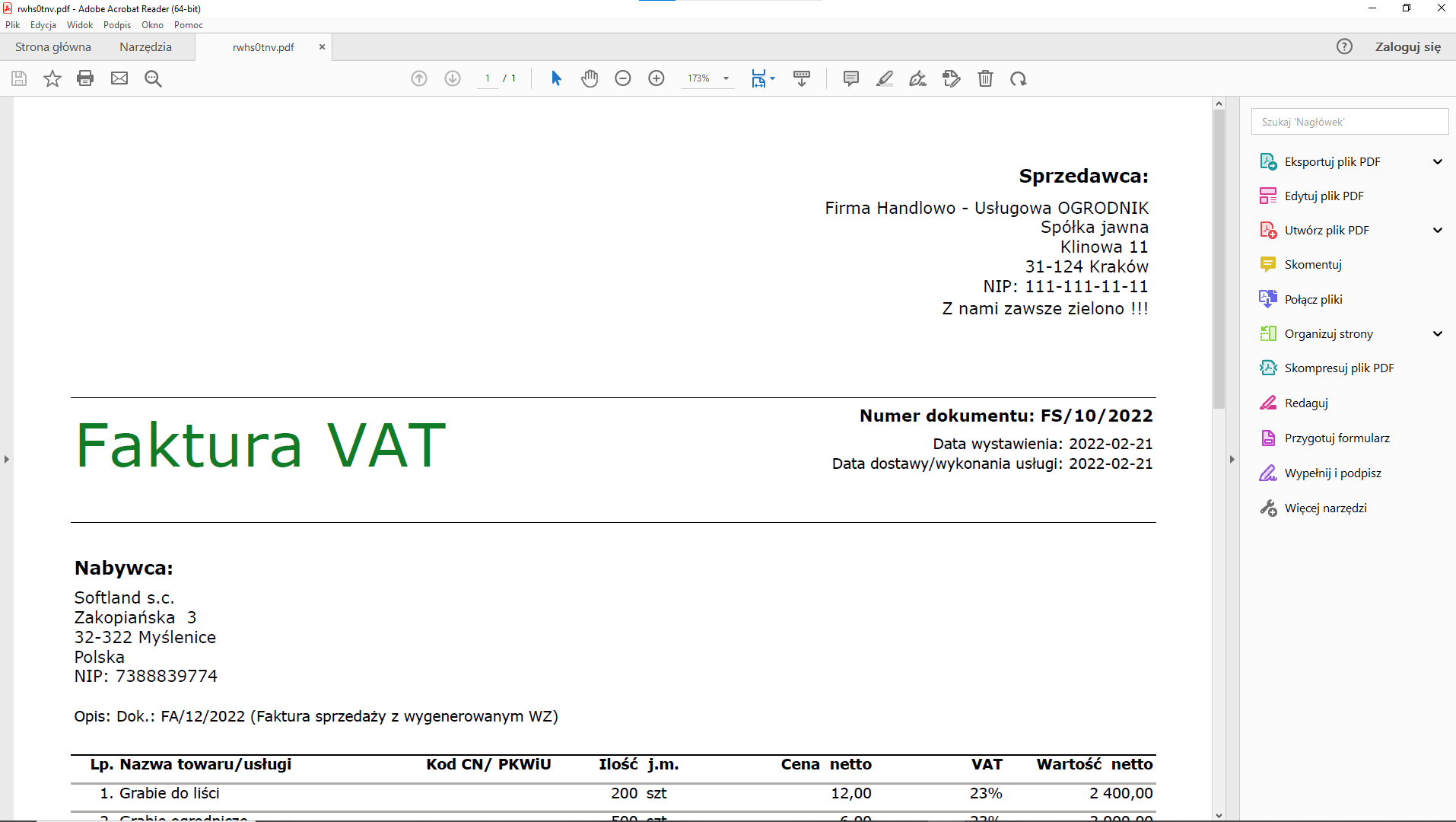
Przechodzimy do menu Podgląd wydruku, wybieramy nazwę naszego zestawu, a następnie nazwę edytowanego wydruku. Podgląd zostanie otworzony w domyślnym programie do obsługi plików PDF.
Otworzenie pustego szablonu w sPrint z poziomu Comarch ERP Optima
W systemie ERP Optima można dodać własne wydruki w formacie sPrint.
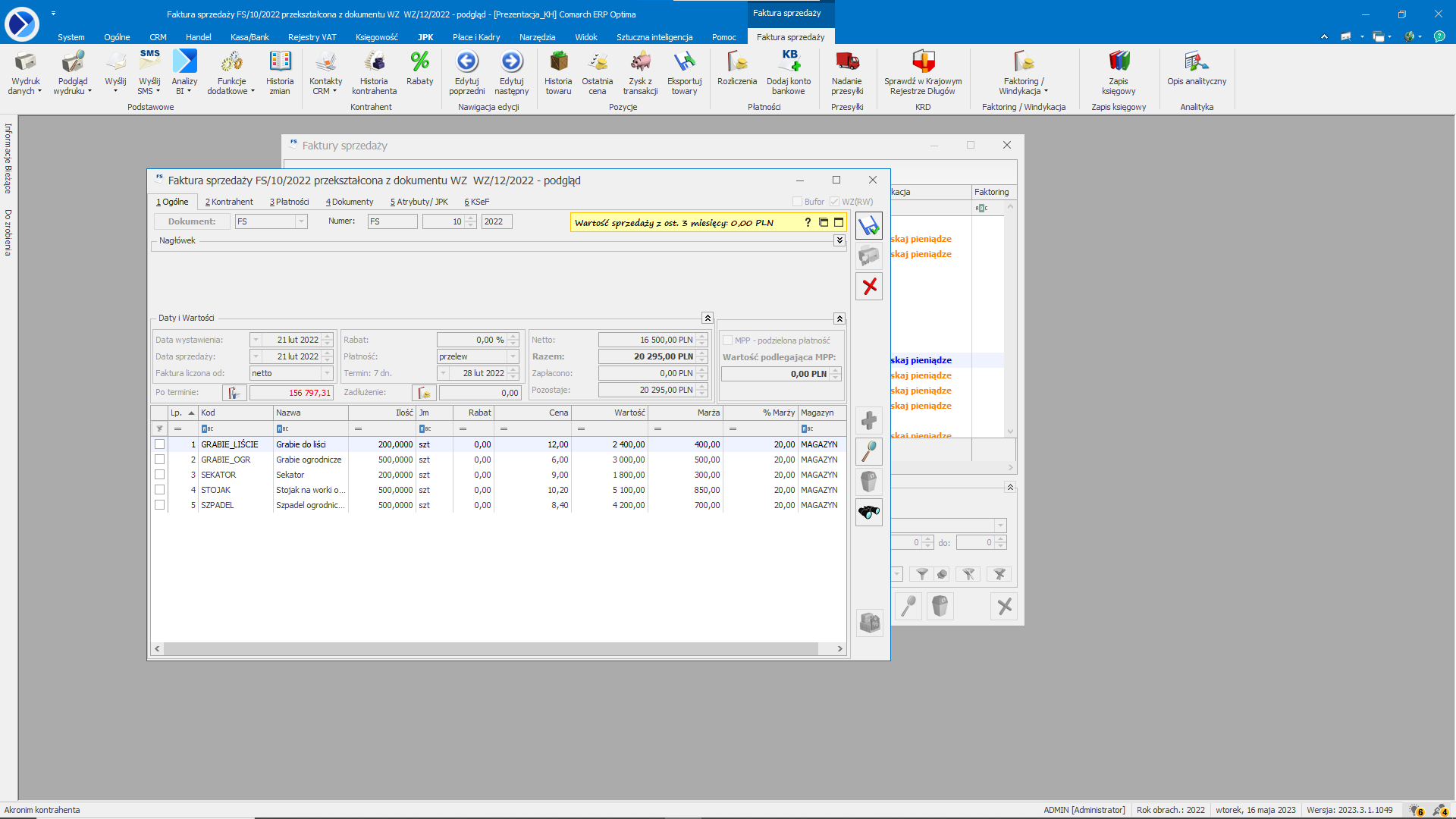
Aby dodać wydruk przechodzimy do elementu z poziomu, którego chcemy dodać wydruk. W prezentowanym przykładzie będzie to Faktura sprzedaży.
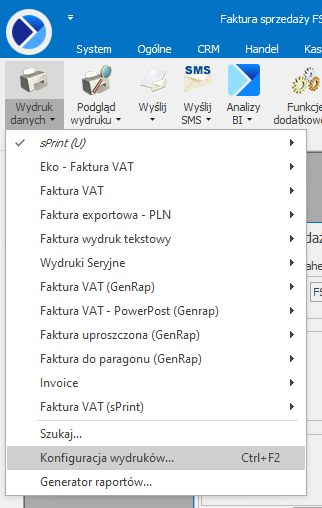
Przechodzimy do Konfiguracji wydruków. Na wstążce Faktura sprzedaży wybieramy Wydruk danych, następnie Konfiguracja wydruków.
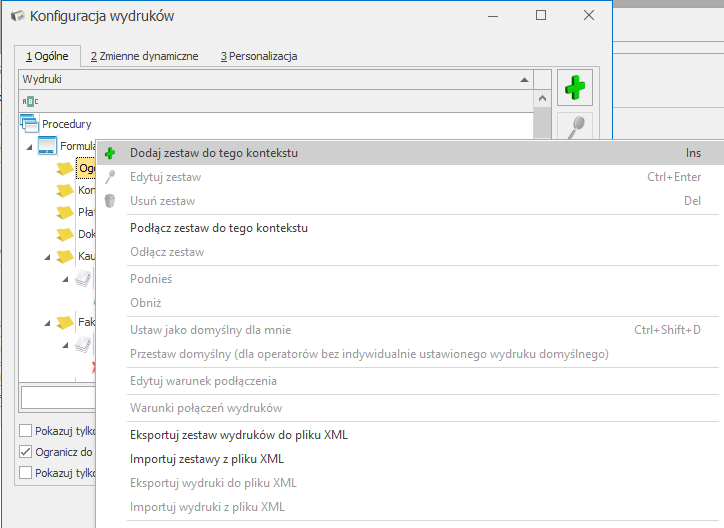
Dodajemy nowy zestaw wydruków za pomocą ikony plusa w prawej części okna Konfiguracja wydruków lub wybieramy odpowiednią opcję z menu kontekstowego. Wydruk można również dodać do istniejącego już zestawu. W prezentowanym przykładzie dodamy zestaw o nazwie sPrint.
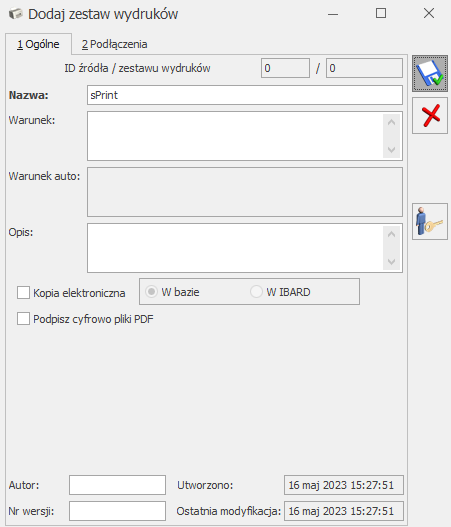
W oknie Dodaj zestaw wydruków wprowadzamy nazwę zestawu. Pozostałe opcje są nieobowiązkowe. Zapisujemy zestaw za pomocą ikony dyskietki w prawej części okna.
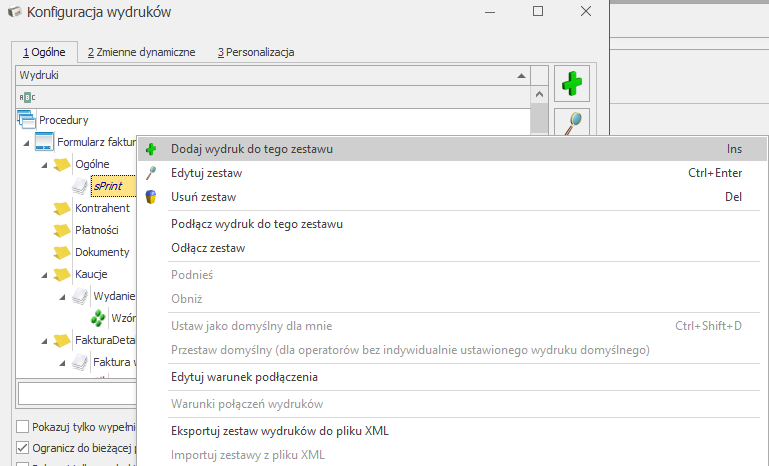
Zaznaczamy dodany zestaw i za pomocą ikony zielonego plusa w prawej części okna dodajemy nowy wydruk. Nowy wydruk możemy dodać również z menu kontekstowego dostępnego po kliknięciu prawym przyciskiem myszy na stworzonym zestawie.
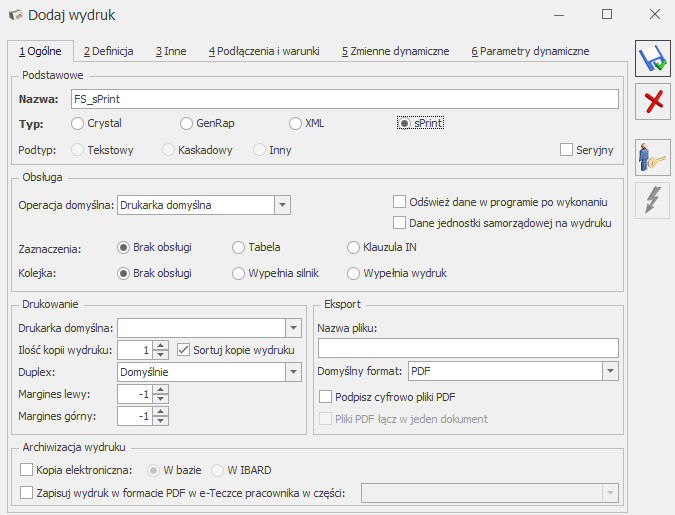
W oknie Dodaj wydruk na zakładce Ogólne uzupełniamy nazwę oraz wybieramy typ sPrint. Pozostałe opcje są nieobowiązkowe. Przechodzimy na kolejną zakładkę.
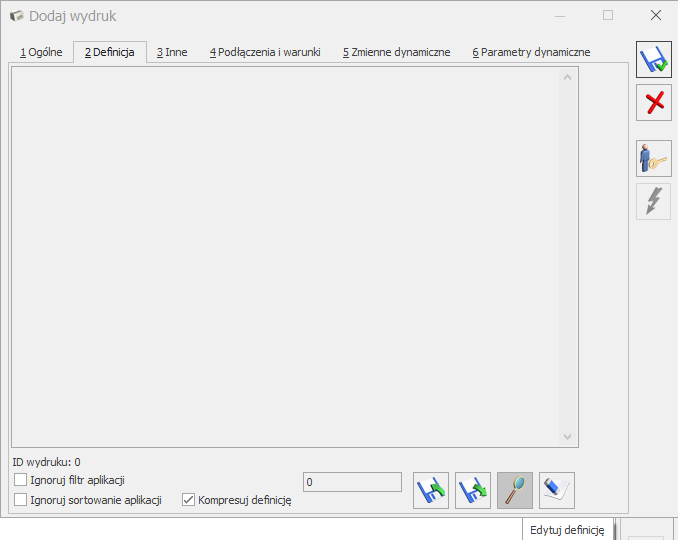
Na zakładce Definicja możemy Eksportować definicję wydruku do pliku, Importować definicję wydruku z pliku lub Edytować definicję. W tym przypadku wybierzemy opcję Edytuj definicję.
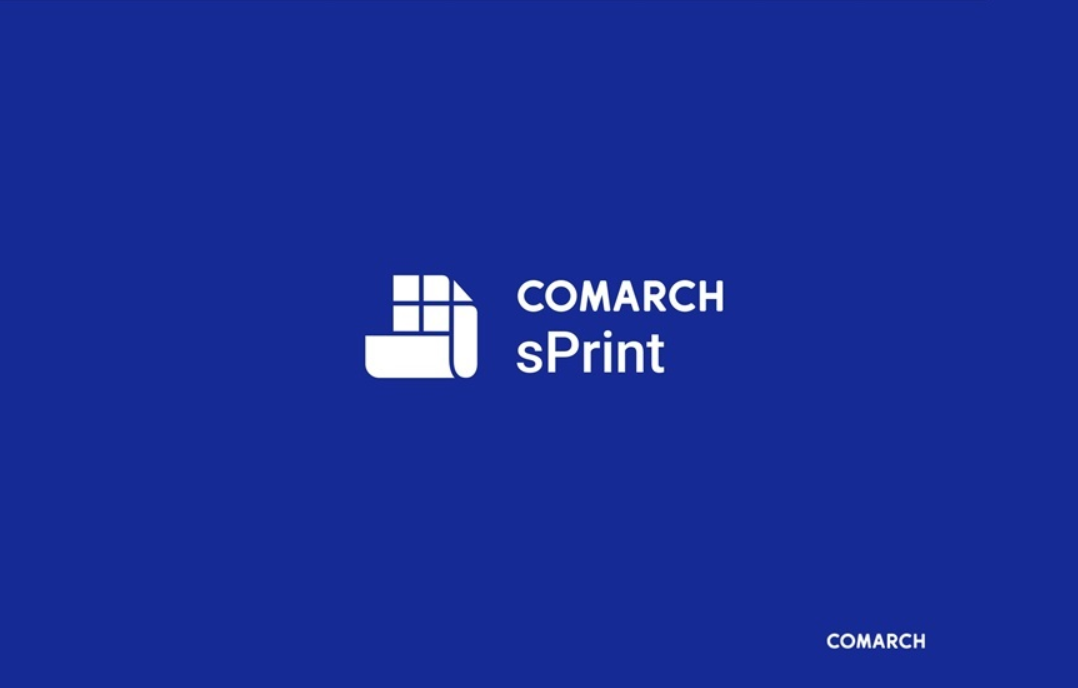
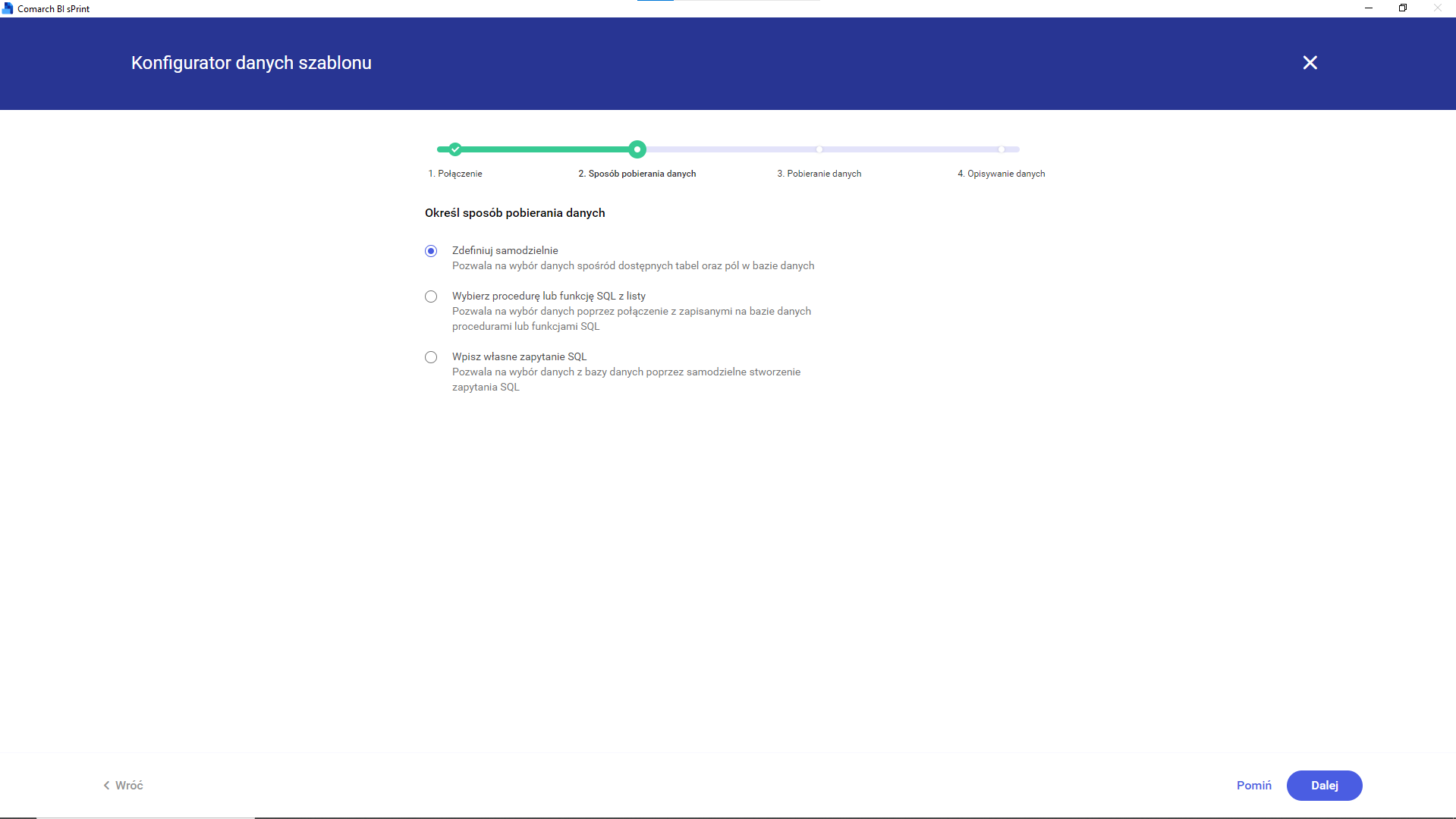
Na ekranie pojawi się okno otwierania Edytora Comarch sPrint, a następnie Konfigurator danych szablonu.
Połączenie jest automatycznie mapowane do bazy, na której uruchamiamy wydruk więc krok 1. Połączenie jest już skonfigurowany. W kroku 2. Sposób pobierania danych określamy w jaki sposób dane będą pobrane z bazy na szablon. Dostępne opcje to: Zdefiniuj samodzielnie, Wybierz procedurę lub funkcję SQL z lity oraz Wpisz własne zapytanie SQL. Dostępne opcje oraz kolejnej kroki konfiguratora zostały szczegółowo omówione w części poświęconej konfiguratorowi danych szablonu (Tutaj).
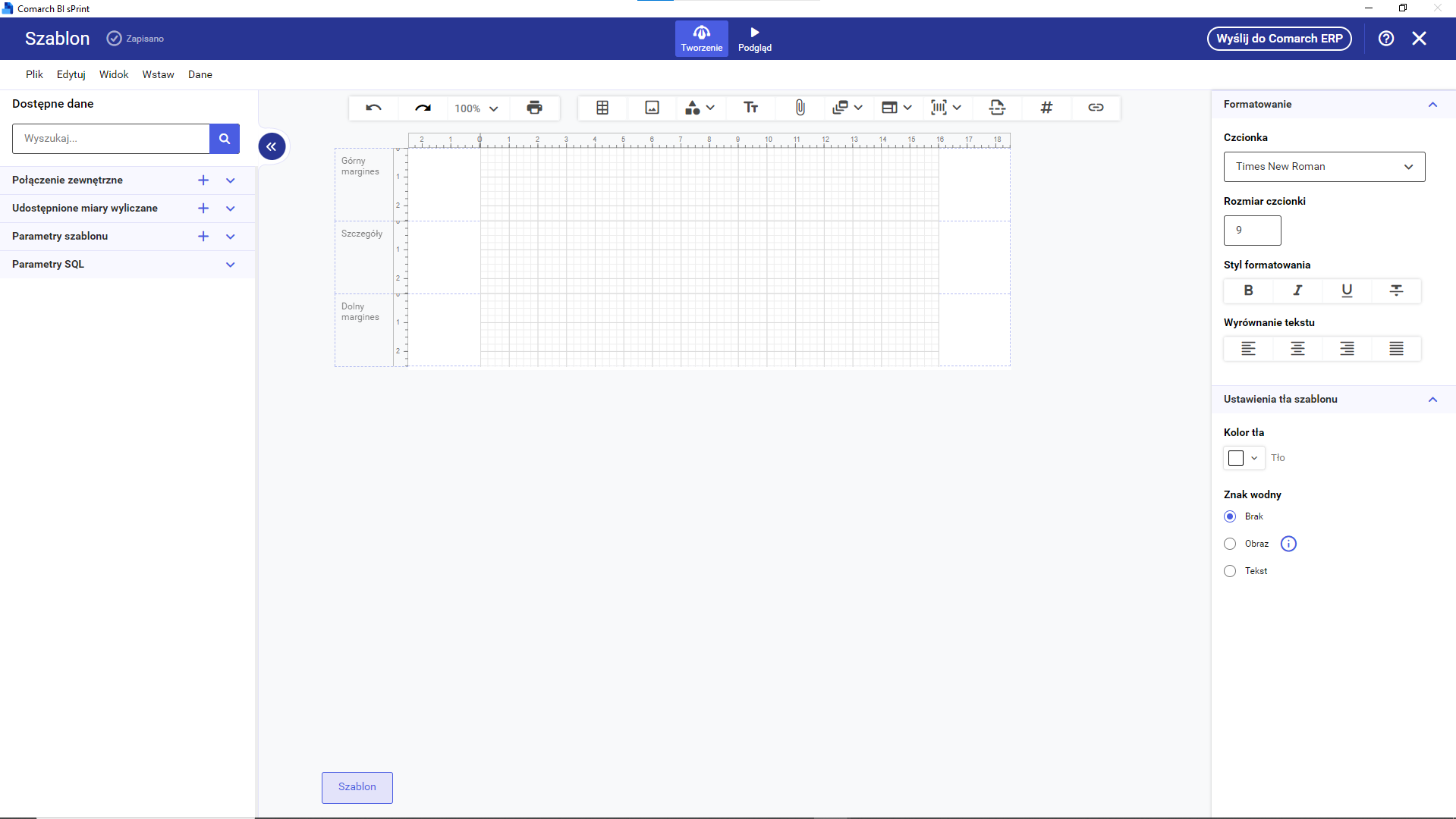
Po zakończeniu pracy z konfiguratorem za pomocą przycisku Utwórz (w 4 kroku konfiguratora) zostanie otworzony czysty szablon w Edytorze Comarch sPrint.
Po dodaniu i sformatowaniu wszystkich potrzebnych elementów na szablonie zmiany zapisujemy za pomocą przycisku Wyślij do Comarch ERP.
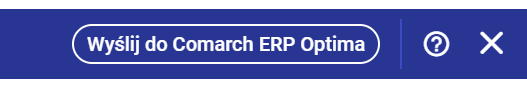
W oknie Dodaj wydruk zapisujemy zmiany za pomocą ikony dyskietki w prawej części okna.