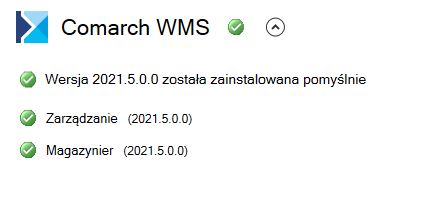Instalacja Comarch WMS Zarządzanie odbywa się przy pomocy wcześniej zainstalowanego programu Comarch ERP Auto Update. Jeżeli użytkownik po zainstalowaniu Comarch ERP Auto Update pominął krok z Prekonfiguracją lub nie wybrał na tym oknie opcji: [Konfiguruj jako: Comarch WMS] wówczas, do drzewa produktów w Konfiguracji Comarch ERP Auto Update, należy ręcznie dodać produkt Comarch WMS. W tym celu należy wybrać opcję [Dodaj produkt] oraz z rozwijalnej listy wskazać Comarch WMS.

Po dodaniu do drzewa produktów pozycji Comarch WMS, należy wybrać opcję [Dodaj komponent] i z listy dostępnych komponentów wybrać: Comarch WMS Zarządzanie.

Aby skonfigurować komponent Comarch WMS Zarządzanie należy nacisnąć prawym przyciskiem myszy na komponencie i wybrać opcję [Konfiguracja].

Następnie w otwartym oknie należy podać dane niezbędne do poprawnego uruchomienia portalu Comarch WMS Zarządzanie.

Poniżej znajduje się opis pól wymaganych do wypełnienia, aby aplikacja Comarch WMS Zarządzanie zainstalowała się poprawnie:
Typ logowania – typ logowania do usługi, do wyboru są dwie opcje:
- Zintegrowany – logowanie do bazy danych odbywa się przy użyciu autoryzacji NT. Użytkownik systemu Windows, na którego Login następuje logowanie powinien mieć pełny dostęp do bazy systemu ERP
- Użytkownik – logowanie do bazy danych odbywa się na określonego użytkownika. Po wybraniu tej opcji uaktywnione zostaną pola
- Login – nazwa (login) użytkownika, który posiada dostęp do serwera SQL. Na tym użytkowniku będzie działał serwer, umożliwiający wymianę danych pomiędzy bazą danych a aplikacją
- Hasło – hasło na użytkownika, który został podany w polu Login,
- Nazwa serwera – nazwa serwera, na którym znajduje się baza SQL
- Nazwa bazy danych – nazwa bazy danych na serwerze SQL. Możliwość wybrania z rozwijalnej listy,
- Test połączenia – kliknięcie w ten przycisk zweryfikuje poprawne logowanie do bazy. Jeżeli wszystko zostało uzupełnione poprawnie pojawi się komunikat o powodzeniu testu. W przypadku złej konfiguracji pojawi się komunikat o nieprawidłowych danych do logowania oraz informacja odsyłająca do logów aplikacji.
Serwer licencji
- Adres – lokalizacja (komputer), na której działa usługa,
- Numer klucza – numer klucza licencyjnego,
Inne
- Katalog logów – miejsce, w którym będą zapisywane logi aplikacji Comarch WMS Zarządzanie.
Po wprowadzeniu danych konfiguracyjnych, należy nacisnąć przycisk: [Zapisz].
Po zapisaniu ustawień powracamy do okna głównego Comarch ERP Auto Update, gdzie wybieramy [Pobierz i instaluj], bądź korzystamy z opcji [Akcje zaawansowane]/[Instalacja wskazanej wersji produktu].
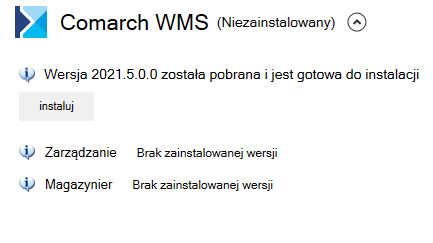
Po wybraniu tej opcji nastąpi pobranie nowej wersji aplikacji Comarch WMS Zarządzanie z serwera Comarch, a następnie program Comarch ERP Auto Update przystąpi do jej instalacji. Pojawi się następujący komunikat:

Należy wskazać opcję: [Tak]. Następnie należy zapoznać się z umową licencyjną. Po przeczytaniu umowy licencji opcja „Akceptuje warunki gwarancji i korzystania z oprogramowania” stanie się aktywna należy ją zaznaczyć a następnie kliknąć [Zatwierdź].

W tym momencie zainstalowane zostaną komponenty potrzebne do prawidłowej współpracy Comarch WMS z systemem ERP. Postęp instalacji przedstawia poniższy rysunek.
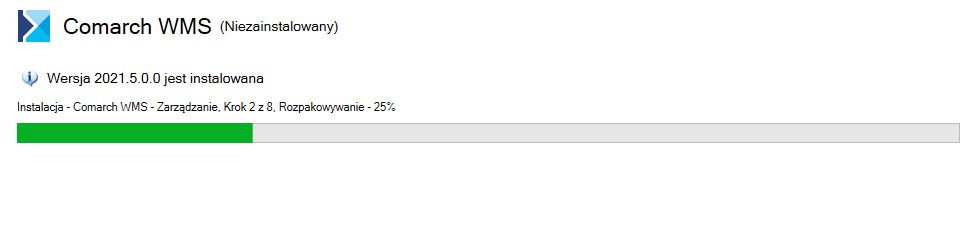
Po skończonej instalacji pojawi się informacja w oknie głównym Comarch ERP Auto Update: