Rejestracja nabycia wewnątrzwspólnotowego w module Import
Rejestracja nabycia wewnątrzwspólnotowego w module Import Wykorzystując moduł: Import, w systemie Comarch ERP XL można zarejestrować zakupy od kontrahentów z Unii Europejskiej na wiele sposobów. Każdy sposób jest uzależniony od specyfiki działania klienta. Dokumenty dostępne w module: Import mają swoją określoną rolę (więcej informacji w dokumentacji modułu Import). Zaewidencjonowanie nabycia wewnątrzwspólnotowego polega na wystawieniu jednego dokumentu, a następnie generowaniu kolejnych (tworzeniu automatycznym jednego dokumentu z drugiego). Sekwencja wystawianych dokumentów będzie nazywana ścieżką importową.
Aby sprawdzić, w jakiej kolejności zostały wygenerowane dokumenty należy skorzystać z przycisku: Historia związanych  dostępnego na listach dokumentów.
dostępnego na listach dokumentów.
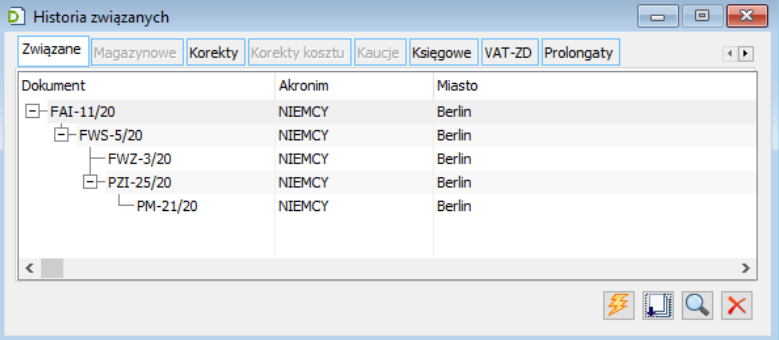
Ścieżki importowe różnią się przede wszystkim rodzajem pierwszego wystawianego dokumentu, dlatego też podrozdziały tej części biuletynu zostały podzielone wg tego kryterium.
FAI pierwszym dokumentem ścieżki importowej
W tym podrozdziale pierwszym dokumentem ścieżki dokumentów importowych jest faktura importowa (FAI).
Podane poniżej rozwiązania zostały rozróżnione pod względem sposobu uwzględniania kosztów dodatkowych w wartości towaru na magazynie.
Transakcja, w której nie ma kosztów dodatkowych
W tym podrozdziale zostanie opisany sposób zaewidencjonowania sytuacji, w której do towaru nie ma wystawionych dokumentów na dodatkowe koszty i nie muszą być one uwzględnione w podstawie podatku VAT.
- Ścieżka importowa: FAI->FWS->FWZ->PZI
1. Wystawić fakturę importową FAI w następujący sposób:
- Na zakładce: Ogólne dokumentu wybrać rodzaj transakcji: Wewnątrzwspólnotowa; rodzaj transakcji ustawi się na: Wewnątrzwspólnotowa, automatycznie, jeśli wybrano kontrahenta o typie: Unijny (konfiguracja na karcie kontrahenta, na zakładce: Księgowe);
- Na zakładce: Ogólne wybrać odpowiednią walutę oraz ustawić odpowiedni kurs waluty;
- Dodać pozycje dokumentu odzwierciedlające zakupiony towar. Podczas dodawania towaru automatycznie podpowiada się opcja: Zwykły element, której nie należy zmieniać, wybrać towar i uzupełnić dane na elemencie.
- Zatwierdzić FAI
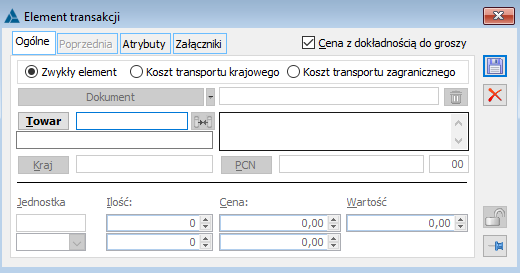
2. Z dokumentu FAI wygenerować i zatwierdzić dokument FWS (faktura wewnętrzna po stronie sprzedaży)
3. Z dokumentu FWS wygenerować i zatwierdzić dokument FWZ
4. Z dokumentu FWZ wygenerować i zatwierdzić dokument PZI oraz przyjąć towar do magazynu.
Towar i koszty transportu wyszczególnione na jednym dokumencie
W tym podrozdziale zostanie opisany sposób zaewidencjonowania sytuacji, w której dostaliśmy od dostawcy fakturę importową, na której wyszczególniony jest towar oraz koszty transportu.
- Ścieżka importowa: FAI->FWS->FWZ->PZI
1. Wystawić fakturę importową FAI w następujący sposób:
- Na zakładce: Ogólne dokumentu wybrać rodzaj transakcji: Wewnątrzwspólnotowa; rodzaj transakcji automatycznie ustawi się na: Wewnątrzwspólnotowa, jeśli wybrano kontrahenta o typie: Unijny (konfiguracja na karcie kontrahenta, na zakładce: Księgowe);
- Na zakładce: Ogólne wybrać odpowiednią walutę oraz ustawić odpowiedni kurs waluty;
- Dodać pozycje dokumentu odzwierciedlające zakupiony towar: podczas dodawania towaru automatycznie podpowiada się opcja: Zwykły element, której nie należy zmieniać, wybrać towar i uzuepłnić dane na elemencie; wpisać cenę od dostawcy, bez uwzględnienia kosztów dodatkowych;
- Dodać kolejne pozycje dokumentu odzwierciedlające koszt transportu krajowego i w analogiczny sposób koszt transportu zagranicznego: zaznaczyć opcję: Koszt transportu krajowego (analogicznie zaznaczając opcję: Koszt transportu zagranicznego dla kosztu transportu zagranicznego); wybrać towar typu: Koszt lub Usługa lub towar A-vista; wpisać cenę;
- Zatwierdzić FAI.
Otrzymany dokument wygenerował płatności wobec dostawcy z tytułu zakupionego towaru oraz dodatkowych kosztów.
2. Z FAI wygenerować dokument FWS i ustawić żądane parametry dotyczące przyjęcia towarów do magazyn, które znajdują się na zakładce: Kwoty -> Zbiorczo w grupie opcji: Przyjęcie towaru.
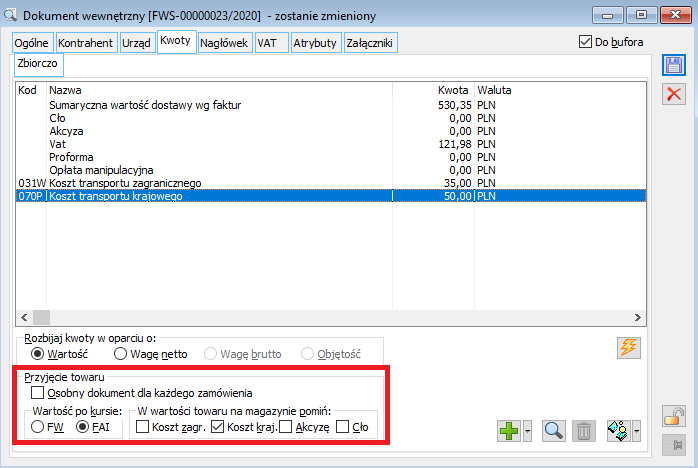
Jeżeli należy uwzględnić koszty transportu zagranicznego, krajowego lub akcyzę w wartości towaru, to należy odznaczyć odpowiednie parametry w grupie parametrów: W wartości towaru na magazynie pomiń; wybrać kurs, po którym towary zostaną przyjęte do magazynu: z FAI lub FWS. Zatwierdzić dokument FWS.
Otrzymany dokument, nalicza podatek VAT po stronie sprzedaży oraz jest podstawą przyjęcia (ale nie przyjmuje) towaru na magazyn w cenach uwzględniających odpowiednie koszty dodatkowe.
3. Z dokumentu FWS wygenerować i zatwierdzić dokument FWZ (faktura wewnętrzna po stronie zakupu)
Otrzymany dokument nalicza podatek VAT po stronie zakupu.
4. Z dokumentu FWS lub FWZ wygenerować i zatwierdzić dokument PZI (przyjęcie zewnętrzne importowe) oraz przyjąć towary na magazyn dokumentem PM, np. generując go automatycznie z PZI
Otrzymane dokumenty zmieniają stan towaru: handlowy – PZI oraz magazynowy – PM.
Towar i koszty transportu wyszczególnione na osobnych dokumentach
W tym podrozdziale zostanie opisany sposób zaewidencjonowania sytuacji, w której na jednej fakturze importowej mamy wyszczególniony towar, a na innej koszty transportu zagranicznego lub krajowego.
- Ścieżka importowa: FAI-1; FAI-2; FAI-1->FWS->FWZ->PZI
1.Należy wystawić pierwszy dokument FAI-1 w następujący sposób:
- Na zakładce: Ogólne dokumentu wybrać rodzaj transakcji: Wewnątrzwspólnotowa; rodzaj transakcji ustawi się na: Wewnątrzwspólnotowa, automatycznie, jeśli wybrano kontrahenta o typie: Unijny (konfiguracja na karcie kontrahenta, na zakładce: Księgowe);
- Na zakładce: Ogólne wybrać odpowiednią walutę oraz ustawić odpowiedni kurs waluty; dodać pozycje dokumentu odzwierciedlające zakupiony towar – wpisując ceny, które nie uwzględniają kosztów dodatkowych;
- Zatwierdzić dokument.
Otrzymany dokument generuje płatności wobec dostawcy z tytułu zakupionego towaru.
2. Należy wystawić drugi dokument FAI-2 w następujący sposób:
- Na zakładce: Ogólne dokumentu wybrać rodzaj transakcji: Wewnątrzwspólnotowa; rodzaj transakcji ustawi się na: Wewnątrzwspólnotowa, automatycznie, jeśli wybrano kontrahenta o typie: Unijny (ustawionym w jego karcie, na zakładce: Księgowe);
- Na zakładce: Ogólne wybrać odpowiednią walutę oraz ustawić odpowiedni kurs waluty;
- Dodać pozycje dokumentu odzwierciedlające koszty transportu. Na zakładce: Ogólne elementu transakcji powinna być wybrana opcja: Zwykły element.;
- Wybrać towar typu: Koszt lub Usługa lub towar A-vista; zatwierdzić dokument.
Otrzymany dokument generuje płatności z tytułu kosztów transportu.
3. Z FAI-1 należy wygenerować dokument FWS oraz na zakładce: Kwoty -> Zbiorczo wykonać następujące czynności:
- Podnieść do edycji kwotę predefiniowaną: Koszt transportu zagranicznego (zaznaczyć kwotę i nacisnąć lupkę Zmień);
- Nacisnąć przycisk: Dokument – otworzy się lista faktur importowych;
- Wybrać fakturę (FAI-2), na której dodano usługę:
- Na kwocie nagłówka w polu: Kwota podpowie się wtedy cała wartość FAI-2; podpowiedzianą przez system kwotę można zmienić wg potrzeb;
- Zapisać kwotę i rozbić ją na wszystkie pozycje naciskając przycisk [Rozbij wszystkie kwoty];
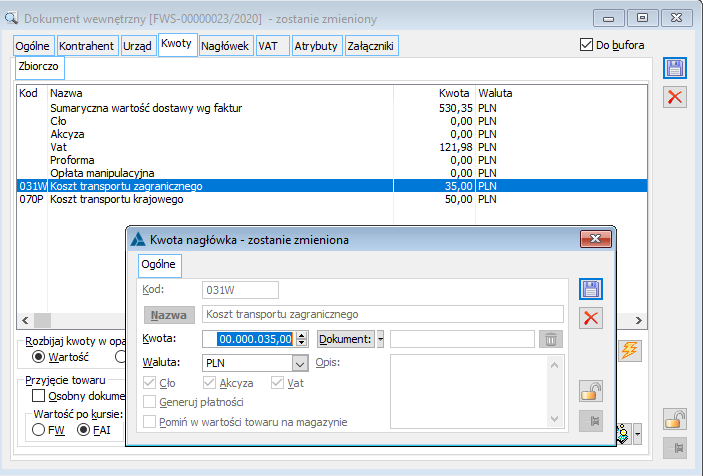
Jeżeli należy uwzględnić koszty transportu zagranicznego, krajowego lub akcyzę w wartości towaru, to należy odznaczyć odpowiednie parametry w grupie opcji W wartości towaru na magazynie pomiń;
- Wybrać kurs, po którym towary zostaną przyjęte do magazynu: z FAI lub FWS.
- Zatwierdzić dokument FWS.
4. Z dokumentu FWS wygenerować i zatwierdzić dokument FWZ.
5. Z dokumentu FWZ wygenerować i zatwierdzić dokument PZI oraz przyjąć towar do magazynu.
PZI pierwszym dokumentem ścieżki importowej
W module: Import można rozpocząć ścieżkę dokumentów importowych od wystawienia dokumentu Przyjęcie zewnętrzne importowe (PZI). Ma to zastosowanie w sytuacji, w której dostajemy towar i chcemy go sprzedawać, a nie została jeszcze dostarczona nam faktura od dostawcy.
W sytuacji, gdy nie dostaliśmy faktury, nie znamy ostatecznych cen zakupu towaru. Rozwiązania przedstawione w tym podrozdziale będą różniły się sposobem ustalenia właściwych wartości towarów przyjmowanych do magazynu.
PZI zatwierdzony wartościowo
Na zakładce: Nagłówek dokumentu znajduje się parametr: Ustalona wartość dostawy. Jeżeli jest on zaznaczony, to po zatwierdzeniu dokumentu nie można na nim zmienić ceny, a tym samym wartości.
Opisane w tym podrozdziale sposoby polegają na wygenerowaniu korekty dokumentu PKI z dokumentu FWS lub FWZ. Korekta ta ustali cenę, na taką, jaka wynika z dokumentu FWS.
- Ścieżka importowa: PZI->FAI->FWS->FWZ->PKI
1. Należy wystawić dokument PZI w następujący sposób:
- Na zakładce: Ogólne dokumentu wybrać rodzaj transakcji: Wewnątrzwspólnotowa; rodzaj transakcji ustawi się na: Wewnątrzwspólnotowa, automatycznie, jeśli wybrano kontrahenta
o typie: Unijny (konfiguracja na karcie kontrahenta, na zakładce: Księgowe); - Na zakładce: Nagłówek wybrać odpowiednią walutę oraz ustawić odpowiedni kurs waluty;
- Dodać pozycje dokumentu odzwierciedlające zakupiony towar – jako cenę wpisujemy szacowaną cenę towaru; jeżeli znane są szacowane koszty dodatkowe i mamy zrobioną ręcznie kalkulację tych kosztów, to można je uwzględnić w cenie towaru, ale nie jest to konieczne;
- zatwierdzić dokument PZI i przyjąć towar do magazynu
2. Z dokumentu PZI należy wygenerować dokument FAI i o ile są one konieczne, to wykonać następujące zmiany:
- zmienić kontrahenta;
- wpisać odpowiedni kurs waluty;
- zmienić ceny elementów, na takie jak wynikają z faktury od dostawcy;
- dodać elementy typu: Koszt transportu krajowego lub Koszt transportu zagranicznego;
- zatwierdzić dokument FAI.
3. Z FAI należy wygenerować dokument FWS.
4. Z FWS wygenerować i zatwierdzić dokument FWZ.
5. Z dokumentu FWZ wygenerować dokument PKI.
PZI zatwierdzony ilościowo
Dokument zatwierdzony ilościowo, to taki, który został zatwierdzony z odznaczonym parametrem: Ustalona wartość dostawy. Na takim dokumencie można zmieniać cenę i wartość, nie można zmieniać ilości.
W przypadku dokumentu PZI odznaczenie wspomnianego parametru pozwala na automatyczną aktualizację ceny, wartości i kursu na dokumencie PZI w momencie zatwierdzenia dokumentu FWS. Parametry na dokumencie PZI zostaną zaktualizowane na takie jakie wynikają z dokumentu FWS i jego ustawień.
- Ścieżka importowa: PZI->FAI->FWS->FWZ
Postępowanie jest takie same jak w rozdziale ''PZI zatwierdzony wartościowo'', z tym że:
- W punkcie 1 przed zatwierdzeniem dokumentu (wykonaniem etapu 4) należy przejść na zakładkę: Nagłówek, odznaczyć parametr: Do bufora i odznaczyć parametr: Ustalona wartość dostawy;
- Nie należy wykonywać punktu 5.
ZZ pierwszym dokumentem ścieżki
Jeżeli operator posiada uprawnienia do modułu: Zamówienia, to pierwszym dokumentem ścieżki importowej może być dokument Zamówienie zakupu (ZZ). Z ZZ można wygenerować dokument PZI lub FAI. Po wygenerowaniu jednego z dokumentów importowych postępowanie jest analogiczne jak w rozdziałach ''FAI pierwszym dokumentem ścieżki importowej'' oraz ''PZI pierwszym dokumentem ścieżki importowej''.
Aby móc wykorzystać dokument ZZ w ścieżce importowej (mieć możliwość wygenerowania dokumentu FAI lub PZI) należy:
- Na zakładce: Ogólne dokumentu należy wybrać rodzaj transakcji: Wewnątrzwspólnotowa; rodzaj transakcji ustawi się na: Wewnątrzwspólnotowa, automatycznie, jeśli wybrano kontrahenta o typie: Unijny (konfiguracja na karcie kontrahenta, na zakładce: Księgowe);
- Na zakładce: Nagłówek zaznaczyć parametr: Uwzględniaj obsługę SAD/FWS.
Rejestracja nabycia wewnątrzwspólnotowego w module Sprzedaż
Czynności poniżej opisane mają na celu zewidencjonowanie nabycia wewnątrzwspólnotowego bez korzystania z modułu: Import.
W zależności od tego, co dany operator chce uzyskać, powinien wykonać wybrane punkty opisane
poniżej.
Zobowiązanie wobec dostawcy, przyjęcie towaru oraz naliczenie podatku VAT po stronie zakupu (VAT naliczony)
W tym podrozdziale przedstawione są rozwiązania mające na celu wystawienie dokumentu, który będzie podstawą płatności wobec dostawcy, przyjęcia towarów do magazynu oraz naliczenia podatku VAT po stronie zakupu.
Rozwiązania zostały podzielone ze względu na ewidencję kosztów dodatkowych.
Dodatkowe koszty wliczone w wartość towaru w magazynie na jednym dokumencie
W zależności od specyfiki działania firmy – rodzaju wystawianych dokumentów – można wybrać jeden z dwóch wariantów.
I. Wykorzystanie dokumentu FZ
Wystawić dokument FZ w następujący sposób:
1. Wybrać rodzaj transakcji: Wewnątrzwspólnotowa, na zakładce: Ogólne oraz odpowiednią walutę na zakładce: Nagłówek; rodzaj transakcji ustawi się na: Wewnątrzwspólnotowa, automatycznie, jeśli wybrano kontrahenta o typie: Unijny (ustawionym w jego karcie, na zakładce: Księgowe);
2. Dodać pozycje dokumentu z wykorzystaniem kalkulacji ceny nabycia w oparciu o cenę w walucie, dostępnej na zakładce: Kalkulacja elementu transakcji; jako ceny w walucie wpisać ceny zakupu powiększone o dodatkowe koszty (akcyza, koszty transportu itp.); kalkulację rozłożenia dodatkowych kosztów na pozycje dokumentu wykonać poza systemem;
3. Rozbić płatności dokumentu na 2 lub 3 części:
- zobowiązanie wobec dostawcy wynikające z faktur zakupu;
- kwotę VATu – oznaczyć płatność jako: Nie rozliczaj;
- dodatkowe koszty – jeśli są one zarejestrowane innymi dokumentami zakupu, oznaczyć płatność jako: Nie rozliczaj;
4. Ustawić żądane parametry na zakładce: VAT, w szczególności sprawdzić, czy rodzajem transakcji jest: Wewnątrzwspólnotowe nabycie oraz czy odznaczone są obie opcje: Nie uwzględniaj na deklaracji VAT 7 i Nie uwzględniaj na deklaracji VAT UE;
5. Zatwierdzić dokument i przyjąć towar do magazynu;
6. Na konto magazynu zaksięgować kwotę netto dokumentu; kwotę VAT zaksięgować na konto rozrachunki z tytułu VAT zarówno po stronie VAT naliczonego i należnego; na konto kontrahenta zaksięgować kwotę wynikającą z Płatności do dostawcy; należy pamiętać o tym, aby w schemacie księgowym zdefiniować pozycję odwołującą się do Płatności, w taki oto sposób: Oblicz dla: Płatność, Kwota: Płatność, Konto: Kontrahenta oraz wstawić warunek o treści: trp_rozliczona<>2.
II. Wykorzystanie dokumentów PZ i (S)FZ
Wystawić dokument PZ w następujący sposób:
1. Wybrać rodzaj transakcji: Wewnątrzwspólnotowa, na zakładce: Ogólne oraz odpowiednią walutę na zakładce Nagłówek; rodzaj transakcji ustawi się na: Wewnątrzwspólnotowa, automatycznie, jeśli wybrano kontrahenta o typie: Unijny (ustawionym w jego karcie, na zakładce: Księgowe);
2. Dodać pozycje dokumentu z wykorzystaniem kalkulacji ceny nabycia w oparciu o cenę w walucie, dostępnej na zakładce: Kalkulacja elementu transakcji; jako ceny w walucie wpisać ceny zakupu powiększone o dodatkowe koszty (akcyza, koszty transportu itp.), kalkulację rozłożenia dodatkowych kosztów na pozycje dokumentu wykonać poza systemem;
3. Jeżeli dokument PZ nie generuje płatności, to należy przejść do punktu 4, jeżeli dokument PZ generuje płatności, to rozbić płatności dokumentu na 2 lub 3 części:
- zobowiązanie wobec dostawcy wynikające z faktur zakupu;
- kwotę VATu – oznaczyć płatność jako: Nie rozliczaj;
- dodatkowe koszty – jeśli są one zarejestrowane innymi dokumentami zakupu, oznaczyć płatność jako: Nie rozliczaj;
4. Zatwierdzić dokument i przyjąć towar do magazynu;
5. Zaksięgować kwoty netto dokumentu PZ na konto magazynu oraz na konto rozliczenie zakupu towarów/materiałów.
Należy spiąć dokument PZ do spinacza (S)FZ i na spinaczu (S)FZ ustawić następujące parametry:
- jeżeli dokument PZ nie generował płatności, to na (S)FZ należy rozbić płatności dokumentu na 2 lub 3 części:
- zobowiązanie wobec dostawcy wynikające z faktur zakupu;
- kwotę VATu – oznaczyć płatność jako: Nie rozliczaj;
- dodatkowe koszty – jeśli są one zarejestrowane innymi dokumentami zakupu, oznaczyć płatność jako: Nie rozliczaj;
- ustawić żądane parametry na zakładce: VAT dokumentu (S)FZ, w szczególności sprawdzić, czy rodzajem transakcji jest: Wewnątrzwspólnotowe nabycie oraz czy odznaczone są obie opcje: Nie uwzględniaj na deklaracji VAT 7 i Nie uwzględniaj na deklaracji VAT UE;
- zaksięgować kwotę netto dokumentu na konto rozliczenie zakupu towarów/materiałów; kwotę VAT-u na konto rozrachunki z tytułu VAT zarówno po stronie VAT należnego i naliczonego; kwotę wynikającą z Płatności do dostawcy; należy pamiętać o tym, aby w schemacie księgowym zdefiniować pozycję odwołującą się do Płatności, w taki oto sposób: Oblicz dla: Płatność, Kwota: Płatność, Konto: Kontrahenta oraz wstawić warunek o treści: trp_rozliczona<>2.
Dodatkowe koszty wliczone w wartość towaru w magazynie na osobnym dokumencie
- Wystawić dokument PZ w następujący sposób:
- wybrać rodzaj transakcji: Wewnątrzwspólnotowa, na zakładce: Ogólne oraz odpowiednią walutę na zakładce Nagłówek; rodzaj transakcji ustawi się na: Wewnątrzwspólnotowa, automatycznie, jeśli wybrano kontrahenta o typie: Unijny (ustawionym w jego karcie, na zakładce: Księgowe);
- dodać pozycje dokumentu z wykorzystaniem kalkulacji ceny nabycia w oparciu o cenę w walucie, dostępnej na zakładce: Kalkulacja elementu transakcji; jako ceny w walucie wpisać ceny zakupu bez kosztów dodatkowych;
- jeżeli dokument PZ nie generuje płatności, to należy przejść do punktu 4, jeżeli dokument PZ generuje płatności, to rozbić płatności dokumentu na 2 części:
- zobowiązanie wobec dostawcy wynikające z faktur zakupu;
- kwotę VATu – oznaczyć płatność jako: Nie rozliczaj.
- zatwierdzić dokument i przyjąć towar do magazynu;
- zaksięgować kwotę netto dokumentu PZ na konto magazynu oraz na konto rozliczenie zakupu towarów/materiałów.
- Spiąć dokument PZ do spinacza (S)FZ i na spinaczu (S)FZ ustawić następujące parametry:
1. Jeżeli dokument PZ nie generował płatności, to na (S)FZ należy rozbić płatności dokumentu na 2 części:
- zobowiązanie wobec dostawcy wynikające z faktur zakupu;
- kwotę VATu – oznaczyć płatność jako: Nie rozliczaj.
2. Ustawić żądane parametry na zakładce: VAT dokumentu (S)FZ, w szczególności sprawdzić, czy rodzajem transakcji jest: Wewnątrzwspólnotowe nabycie oraz czy odznaczone są obie opcje: Nie uwzględniaj na deklaracji VAT 7 i Nie uwzględniaj na deklaracji VAT UE;
3. Na konto rozliczenie zakupu towarów/materiałów zaksięgować kwotę netto dokumentu; na konto kontrahenta zaksięgować kwotę wynikającą z Płatności do dostawcy; należy pamiętać o tym, aby w schemacie księgowym zdefiniować pozycję odwołującą się do Płatności, w taki oto sposób: Oblicz dla: Płatność, Kwota: Płatność, Konto: Kontrahenta oraz wstawić warunek o treści: trp_rozliczona<>2;
- Do dokumentu PZ wystawić dokument korekty (PZK) w następujący sposób:
- na zakładce: Ogólne dokumentu PZK skorzystać z przycisku Korekta wartości dokumentu
 ; w polu: Różnica wpisać kwotę wynikającą z dodatkowych kosztów – zostanie ona automatycznie rozbita na elementy wg wartości danego elementu;
; w polu: Różnica wpisać kwotę wynikającą z dodatkowych kosztów – zostanie ona automatycznie rozbita na elementy wg wartości danego elementu; - jeżeli dokument PZ nie generuje płatności, to należy przejść do punktu 3, jeżeli dokument PZ generuje płatności, to rozbić płatności dokumentu na 2 części:
- zobowiązanie wobec dostawcy wynikające z faktur zakupu;
- kwotę VATu – oznaczyć płatność jako: Nie rozliczaj;
- zaksięgować kwotę netto dokumentu PZ na konto magazynu oraz na konto rozliczenie zakupu towarów/materiałów.
Jeżeli koszty dodatkowe nie są zarejestrowane na innym dokumencie, to spiąć dokument PZK do spinacza korekt (S)FZK i na spinaczu korekt ustawić następujące parametry:
- jeżeli dokument PZK nie generował płatności, to na (S)FZK należy rozbić płatności dokumentu na 2 części:
- zobowiązanie wobec dostawcy wynikające z faktur zakupu;
- kwotę VATu – oznaczyć płatność jako: Nie rozliczaj.
- dokument zaksięgować analogicznie jak dokument (S)FZ.
Dodatkowe koszty niewliczane w wartość towaru w magazynie
Jeżeli korzystamy z dokumentów FZ, to należy dokument ten wystawić tak jak jest to opisane w rozdziale ''Dodatkowe koszty wliczone w wartość towaru w magazynie na jednym dokumencie'', z tą różnicą, że jako cenę elementu podajemy cenę bez dodatkowych kosztów. Jeżeli korzystamy z dokumentów PZ, to należy dokument ten wystawić tak jak jest to opisane w rozdziale ''Dodatkowe koszty wliczone w wartość towaru w magazynie na osobnym dokumencie'', z tą różnicą, że jako cenę elementu podajemy cenę bez dodatkowych kosztów.
Naliczenie podatku VAT po stronie sprzedaży (VAT należny)
W nabyciu wewnątrzwspólnotowym należy naliczyć podatek VAT po stronie sprzedaży. Aby
to osiągnąć należy wystawić Fakturę wewnętrzną a-vista (A)FW z poziomu Listy rejestrów VAT
w następujący sposób:
1. Na zakładce: Ogólne dokumentu (A)FW należy wybrać rodzaj transakcji: Wewnątrzwspólnotowa.
2. Na zakładce: VAT dokumentu (A)FW:
- dodać pozycje odpowiadające pozycjom tabelki VAT dokumentu FZ (jeżeli wykonywano czynności dotyczące dokumentu FZ z rozdziału ”Dodatkowe koszty wliczone w wartość towaru w magazynie na jednym dokumencie”) lub dokumentu (S)FZ (jeżeli wykonywano czynności dotyczące dokumentu (S)FZ z rozdziałów ”Dodatkowe koszty wliczone w wartość towaru w magazynie na jednym dokumencie” oraz ”Dodatkowe koszty wliczone w wartość towaru w magazynie na osobnym dokumencie” );
- w polu rodzaj transakcji wybrać opcję: Nabycie wewnątrzwspólnotowe;
- zaznaczyć parametr: Nie uwzględniaj na deklaracji VAT UE – ustawienie jest niezbędne, gdyż transakcja ta, jako nabycie, zostanie uwzględniona w deklaracji podsumowującej (VAT UE) na podstawie dokumentu FZ.
3. Zaksięgować kwotę VAT na konto rozrachunki z tytułu podatku VAT naliczonego oraz podatku VAT należnego; księgowanie będzie miało miejsce tylko wówczas gdy kwota VAT nie została wyksięgowana z faktur zakupu; jeżeli VAT zaksięgowano z faktury zakupu, dokument (A)FW nie podlega księgowaniu.
Rejestrowanie sprzedaży do UE
Do rejestrowania sprzedaży do krajów UE powinien służyć dokument FSE (faktura eksportowa), gdyż posiada on pełną funkcjonalność wymaganą dla tego rodzaju operacji, w szczególności:
- przeliczanie VAT-u według stawek krajowych/eksportowych dla całego dokumentu – służy do tego parametr VAT eksportowy, który znajduje się na zakładce: Ogólne;
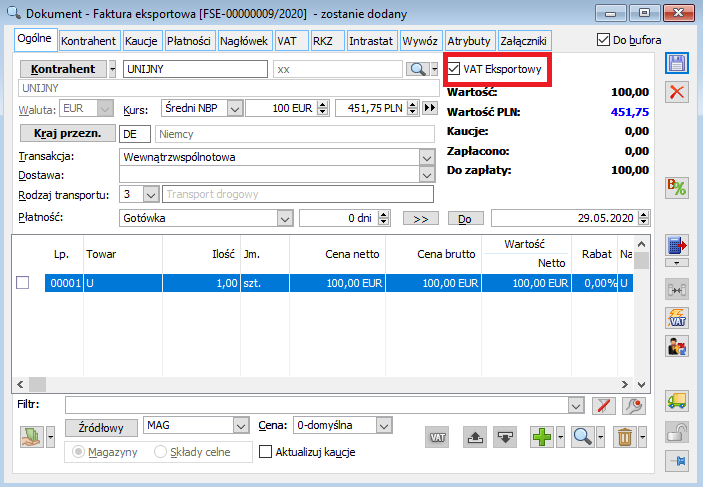
- edycja cen wprost w walucie – na zakładce: Ogólne elementu transakcji podawana jest cena w walucie obcej;
- prezentacja wartości dokumentu w walucie i jednocześnie w przeliczeniu na walutę systemową – zakładka: Ogólne dokumentu;
- obliczanie płatności według cen w walucie;
- możliwość umieszczania na dokumencie dodatkowych informacji, np. wagi towaru wyliczonej w oparciu o dane o towarach – zakładka Wywóz dokumentu FSE;
- wydruk z wartościami w walucie i kodami PCN;
- możliwość wykonania korekty VAT-u dla całego dokumentu – służy do tego przycisk Korekta eksportowa VAT dostępny na zakładce: Ogólne dokumentu korekty FKE. Po użyciu tego przycisku, powstaje dokument korekty, który nalicza (lub odlicza) podatek VAT wg stawki z Karty towaru oraz tworzy płatność na wyliczoną kwotę VATu.
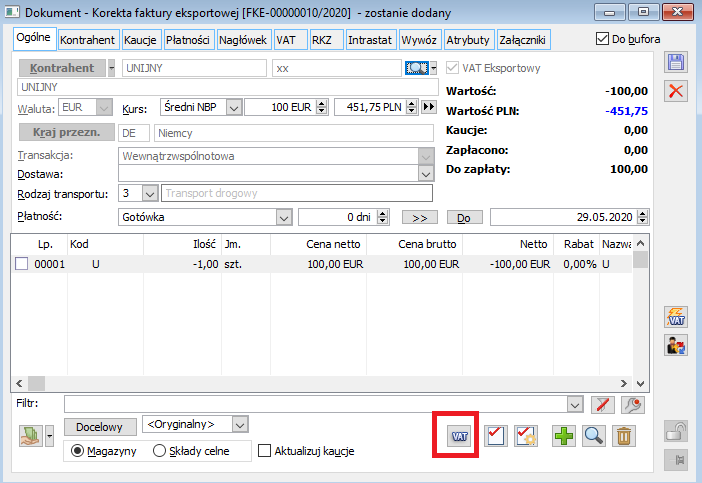
Przy wystawianiu FSE dla kontrahenta z Unii Europejskiej należy wybrać rodzaj transakcji: Wewnątrzwspólnotowa. Więcej informacji na temat tego dokumentu można znaleźć w dokumentacji do modułu Sprzedaż w rozdziale dotyczącym eksportu.
Do rejestrowania transakcji jw. może również służyć zwykła faktura sprzedaży (FS), nie ma ona jednak pełnej funkcjonalności opisanej powyżej. Aby przy jej pomocy zarejestrować sprzedaż do kontrahenta z UE, należy wybrać rodzaj transakcji: Wewnątrzwspólnotowa na zakładce: Ogólne dokumentu oraz opcje: VAT 0% i Płatności według wartości walutowej elementów, na zakładce: Nagłówek.




