Zastosowanie załączników
Załączniki (dane binarne) pozwalają na wprowadzenie do systemu dowolnych danych w postaci: obrazków, plików, dokumentów oraz powiązania ich z obiektami w systemie, jak np. towarami czy kontrahentami. Dzięki temu, przykładowo do karty towaru można dołączyć jego zdjęcie, a do karty kontrahenta referencje w postaci pliku MS Word. Użytkownik ma pełną dowolność w określeniu formatu, w jakim zapisane i przechowywane będą dane binarne.
Definiowanie i przypisywanie załączników do obiektów
Typy załączników
Typy załączników definiowane są w module Administrator w oknie: Słowniki kategorii, w folderze: Inne, w gałęzi: Typy załączników. W systemie predefiniowane są następujące typy:
- Archiwum, na który składają się rodzaje plików: Archiwa (*.zip)|*.zip|Wszystkie pliki (*.*)|*.*
- Archiwum wydruków, na który składają się rodzaje plików: Pliki PDF (*.pdf).pdf|Wszystkie pliki (*.*)|*.*
- Dziennik, na który składają się Pliki dziennika (*.log) |*.log|Wszystkie pliki (*.*)|*.*
- MSExcel, na który składają się rodzaje plików: Skoroszyty (*.xls,*.xlsx) |*.xlx),*.xlsx|Wszystkie pliki (*.*)|*.*
- MSWord, na który składają się rodzaje plików: Dokumenty (*.doc,*.docx)|*.doc,*.docx|Wszystkie pliki (*.*)|*.*
- Obraz, na który składają się rodzaje plików: Obrazy (*.bmp,*.jpg,*.gif)|*.bmp;*.jpg;*.gif|Wszystkie pliki (*.*)|*.*
- Outlook, na który składają się rodzaje plików: Outlook (*txt,*htm,*html,*msg)|*.txt,*.htm,*.html, *.msg|Wszytkie pliki (*.*)|*.*
- Plik PDF, na który składają się rodzaje plików: Pliki PDF (*.pdf)|*.pdf|Wszystkie pliki (*.*)|*.*
- Tapeta, na który składają się rodzaje plików: Tapeta (*.bmp,*.jpg,*.gif)|*.bmp;*.jpg;*.gif|Wszystkie pliki (*.*)|*.*
- WFLMail, na który składają się rodzaje plików: Pliki WFLMail (*.WFLMail)|*.WFLMail|Wszystkie pliki (*.*)|*.

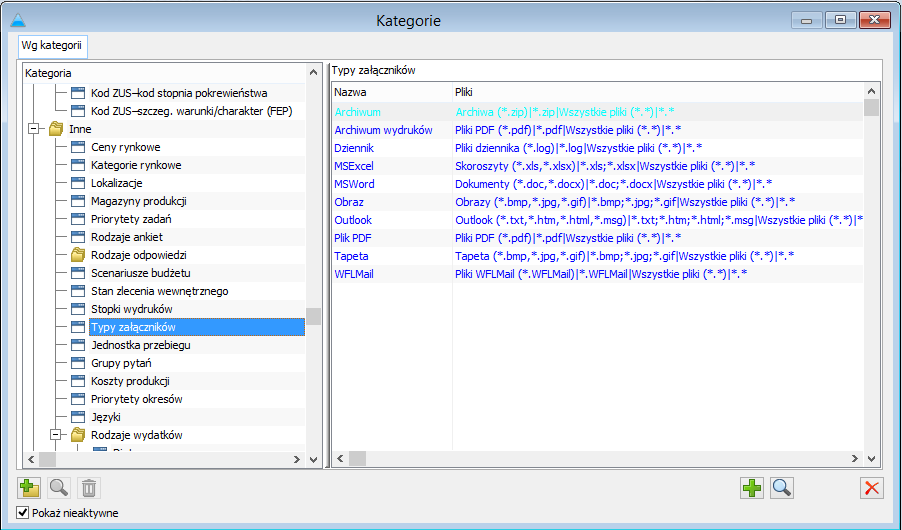
Typy te umożliwiają przypisanie do obiektów załączników w postaci wymienionych plików. Ponadto, możliwe jest zdefiniowanie nowych typów załączników. Informacje dotyczące dodawania nowych typów załączników znajdują się w rozdziale: Definiowanie nowego typu .
O właściwościach załączników przypisywanych do obiektów w Comarch ERP XL decydują ustawienia w oknie: Typy załączników, otwieranym z poziomu okna: Słowniki kategorii.
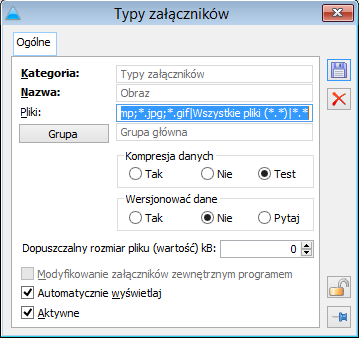
W oknie: Typy załączników określa się pola:
- Kategoria – kategoria będąca nazwą gałęzi ze słownika kategorii dotyczącą załączników (załączników)
- Nazwa – nazwa typu umożliwiająca identyfikację plików objętych danym typem
- Pliki – w polu wskazywane są pliki, objęte definiowanych typem
- Grupa – grupa załączników, których dotyczy kategoria załączników, gdzie domyślnie jest to grupa główna. Nową grupę załączników można dodać po otwarciu w Administracji systemu zakładki: Narzędzia, następnie należy wybrać opcję:
Załączniki. Po naciśnięciu przycisku:  zostanie otwarte okno: Lista załączników, w którym po naciśnięciu przycisku:
zostanie otwarte okno: Lista załączników, w którym po naciśnięciu przycisku: ![]() [Dodaj] będzie można dodać nową grupę załączników
[Dodaj] będzie można dodać nową grupę załączników

- Kompresja danych – odpowiednie zaznaczenie w polu wyboru jednej z opcji zadecyduje o tym, czy w trakcie importu plik zostanie skompresowany. Opcja: Test, służy określeniu czy kompresja jest konieczna. Skompresowane zostaną pliki, których objętość zmniejszy się do 80% stany przed kompresją
- Wersjonowane dane – dotyczy funkcjonalności pokazującej historię zmian załączania kolejnych wersji załącznika. Po zaznaczeniu na typie załącznika w grupie: Wersjonować dane opcji:
- Tak, dodaniu i zapisaniu załącznika o określonym typie do obiektu, a następnie zaznaczeniu go na liście: Historia zmian i naciśnięciu w nim przycisku: [Szukaj] i zapisaniu otwartego za jego pomocą pliku załącznika, w oknie: Historia zmian będzie prezentowana zarówno obecna data modyfikacji pliku, jaki i poprzednia wg sortowania od najnowszej do najstarszej;
- Nie, dodaniu i zapisaniu załącznika o określonym typie do obiektu, a następnie zaznaczeniu go na liście: Historia zmian i naciśnięciu w nim przycisku: [Szukaj] i zapisaniu otwartego za jego pomocą pliku załącznika, w oknie: Historia zmian będzie prezentowana wyłącznie ostatnia data modyfikacji pliku o określonym formacie.
- Dopuszczalny rozmiar pliku (wartość) kB – określa maksymalny dopuszczalny rozmiar pliku załącznika w kB;
- Automatycznie wyświetlaj – parametr ma znaczenie dla plików typu obraz. Po jego zaznaczeniu pliki typu .jpg, .bmp i podobne, będą automatycznie wyświetlone w prawym panelu zakładki: Załączniki, obiektu, do którego takie załączniki zostały przypisane;
- Aktywne – pole wyboru zaznacza się, aby uaktywnić typ załączników w systemie. Po zaznaczeniu tego parametru typ załączników będzie mógł być wykorzystywany podczas przypisywania określonych plików od obiektów.
Lista załączników, zakładka: Załączniki
Okno wyświetla listę załączników wykorzystywanych w systemie COMARCH ERP XL. Aby otworzyć okno, należy z menu: Narzędzia, wybrać pozycję: Załączniki.
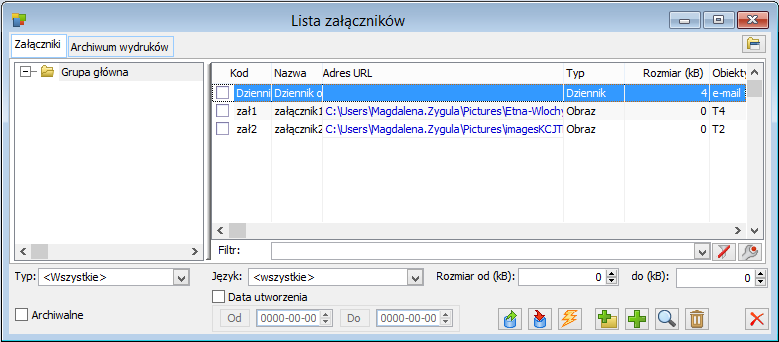
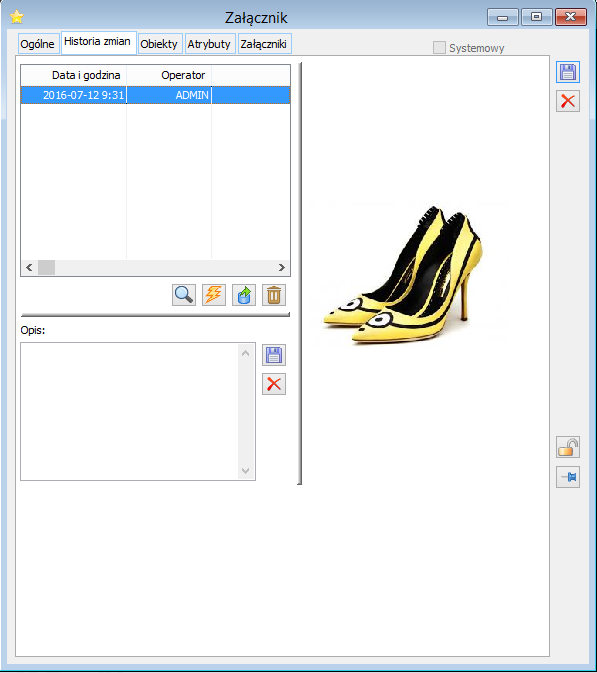
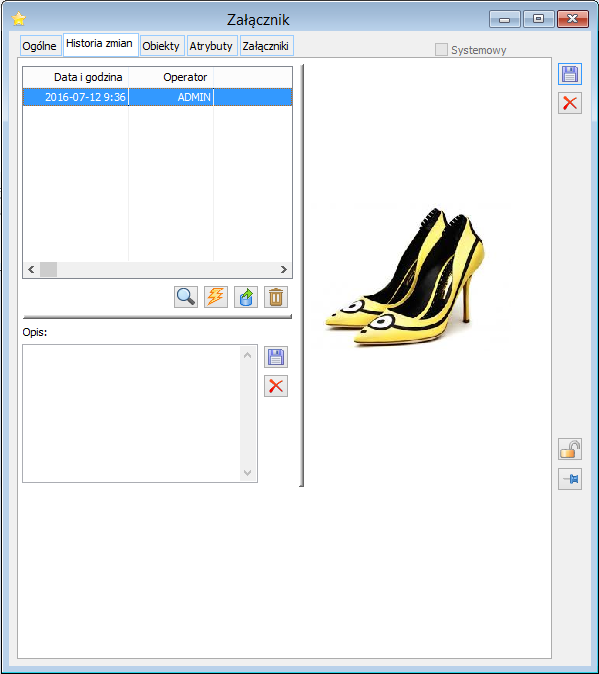
Rozmiar załączników
Ograniczenia w wielkości importowanych załączników zależą od wydajności komputera/serwera Użytkownika. W trakcie testów wersji starszej wersji import plików o wielkości ponad 200 MB przebiegał bez zakłóceń (zarówno przy kompresji danych jak i bez kompresji), jednak przy wielkościach plików ponad 400 MB, pojawiały się problemy z importem lub eksportem zaimportowanych załączników. W kolejnych wersjach Comarch ERP XL planowane są prace nad zwiększeniem bezproblemowego importu załączników o większej pojemności.
Osobne ograniczenia dotyczą wyświetlania załączników typu obraz bezpośrednio (bez potrzeby uruchomienia podglądu) w oknie obiektu, do którego zostały przypisane. W ten sposób mogą być wyświetlane pliki, których wielkość nie przekracza około 2 MB, a w przypadku karty załączników do 10 MB.
Ponadto, załączniki mogą być pakowane podczas zapisu, gdzie możliwe jest wykorzystanie opcji: Test, przy wykorzystaniu której możliwa jest weryfikacja wielości pliku po spakowaniu (tzn. czy jest to korzystne).
Wyświetlanie załączników
Po przypisaniu załączników do obiektów w Comarch ERP XL, możliwy jest ich podgląd. Jeżeli załączniki stanowią obraz (np.: *.bmp,*.jpg,*gif), wtedy możliwy jest bezpośredni podgląd w oknie obiektu, do którego zostały przypisane, np.: fotografia pracownika zostanie wyświetlona w oknie: Karta pracownika, po wybraniu zakładki: Załączniki. W takim przypadku musi być jednak zaznaczone pole: Automatycznie wyświetlaj, w oknie: Typy załączników (należy przy tym pamiętać o ograniczeniu wyświetlania plików do określonej wielkości – więcej w rozdziale: Rozmiar załączników ). Pozostałe typy załączników zostaną wyświetlone po naciśnięciu przycisku: ![]() [Uruchom] dotyczący podglądu załącznika w oknie obiektu, do którego zostały przypisane. Jego naciśnięcie spowoduje uruchomienie programu, umożliwiającego przegląd załączników, np. dla wyświetlenia arkusza kalkulacyjnego zostanie automatycznie uruchomiona aplikacja: MS Excel.
[Uruchom] dotyczący podglądu załącznika w oknie obiektu, do którego zostały przypisane. Jego naciśnięcie spowoduje uruchomienie programu, umożliwiającego przegląd załączników, np. dla wyświetlenia arkusza kalkulacyjnego zostanie automatycznie uruchomiona aplikacja: MS Excel.
Podsumowując, wyświetlanie załączników odbywa się:
Automatycznie (dla plików typu: Obraz – np.: *.bmp,*.jpg,*gif), jeżeli dla typu załączników: Obraz, zaznaczono opcję: Automatycznie wyświetlaj (więcej w rozdziale: Rozmiar załączników );
Po naciśnięciu w oknie obiektu, do którego zostały przypisane załączniki, przycisku: ![]() [Uruchom] lub wybraniu z menu kontekstowego, (rozwijanego prawym klawiszem myszy) funkcji: Uruchom podgląd.
[Uruchom] lub wybraniu z menu kontekstowego, (rozwijanego prawym klawiszem myszy) funkcji: Uruchom podgląd.
Definiowanie nowego typu załączników
W przypadku, gdy typy załączników, predefiniowanych w systemie nie odpowiadają Użytkownikowi (Użytkownik życzy sobie zaimportować plik, którego typ predefiniowany nie obejmuje) ma on możliwość zdefiniowania wybranego przez siebie typu załączników. Definiowanie nowego typu załączników odbywa się w oknie: Słowniki kategorii, dostępnym z poziomu modułu: Administrator. Sposób definiowania nowego typu załączników został przedstawiony na przykładzie dodawania typu załączników MS Visio, obejmującego skonwertowane pliki o rozszerzeniu .vsd.
Aby dodać nowy typ załączników (np.: .vsd), należy:
- W oknie: Słowniki kategorii, rozwinąć gałąź kategorii: Inne i zaznaczyć kategorię: Typy załączników
- Po zaznaczeniu danych załączników, nacisnąć przycisk: [Dodaj]. Zostanie otworzone okno: Typy załączników
- W oknie: Typy załączników, należy wprowadzić następujące wartości:
- Kategoria – przy dodawaniu załączników jest to domyślnie i bez możliwości modyfikacji kategoria: Typy załączników
- Nazwa – nazwa typu umożliwiająca identyfikację plików objętych danym typem. Zakładając, że dodawany jest typ załącznika, który umożliwi importowanie plików PDF, można przyjąć nazwę PDF
- Pliki – w polu wskazywane są pliki, objęte definiowanych typem, np. jeśli mają być zaimportowane pliki MS VISIO, należy je wymienić w tym polu w formacie: MS VISIO (*.vsd)|*.vsd|Wszystkie pliki (*.*)|*.*.
- Grupa – grupa załączników, których dotyczy kategoria załączników, gdzie domyślnie jest to grupa główna
- Kompresja danych – odpowiednie zaznaczenie w polu wyboru jednej z opcji zadecyduje o tym, czy w trakcie importu plik zostanie skompresowany. Opcja: Test, służy określeniu czy kompresja jest konieczna. Skompresowane zostaną pliki, których objętość zmniejszy się do 80% stany przed kompresją
- Wersjonowane dane – dotyczy funkcjonalności pokazującej historię zmian załączania kolejnych wersji załącznika – szerzej w rozdziale: Typy załączników
- Dopuszczalny rozmiar pliku (wartość) kB – określa maksymalny dopuszczalny rozmiar pliku załącznika w kB
- Aktywne – zaznaczenie zadecyduje o statusie aktywności danego typu. Niemożliwe będzie umieszczenie nieaktywnego typu danych na obiekcie
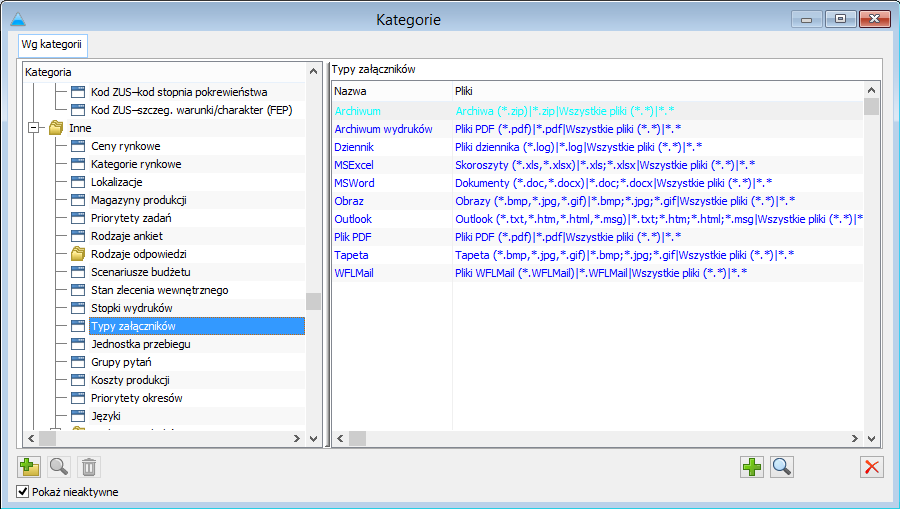
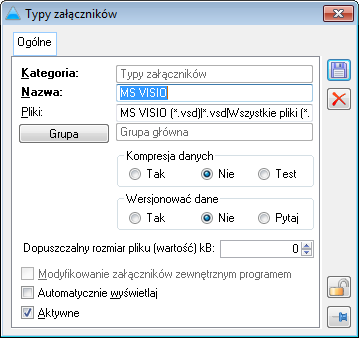
Po wypełnieniu pól w oknie: Typy załączników, należy je zapisać, naciskając przycisk: ![]() [Zapisz]. Nowy typ załączników zostanie wprowadzony na listę typów załączników w oknie: Słowniki kategorii.
[Zapisz]. Nowy typ załączników zostanie wprowadzony na listę typów załączników w oknie: Słowniki kategorii.
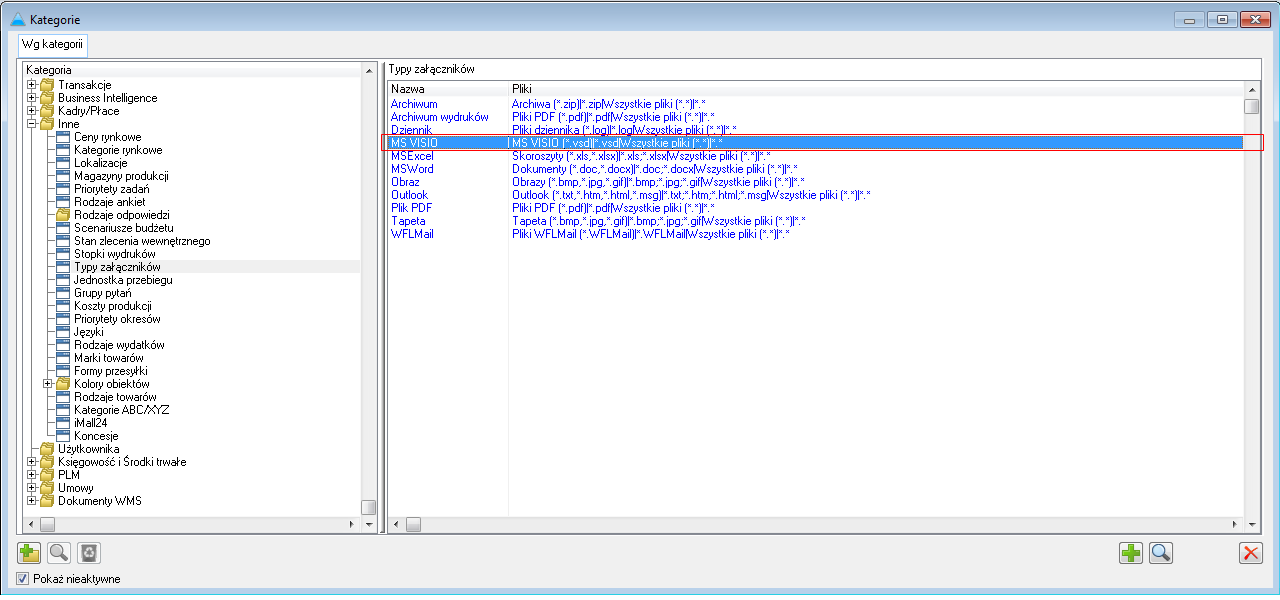
- Nowy typ załączników będzie mógł być wykorzystywany w systemie – będą mogły być przypisywane pliki PDF do wybranych obiektów, jeżeli:
- typ załączników będzie aktywny (zaznaczony parametr: Aktywne, w oknie: Typy załączników, zob. wyżej)
- po zapisaniu typu załączników, została nagrana konfiguracja (aby ją nagrać należy otworzyć okno:
- Konfiguracja i nacisnąć przycisk: [Zapisz].
Lista załączników
Lista załączników, zakładka: Załączniki
Załączniki, które zostały użyte w systemie prezentowane są w oknie: Lista załączników. Z poziomu tego okna możliwe jest również dodawanie, usuwanie, importowanie i eksportowanie załączników oraz przypisywanie ich od obiektów.
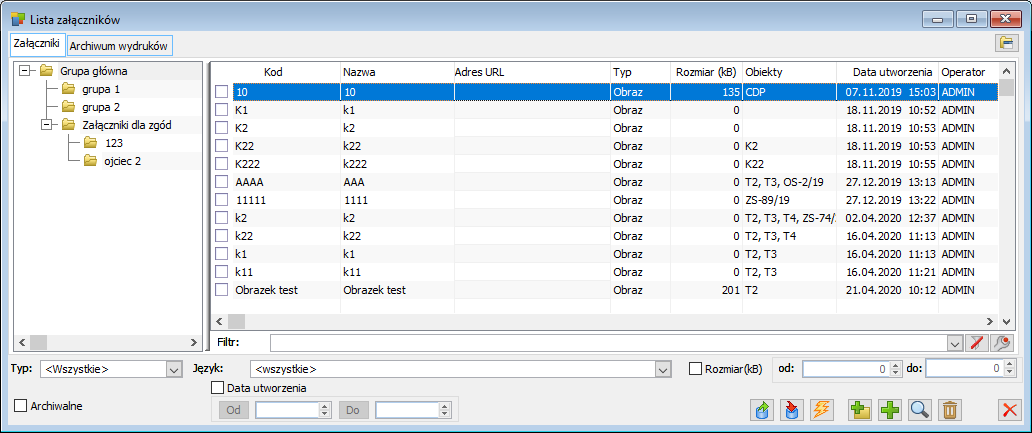
W oknie dostępne są pola i funkcje:
Rozmiar – filtr umożliwiający zawężenie listy wyświetlanych załączników według kryterium wielkości plików w kB.
Archiwalne – po zaznaczeniu parametru, na liście zostaną wyświetlone zarówno załączniki aktywne jak i archiwalne. Załączniki archiwalne będą wyświetlane szarym kolorem czcionki.
Typ – filtr umożliwiający zawężenie listy wyświetlanych załączników według ich typu.
Język – filtr umożliwiający zawężenie listy wyświetlanych załączników według języka.
Data utworzenia – filtr umożliwiający zawężenie listy wyświetlanych załączników do wskazanego zakresu dat w polach: Od, Do.
![]() [Dodaj grupę] – po naciśnięciu przycisku otwiera się okno: Grupa załączników.
[Dodaj grupę] – po naciśnięciu przycisku otwiera się okno: Grupa załączników.
![]() [Dodaj] – służy dodaniu załącznika do listy. Po naciśnięciu przycisku zostanie wyświetlone okno: Załącznik, z poziomu którego można importować oraz eksportować załączniki, a także przypisywać załączniki do obiektu. Po dodaniu łącznika kursor będzie podświetlał nowo dodany rekord na liście.
[Dodaj] – służy dodaniu załącznika do listy. Po naciśnięciu przycisku zostanie wyświetlone okno: Załącznik, z poziomu którego można importować oraz eksportować załączniki, a także przypisywać załączniki do obiektu. Po dodaniu łącznika kursor będzie podświetlał nowo dodany rekord na liście.
![]() [Karta] – po naciśnięciu przycisku zostanie wyświetlone do podglądu/edycji okno: Załącznik
[Karta] – po naciśnięciu przycisku zostanie wyświetlone do podglądu/edycji okno: Załącznik
![]() [Usuń] – usuwa załącznik (niepowiązaną z żadnym obiektem) z listy.
[Usuń] – usuwa załącznik (niepowiązaną z żadnym obiektem) z listy.
Na liście załączników wyświetlone będą automatycznie załączniki typu dziennik, które zawierają loga wygenerowanego podczas wykonywania akcji kluczowej przez XL WORK AUTOMAT w procesach.
W logach tych zawarta jest informacja o przyczynach niepowodzenia w wykonywanych akcjach.
W Konfiguracji w części Ogólne na zakładce Parametry 2 jest parametr umożliwiający konfigurację pojawiania się informacji w logu „Do procesu załączaj log tylko gdy wystąpiły błędy lub ostrzeżenia”. W przypadku jego zaznaczenia procesy powinny robić wpisy do załączników tylko w przypadku gdy w logu pojawią się błędy lub ostrzeżenia.
Po podniesieniu pojedynczego załącznika, zostaje otwarte okno: Załącznik, którego właściwości zostały opisane w punkcie: 1.1.6.
Lista załączników, zakładka: Archiwum wydruków
Zakładka Archiwum wydruków na Liście załączników jest analogiczna do zakładki Załączniki. Różnica między nimi sprowadza się do dodatkowych filtrów.
Ponadto na tej zakładce widoczne są wydruki wysyłane jako załączniki w postaci PDF programem pocztowym obok wydruków generowanych na drukarkę stacjonarną. Nazwa wydruku składa się z: <Nazwa wydruku>_<Numer dokumentu>_<Data wydruku>.pdf. Przykład: Faktura sprzedaży_FS-15/10/2010_20101210.pdf
W oknie funkcjonują następujące filtry:
- Data wydruku – umożliwia zawężenie listy wyświetlanych załączników do wskazanego zakresu dat w polach: Od, Do. Sortowanie odbywa się po dacie wydruku
- Data dokumentu – umożliwia zawężenie listy wyświetlanych załączników do wskazanego zakresu dat w polach: Od, Do
- Podmiot – umożliwia zawężenie listy wyświetlanych załączników w zależności od wskazanego podmiotu. Przy tym można wskazać: Kontrahenta, Pracownika, Urząd, Bank, Inny
- [Podgląd wydruku w PDF] – umożliwia podgląd zaznaczonego załącznika w postaci PDF.
- [Podgląd] – umożliwia podgląd zaznaczonego załącznika. Naciśnięcie ikony spowoduje otwarcie formatki zaznaczonego dokumentu.
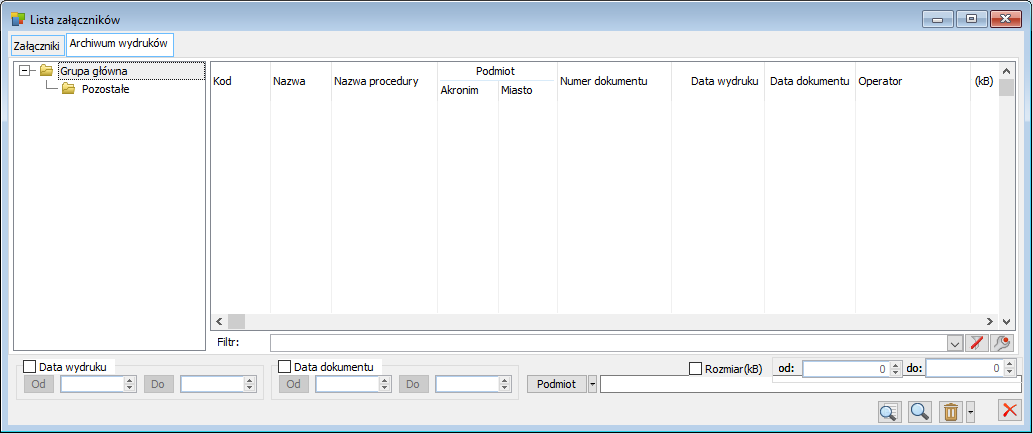
Właściwości załączników
Informacje ogólne o właściwościach załączników
W Konfiguracji systemu na zakładce: Ogólne / Parametry 1 w grupie: Załączniki systemowe, czyli znajdujące się w archiwum wydruków, dla których zostały obsłużone opcje:
Nie pozwalaj na usuwanie obiektów, do których przypisane są systemowe załączniki – po zaznaczeniu tej opcji, nie będzie możliwe usuwanie obiektów (np. dokumentów, kart towarów, kontrahentów), do których przypisane są systemowe załączniki. Jeśli zostanie zaznaczona ta opcja, jednocześnie zostanie zaznaczona opcja: Nie pozwalaj na usuwanie załączników systemowych jn
Nie pozwalaj na usuwanie załączników systemowych – po zaznaczeniu tej opcji, nie będzie możliwe usuwanie załączników systemowych
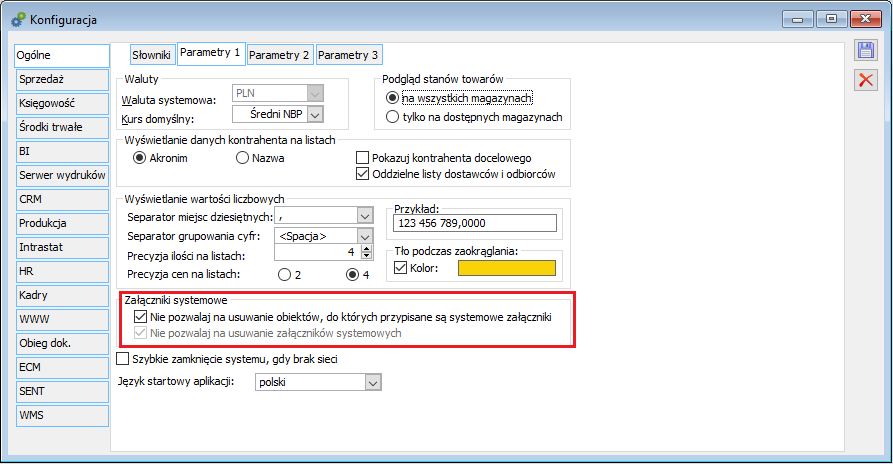
Na poszczególnym obiekcie dotyczącym załącznika jest obsłużony parametr: Systemowy odnoszący się do ustawień z Konfiguracji: ![]()
Okno: Załącznik, zakładka: Ogólne
W oknie właściwości załączników, na zakładce: Ogólne określamy kod oraz nazwę załącznika, a także dokonujemy importu i eksportu pliku.
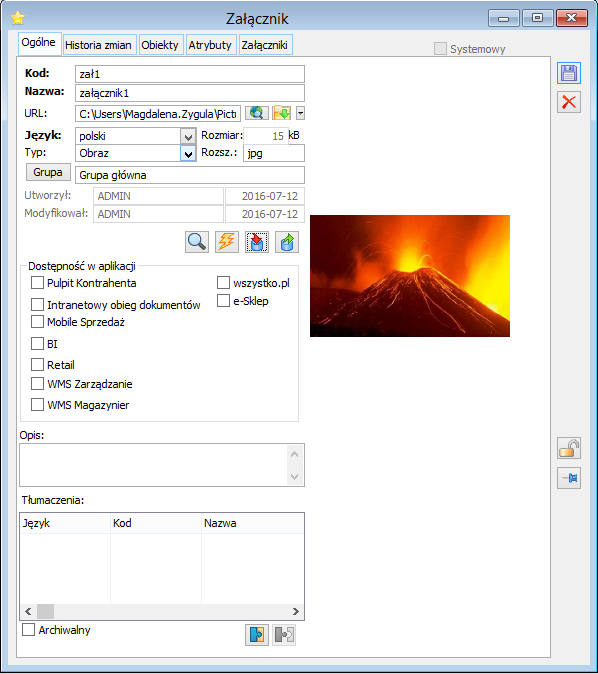
W oknie dostępne są pola i funkcje:
- Kod – w polu wprowadza się kod załącznika, wyświetlany na liście załączników
- Nazwa – nazwa załącznika. Po zaimportowaniu danej wyświetlona zostanie domyślnie nazwa tego pliku
- Typ – format załącznika. Pole również wypełniane automatycznie po zaimportowaniu pliku
- Rozszerzenie – rozszerzenie załącznika. Pole wypełniane jest automatycznie po jej zaimportowaniu do systemu
- Rozmiar – pole określające rozmiar załącznika, wypełniane automatycznie
- Modyfikował/Data – w polu wyświetlane są dane operatora, który dokonał modyfikacji załącznikowi oraz daty, kiedy została dokonana modyfikacja
- Archiwalny – nadanie załącznikowi charakteru archiwalności umożliwia zawężenie listy załączników tylko do aktywnych. Archiwalny załącznik będzie mógł nadal być wykorzystywany na obiektach – możliwy będzie jej podgląd, edycja itd.
- [Uruchom] – naciśnięcie przycisku powoduje otworzenie załącznikowi do podglądu/edycji (za pomocą programu wskazanego w typie załączników – więcej w rozdziale: Typy załączników ).
- [Import z pliku] – funkcja umożliwia import załącznikowi do systemu. Po naciśnięciu przycisku zostanie wyświetlone okno: Import pliku do bazy danych, w którym należy wskazać odpowiedni plik, a następnie nacisnąć przycisk: Otwórz. Załącznik zostanie zaimportowany.
- [Eksport do pliku] – funkcja umożliwia eksport załącznikowi (pliku) z bazy danych. Po naciśnięciu przycisku zostanie otworzone okno: Eksport do pliku z bazy danych, w którym należy wskazać lokalizację, do której ma zostać wyeksportowany plik, a następnie nacisnąć przycisk: Zapisz. Eksport załącznikowi nie spowoduje usunięcia załącznikowi z bazy danych – zostanie ona po prostu skopiowana do wskazanej lokalizacji.
W systemie Comarch ERP XL istnieje możliwość opisywania załączników. Wprowadzony na załącznikach opis jest widoczny w odpowiedniej kolumnie, bezpośrednio z poziomu zakładki: Załączniki danego obiektu
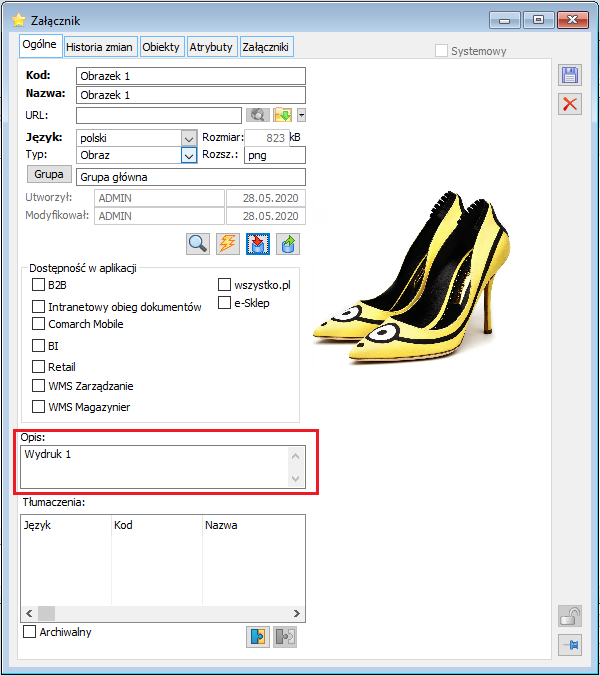
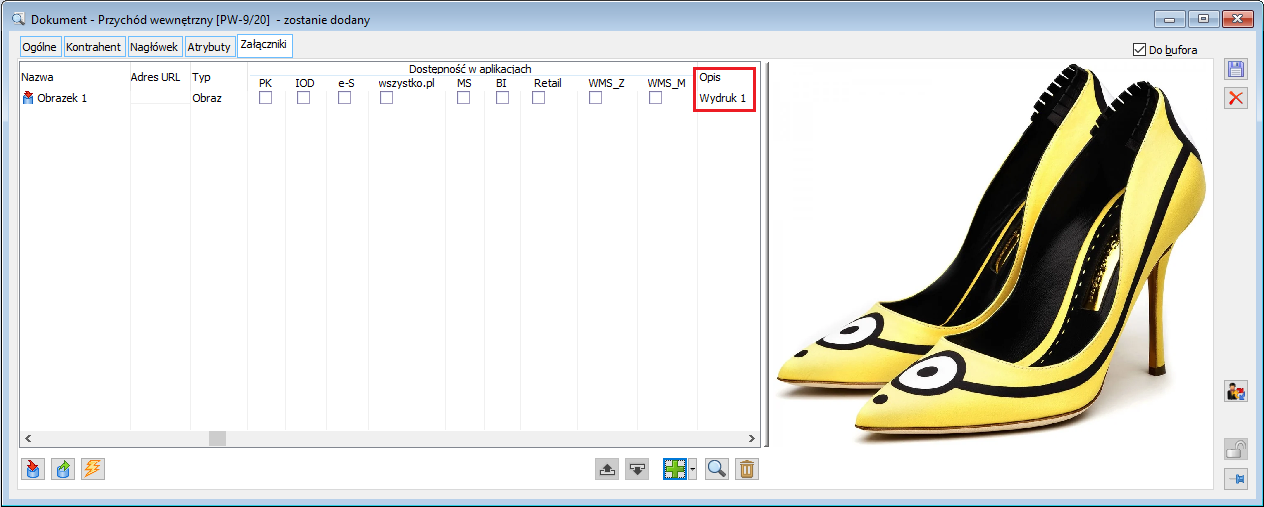
Okno: Załącznik, zakładka: Historia zmian
W oknie: Historia zmian są prezentowane daty i godziny zapisywania załącznika wraz ze wskazaniem operatora, który dokonywał zmiany i opisem. Historia zmian dział w zależności od ustawień dla danego typu załącznika określonego w oknie: Typy załączników w sekcji: Wersjonowane dane, co zostało szczegółowo opisane w rozdziale: Typy załączników.
Na zakładce zostały obłożone opisane powyżej standardowe przyciski: ![]() [Podgląd],
[Podgląd], ![]() [Uruchom],
[Uruchom], ![]() [Zapisz],
[Zapisz], ![]() [Eksport do pliku],
[Eksport do pliku], ![]() [Usuń],
[Usuń], ![]() [Zapisz],
[Zapisz], ![]() [Anuluj], których działanie zostało opisane powyżej.
[Anuluj], których działanie zostało opisane powyżej.
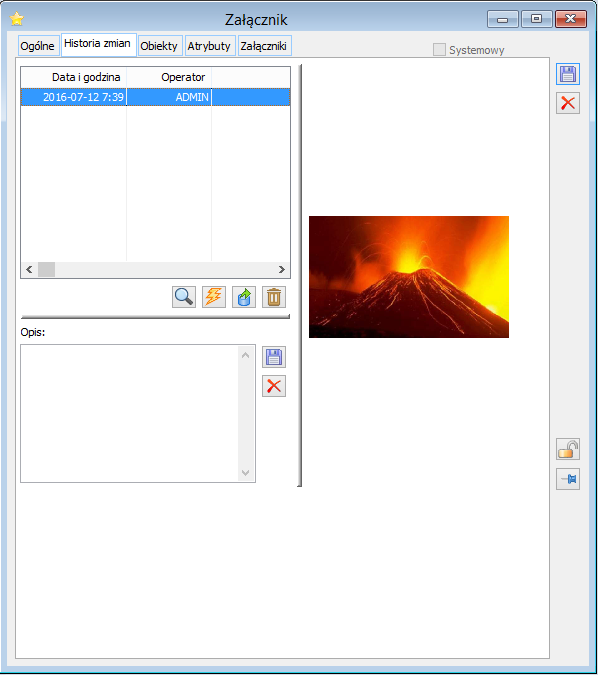
Okno: Załącznik, zakładka: Obiekty
Na zakładce: Obiekty wyświetlona jest lista obiektów, z którymi powiązany jest załącznik. Z poziomu tego okna możliwe jest również wyświetlenie załączników zdefiniowanych jako atrybuty (klasa atrybutu o typie: Załącznik), i które jako atrybuty przypisane zostały do obiektów w systemie. Zaleta wiązania załączników z obiektami z poziomu okna: Właściwości załączników jest to, że możliwe jest tu wiązanie jednej danej z wieloma obiektami. Nie ma więc potrzeby edytowania kart kolejnych obiektów i przypisywanie im tego samego załącznika.
Z poziomu tego okna możliwe jest również dodawanie kolejnych obiektów za pomocą przycisku: ![]() [Dodaj], ich podgląd
[Dodaj], ich podgląd ![]() [Podgląd],
[Podgląd], ![]() [Usuń].
[Usuń].
Ponadto, jest obsłużona funckonalność obłsużona za pomocą przycisku: ![]() dotycząca pokazywania obiektów i aplikacji, których dotyczy załącznik.
dotycząca pokazywania obiektów i aplikacji, których dotyczy załącznik.
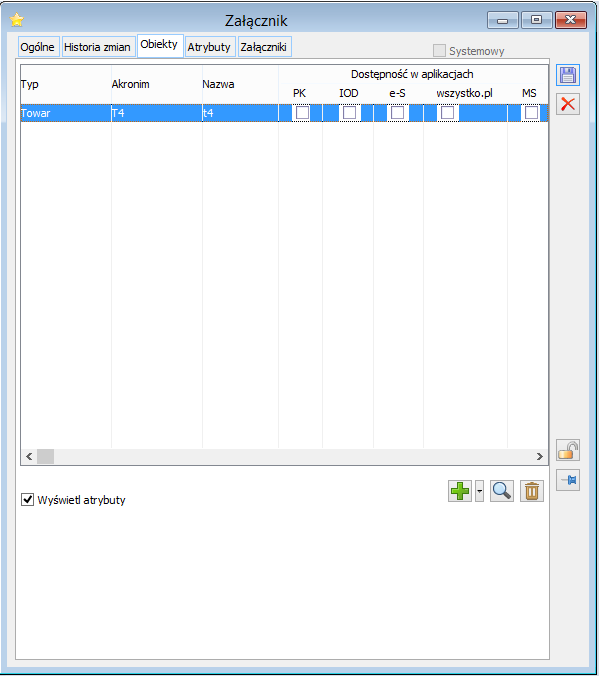
Okno: Załącznik, zakładka: Atrybuty
W oknie: Załączniki na zakładce: Atrybuty istnieje możliwość opisania załącznikowi za pomocą atrybutów. Jednak aby można było przypisać atrybut do załącznika, w pierwszej kolejności należy przypisać klasę tego atrybutu do obiektu: Załącznik.
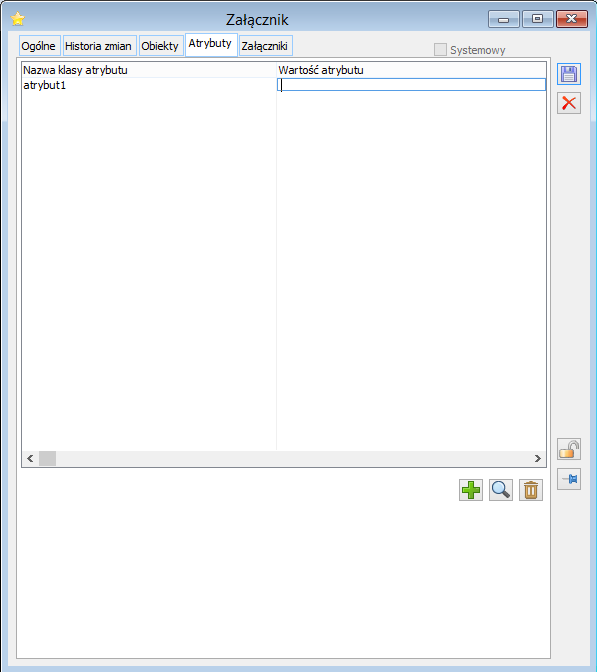
Okno: Załącznik, zakładka: Załączniki
W oknie Załączniki na zakładce: Załączniki zostały standardowo obsłużone załączniki, które można zdefiniować dodatkowo załącznik będący załącznikiem do załącznika.
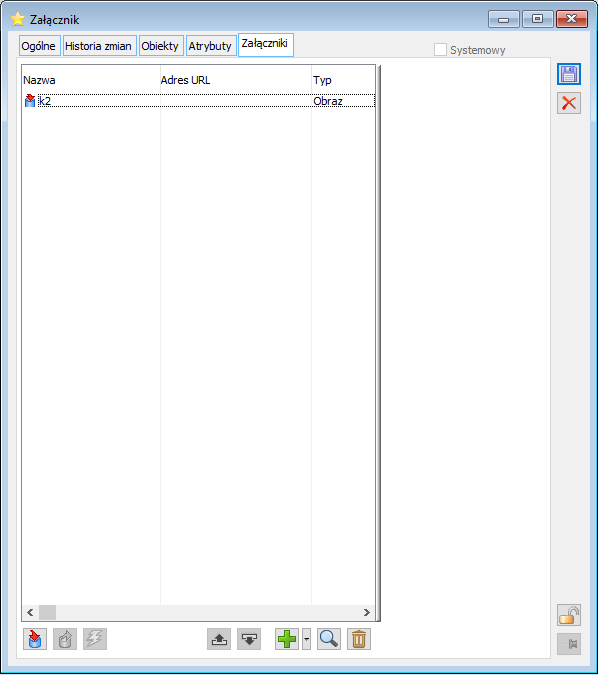
Przypisywanie załączników do obiektów
Załączniki można przypisać do większości obiektów znajdujących się systemie m.in.: Karty pracownika, Karty kontrahenta, Karty towaru, dokumentów handlowych, magazynowych, wewnętrznych, obiektów CRM itd. Dodano także zakładkę: Dane binarne (nazwa w kolejnych wersjach została zmieniona na: Załączniki) w nagłówkach dokumentów: zapytań, ofert, zamówień, paczkach oraz wysyłkach.
Aby przypisać załączniki do obiektu, należy:
- Na edytowanym obiekcie, do którego mają zostać przypisane załączniki, przechodzimy na zakładkę: Załączniki
- Na zakładce: Załączniki, należy nacisnąć przycisk: [Dodaj]. Podniesione zostanie okno: Załącznik, wybieramy zakładkę: Ogólne
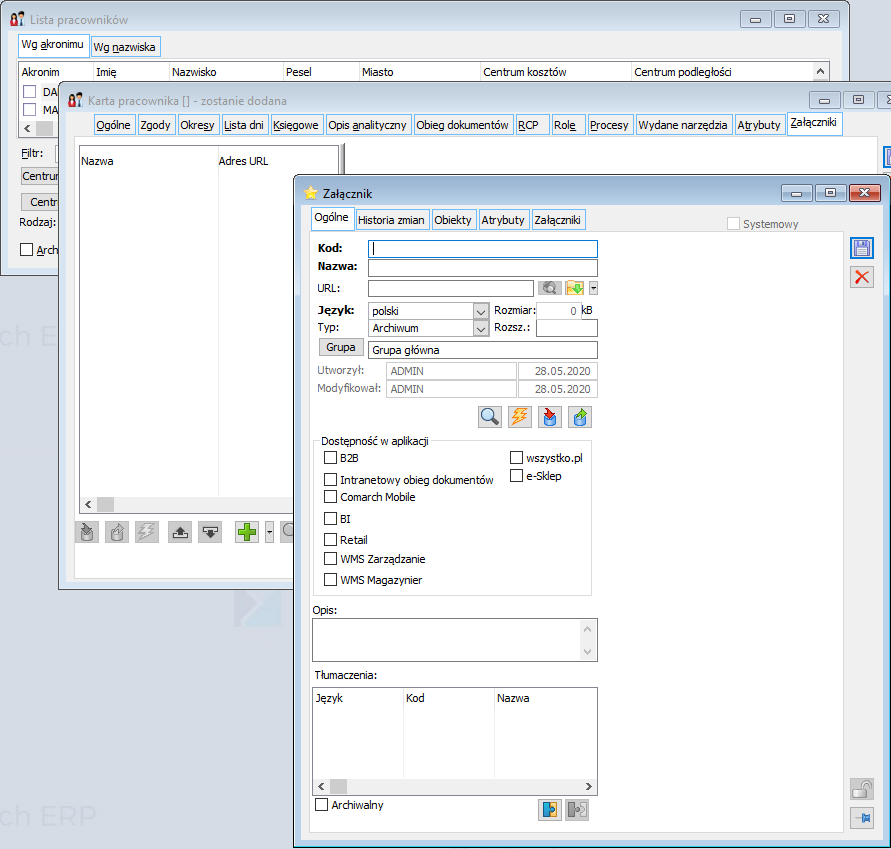
- Naciskając przycisk: [Import z pliku], zostanie otworzone okno: Import pliku do bazy załączników. W oknie należy wskazać lokalizację pliku (załączników – obrazu, pliku tekstowego, arkusza kalkulacyjnego, innych), a po jej podaniu, nacisnąć przycisk: [Otwórz] . Po jego użyciu, plik zostanie zaimportowany do systemu Comarch ERP XL
- Uzupełniamy Kod załącznika. Możliwe jest wprowadzenie od razu nazwy pliku, który zostanie dodany, ale należy pamiętać, że podczas importu zostanie automatycznie przypisana nazwa pliku importowanego. Następnie wskazujemy typ załączników
- Przechodzimy na zakładkę: Obiekty, rozwijamy menu przyciskiem: [Rozwija menu dostępnych opcji] i wybieramy z listy typ obiektu (np. Kontrahent), do którego ma zostać przypisany załącznik; zostanie otworzona lista obiektów, z której wskazujemy konkretny obiekt (np. kontrahenta), z którym nastąpi powiązanie załącznikowi
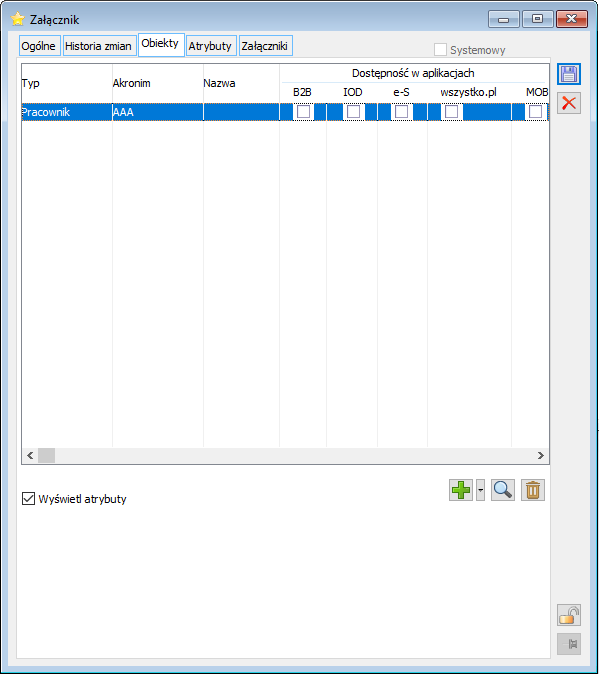
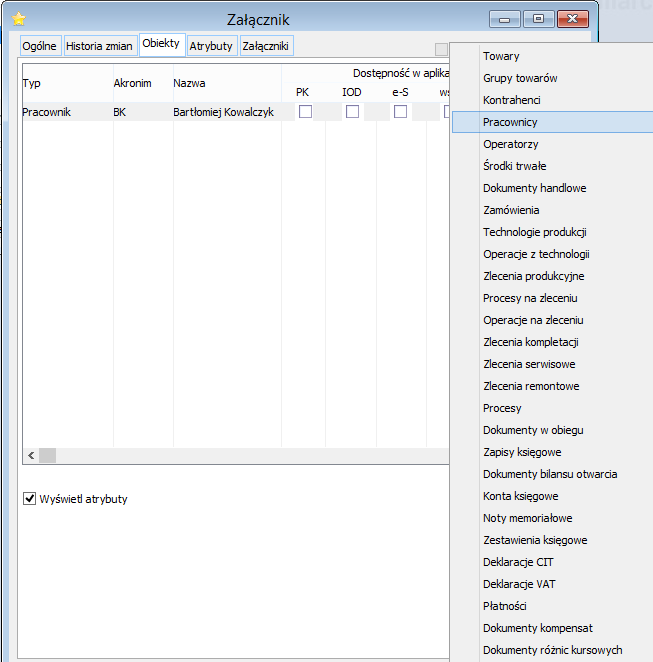
- Zapisujemy załącznik (przyciskiem: [Zapisz])
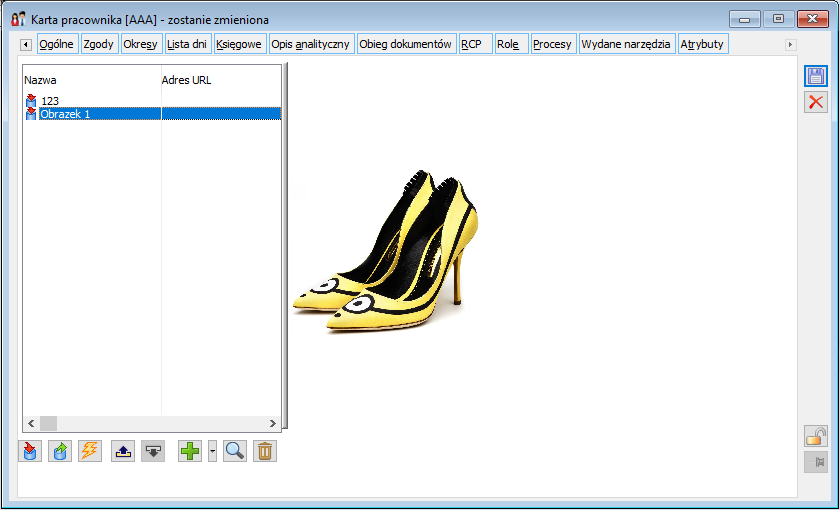
- Ilość zaimportowanych plików może być dowolna. Aby uruchomić podgląd zaimportowanych załączników, należy zaznaczyć odpowiednią pozycję na zakładce i nacisnąć przycisk: [Uruchom podgląd]. Więcej informacji o wyświetlaniu plików znajduje się w rozdziale: Wyświetlanie załączników .
Wczytywanie bezpośrednio do załączników
W systemie Comarch ERP XL istnieje możliwość dodawania załączników poprzez udostępnienie skanowania bezpośrednio z poziomu otwartego obiektu, np. dokumentu. Dane mogą być również wczytywane z innych nośników, takich jak np. aparatu fotograficznego. Aby wczytać dane z aparatu fotograficznego na nagłówek dokumentu należy:
- Otworzyć obiekt na zakładce: Załączniki
- Przyciskiem: [Rozwija menu dostępnych opcji] obok przycisku: [Dodaj] wybieramy opcję: Pobierz;
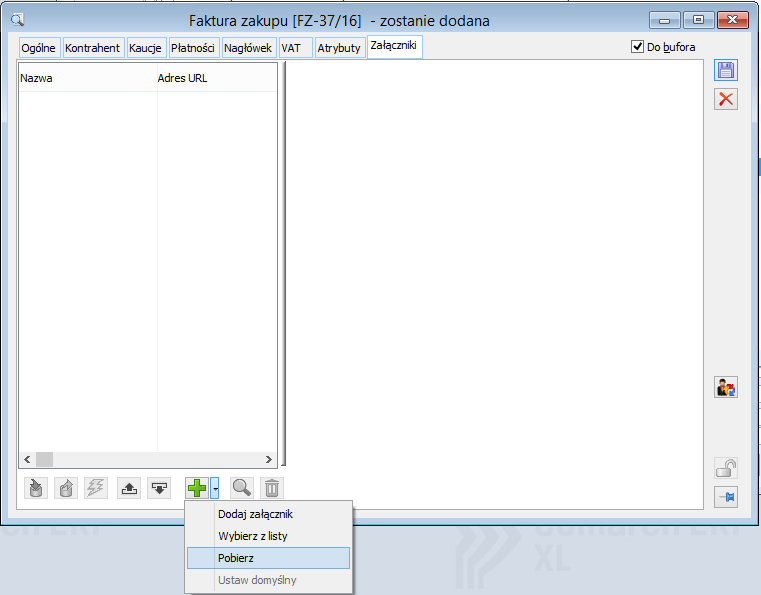
Faktura zakupu, zakładka: Załączniki, przycisk: Dodaj, opcja Pobierz - w otwartym nowym oknie: Wybieranie źródła, wskazujemy źródło danych z którego zostaną pobrane obrazy:
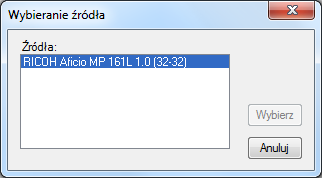
Okno: Wybieranie źródła - po wskazaniu konkretnego obrazu, następnie jest on dodawany jako załącznik. Więcej informacji o dodawaniu załączników znajduje się w rozdziale: Właściwości załączników.
Wykorzystanie załączników na obiektach
Poniżej wymieniono przykłady wykorzystania załączników na obiektach występujących w systemie Comarch ERP XL. Nie jest to wyliczenie enumeratywne – załączniki, dzięki swej uniwersalności mogą mieć wszechstronne zastosowanie – adekwatne do konkretnych potrzeb Użytkownika.
Załączniki na karcie pracownika
Załączniki na karcie pracownika mogą stanowić:
- Fotografie pracownika
- Dokumenty dotyczące pracownika (umowy o pracę, świadectwa uczestnictwa w szkoleniach, uzyskane dyplomy, inne)
- Arkusze kalkulacyjne (arkusze ocen kwalifikacyjnych, inne)
- Inne.
Załączniki w Intranetowych Aplikacjach Pracowniczych
Załączniki – pliki zawierające fotografie o wielkości do 1 mb mogą być wyświetlane w Intranetowych Aplikacjach Pracowniczych. Wyświetlane one są na zakładce: Info, przedstawiającej podstawowe dane identyfikacyjne pracownika. Aby obraz taki został wyświetlony należy:
- Na Karcie pracownika, na zakładce: Załączniki, przypisać załączniki – plik z fotografią pracownika, zgodnie z opisem w rozdziale: Przypisywanie załączników do obiektów;
- Zaznaczyć wprowadzone załączniki, i nacisnąć prawy klawisz myszy – zostanie rozwinięte menu kontekstowe;
- Z menu kontekstowego, należy wybrać funkcję: Ustaw domyślną;
- Po uruchomieniu Intranetowych Aplikacji Pracowniczych i wybraniu zakładki: Info, dla pracownika, któremu przypisano załączniki, zostanie wyświetlona jego fotografia.
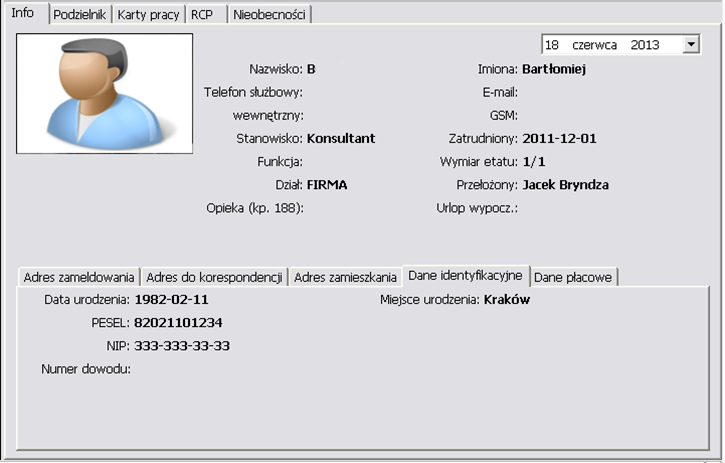
Załączniki na Karcie kontrahenta
Załączniki na Karcie kontrahenta mogą stanowić:
- Dokumenty dotyczące kontrahenta (np. uzyskane certyfikaty, licencje, listy referencyjne, kopie umów);
- Arkusze kalkulacyjne;
- Obrazy (np. mapy dojazdu do kontrahenta);
- Inne.
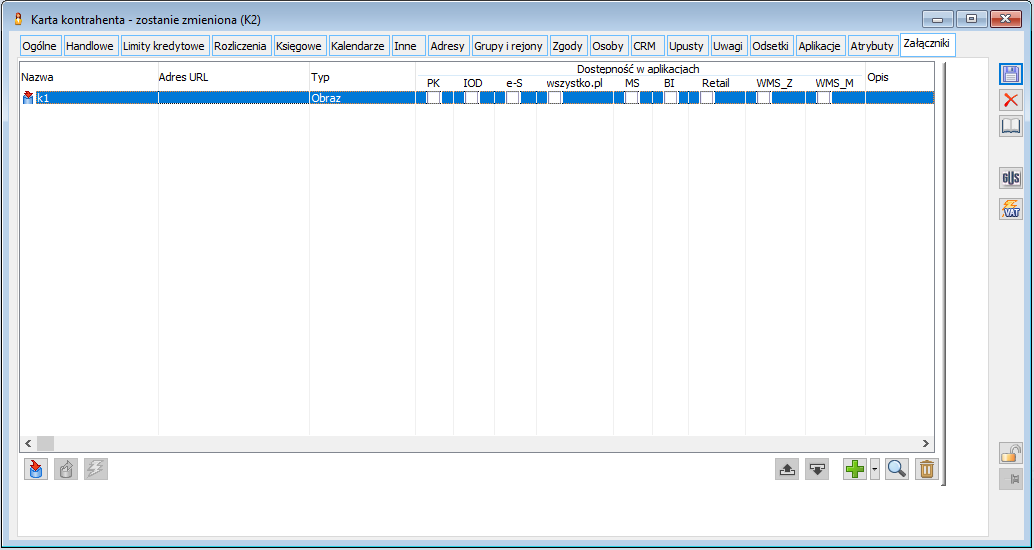
Załączniki na Karcie towaru
Załączniki na Karcie towaru mogą stanowić:
- Dokumenty dotyczące towaru (np. certyfikaty towaru, licencje, zezwolenia na dopuszczenie do obrotu, specyfikacja funkcjonalna towaru, katalogi, ulotki informacyjne itp.);
- Arkusze kalkulacyjne (np. analizy wydajności, trwałości towaru itp.);
- Obrazy (np. zdjęcia dostępnego towaru itp.);
- Inne.
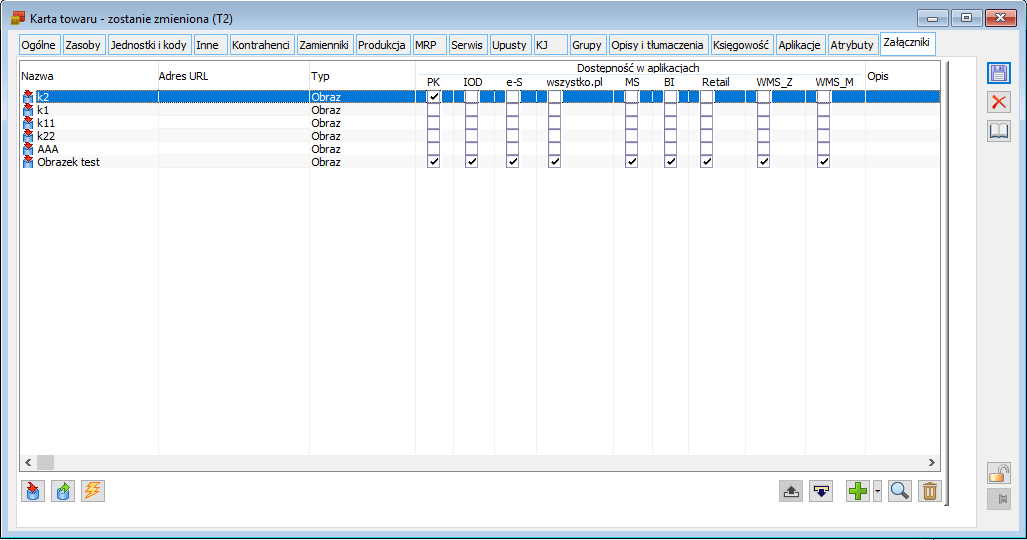
Seryjne dodawanie załączników/zdjęć
W systemie Comarch ERP XL obsłużone zostało wczytywanie zdjęć oraz innych plików do systemu wraz z automatycznym tworzeniem załączników do towarów. Funkcjonalność ta pozwala na zautomatyzowanie i przyspieszenie całego procesu dodawania zdjęć lub innych plików do towarów Dzięki takiemu rozwiązaniu użytkownik będzie mógł szybko i sprawnie przygotować ba danych np. do Comarch ERP e-Sklep.
Automatyzacja procesu dodawania zdjęć wymaga od użytkownika przygotowania odpowiedniej bazy zdjęć (lub innych plików) i takie jej opisanie aby program mógł bezbłędnie przypisać dane zdjęcie (lub inny plik) do określonego towaru.
Udostępnione zostały dwie opcje importu zdjęć/plików w zależności od tego gdzie i jak będą umieszczone zdjęcia/pliki:
- * Import zdjęć bezpośrednio z katalogu na dysku, w którym są umieszczone zdjęcia/pliki. Warunek konieczny: nazwa pliku musi być zgodna z kodem lub kodem EAN towaru.
- * Import zdjęć na podstawie mapy przygotowanej w arkuszu MS Excel, arkusz musi zawierać kod (lub kod kreskowy) towaru oraz link do zdjęcia w postaci ścieżki do konkretnego pliku lub adresu URL.
Przygotowane przez użytkownika zdjęcia czy inne pliki będą mogły być równocześnie zaimportowane do bazy i powiązane ze wskazanymi towarami. Efektem importu będzie dodanie załącznika do listy załączników oraz podpięcie go do odpowiedniego towaru. Możliwe jest również dodanie wielu załączników do tego samego towaru.
Podczas importu możliwe jest określenie języka załącznika, ustalenie, do jakiej grupy powinien trafić oraz zdefiniowanie, do jakich aplikacji ma być wysyłany. Jeżeli import będzie realizowany z wykorzystaniem pliku MS Excel wówczas grupa załącznika może być określona w arkuszu.
Lista towarów – okno importu
Na liście towarów został dodany przycisk służący do wywołania operacji importu plików „Seryjny import załączników”:
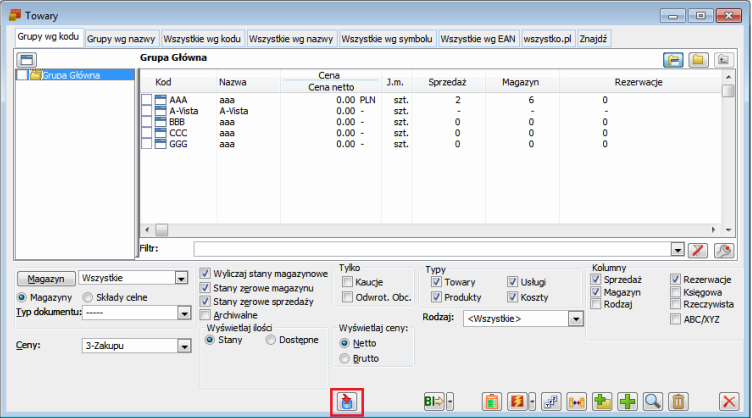
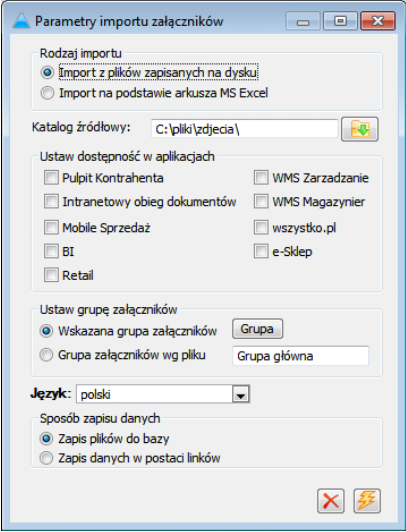
Przed rozpoczęciem importu należy ustalić następujące parametry:
Rodzaj Importu
* Import plików zapisanych na dysku
* Import na podstawie arkusza MS Excel
Katalog/plik źródłowy – w zależności od wybranego rodzaju importu należy wskazać katalog w którym umieszczone są pliki do importu bądź wskazać arkusz MS Excel w którym zapisano ścieżki do plików.
Ustaw dostępność w aplikacjach – należy zaznaczyć, w których aplikacjach dodane załączniki mają być widoczne. Dotyczy wszystkich dodawanych załączników.
Ustaw grupę załączników – można wskazać jedną z istniejących grup załączników lub wybrać opcję „Grupa załączników wg pliku” wówczas grupa zostanie określona na podstawie zapisów w arkuszu.
Język – należy ustawić język dla dodawanych załączników.
Sposób zapisu do bazy – należy określić czy do załączników mają zostać dodane pliki w postaci danych binarnych czy tylko, jako linki do plików.
Import plików zapisanych na dysku
Aby móc zaimportować zdjęcia czy inne pliki zapisane na dysku muszą zostać spełnione określone warunki. Pliki zapisane na dysku muszą mieć nazwę zgodną z kodem lub z kodem kreskowym towaru. Jeśli zachodzi konieczność zaimportowania kilku plików do jednego towaru w katalogu wskazanym na oknie importu należy utworzyć katalog o kodzie (lub kodzie kreskowym) towaru i umieścić z nim pliki, które mają być dodane do towaru. W tym przypadku nazwa pliku nie ma znaczenia.
Akcja importu złączników do bazy będzie skutkowała zapisem w bazie nowego załącznika z równoczesnym podpięciem go do ustalonego towaru.
Kod i nazwa załącznika będzie ustalana na podstawie nazwy pliku. W przypadku nazw pliku dłuższych niż 40 znaków kod załącznika będzie skracany. Program podczas importu rozpozna rodzaj pliku i odpowiednio ustawi „Typ” załącznika. W przypadku zdjęć będzie to obraz. Pozostałe parametry załącznika zostaną ustalone na podstawie ustawień na oknie importu.
Import na podstawie arkusza MS Excel
Możliwe jest importowanie zdjęć umieszczonych w różnych lokalizacjach lub zdjęć zapisanych, jako URL. W tym celu należy utworzyć arkusz MS Excel, w którym zapisane będą kody (bądź kody kreskowe) towarów oraz ścieżki do plików, na podstawie, których zostaną utworzone załączniki do towarów.
W arkuszu powinny się znaleźć następujące informacje:

Przykładowy arkusz z danymi do importu:

Podczas importu na podstawie danych umieszczonych w arkuszu pliki zostaną odszukane i zaimportowane do systemu tworząc załączniki zgodnie z ustawieniami na oknie importu. W przypadku gdy w pliku zostanie uzupełniona kolumna Grupa oraz na oknie importu zostanie ustawiona opcja „Grupa załączników wg pliku” stworzone załączniki zostaną dodane do grupy wskazanej w pliku. W przypadku braku takiej grupy w systemie zostaną dodane do Grupy głównej. Pliki mogą zostać zapisane do bazy lub umieszczone tylko jako linki, jeśli podczas importu zostanie wybrana opcja „Zapis danych w postaci linków”
Załączniki jako linki
W systemie Comarch ERP XL umożliwiono dodawanie do obiektów załączników w formie linków dzięki czemu możliwe jest udostępnianie za pośrednictwem adresów URL załączników o dużych rozmiarach bez zbędnego obciążania bazy danych.
Zmiany w oknie: Załącznik
W oknie Załącznik dodane zostało pole URL, w którym można wprowadzać adres strony internetowej lub ścieżki dostępu do pliku czy folderu znajdującego się na danym nośniku.
Obok pola URL dodane zostały opcje
![]() [Zobacz stronę], która służy do wywoływania (otwierania) załącznika oraz
[Zobacz stronę], która służy do wywoływania (otwierania) załącznika oraz
![]() [Lokalizacja pliku lub folderu], za pomocą której można wskazywać ścieżkę do załącznika.
[Lokalizacja pliku lub folderu], za pomocą której można wskazywać ścieżkę do załącznika.
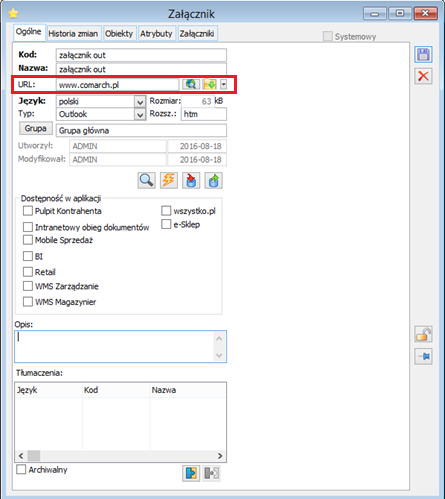
W menu rozwijalnym obok przycisku ![]() [Lokalizacja pliku lub folderu], znajdują się opcje, za pomocą których można wskazać odpowiedni link:
[Lokalizacja pliku lub folderu], znajdują się opcje, za pomocą których można wskazać odpowiedni link:
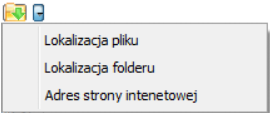
Opcja: Lokalizacja pliku – umożliwia wskazanie linku do pliku. Po wybraniu opcji uruchomione zostaje okno: Wybierz plik, w którym można wskazać odpowiedni plik, do którego ścieżkę dostępu chcemy zapisać i za pomocą opcji: Otwórz uzupełnić na załączniku link do wybranego pliku:
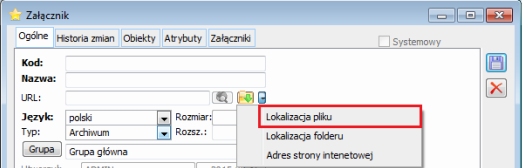
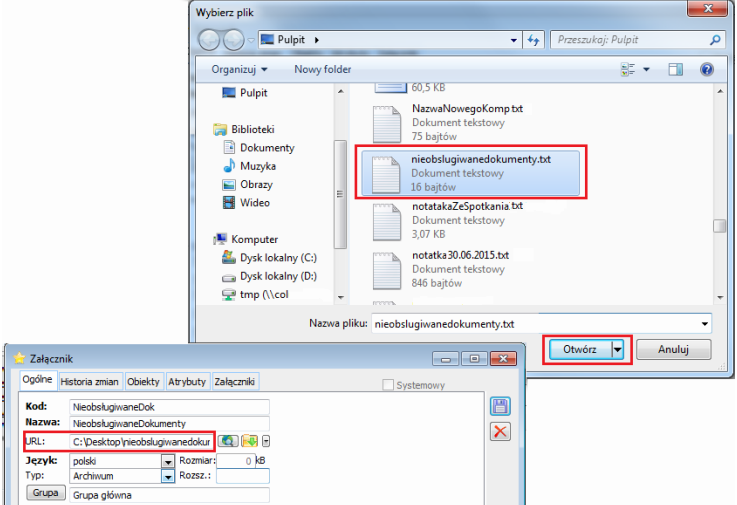
Opcja: Lokalizacja folderu – umożliwia wskazanie linku do folderu. Po wybraniu opcji uruchomione zostaje okno: Przeglądanie w poszukiwaniu folderu, w którym można wskazać folder, do którego ścieżkę dostępu chcemy zapisać i za pomocą opcji OK uzupełnić na załączniku link do wybranego folderu:
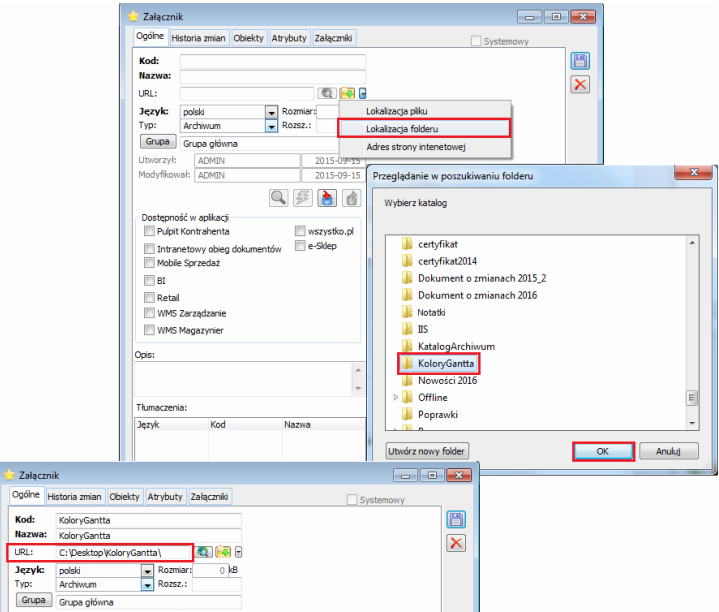
Opcja: Adres strony internetowej – umożliwia otwarcie domyślnej przeglądarki w celu wyszukiwania odpowiednego adresu URL. Wybrany w przeglądarce adres strony internetowej można skopiować, a następnie wkleić w polu URL w oknie Załącznika
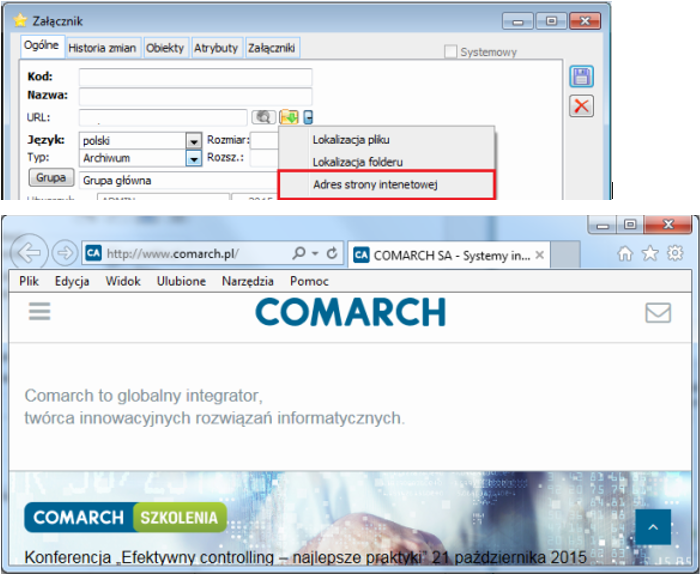
Załącznik dodany jako link można „nadpisać” poprzez wykonane na nim zmiany np. poprzez wskazanie innej ścieżki do załącznika lub wykonanie importu załącznika z pliku. Jeśli wykonany zostanie import załącznika z pliku za pomocą opcji ![]() [Import pliku] to załącznik przestanie być tylko linkiem. W takiej sytuacji wykonany zostanie standardowy zapis pliku do bazy danych.
[Import pliku] to załącznik przestanie być tylko linkiem. W takiej sytuacji wykonany zostanie standardowy zapis pliku do bazy danych.
Zmiana na zakładce: Załączniki
Na zakładce Załączniki dodana została nowa kolumna: Adres URL. W kolumnie prezentowany jest link do załącznika, wskazany w oknie: Załącznik, w polu URL. W przypadku prawidłowo podanej ścieżki dostępu/adresu strony internetowej w oknie załącznika, kliknięcie w link w kolumnie: Adres URL spowoduje otwarcie załączonego pliku folderu lub strony internetowej.
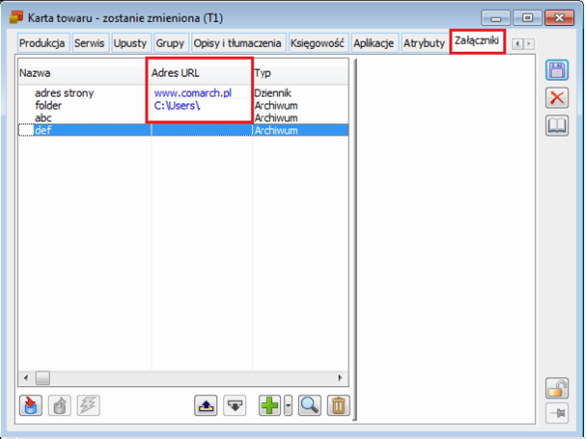
Zmiany na liście załączników
Na liście załączników dodana została nowa kolumna: Adres URL. W kolumnie prezentowany jest link do załącznika wskazany w oknie: Załącznik, w polu URL. Analogicznie jak z poziomu zakładki: Załączniki, kliknięcie w link w kolumnie adres URL na liście załączników powinno spowodować otwarcie załącznika.
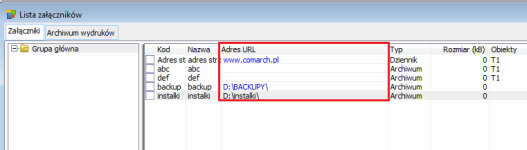
Nowa kolumna: Adres URL została również uwzględniona w eksporcie do arkusza kalkulacyjnego wykonywanym z poziomu listy załączników.
Kopiowanie załączników z TP na ZP
Wprowadzono opcjonalne kopiowanie załączników, zdefiniowanych w technologiach produkcyjnych, na odpowiednie obiekty, na ZP. Kopiowanie załączników z technologii na ZP obejmuje kopiowanie załączników z materiałów/produktów w technologii na materiały/produkty, znajdujące się na realizacjach operacji, a także kopiowanie załączników z operacji w technologii na operacje planowane
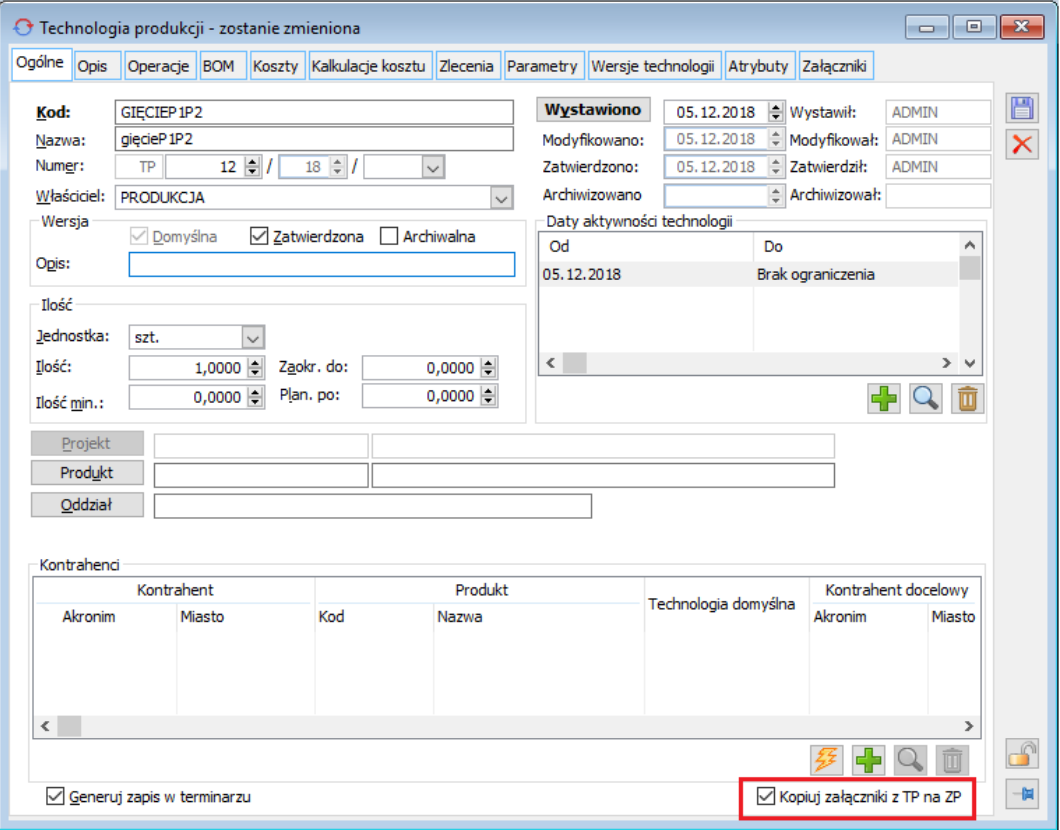
Dodatkowo obsłużono kopiowanie załączników dodanych na operacjach planowanych, na odpowiednie ich realizacje. Działała ono niezależnie od jakiegokolwiek parametru, tzn., jeśli na operacji planowanej dodane będą załączniki, to podczas dodawania realizacji do tej operacji kopiowane będą wszystkie załączniki z operacji planowanej, na dodawaną do niej realizację.




