Wstęp
Jeśli na karcie Operatora na zakładce Parametry / Handlowe w obszarze Operacje na potwierdzonych zaznaczony jest parametr: BDT, daje to możliwość wykonywania operacji na potwierdzonym budżecie, czyli: dodawanie oraz usuwanie etapów, wyjmowanie z budżetu etapów bądź kosztu dodatkowego.
Dodawanie z wykorzystaniem etapów już istniejących
Na planie budżetu możliwe jest dodawanie etapów na podstawie już istniejących poprzez kopiowanie wybranego pojedynczego etapu bądź całej gałęzi z bieżącego budżetu lub z innego budżetu. Opcje kopiowania są dostępne na każdym dokumencie w buforze, a w przypadku zatwierdzonego budżetu, w zależności od uprawnienia operatora do operacji na potwierdzonych BDT.
Dla podświetlonego etapu w bieżącym budżecie z menu kontekstowego możliwe jest wybranie następujących poleceń:
- Kopiuj (lub za pomocą skrótu <CTRL>+<INS>) – wówczas następuje dodanie jako równoległego nowego etapu, który zostanie od razu otwarty do edycji.
- Kopiuj z podrzędnymi (lub za pomocą skrótu <SHIFT>+<INS>) – wówczas następuje dodanie jako równoległej nowej gałęzi, składającej się z etapów podświetlonej pozycji. Tak utworzona nowa gałąź zostaje od razu zapisana.
Obok przycisku plus Dodaj etap równoległy, znajduje się popup menu z dwoma nowymi poleceniami, które powodują wyświetlenie listy etapów w trybie do wyboru:
- Dodaj z listy etapów – wówczas po wybraniu konkretnego etapu, do planu budżetu zostanie dodany jako równoległy nowy etap. Tak utworzony etap będzie udostępniany operatorowi do edycji. Jeżeli dodawanych będzie jednocześnie wiele równoległych etapów, wówczas będą one od razu zapisywane.
- Dodaj z podrzędnymi – wówczas po wybraniu konkretnego etapu, do planu budżetu następuje dodanie nowej gałęzi, zbudowanej z pozycji wskazanej na liście etapów oraz wszystkich etapów jej podrzędnych. Gałąź zostaje dodana jako równoległa do etapu podświetlonego w chwili użycia opcji i jest od razu zapisywana.
Etapy utworzone każdą z powyższych metod mają skopiowane wszystkie ustawienia wg odpowiadających im etapów źródłowych, poza listą dokumentów związanych. W każdym przypadku kopiowania, ze względu na kontrolę duplikacji kodu etapu jako kod dla nowego etapu (równoległego) jest ustalany ten źródłowy z dodatkiem ‘_1’.
Import etapów z arkusza kalkulacyjnego
W oknie etapu dodano możliwość importowania etapów z arkusza MS Excel o odpowiedniej strukturze. W tym celu w oknie budżetu po prawej stronie dodano przycisk ![]() [Import etapów z arkusza kalkulacyjnego].
[Import etapów z arkusza kalkulacyjnego].
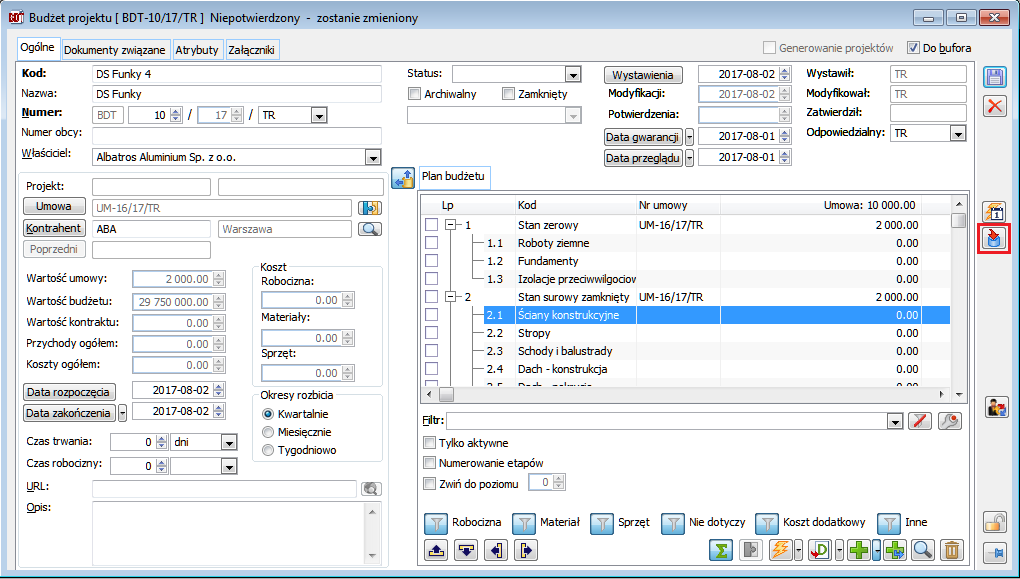
Możliwość dodawania etapu w ten sposób jest dostępna na dokumencie w buforze, a w przypadku zatwierdzonego budżetu, w zależności od uprawnienia operatora do operacji na potwierdzonych BDT.
Dane możliwe do importu to: Kod, Nazwa, LP (numer etapu nadrzędnego, niezbędny dla ustalenia właściwej struktury planu budżetu), Data rozpoczęcia, Data zakończenia, Kontrahent, Budżet, Ilość oraz Cena, Cena po rabacie. Polem niezbędnym do zaimportowania etapu jest podanie kodu. Pozostałe pola mogą być pominięte, wówczas pozostaną puste lub zostaną wypełnione wartościami domyślnymi dla etapu.
W przypadku, gdy arkusz zawiera błędne wpisy, są one ‘korygowane’ w trakcie importu, jak opisano poniżej:
- W arkuszu błędnie podano numeru etapu nadrzędnego – zostaje odszukany najbliższy istniejący numer i do niego zostaje podpięty dany etap
- Brak podanego numeru etapu (LP) -> Ustalono jako kolejny etap w gałęzi głównej.
- Jako LP podano numer: 1.3.5 i dodatkowo:
- W strukturze brak numeru nadrzędnego 1.3 -> Ustalono jako 1.3
- W strukturze brak poprzedzającego etapu równoległego, czyli 1.3.4. Ostatni etap w tej gałęzi ma nr. 1.3.3 -> Ustalono jako 1.3.4
- W strukturze istnieje już numer 1.3.5 -> Ustalono jako etap ostatni w danej gałęzi
- W arkuszu błędnie podano daty rozpoczęcia lub zakończenia – ustalana jest data bieżąca lub data zakończenia równa dacie rozpoczęcia
- Jako budżet, ilość, cena lub cena po rabacie podano wartość ujemną, bądź format inny niż liczbowy, bądź zły format liczby – wartości ustalane są na 0,00
O każdej z powyższych korekt użytkownik jest zawsze powiadamiany stosowną informacją w logu z przebiegu operacji.
Opcja Utwórz RMS
W oknie etapu o rodzaju Nie dotyczy znajduje się przycisk Utwórz RMS. Jego wybranie powoduje automatyczne dodanie do wybranego etapu 3 podetapów o typach: Robocizna, Materiał, Sprzęt. Pozostałe parametry na podetapach zostają ustalone jak przy standardowej operacji dodawania etapów podrzędnych. Ich obsługa również będzie dostępna wg standardu.
Operacja znacznie skraca czas niezbędny do generowania struktury budżetu w przypadku tych budżetów, gdzie często występuje podział na robociznę, materiały i sprzęt.



