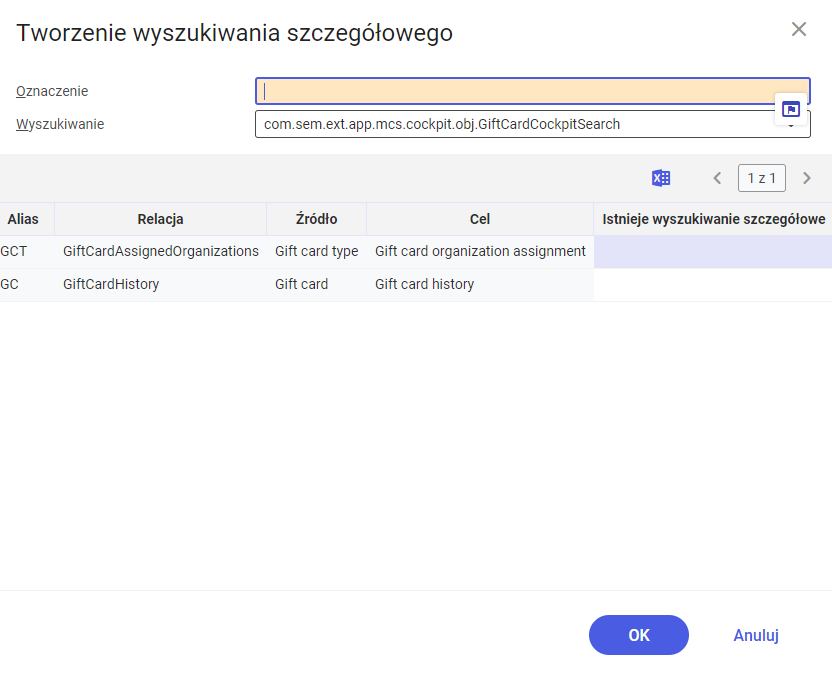Aplikacje w systemie Comarch ERP Enterprise są elastyczne i posiadają adaptowalny interfejs, dzięki czemu użytkownik może szybko dostosować wygląd poszczególnych aplikacji do swoich potrzeb zarówno z poziomu samego interfejsu, jak i bazy danych, a także utworzyć własne widoki w wybranych obszarach aplikacji.
Niniejszy dokument zawiera informacje na temat modyfikacji widoków, dostosowania interfejsu do potrzeb użytkownika i potrzebnych do tego uprawnień.
Włączanie i wyłączanie trybu projektowania
Interfejs można modyfikować wyłącznie w trybie projektowania. Aby uruchomić tryb projektowania, należy nacisnąć przycisk [Wybierz i organizuj widok] znajdujący się na standardowym pasku przycisków, a następnie wybrać opcję Tryb projektowania z rozwijanej listy widoków.
W obszarze nawigacji znajdującym się po lewej stronie okna dokowanego wyświetli się dodatkowa zakładka Tryb projektowania widoczna jedynie, gdy tryb ten jest uruchomiony, a przed nazwą aplikacji pojawi się symbol klucza.
Zakładka tryb projektowania jest dostępna także po wybraniu przycisku [Menu], a następnie opcji Okna dokowane.
Przed włączeniem trybu projektowania należy zapisać zmiany wprowadzone w aplikacji.
Aby wyłączyć tryb projektowania, należy ponownie kliknąć przycisk [Wybierz i organizuj widoku] znajdujący się na standardowym pasku przycisków, a następnie wybrać opcję Tryb projektowania. Aplikacja powróci do standardowego widoku.
Zakładka Tryb projektowania
Zakładka posiada własny pasek przycisków.
Za pomocą przycisku [Pokaż menu] można dostosować lokalizację zakładki Tryb projektowania według swoich potrzeb:
- Do lewej (domyślna wartość) – okno przenosi się na lewą stronę ekranu
- Do prawej – okno przenosi się na prawą stronę ekranu
- Poniżej – okno przenosi się w dolną cześć ekranu
Możliwe jest także przełączenie działania aplikacji Tryb projektowania na tryb [Automatycznie w tle].
W celu zamknięcia zakładki, ale nie Trybu projektowania, należy wybrać przycisk [Zamknij].
Zakładka Tryb projektowania ta dzieli się na podzakładki:
- Struktura

- Atrybuty

- Widgets

Zakładka Struktura oraz Atrybuty posiadają następujące wspólne opcje:
- Przycisk [Wyświetl element w aplikacji]
Domyślnie przycisk ten nie jest aktywny. Wybranie go powoduje podświetlenie ikony i daje możliwość lokalizacji elementów znajdujących się na liście w zakładce Struktury. Po naciśnięciu na element z listy, zostaje on otoczony ramką w interfejsie aplikacji.
- Zakładki Właściwości i Pomoc
W podzakładkach znajdują się również dwie dodatkowe zakładki. Po kliknięciu na wybrany element w interfejsie aplikacji, w zakładce Właściwości wyświetlane są informacje techniczne na jego temat (dotyczy to wyłącznie elementów z zakładki Struktura). Te informacje są istotne przede wszystkim dla deweloperów. Opcję zapewniające bezpośrednie wsparcie dotyczące wybranego elementu wyświetlana jest w zakładce Pomoc.
Zakładka Struktura
Pod zakładką Struktura znajduje się drzewo aplikacji. Jego sposób działania jest podobny do działania przeglądarki plików.
Dla struktury dostępne są następujące funkcje i informacje:
- Przycisk [Wyświetl element w aplikacji] – umożliwia wskazanie wybranego elementu w otwartej aplikacji
- Zakładki Właściwości i Pomoc – pozwala podejrzeć informacje o elemencie
Zakładka Atrybuty
W zakładce Atrybuty znajdują się atrybuty, które mogą zostać dodane do aplikacji. Atrybuty już wprowadzone do aplikacji są oznaczone zielonym symbolem po lewej stronie . Atrybuty mogą zostać umieszczone w dowolnym miejscu za pomocą funkcji przeciągnij i upuść. Można je usunąć z interfejsu aplikacji klikając prawym przyciskiem myszy i wybierając z listy przycisków [Usuń].
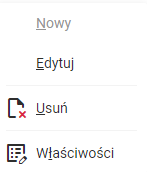
Dla atrybutów dostępne są następujące funkcje i informacje:
- Przycisk [Wyświetl element w aplikacji] – pozwala na wskazane wybranego elementu w aplikacji
- Zakładka Pomoc – pozwala podejrzeć dodatkowe informacje o atrybucie
Widoki
Aplikacje są otwierane w widoku Standardowym. Użytkownik ma możliwość zapisania swoich ustawień widoków, które w zależności od potrzeb mogą być widoczne tylko na koncie użytkownika lub jeśli posiada on odpowiednie uprawnienia, dla całej bazy danych. Więcej informacji na temat ustawień wykorzystywanych dla całej bazy danych znajduje się w rozdziale Ustawienia na poziomie bazy danych.
Przycisk [Wybierz i organizuj widoki] znajdujący się na standardowym pasku narzędzi pozwala wybrać jeden z widoków danej aplikacji, a także organizować wszystkie dostępne widoki.
Wybór widoków
Menu otwierane po naciśnięciu przycisku [Wybierz i organizuj widoki] wyświetla wszystkie dostępne i nieukryte widoki. Ikony wskazują, czy jest to widok zdefiniowany przez użytkownika czy na poziomie bazy danych. Widok zdefiniowany jako standardowy jest oznaczony znakiem wyboru. Aktualnie wyświetlany widok jest otoczony ramką. Aby przejść do innego widoku, należy wybrać go za pomocą kliknięcia.
Organizacja widoków
Menu otwierane po naciśnięciu przycisku [Wybierz i organizuj widoki] zawiera akcję Organizacja widoku, która pozwala zarządzać widokami. Okno posiada listę widoków i pasek narzędzi z następującymi przyciskami:
- [Właściwości] – wyświetla właściwości techniczne dla widoku
- [Usuń] – usuwa zaznaczony widok
- [Zmień nazwę] – pozwala na zmianę nazwy widoku. Aby zmienić nazwę należy kliknąć na odpowiedni widok i wybrać przycisk [Zmień nazwę].
- [Ustaw jako standardowy] – daje możliwość zmiany domyślnego widoku
- [Wyświetl i ukryj widok] – odpowiednio wyświetla lub ukrywa widok na liście widoków
- [Przyporządkuj organizacje] – pozwala ukryć lub zdefiniować standardowy widok dla jednej lub wielu organizacji
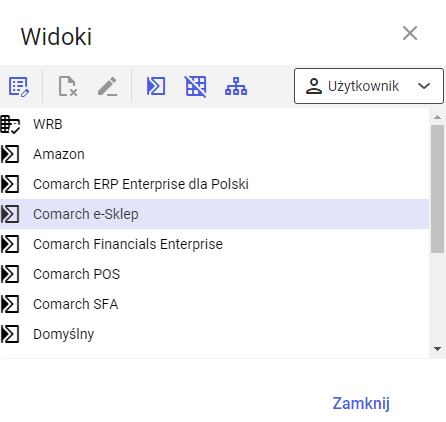
Widoki można edytować z poziomów użytkownika lub bazy danych. Więcej informacji znajduje się w rozdział Organizuj widok na poziomie bazy danych.
Tworzenie nowego widoku
Po wybraniu przycisku [Wybierz i organizuj widoki] na standardowym pasku przycisków, a następnie opcji Tryb projektowania, na liście widoków pojawia się opcja Nowy widok. Pozwala ona na stworzenie nowego widoku w wybranym obszarze aplikacji na podstawie jej zaprogramowanego układu.
Otwiera ona okno z następującymi polami:
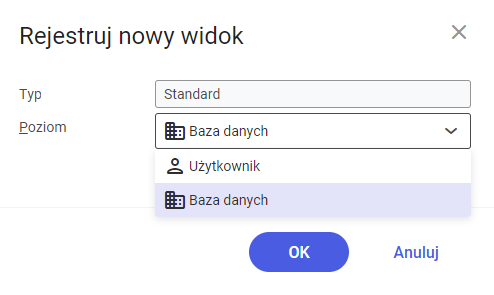
- Typ – określa, na jakim urządzeniu będzie wyświetlany widok. Dostępne są możliwości:
- Standard – dla użytkownika korzystającego z komputera stacjonarnego
- Smartfon – dla użytkownika korzystającego z telefonu typu Smartfone
- Poziom – pozwala zdefiniować poziom, dla którego widok ma być dostępny. Można wybrać jedną z dwóch wartości:
- Baza danych – widok będzie dostępny z poziomu bazy danych
- Użytkownik – widok będzie dostępny z poziomu użytkownika
Wartość Baza danych dostępna jest wyłącznie, gdy użytkownik posiada wymagane uprawnienia. W przeciwnym razie dostępny będzie jedynie poziom Użytkownik i zawartość pola nie będzie dostępna do edycji.
Zapisywanie widoku
Po dokonaniu zmian w obrębie interfejsu aplikacji można je zapisać. Ze standardowego paska narzędzi należy wybrać przycisk [Wybierz i organizuj widoki], a następnie opcję Zapisz widok jako. Pojawi się okno, w którym należy wprowadzić oznaczenie dla widoku (w kilku językach).
Pod przyciskiem [Wybierz i organizuj widok] dostępna jest także opcja Zapisz widok która służy do zapisania zmian wprowadzonych w bieżącym widoku.
Ustawienia niestandardowe interfejsów
W zależności od aplikacji nie wszystkie elementy interfejsu podlegają edycji. Niektóre elementy i „kontenery” (elementy programowania) są wyświetlane dynamicznie zgodnie z wprowadzanymi danymi i nie można ich dowolnie dostosowywać do widoku. Dodatkowo istnieje różnica między zaprogramowanymi polami i atrybutami. Na przykład zaprogramowane pola zostały zdefiniowane podczas programowania aplikacji i dlatego nie mogą zostać usunięte. Jeśli chodzi o atrybuty, są one zapisywane w widokach obiektów i są niezależne od podstawowego zaprogramowania. Można je więc dodawać, usuwać i przesuwać.
Dodawanie, usuwanie lub przesuwanie elementów interfejsu
W trybie projektowania można zmienić kolejność pól aplikacji za pomocą funkcji przeciągnij i upuść. W tym celu należy nacisnąć lewym przyciskiem myszy na pole, które ma zostać przesunięte, a następnie przeciągnąć je na wybraną pozycję. Jeśli umieszczenie elementu we wskazanym miejscu nie jest możliwe, pojawi się ikona blokowania.
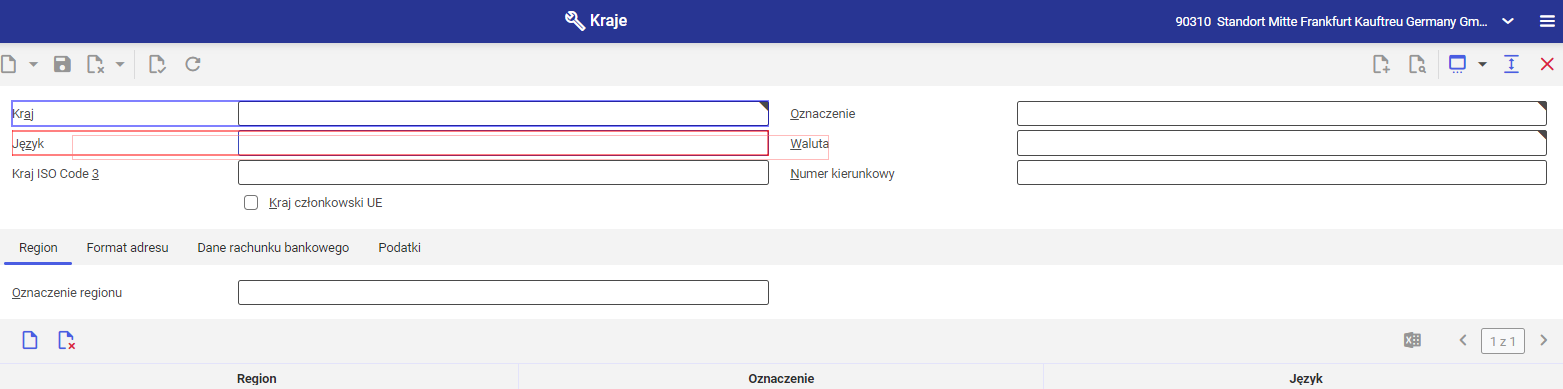
Można również przesunąć pole na inną zakładkę. W tym celu należy kliknąć na pole, które ma zostać przesunięte, przeciągnąć je do wybranej zakładki przytrzymując lewy przycisk myszy i poczekać, aż zakładka zostanie otwarta. Następnie pole można umieścić w wybranym miejscu. Jeśli w zakładce nie można umieścić pola, zostanie wyświetlona ikona blokowania.
Jeżeli pole zostanie umieszone na miejscu innego pola, wtedy to, które znajdowało się tam jako pierwsze, zostanie przesunięte o jedną pozycję w dół. Jeżeli takie działanie wpłynie także na inne pola, one również zostaną przesunięte o jedną pozycję w dół.
Niektóre przestrzenie mogą być chronione przez programowanie. Ma to miejsce przede wszystkim w przypadku, gdy „kontener” wyświetla dane dynamiczne, zgodnie z danymi wprowadzonymi przez użytkownika. Przestrzenie te nie mogą zostać przemieszczone, nie można do nich dodać ani z nich usunąć żadnego pola.
Można również dostosować szerokość pola. W tym celu należy kliknąć na pole, które ma zostać dostosowane, a następnie najechać kursorem na jego prawy lub lewy koniec. Przytrzymując przycisk myszy należy rozciągnąć/zwęzić pole do pożądanej wielkości. Ta akcja posiada jednak ograniczenia.
Po kliknięciu prawym przyciskiem myszy na element interfejsu pojawiają się następujące opcje:
- [Nowy]
Wybór tej opcji wyświetla okno dokowane pozwalające dodatkowo zdefiniować nowo tworzony element. Dostępne są sekcje/pola:
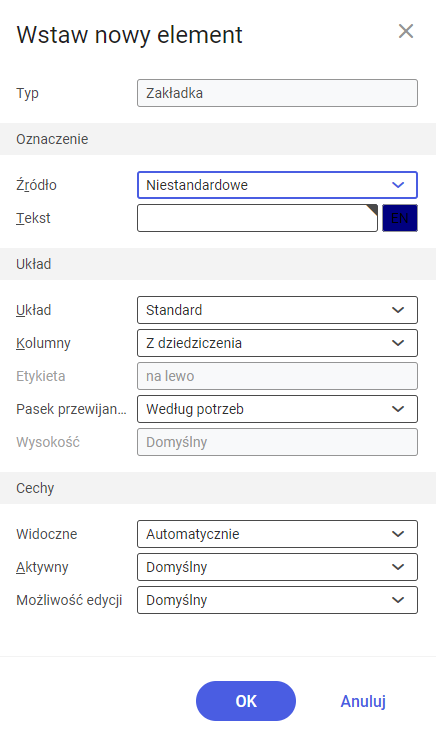
- Typ – system oferuje tylko rodzaje elementów kompatybilnych z wybranym obszarem widoku. W przypadku edytowania istniejącego elementu interfejsu pole to nie podlega edycji, ale zostaje w nim wyświetlony wybrany rodzaj elementu:
- Zakładka – można wybrać ten rodzaj, aby dodać kartę do już istniejącej listy lub dodać nową listę. Pola i sekcje można umieszczać pod wybraną zakładką. Nowe zakładki pojawiają się po lewej stronie wybranej zakładki.
- Sekcja – po wybraniu tego rodzaju elementu, do interfejsu zostaje dodana nowa sekcja i pojawi się pod już istniejącymi. Dla typu elementu Sekcja dostępne są dodatkowe pola:
- Pasujące – ta funkcja dostępna jest dla sekcji tworzonych w nowych zakładkach i pozwala określić, czy nowa sekcja będzie posiadała przycisk umożliwiający rozwijanie. Po stworzeniu sekcji zmiana tego ustawienia nie jest możliwa. Oznacza to, że nawet jeśli element interfejsu zostanie następnie edytowany, wybrane ustawienie zostanie wyświetlone, ale nie będzie aktywne. Jeżeli sekcja jest rozwinięta w momencie zapisu widoku, to zostanie ona wyświetlona jako rozwinięta także poza trybem projektowania.
- Z podzakresem – ta funkcja pozwala określić, czy nowa sekcja będzie posiadała rozwijaną podsekcję. Po stworzeniu sekcji zmiana tego ustawienia nie jest możliwa. Oznacza to, że nawet jeśli element interfejsu zostanie następnie edytowany, wybrane ustawienie zostanie wyświetlone, ale nie będzie można go zmienić. Jeżeli podsekcja jest rozwinięta w momencie zapisu widoku, zostanie ona wyświetlona jako rozwinięta także poza trybem projektowania.
Sekcja Oznaczenie
W sekcji można wybrać źródło oznaczenia elementu interfejsu.
W zależności od wybranego źródła, pojawią się dodatkowe pola wymagane do wprowadzenia żądanych ustawień. Dostępne opcje:
- Brak – źródło nie zostanie wskazane
- Akcja – wartość pozwalająca wykorzystać oznaczenie akcji do stworzenia nowego elementu
- Akcja (pole obowiązkowe) – wyświetla się, gdy w polu Źródło została wybrana wartość Akcja. Wykorzystuje oznaczenie akcji. Można wybrać jedynie istniejące obiekty rozwojowe, posiadające tekst wymagany dla interfejsu, za pomocą listy dostępnej pod przyciskiem [Pomoc uzupełniania wartości].
- Tabela ciągów – wartość pozwala stworzyć obiekt za pomocą tabeli ciągów.
- Tabela ciągów (pole obowiązkowe) – wyświetla się, gdy w polu Źródło wybrano wartość Tabela ciągów. W pierwszej części pola należy wskazać obiekt rozwojowy typu Tabela ciągów (można wyszukać obiekt za pomocą przycisku [Pomoc do wartości]), a w drugiej części, z listy rozwijanej wybrać opcję tabela ciągów, która ma zostać użyta dla elementu interfejsu. Można wybrać jedynie istniejące obiekty rozwojowe.
- Niestandardowe – ustawienia zdefiniowane przez użytkownika. Wybór tej wartości uaktywnia pole Tekst, w którym należy wprowadzić oznaczenie.
- Tekst (pole obowiązkowe) – w polu należy wprowadzić oznaczenie elementu interfejsu. Oznaczenie nie może przekraczać 50 znaków.
Sekcja Układ
Ta sekcja umożliwia rozmieszczenie elementów w zakładce lub sekcji. Dostępne pola:
- Układ – pozwala wskazać z rozwijanej listy układ elementu. Dostępne opcje:
- Domyślny – standardowy układ sekcji dla systemu
- Pionowo – wszystkie elementy są ułożone jeden pod drugim na całej dostępnej szerokości. To ustawienie jest zalecane, gdy obszar ma zawierać tylko sekcje i elementy z paskami przewijania.
- Poziomo – wszystkie elementy są ułożone jeden obok drugiego
- Siatka – wyświetla dodatkowe pola pozwalające określić wygląd zakładki lub sekcji. Wartości w polach należy wpisać ręcznie.
- Liczba wierszy
- Liczba kolumn
- Odstęp w pionie
- Odstęp w poziomie
- Kolumny – umożliwia wybranie liczby kolumn do rozmieszczenia atrybutów na zakładce lub w sekcji. Dostępne wartości:
- 1
- 2
- 3
- 4
- Z dziedziczenia – liczba kolumn jest pobierana z pierwszego górnego obszaru aplikacji, dla którego zdefiniowano liczbę kolumn. Wybranie tej wartości dezaktywuje pole Etykieta.
- Etykieta – pozwala określić umiejscowienie oznaczeń (etykiet) pól. Dostępne opcje:
- Do góry – nad polami
- Na lewo – po lewej stronie
- Pasek przewijania (pionowy) (pole wyświetlane jest jedynie dla typu Zakładka, gdy w polu Źródło została wybrana wartość Niestandardowe) – pole pozwala na konfigurację widoczności pionowego paska przewijania w zakładkach
- Według potrzeb
- Nigdy
- Zawsze
- Wysokość (pole niedostępne dla elementu typu Zakładka) – pole pozwala określić, czy wysokość elementu interfejsu powinna zależeć od standardowej preferowanej wartości, czy być automatycznie dostosowywana do dostępnej przestrzeni w wybranym układzie. Dostępne opcje:
- Domyślny – wysokość jest obliczana na podstawie preferowanej wielkości elementu interfejsu i wybranego układu
- Dostosuj automatycznie – przy wyborze tej wartości preferowana wysokość elementu interfejsu nie jest brana pod uwagę. Wysokość jest dostosowywana do wybranego układu.
- Niestandardowe – ustawienia użytkownika. Po wybraniu tej opcji wyświetli się pole Waga.
- Waga – w polu można wpisać ręcznie wartość od 1 do 999. Ten parametr pozwala rozdzielić przestrzeń dostępną w zakładce lub w sekcji pomiędzy znajdujące się tam elementy interfejsu.
Sekcja Cechy
- Widoczne – ustawienia tego pola pozwalają określić widoczność danego elementu interfejsu. Dostępne opcje:
- Domyślny – na widoczność elementu interfejsu wpływają programowanie i definicje uprawnień
- Niewidoczny – element interfejsu jest ukryty, pojawia się jedynie w trybie projektowania.
- Automatycznie – ta wartość pozwala ustawić dla wybranej grupy elementów (sekcji/zakładki) jej automatyczne ukrycie, jeżeli nie zawiera żadnego widocznego elementu. Dotyczy to również sytuacji, w której programowanie i ewentualne definicje uprawnień powinny uwidocznić niektóre elementy. Zakładka jest widoczna i dostępna do edycji w trybie projektowania.
- Aktywny – pole to pozwala określić, czy dany element interfejsu ma być aktywny. Dostępne opcje
- Domyślny – na aktywność elementu interfejsu wpływają programowanie i definicje uprawnień
- Nieaktywny – element interfejsu jest nieaktywny
- Automatycznie – to pole pozwala na automatyczne wyłączenie wybranej grupy elementów (sekcji/zakładki) , jeżeli nie zawiera ona żadnego widocznego elementu. Dotyczy to również sytuacji, w której programowanie i ewentualne definicje uprawnień powinny uaktywnić niektóre elementy.
- Możliwość edycji – pole pozwala określić, czy dany element interfejsu ma podlegać edycji. Dostępne opcje:
- Domyślny – programowanie i definicje uprawnień kontrolują możliwość edycji elementu interfejsu.
- Bez możliwości edycji – element interfejsu nie podlega edycji
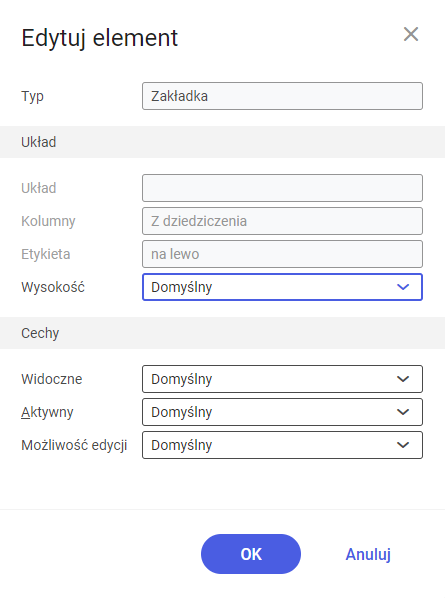
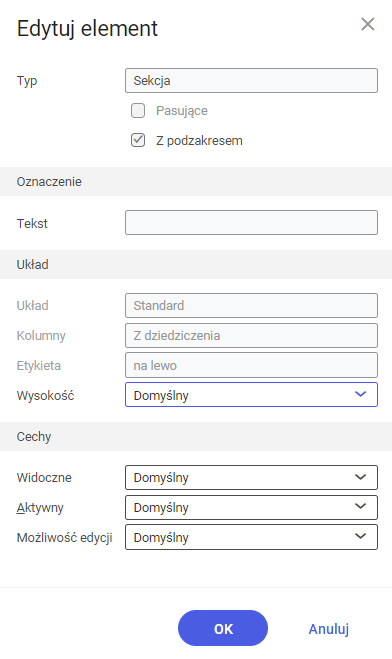
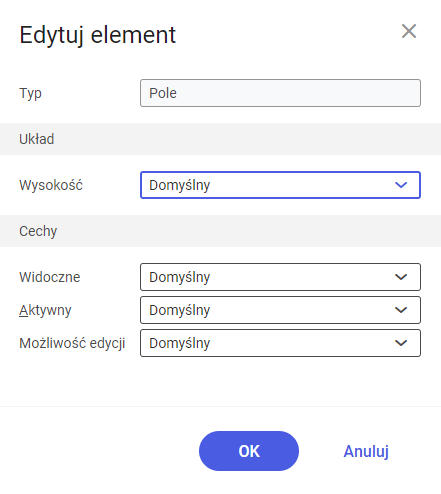
Okna pozwalające na edytowanie elementu zawierają jego nazwę w polu Typ, oraz większość pól, za pomocą których definiowany był element na etapie tworzenia.
- [Usuń]
Przycisk [Usuń] pozwala na usunięcie wybranego elementu z aplikacji i przeniesienie go do zakładki Atrybuty. Jeśli zachodzi taka potrzeba, może on zostać ponownie umieszczony w aplikacji za pomocą funkcji przeciągnij i upuść. Jedynie elementy dodane w trybie projektowania mogą zostać trwale usunięte.
- [Właściwości]
Opcja Właściwości otwiera okno dialogowe Właściwości techniczne wybranego elementu. Okno to zawiera dodatkowe informacje na temat wybranego elementu i pozwala na dostosowanie tekstów do własnych potrzeb, jak również na nadanie uprawnień, jeżeli użytkownik sam posiada odpowiednie uprawnienia.
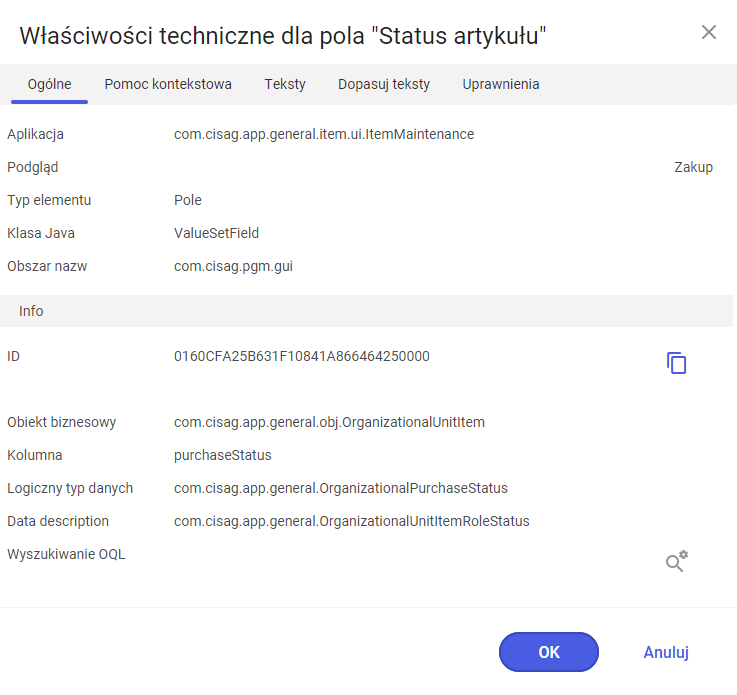
Personalizacja tabel
Oprócz pól, zakładek i innych elementów interfejsu można również dostosować tabele. Wprowadzone zmiany są zapisywane tylko dla wybranego widoku.
Dopasowywanie szerokości kolumn
Szerokość kolumn może zostać dostosowana w dowolny sposób. Aby zmienić szerokość kolumny, należy przytrzymać krawędź jej nagłówka przyciskiem myszy, a następnie rozciągnąć/zwęzić kolumnę do żądanej szerokości. Pojawiająca się linia daje podgląd szerokości, jaką będzie miała kolumna po zwolnieniu przycisku myszy.
Definiowanie kolumn za pomocą funkcji przeciągnij i upuść
Istnieje możliwość zdefiniowania pozycji kolumny poprzez przeciągnięcie i upuszczenie jej nagłówka w wybranym położeniu w wierszu nagłówka tabeli. Czerwona ramka wskazuje powierzchnię, jaką będzie zajmować kolumna po zwolnieniu przycisku myszy. Kolumna, która ma zostać przeniesiona, wpływa tylko na szerokość kolumny, w pobliżu której zostaje umieszczona (jeśli jakaś kolumna znajduje się w docelowym miejscu), nie zmienia szerokości pozostałych kolumn. Po przeciągnięciu kolumny bezpośrednio pod wiersz nagłówka, pojawi się nowy wiersz nagłówka, który będzie zawierał przeniesioną kolumnę.
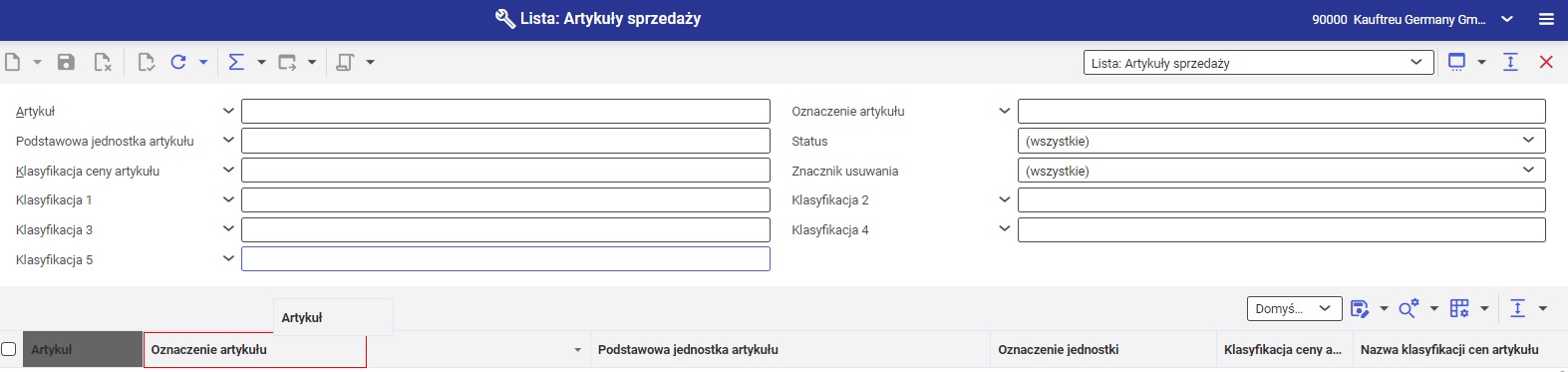
Jeżeli nie jest możliwe umieszczenie kolumny w wybranym miejscu, wyświetlana jest ikona blokady.
Dopasowanie wielkości kolumn
Dostępna jest opcja dopasowania wielkości kolumn, dzięki której można zdefiniować szerokość każdej z osobna lub wszystkich. Aby dopasować wielkość kolumny należy najechać na nią kursorem, nacisnąć lewy przycisk myszy i wybrać opcję Dopasuj wielkość. Wybrana kolumna rozszerzy się, zyskując optymalną szerokość względem innych kolumn. Aby wszystkie kolumny uzyskały optymalną wielkość na szerokości wiersza tabeli, należy najechać na dowolną kolumnę kursorem, nacisnąć lewy przycisk myszy i wybrać akcję Dopasuj wielkość (wszystkie kolumny).
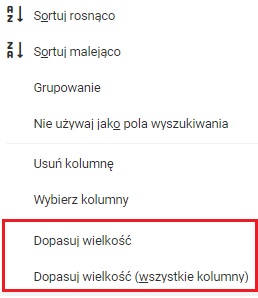
Organizacja widoku tabeli
Przycisk [Organizuj widoki tabeli] pozwala na zarządzanie widokiem tabeli: jest dostępny na pasku narzędzi tabeli wyłącznie w trybie projektowania. Menu tego przycisku zawiera następujące opcje:
- Utwórz nowy widok tabeli
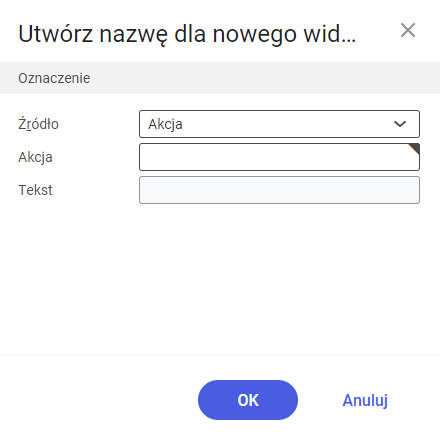
Okno tworzenia nowego widoku tabeli posiada ustawienia sekcji Oznaczenie i pozwala zdefiniować nazwę dla widoku. Po naciśnięciu przycisku [OK] nowy widok tabeli pojawia się na liście widoku i jest dostępny do edycji.
- Duplikuj widok tabeli
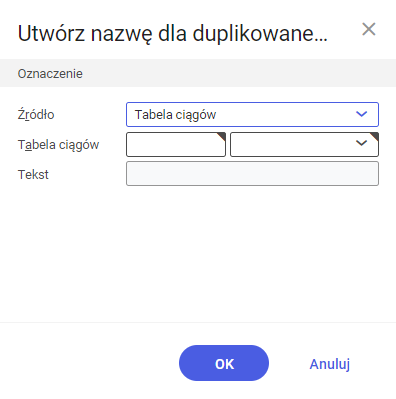
Jeśli istnieją już widoki tabeli można wybrać jeden z nich i go powielić. W tym celu należy wskazać widok, który ma zostać zduplikowany, nacisnąć przycisk [Organizuj widok tabel], a następnie [Duplikuj widok tabeli]. Zostanie wyświetlone okno dialogowe pozwalające określić oznaczenie dla zduplikowanego widoku. Dane skopiowanego widoku tabeli wyświetlają się jako domyślne. Widoki tabel można przeglądać na rozwijanej liście na pasku przycisków dla tabeli.
- Zmień nazwę widoku tabeli
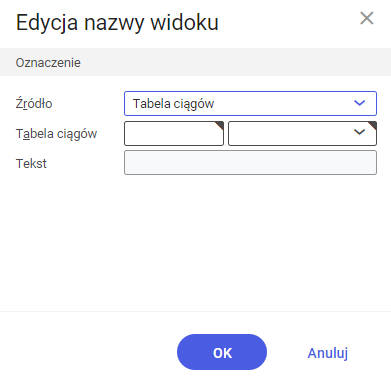
W celu zmiany nazwy widoku tabeli należy wskazać widok, po czym z opcji pod przyciskiem [Organizuj widok tabel] wybrać [Zmień nazwę widoku tabeli] i zdefiniować wartości w wyświetlonym oknie dialogowym.
- Usuń widok
Istnieje możliwość usunięcia istniejącego widoku tabeli. W tym celu należy wybrać widok tabeli do usunięcia, a następnie kliknąć przycisk [Organizuj widoki tabeli] na pasku narzędzi i opcję Usuń widok tabeli. Widok tabeli zostanie usunięty.
Ta opcja nie jest dostępna, gdy istnieje tylko jeden widok tabeli. Widok zdefiniowany jako standardowy nie może zostać usunięty.
Wyszukiwanie szczegółowe
Przycisk [Wyszukiwanie szczegółowe] umożliwia zarządzanie wyszukiwaniem szczegółowym w tabeli. Menu przycisku, oprócz dostępnych wyszukiwań, zawiera opcje:
- Pokaż wszystkie wyszukiwania szczegółowe – opcja aktywna tylko, jeśli istnieją ukryte wyszukiwania szczegółowe (zostały wcześniej ukryte za pomocą przycisku Ukryj wszystkie wyszukiwania szczegółowe)
- Ukryj wszystkie wyszukiwania szczegółowe – opcja ukrywa wyszukiwania szczegółowe (aktywna, jeśli zostały wybrane wyszukiwania szczegółowe)
- Utwórz wyszukiwanie szczegółowe – wyświetla okno dialogowe pozwalające na utworzenie wyszukiwania szczegółowego. Nowe wyszukiwania pojawią się na samej górze listy dostępnej pod przyciskiem [Wyszukiwanie szczegółowe]
- Organizuj wyszukiwanie szczegółowe – wyświetla okno dialogowe, pozwalające organizować wyszukiwania szczegółowe (jeśli są dostępne): możliwe jest ich usunięcie, zmiana nazwy lub eksport do pliku
Aby utworzyć nowe sekcje wyszukiwania szczegółowego, należy:
- Otworzyć wybraną aplikację typu Lista.
- Włączyć tryb projektowania przyciskiem [Wybierz i organizuj widok], dostępnym na standardowym pasku przycisków.
- Wybrać przycisk [Wyszukiwanie szczegółowe] dostępny na pasku przycisków obszaru roboczego i opcję Utwórz wyszukiwanie szczegółowe.
Pojawi się okno dialogowe Tworzenie wyszukiwania szczegółowego.
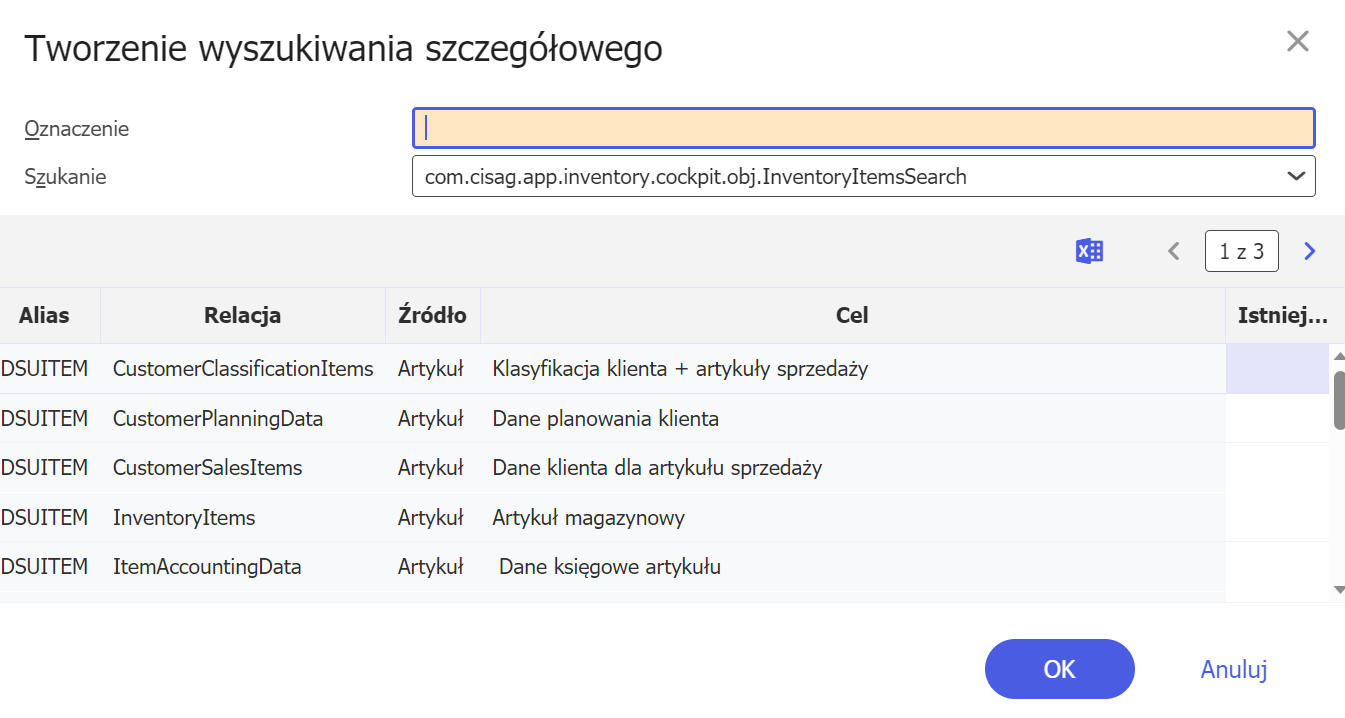
W oknie dialogowym należy:
-
- Nadać nazwę sekcji wyszukiwania szczegółowego w polu
- W polu Wyszukiwanie wskazać wyszukiwanie, do którego wyszukiwanie szczegółowe ma się odwoływać.
Zgodnie z wybranym wyszukiwaniem w tabeli pojawi się lista jednostek biznesowych i ich relacje, które mogą zostać użyte dla danego wyszukiwania szczegółowego - Wybrać relację, która ma służyć dla nowego wyszukiwania i zatwierdzić wybór przyciskiem [OK].
Okno dialogowe zostaje zamknięte. Nowe wyszukiwanie szczegółowe będzie dostępne na liście pod przyciskiem [Wyszukiwanie szczegółowe] po ponownym uruchomieniu aplikacji.
- Aby dodać kolumny do utworzonego wyszukiwania, należy ponownie uruchomić tryb projektowania, a następnie wybrać przycisk [Ustaw właściwości zapytań i wyników] i opcję Ustal zestaw kolumn, a następnie wskazać na liście utworzone wcześniej wyszukiwanie.
Otworzone zostanie okno dialogowe Określ zestaw kolumn – (nazwa utworzonego wyszukiwania szczegółowego). W oknie należy :
-
- Wybrać przycisk [Dodaj kolumny]. Zostanie otwarte okno Dodaj kolumny.
- W oknie Dodaj kolumny należy wybrać proponowany folder pól. Pojawi się lista pól.
- Na liście należy zaznaczyć pola, które mają zostać użyte w utworzonym wyszukiwaniu szczegółowym i zatwierdzić wybór przyciskiem [OK].
Wybrane pola pojawią się w oknie Ustal zapas kolumn.
- Aby wyszukiwanie pojawiło się w aplikacji należy je zaznaczyć pod przyciskiem [Wyszukiwanie szczegółowe] na pasku przycisków obszaru roboczego.
Można wyłączyć tryb projektowania.
- Aby wybrane kolumny były widoczne w sekcji utworzonego wyszukiwania szczegółowego należy wybrać przycisk dostępny w obszarze roboczym [Ustaw właściwości zapytań i wyników], a następnie opcję Ustaw pola wyszukiwania. Pojawi się okno dialogowe Ustawienia pól wyszukiwania.
- Na liście rozwijanej w nagłówku okna należy wybrać utworzone wyszukiwanie.
- W sekcji Dostępne pole należy zaznaczyć pola, które mają być wyświetlane w aplikacji. Lista pól zależy od pól, które zostały wskazane w punkcie 4c.
Zmiany należy zatwierdzić przyciskiem [OK].
- Aby dodane kolumny były widoczne w wyszukiwaniu szczegółowym w nagłówku aplikacji należy w wierszu wyszukiwania wybrać przycisk [Rozwiń].
Aby wyszukiwanie szczegółowe zostało użyte razem z zapytaniem głównym należy zaznaczyć dla niego przycisk [Powiąż z głównym zapytaniem].
Zarządzanie właściwościami zapytań i wyników
Menu przycisku [Ustaw właściwości zapytań i wyników] zawiera akcję dostępną wyłącznie w trybie projektowania:
- Określ zestaw kolumn – umożliwia określenie kolumn, które będą widoczne w obszarze roboczym dla wyszukiwania głównego i wyszukiwań szczegółowych.
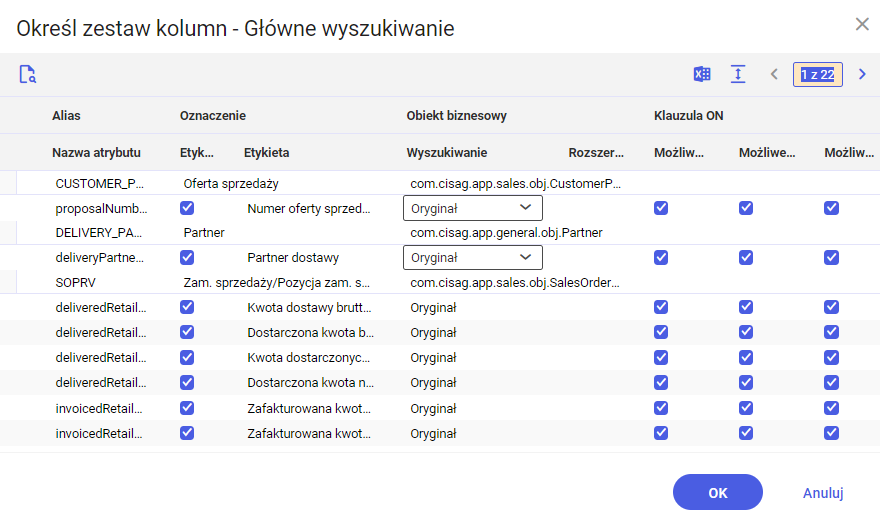
Wyświetla okno dialogowe, które umożliwia zdefiniowanie szczegółowych ustawień dla kolumn w aplikacji, m.in.: możliwość filtrowania, sortowania, wyświetlenia.
Dodatkowo, przycisk [Dodaj kolumny] umożliwia dodanie do listy kolumn niestandardowych.
Okno wyboru zestawu kolumn
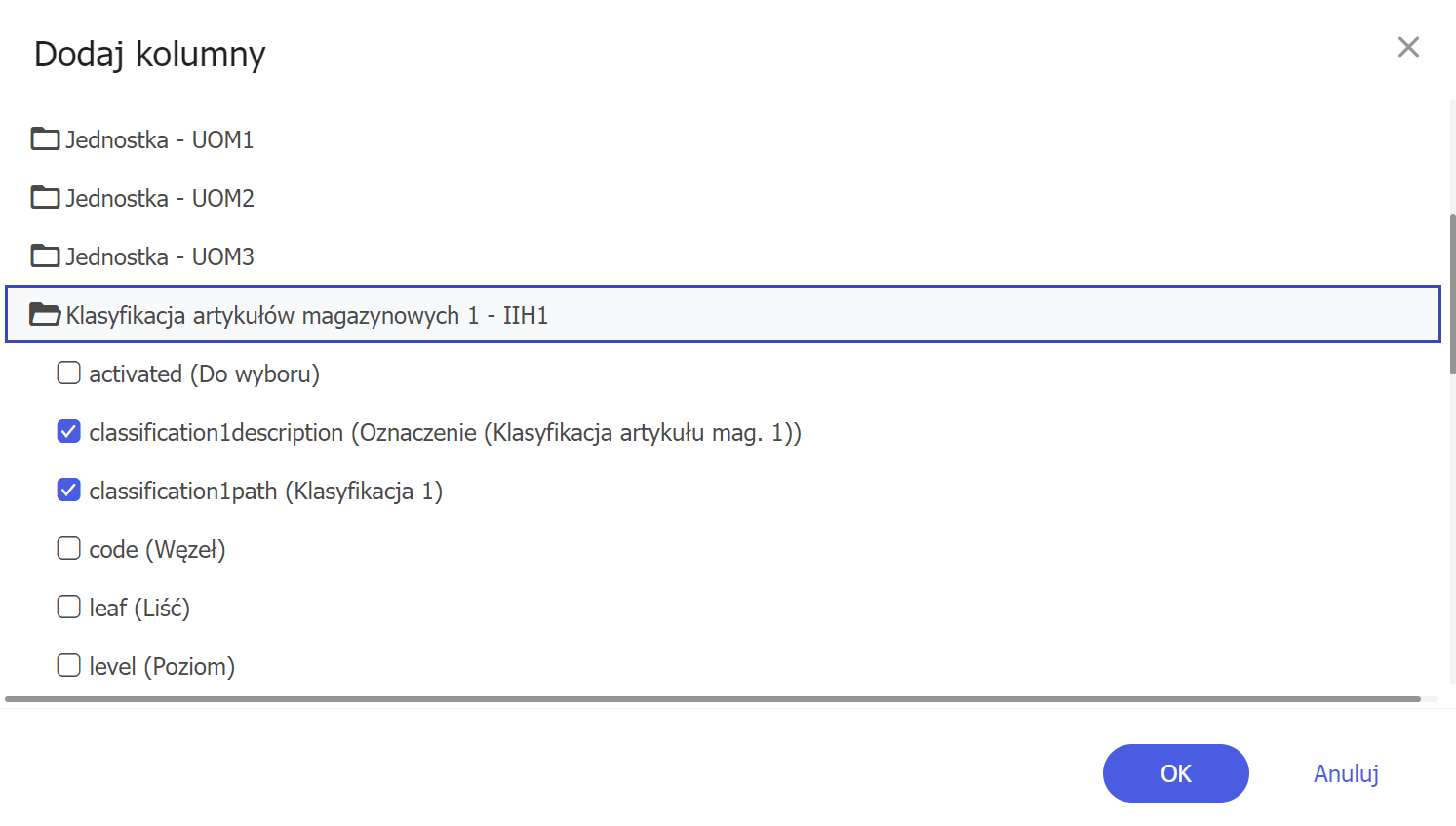
Więcej informacji dotyczących personalizacji aplikacji typu Lista znajduje się w artykule Listy.
Ustawienia na poziomie bazy danych
Jeżeli użytkownik posiada odpowiednie uprawnienia, istnieje możliwość zapisania zmian wprowadzonych do interfejsu z poziomu bazy danych. Niniejszy rozdział opisuje funkcje, które mają swoje zastosowanie na poziomie bazy danych.
Zapisywanie widoku na poziomie bazy danych
Aby widoki były dostępne dla wszystkich użytkowników należących do danej bazy należy je zapisać na poziomie bazy danych. W tym celu powinno się wykonać następujące czynności:
Warunek wstępny:
- uruchomiony tryb projektowania
- Otworzyć okno modyfikacji wybranego interfejsu.
- Wybrać opcję Zapisz widok jako znajdującą się na pasku narzędzi pod przyciskiem [Wybierz i organizuj widok].
- W menu rozwijanym Poziom wybrać opcję Baza danych.
- Wprowadzić nazwę widoku w polu Oznaczenie.
- Zaakceptować zmiany przyciskiem [OK]
Aby udostępnić widok zapisany na poziomie użytkownika, należy wskazać go w menu przycisku [Wybierz i organizuj widoki]
Organizowanie widoku na poziomie bazy danych
Wszystkie opcje dostępne w oknie dialogowym Widoki (dostępnym po naciśnięciu przycisku [Wybierz i organizuj widok]–> opcja Organizacja widoku) na poziomie użytkownika są dostępne również z poziomu bazy danych, pod warunkiem, że użytkownik posiada odpowiednie uprawnienia .Aby organizować widoki na poziomie bazy danych, w oknie dialogowym Widoki należy wybrać ustawienie Baza danych z rozwijanego menu znajdującego się u góry po prawej stronie. Wszystkie funkcje dostępne w tym oknie obowiązują odtąd na poziomie bazy danych. Administrator może w ten sposób tworzyć widoki dla wszystkich użytkowników systemu lub ukryć widoki, których wybrani użytkownicy nie powinni wykorzystywać.
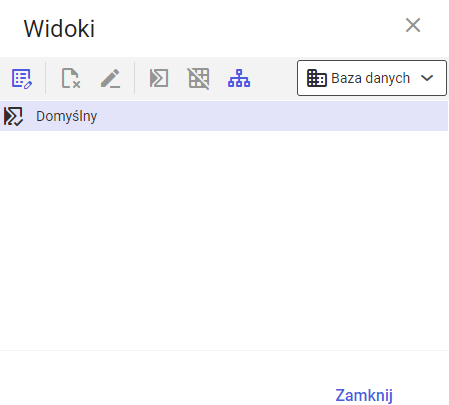
Właściwości widoku
Opcja Właściwości pozwala na zdefiniowanie uprawnień do widoków. Aby to zrobić, należy nacisnąć na wybrany element prawym klawiszem myszy. Element zostaje on otoczony niebieską ramką i pojawia się menu, z którego należy wybrać opcję Właściwości. Otworzy się okno dialogowe Właściwości techniczne.
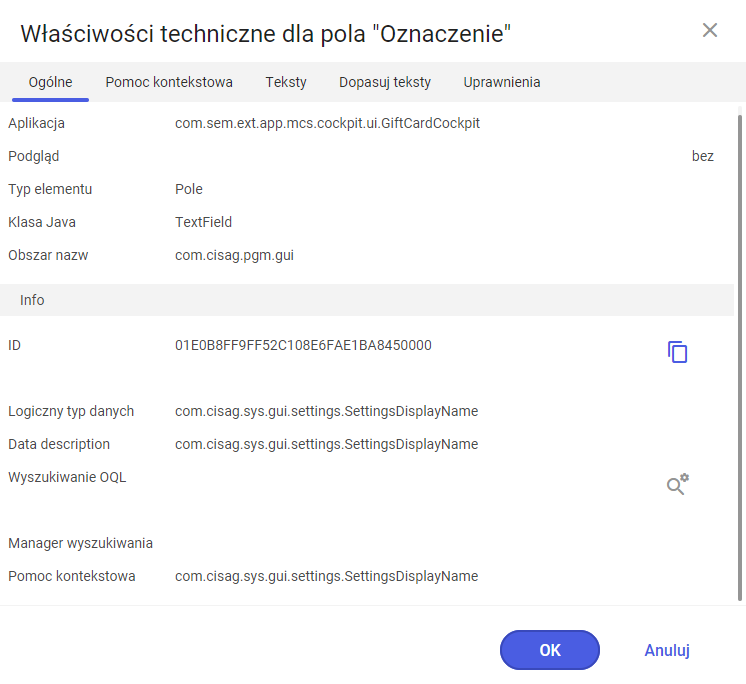
Przyporządkowanie organizacji
Istnieje możliwość ukrycia lub zdefiniowania standardowego widoku dla jednej lub wielu organizacji, do których przyporządkowane jest konto użytkownika.
Uprawnienia
W przypadku personalizacji interfejsów mogą być nadane następujące uprawnienia:
- Uprawnienie pozwalające na włączenie/wyłączenie trybu projektowania:
Ustaw układ strony
com.cisag.sys.gui.ChangeLayouts
- Uprawnienia pozwalające na dostosowanie interfejsów z poziomu bazy danych:
Ustaw/zmień układ strony dla wszystkich użytkowników
com.cisag.sys.gui.ChangeLayoutsForAllUsers