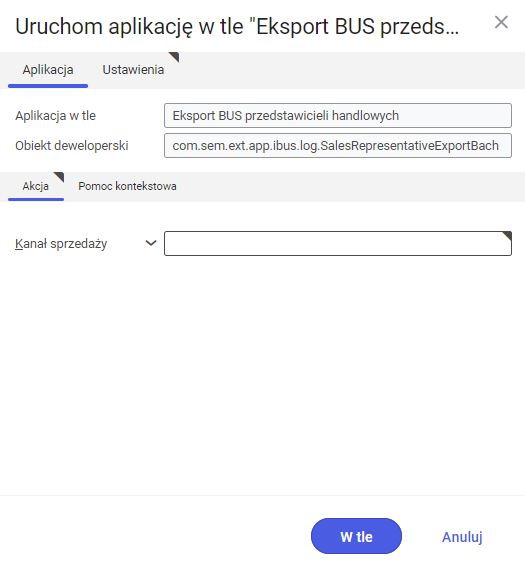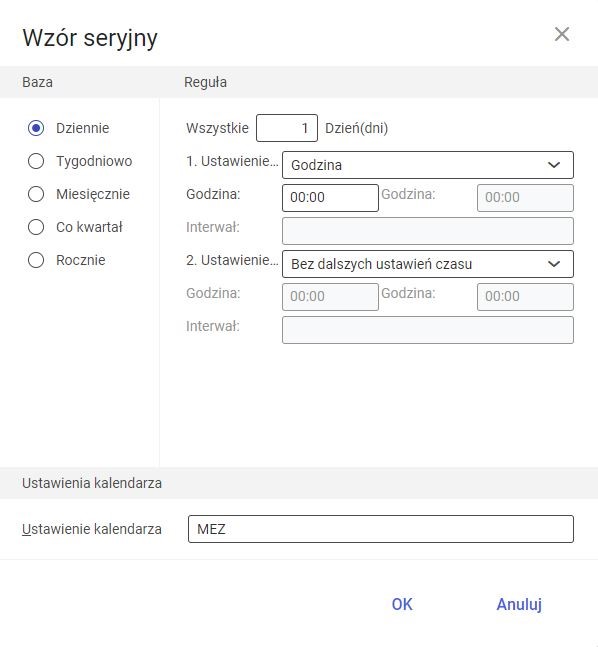Aplikacja Eksport BUS przedstawicieli handlowych pozwala zsynchronizować przedstawicieli handlowych utworzonych w aplikacji Partnerzy do aplikacji Comarch Mobile.
Aby partner mógł być przedstawicielem handlowym w aplikacji Comarch Mobile należy:
- na karcie partnera w widoku Podstawowe zaznaczyć parametr Przedstawiciel i w polu Organizacja nadrzędna podać organizację, w ramach której będzie odbywać się sprzedaż
- w widoku Pracownik w polu Pracodawca podać organizację odpowiedzialną za sprzedaż (organizacja powinna być zgodna z organizacją, do której przypisany jest partner i organizacją kanału sprzedaży)
- dodać pracownika do osób kontaktowych pracodawcy: w aplikacji Partnerzy otworzyć organizację (partnera) odpowiedzialną za sprzedaż i w widoku Podstawowe -> sekcja Osoba kontaktowa dodać przedstawiciela handlowego
Aplikacja ma formę okna dialogowego, standardową dla aplikacji w tle. Składa się z zakładek: Aplikacja oraz Ustawienia, podzielonych na sekcje i kolejne zakładki.
Aby dane przesłane do aplikacji Comarch Mobile były w niej widoczne należy wykonać w aplikacji synchronizację.
Zakładka Aplikacja
W nagłówku zakładki znajdują się pola zawierające informacje o aplikacji:
- Aplikacja w tle – nazwa otwartej aplikacji
- Obiekt deweloperski – nazwa obiektu deweloperskiego (dotyczącego) aplikacji
Zakładka Akcja
Na zakładce dostępne jest pole:
- Kanał sprzedaży – kanał sprzedaży, który ma zostać użyty do eksportu przedstawicieli handlowych
Zakładka Ustawienia
Na zakładce dostępne są ustawienia dotyczące sposobu synchronizacji danych:
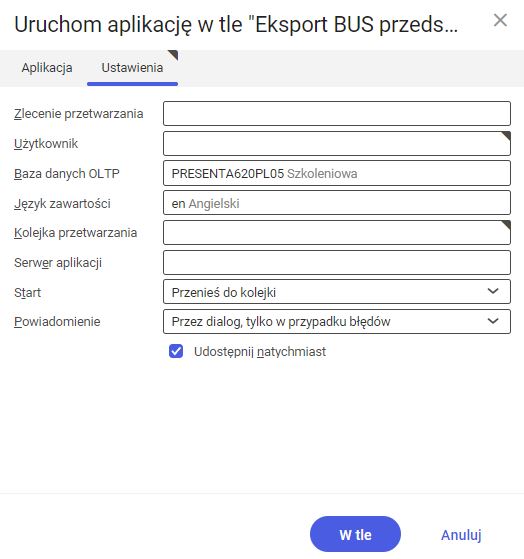
- Zlecenie przetwarzania – nazwa zlecenia przetwarzania. Pole można uzupełnić ręcznie lub zostawić pustą wartość. W aplikacji Zlecenia przetwarzania możliwe będzie odszukanie konkretnego zlecenia po tej nazwie.
- Użytkownik – identyfikator użytkownika, który zleca działanie w tle. Pole wypełnione automatycznie danymi zalogowanego użytkownika. Dane można zmienić ręcznie lub za pomocą przycisku [Pomoc uzupełniania wartości] po prawej stronie wiersza.
- Baza danych OLTP – baza danych OLTP, do której użytkownik jest zalogowany. Pole jest wypełnione automatycznie i dostępne do edycji.
- Język zawartości – pobierany z poziomu ustawień język zawartości bazy danych OLTP, na której wykonywane są procesy w tle. Wartość w polu można zmienić za pomocą przycisku [Pomoc uzupełniania wartości].
- Kolejka przetwarzania (pole obowiązkowe) – kolejka, według której zaplanowane w systemie zadania zostaną przetworzone. Przetwarzanie nowego pliku zacznie się, gdy poprzedni zakolejkowany plik zostanie przetworzony. Wartość w tym polu należy wprowadzić ręcznie lub za pomocą przycisku [Pomoc uzupełniania wartości].
- Serwer aplikacji – serwer aplikacji, na którym ma zostać wykonane działanie w tle. Pole można uzupełnić za pomocą przycisku [Pomoc uzupełniania wartości].
- Start – z rozwijanej listy należy wybrać wartość określającą czas rozpoczęcia eksportu. Dostępne są wartości:
- Przenieś do kolejki (wartość domyślna) – zlecenie eksportu zostaje dodane do kolejki wykonywanych działań
- Podczas ponownego uruchamiania serwera aplikacji – eksport zostaje wykonany po ponownym uruchomieniu serwera
- Aktywacja czasowa: zewnętrznie – umożliwia sterowanie czasem działania aplikacji w tle z poziomu systemu operacyjnego
- Aktywacja czasowa: jednorazowo – umożliwia jednorazowe zdefiniowanie czasu eksportu za pomocą pól: Początek oraz Maksymalny czas trwania
- Aktywacja czasowa: seryjnie – wybranie tej opcji pozwala utworzyć wzór częstotliwości uruchamiana aplikacji w tle i aktywuje dodatkowe pola:
- Błąd serii – odpowiada za wyświetlanie komunikatów w przypadku, kiedy zlecenie działania zakończy się niepowodzeniem lub napotka problem
- Początek – czas rozpoczęcia działania w tle (data i godzina)
- Maksymalny czas działania – pozwala określić maksymalny czas na wykonanie czynności
- Powiadomienie po przekroczeniu czasu – aktywuje prezentowanie komunikatu w sytuacji przekroczenia czasu wykonywania określonego działania w tle
- Wzór seryjny – pozwala zdefiniować szablon dla działań w tle (np. ich częstotliwości)
- Koniec – pozwala określić zakończenie czasu działania w tle
- Powiadomienie – pole pozwalające wybrać z rozwijanej listy, czy, w jaki sposób i w jakiej sytuacji mają zostać wyświetlane powiadomienia o stanie eksportu. Dostępne opcje:
- Nie
- Przez dialog
- Przez dialog, tylko w przypadku błędów
- Przez obieg pracy
- Przez obieg pracy, tylko w przypadku błędów
- Udostępnij natychmiast (parametr dostępny i domyślnie zaznaczony, jeśli w polu Start zostały wskazane wartości Przenieś do kolejki lub Podczas ponownego uruchomienia aplikacji) – powoduje natychmiastowe rozpoczęcie eksportu. Jeśli parametr nie jest zaznaczony, należy zwolnić zlecenie przetwarzania za pomocą aplikacji Zlecenie przetwarzania, inaczej proces nie będzie kontynuowany.
Aby uruchomić eksport przedstawicieli handlowych należy, po zdefiniowaniu ustawień przetwarzania, wybrać przycisk [W tle].