Aplikacja Szablony dokumentów umożliwia zdefiniowanie standardu dokumentacji (ułożenia danych oraz wyglądu), sposobu ich eksportu oraz metody archiwizacji.
Aplikacja składa się z:
- Nagłówka – zawierającego podstawowe dane definiowanego szablonu.
- Obszaru roboczego – umożliwiającego zdefiniowanie szczegółów związanych z tworzonym szablonem.
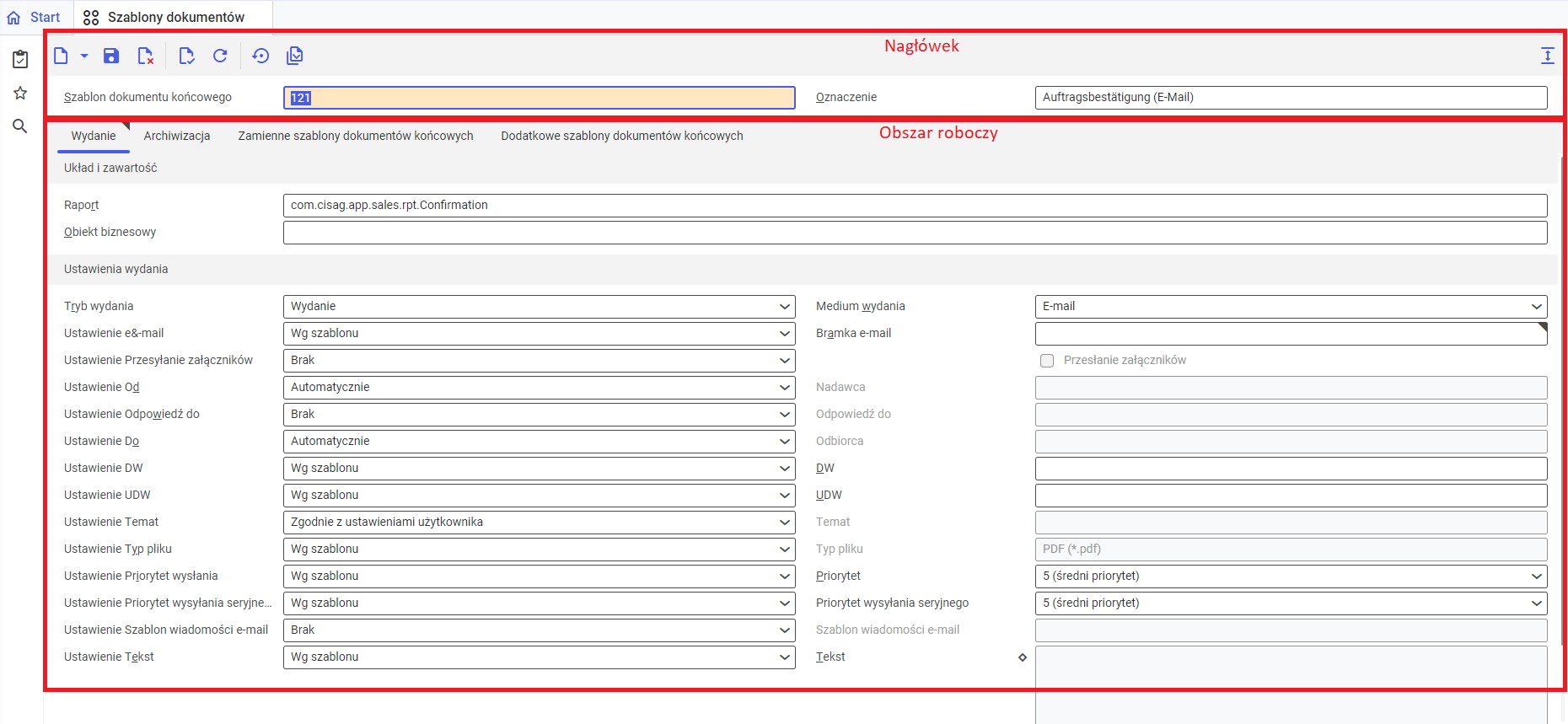
Nagłówek
Nagłówek aplikacji umożliwia czynności związane z edycją lub dodaniem nowego szablonu dokumentów oraz pozwala na wprowadzenie podstawowych danych dla szablonu dokumentu. Dostępne są następujące przyciski:
- [Nowy] – umożliwia dodanie nowego szablonu lub zduplikowanie istniejącego szablonu dokumentu.
- [Zapisz] – umożliwia zapisanie szablonu do bazy danych.
- [Usuń] – umożliwia usunięcie szablonu dokumentu. Akcja nie będzie możliwa w przypadku, gdy dany szablon jest używany.
- [Weryfikuj] – umożliwia sprawdzenie i zatwierdzenie wprowadzone parametry.
- [Aktualizuj] – umożliwia odświeżanie widoku szablonu.
- [Ustaw parametry wydania na Wg szablonu] – przywraca w obszarze roboczym, w obszarze Ustawienia wydania, ustawienie funkcji Wg szablonu dla wszystkich pól.
- [Weryfikuj wszystkie] – umożliwia sprawdzenie i zatwierdzenie wszystkich wprowadzonych parametrów.
Nagłówek zawiera następujące pola:
- Szablon dokumentu końcowego – nazwa definiowanego szablonu dokumentu
- Oznaczenie – dodatkowy opis definiowanego dokumentu
Obszar roboczy
Obszar roboczy aplikacji Szablony dokumentów umożliwia wprowadzenie oraz edycję danych definiujących eksportowane do medium dokumenty.
Zakładka Wydanie
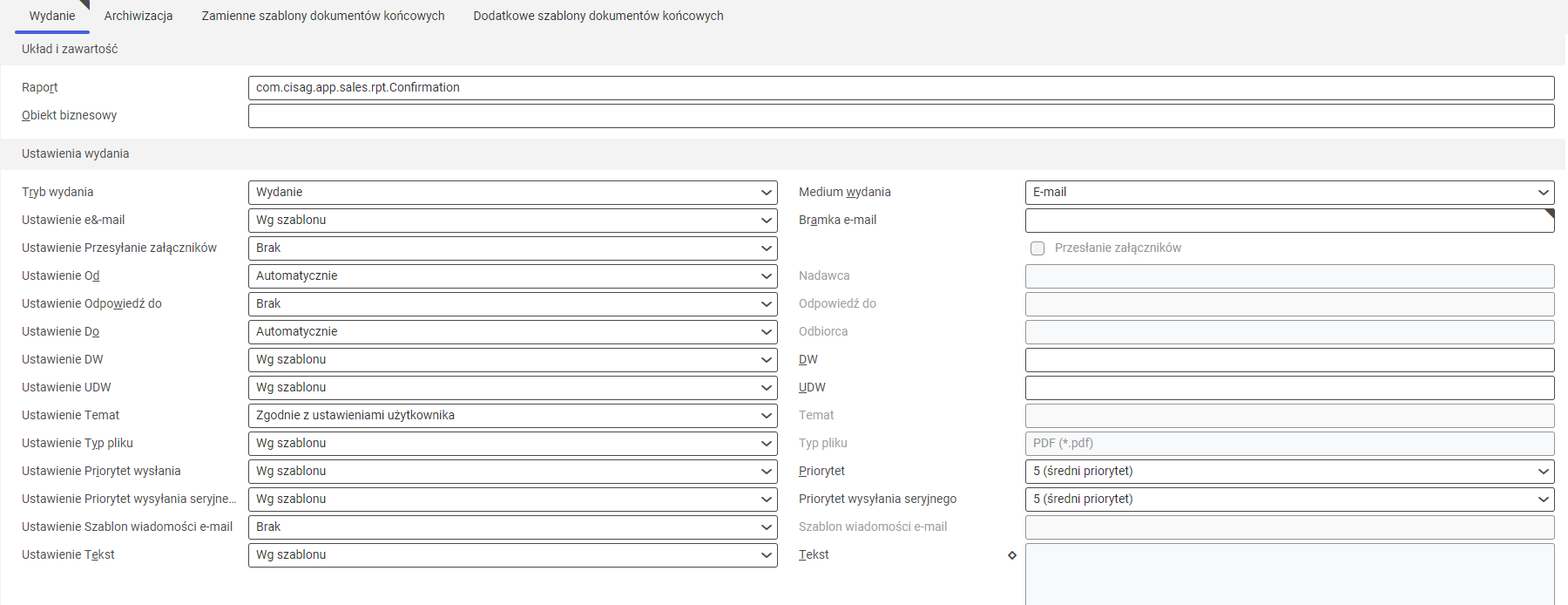
Sekcja Układ i zawartość
Zawiera pole Raport, które umożliwia zdefiniowanie bazy, czyli źródła danych dla dokumentu.
Sekcja Ustawienia wydania
Umożliwia szczegółowe ustawienie wydania dla definiowanej dokumentacji.
Pole Tryb wydania umożliwia zdefiniowanie eksportu danych, do wyboru są poniższe opcje:
- Wydanie – eksport dokumentów odbywa się automatycznie do wybranego medium .
- Brak wydania – dokument nie jest wydany przez medium. Jeśli archiwizacja jest włączona, wówczas dokument ten jest tylko magazynowany w bazie.
W zależności od wybranego Medium wydania zakres definiowanych ustawień zmienia się. Pierwsza kolumna pozwala określić, czy dane ustawienie przypisane do medium ma przyjmować wartość według:
- Wg szablonu – wartość pola dla medium przyjmie wartość zdefiniowaną w tworzonym szablonie.
- Wg ustawień użytkownika – wartość pola będzie możliwa do edycji w aplikacji wykorzystującej szablon dokumentu.
- Brak – brak zdefiniowanych ustawień lub brak dostępnej opcji w urządzeniu.
Druga kolumna pól umożliwia zdefiniowanie szczegółowych ustawień dla odpowiednio wybranego medium wydania. Do wyboru są poniższe media wydania wraz z polami ustawień:
- Drukarka:
- Drukarka – za pomocą przycisku [Pomoc do wartości] należy wybrać urządzenie. Wybór drukarki aktywuje pola w tej sekcji, pozwalające na dostosowanie preferowanych ustawień drukowania.
- Podajnik papieru 1 strona – podajnik papieru, z którego drukarka będzie pobierać papier dla pierwszej strony wydruku.
- Podajnik papieru – podajnik papieru, z którego drukarka będzie czerpać papier
- Format – z listy rozwijanej można wybrać format, w którym raport zostanie wydrukowany. Domyślnie ustawiona jest wartość A4.
- Dwustronnie – parametr określa, czy wydruk ma być jedno- (wartość zaznaczona domyślnie), czy dwustronny. Dodatkowo przy wydruku dwustronnym można zlecić wydruk obrócony według dłuższej lub krótszej krawędzi.
- Orientacja wydruku – pozwala wybrać orientację wydruku z rozwijanej listy.
- Liczba kopii – liczba egzemplarzy wydruku.
- Sortowanie – pole określa, czy wydruk ma być realizowany według kopii (domyślnie zaznaczona opcja), czy według strony.
- Rozdzielczość – w tym polu wyświetlane są dostępne ustawienia rozdzielczości wydruku dla wybranej drukarki. Domyślnie wybrana wartość to 600×600 dpi, dostępna jest także 1200×1200 dpi.
- Kolor – umożliwia wybór wydruku w kolorze (jeśli drukarka posiada taką możliwość) lub wydruku czarno-białego.
- Priorytet wydruku – określa kolejność wydruku według nadanego priorytetu. Z rozwijanej listy można wybrać parametry od 1 (najwyższy), do 9 (najniższy).
- Przekierowanie raportu – pole umożliwiające zapisanie raportu:
- Do pliku
- Do pliku i wydruku
- Do pliku i drukarki klienta
- Folder – pole dostępne po wybraniu Przekierowanie wydania → Do pliku. Daje możliwość wyboru folderu, w którym ma zostać zapisany raport.
- Nazwa pliku – pole dostępne po wybraniu Przekierowanie wydania → Do pliku. Umożliwia nadanie nazwy plikowi raportu.
- Typ pliku – pole dostępne po wybraniu wartości Do pliku w polu Przekierowanie wydania. Za jego pomocą z rozwijanej listy można wybrać format, w jakim raport zostanie zapisany.
- Okno dialogowe wydruku klienta – pole daje możliwość określenia, czy okno dialogowe wydruku ma zostać wyświetlane.
- Drukarka klienta – pozwala na zdefiniowanie drukarki klienta.
- Faks:
- Faks – wybór jednego z dostępnych urządzeń. Po wybraniu faksu aktywowane są pola w tej sekcji.
- Identyfikator nadawcy – dane nadawcy faksu.
- Sekwencja znaków sterowania – ciąg znaków, który ma zastosowanie podczas sterowania faksem. Numer ten będzie przeniesiony bezpośrednio do systemu ERP.
- Nr faksu – w tym polu należy wpisać numer urządzenia odbiorczego. Należy wybrać urządzenie w polu Faks, w celu możliwości edycji.
- Temat – temat faksu, do uzupełnienia ręcznie.
- Format – wybór rozmiaru papieru z rozwijanej listy. Domyślnie ustawioną wartością jest A4
- Rozdzielczość – w tym polu wyświetlane są dostępne ustawienia rozdzielczości wydruku dla wybranego faksu. Domyślnie wybrana wartość to 600×600 dpi, dostępna jest także 1200×1200 dpi.
- Dwustronnie – określa, czy raport ma zostać wydrukowany jedno-, czy dwustronnie. Opcja dostępna w przypadku, gdy faks ma możliwość drukowania dwustronnego.
- Orientacja wydruku – pozwala wybrać orientację wydruku z rozwijanej listy. Ikona karty papieru z prawej strony wizualizuje wybraną orientację.
- Priorytet raportu – określa kolejność wysyłki według nadanego priorytetu. Do wyboru z rozwijanej listy są wartości od 1 (najwyższy), do 9 (najniższy).
- Priorytet wydania seryjnego – określa kolejność publikacji według nadanego priorytetu. Do wyboru z rozwijanej listy są wartości od 1 (najwyższy), do 9 (najniższy).
- E-Mail:
- Bramka e-mail – za pomocą przycisku [Pomoc do wartości] można wybrać bramkę e-mail, poprzez którą odbędzie się wysłanie dokumentu.
- Przesyłanie załączników – parametr dołączający dokumenty jako załączniki w wiadomości e-mail.
- Nadawca – adres mailowy nadawcy wiadomości. Pole to uzupełnione jest domyślnie adresem mailowym zalogowanego użytkownika i nie podlega edycji.
- Odpowiedź do – adres mailowy na który ma zostać przesłana odpowiedź. Pole należy wypełnić tylko sytuacji, gdy odpowiedź ma zostać wysłana do innej osoby niż nadawca wiadomości. Pole jest definiowane w aplikacji, w której będzie wykorzystywany definiowany szablon dokumentów.
- Odbiorca – pole uzupełnia się adresem lub adresami mailowymi odbiorcy/odbiorców. Pole jest definiowane w aplikacji, w której będzie wykorzystywany definiowany szablon dokumentów.
- DW – w tym polu należy wprowadzić adresy e-mail osób, które mają otrzymać wiadomość jako kopię.
- UDW – w tym polu należy wprowadzić adresy e-mail osób, które mają otrzymać wiadomość jako kopię. Te adresy nie będą widoczne dla innych odbiorców.
- Temat – temat wiadomości.
- Tekst – treść wiadomości (do wyboru jest tekst zwykły lub HTML).
- Załącznik – przycisk umożliwia dodanie do wiadomości załącznika, np. obrazu lub dokumentu.
- Typ pliku – z rozwijanej listy należy wybrać typ pliku.
- Priorytet wysłania – parametr określa kolejność wysyłki według nadanego priorytetu: 1(najwyższy), 9 (najniższy).
Zakładka Archiwizacja

Zakładka ta umożliwia zdefiniowanie ustawień archiwizacji dokumentów w systemie.
Sekcja Eksport w celu elektronicznej wymiany danych
Tytułowa sekcja składa się z następujących pól do uzupełnienia:
- Tryb eksportu:
- Eksport – dane będą przesyłane do medium.
- Brak eksportu – dane nie będą wysyłane do medium.
- Filtr eksportu – umożliwia zdefiniowanie filtra eksportu dla danych.
- Eksport:
- Podczas wydania oryginału – dane eksportują się w momencie wydania oryginału dokumentu.
- Podczas wydania oryginału i kopii – dane eksportują się w momencie wydania oryginału oraz kopii dokumentu.
- Folder – umożliwia zdefiniowanie ścieżki w bazie OLTP, w której zapiszą się dane.
- Nazwa pliku – nazwa zapisywanego pliku z danymi.
- Typ pliku (pole bez edycji) – domyślnie zdefiniowany format eksportu – XML.
Sekcja Archiwizacja w zarządzaniu dokumentami
- Tryb archiwizacji:
- Archiwizuj – dokumenty będą podlegać archiwizacji.
- Nie archiwizuj – dokumenty nie będą archiwizowane.
- Archiwizacja:
- Podczas wydania oryginału – dane archiwizują się w momencie wydania oryginału dokumentu.
- Podczas wydania oryginału i kopii – dane archiwizują się w momencie wydania oryginału oraz kopii dokumentu.
- Folder – umożliwia zdefiniowanie miejsca w Kstore, gdzie mają zapisywać się dokumenty archiwum.
- Nazwa pliku – nazwa publikowanego dokumentu.
- Typ pliku (pole bez edycji) – domyślnie zdefiniowany format archiwizacji dokumentów – PDF.
Zakładka Szablony zastępczych dokumentów końcowych
Umożliwia zdefiniowanie różnych szablonów konkretnego dokumentu w zależności od użytkowników.
Nagłówek tabeli składa się z następujących przycisków:
- [Dodaj] – umożliwia dodanie nowego wiersza w tabeli.
- [Wyszukaj i dodaj] – umożliwia dodanie grupowe wierszy do tabeli z już zdefiniowanymi użytkownikami systemu, którym mają być przypisane szablony dokumentów.
- [Wstaw/Usuń znacznik usuwania] – dodaje lub usuwa znacznik usuwania przy wierszu w tabeli.
Zakładka składa się z tabeli zawierającej następujące kolumny:
- Osoba – określa osobę, do której jest przypisany definiowany szablon dokumentów.
- Szablon zastępczego dokumentu końcowego – określa szablon dokumentu, który zostaje przypisany do zdefiniowanej osoby.
Zakładka Szablony dodatkowych dokumentów końcowych
Umożliwia zdefiniowanie dodatkowych dokumentów, które będą eksportowane razem z definiowanym dokumentem.
Pasek zadań tabeli składa się z następujących przycisków:
- [Dodaj] – umożliwia dodanie nowego wiersza w tabeli.
- [Wstaw/Usuń znacznik usuwania] – dodaje lub usuwa znacznik usuwania przy wierszu w tabeli.
Zakładka składa się z tabeli zawierającej następujące kolumny:
- Sortowanie – określa kolejność wprowadzania dodatkowych szablonów dokumentów. Domyślnie wprowadzane wiersze są numerowane ze skokiem równym 10.
- Szablon dodatkowego dokumentu końcowego – określa szablon dodatkowego dokumentu, który zostanie wygenerowany w momencie użycia definiowanego szablonu dokumentu.




