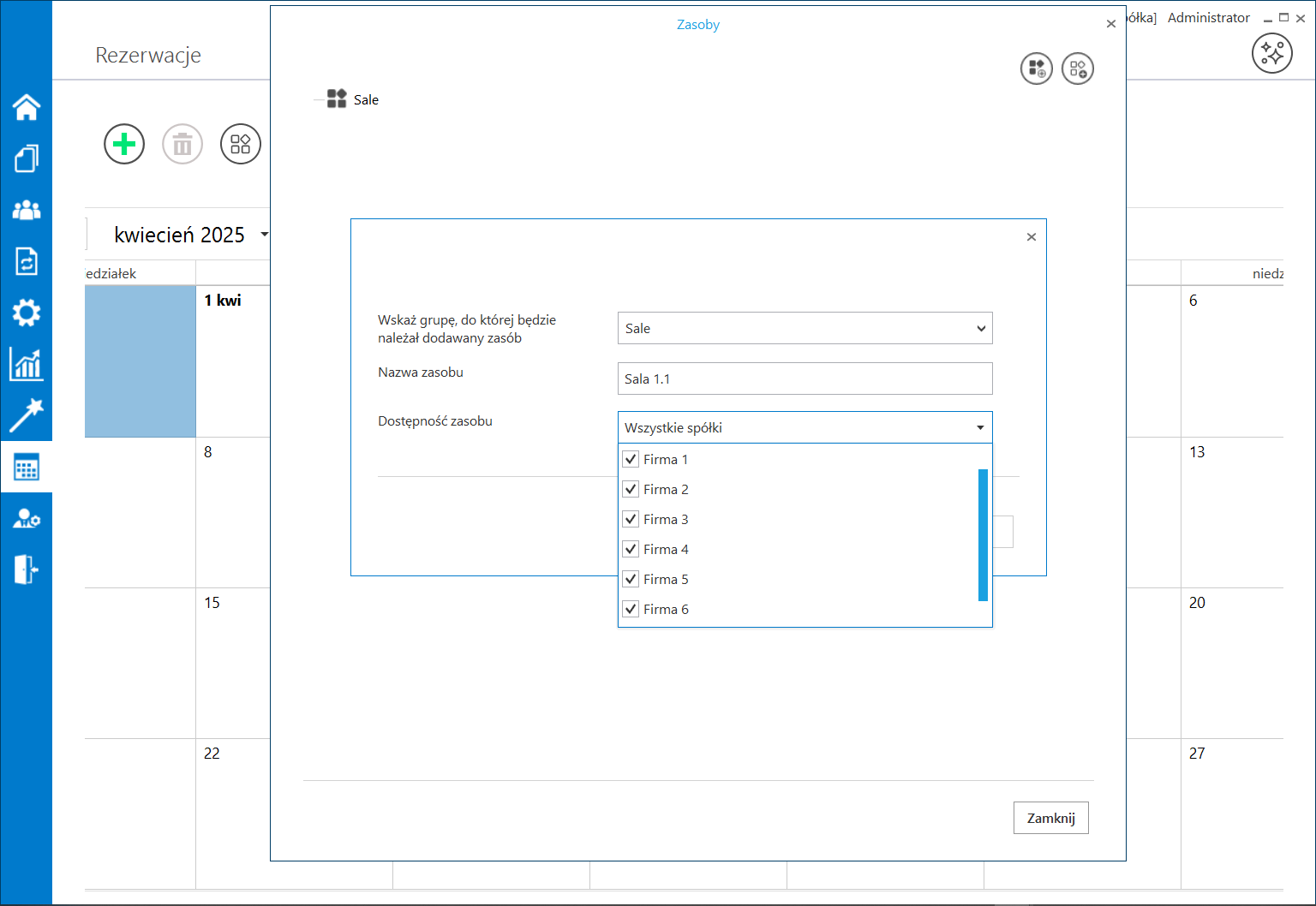Aby zdefiniować grupy zasobów i zasoby, administrator Comarch DMS musi przejść na zakładkę ![]() [Rezerwacje], a następnie kliknąć w przycisk
[Rezerwacje], a następnie kliknąć w przycisk  [Zasoby]. Wówczas zostaje otwarte okno „Zasoby”, w którym dostępne są dwie ikony:
[Zasoby]. Wówczas zostaje otwarte okno „Zasoby”, w którym dostępne są dwie ikony:
![]() [Dodaj grupę zasobów] – po kliknięciu w przycisk zostaje otwarte okno, w którym można dodać nową grupę zasobów. Grupa zasobów to element, który porządkuje listę zasobów zgodnie z określonym typem, np. grupa „Sale konferencyjne” zawiera zbiór zasobów składający się z wszystkich sal konferencyjnych dostępnych w firmie, a grupa „Samochody” – zbiór zasobów złożony z wszystkich samochodów, które mogą zarezerwować pracownicy firmy.
[Dodaj grupę zasobów] – po kliknięciu w przycisk zostaje otwarte okno, w którym można dodać nową grupę zasobów. Grupa zasobów to element, który porządkuje listę zasobów zgodnie z określonym typem, np. grupa „Sale konferencyjne” zawiera zbiór zasobów składający się z wszystkich sal konferencyjnych dostępnych w firmie, a grupa „Samochody” – zbiór zasobów złożony z wszystkich samochodów, które mogą zarezerwować pracownicy firmy.
Aby dodać grupę zasobów, należy wprowadzić nazwę zasobu w ramach otwartego okna, a następnie kliknąć przycisk 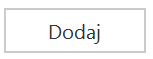 [Dodaj]. Wówczas okno dodawania grup zasobów zostaje zamknięte, a nowoutworzona grupa zasobów jest widoczna w oknie „Zasoby” wraz z poprzedzającą ją ikoną
[Dodaj]. Wówczas okno dodawania grup zasobów zostaje zamknięte, a nowoutworzona grupa zasobów jest widoczna w oknie „Zasoby” wraz z poprzedzającą ją ikoną ![]() .
.
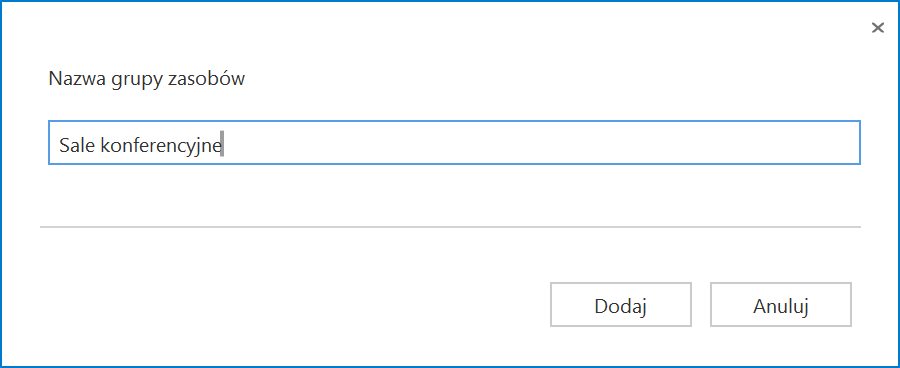
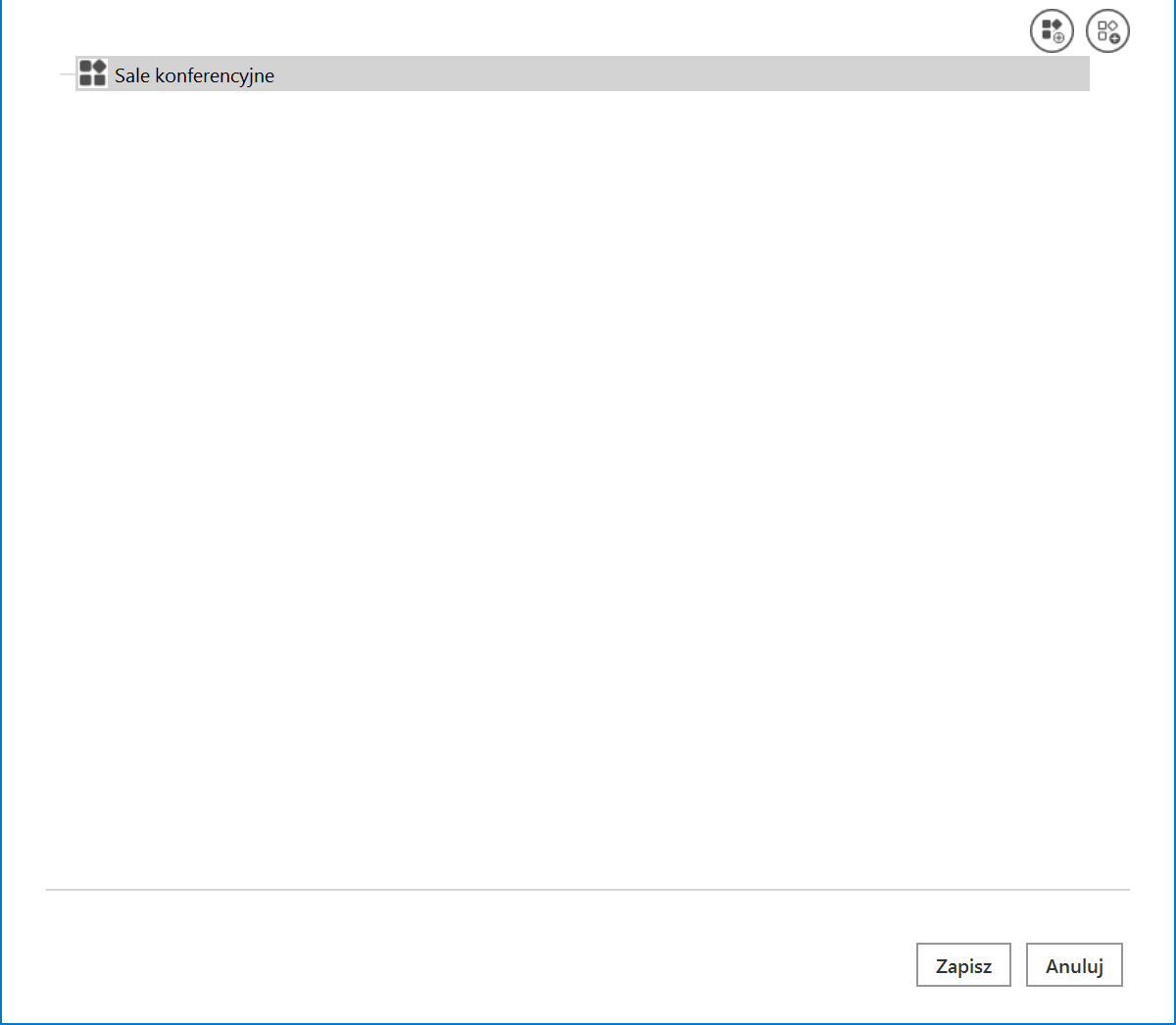
Jeżeli administrator spróbuje dodać grupę zasobów z nazwą, która już istnieje w systemie, grupa zasobów nie zostanie dodana i zostanie wyświetlony następujący komunikat:

 [Dodaj zasób] – po kliknięciu w przycisk zostaje otwarte okno, w którym można dodać nowy zasób. W tym celu należy kolejno:
[Dodaj zasób] – po kliknięciu w przycisk zostaje otwarte okno, w którym można dodać nowy zasób. W tym celu należy kolejno:
- W polu „Wskaż grupę, do której będzie należał dodawany zasób” wybrać grupę zasobów, do której ma należeć dany zasób – dokonanie wyboru w tym polu jest konieczne, aby było możliwe dodanie zasobu;
- W polu „Nazwa zasobu” dodać zasób, który ma zostać dodany w ramach danej grupy
- Jeżeli Comarch DMS pracuje w trybie wielofirmowym: w polu „Dostępność zasobu” w ramach rozwijanej listy zaznaczyć, czy zasób ma być dostępny dla określonej spółki/spółek czy dla wszystkich spółek; domyślnie ustawiona wartość to „Wszystkie spółki”
- Nacisnąć przycisk
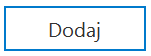 [Dodaj].
[Dodaj].
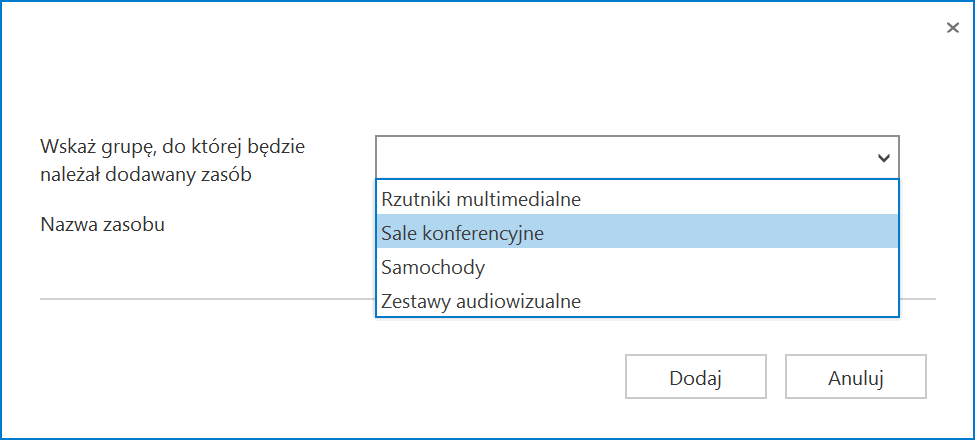
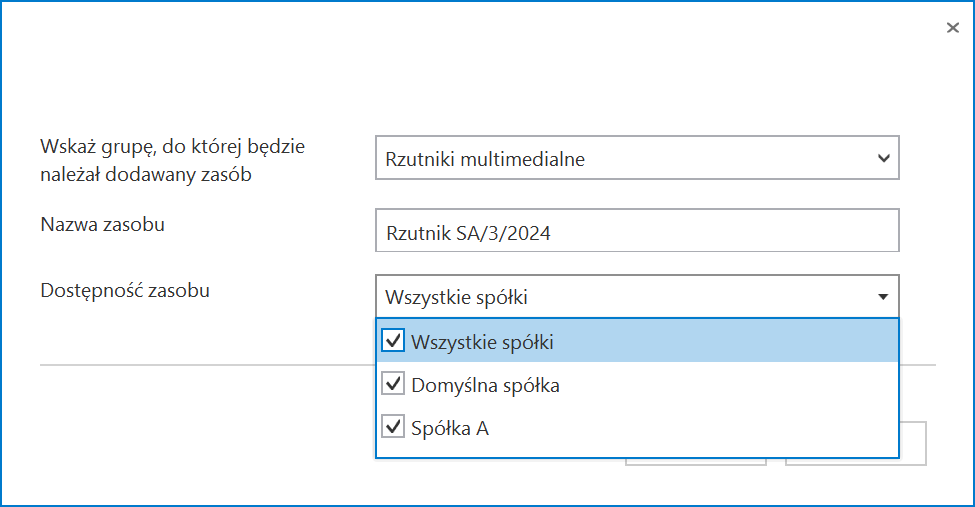
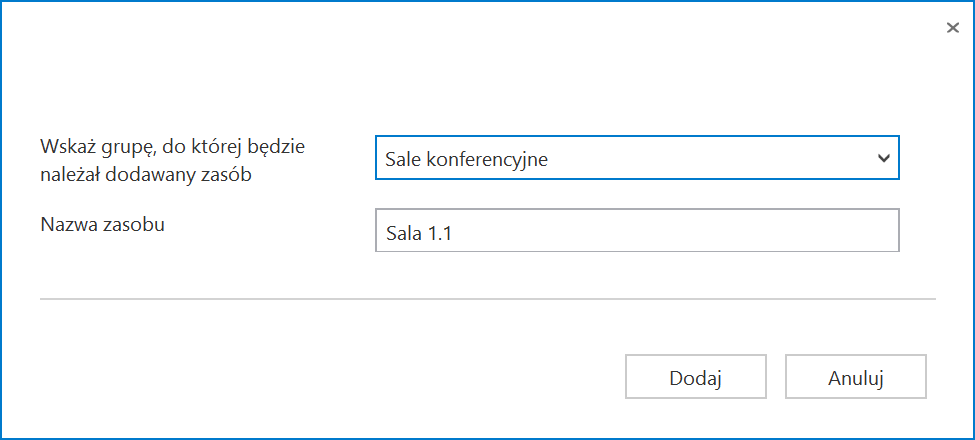
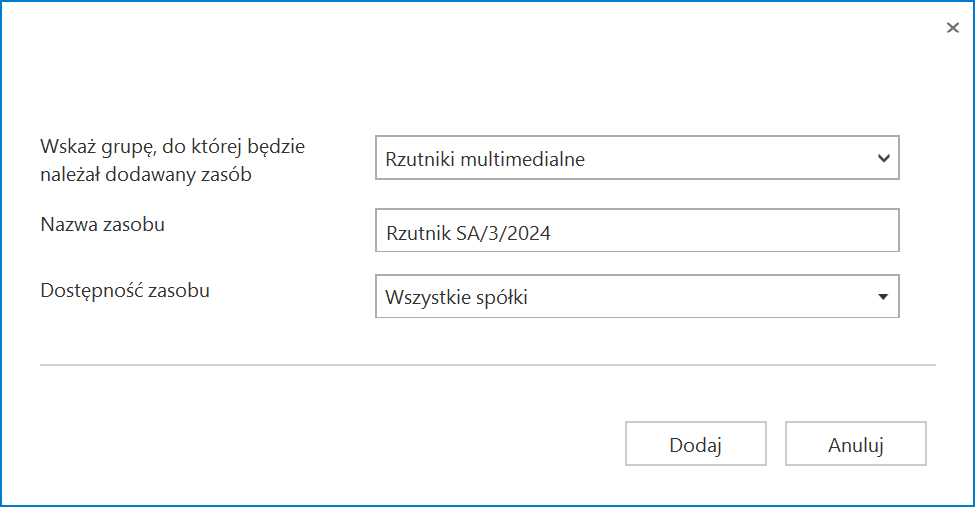
Wówczas okno dodawania zasobu zostaje zamknięte, a nowoutworzony zasób jest widoczny w oknie „Zasoby” wraz z poprzedzającą go ikoną ![]() .
.
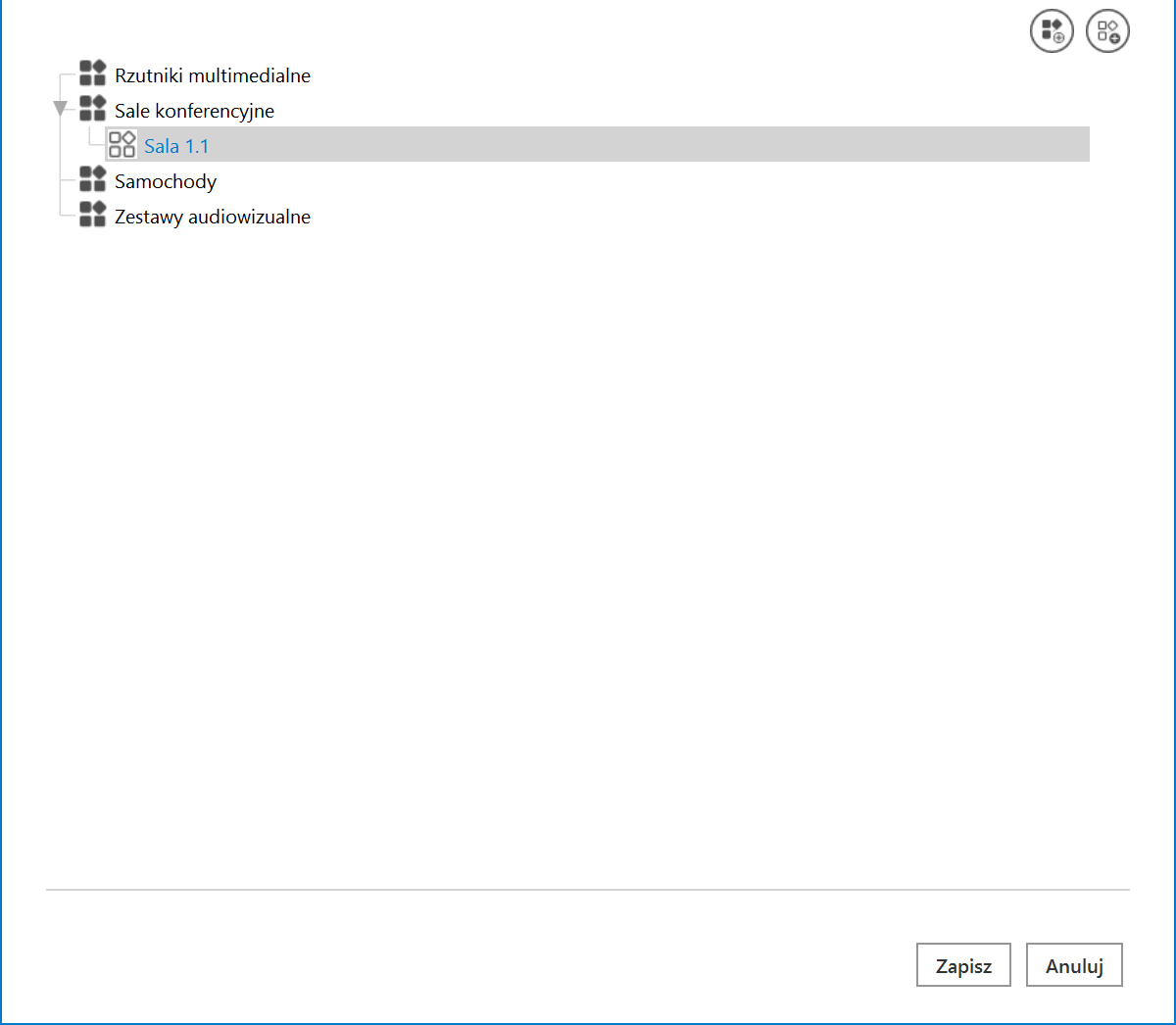
Aby zapisać zmiany i zamknąć okno „Zasoby”, należy kliknąć w przycisk 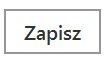 [Zapisz].
[Zapisz].
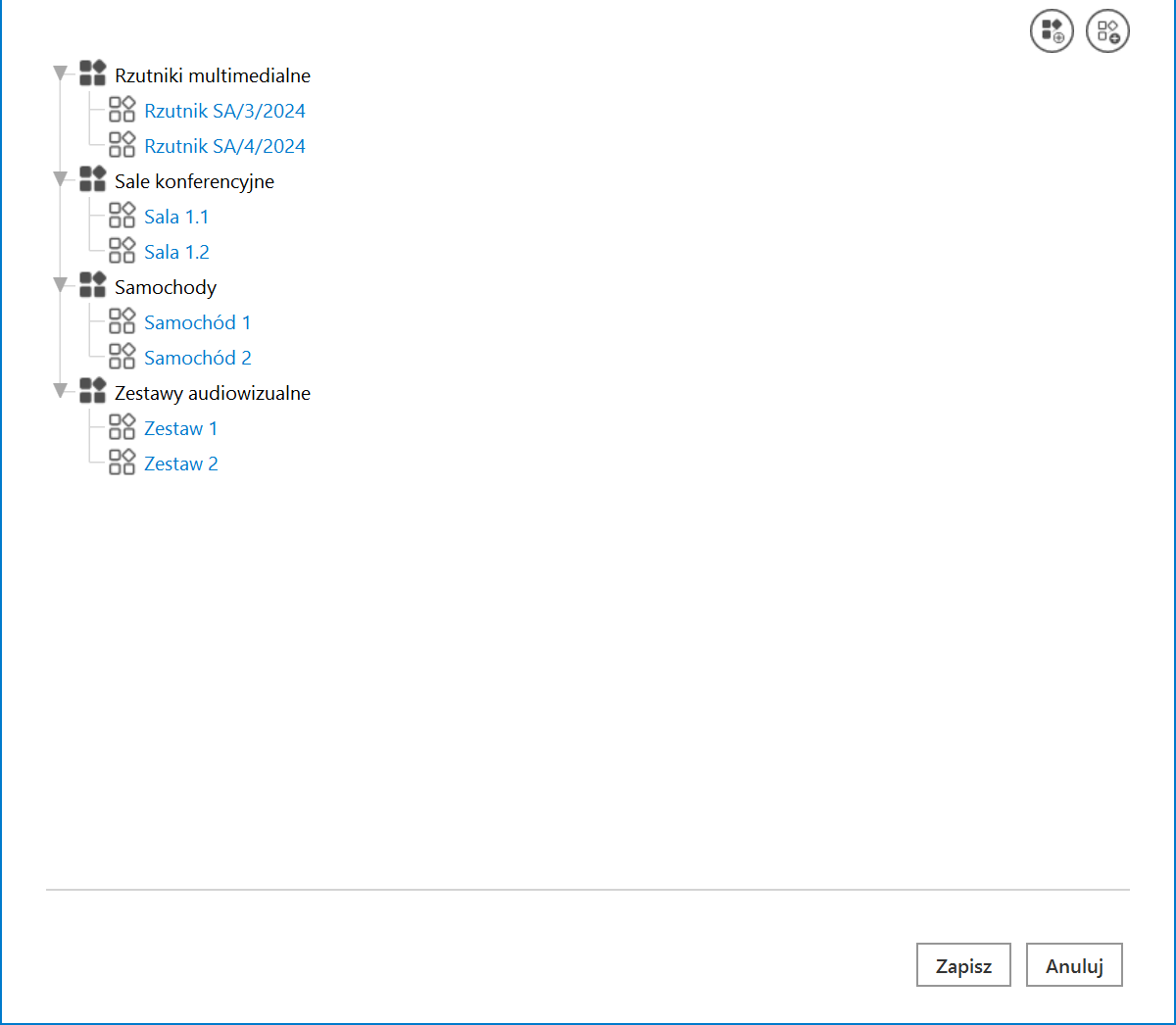
Dodane grupy zasobów wraz z zasobami są następnie wykorzystywane w procesie dodawania rezerwacji.
W wersji 2025.1.0 wprowadzono możliwość dodawania większej liczby spółek w polu „Dostępność zasobu” w ramach okna „Dodaj zasób”, otwartego po kliknięciu przycisku  [Dodaj zasób] w oknie „Zasoby”. Jednocześnie zostaje wyświetlonych maksymalnie sześć spółek, jeśli jest ich więcej, można do nich przejść za pomocą suwaka dostępnego z prawej strony listy. Firmy archiwalne nie są wyświetlane na liście.
[Dodaj zasób] w oknie „Zasoby”. Jednocześnie zostaje wyświetlonych maksymalnie sześć spółek, jeśli jest ich więcej, można do nich przejść za pomocą suwaka dostępnego z prawej strony listy. Firmy archiwalne nie są wyświetlane na liście.