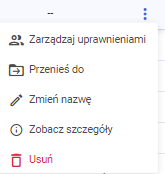Rodzaje folderów
W ramach Repozytorium można wyróżnić 2 rodzaje folderów:
![]() obszar – folder, do którego uprawnienia są wydzielone i przydzielone do administratorów lokalnych podczas tworzenia folderu; folder dziedziczy także uprawnienia użytkowników na poziomie administratora z nadrzędnych obszarów
obszar – folder, do którego uprawnienia są wydzielone i przydzielone do administratorów lokalnych podczas tworzenia folderu; folder dziedziczy także uprawnienia użytkowników na poziomie administratora z nadrzędnych obszarów ![]() .
.
![]() folder, do którego nie są przypisani administratorzy lokalni; folder dziedziczy także wszystkie rodzaje uprawnień użytkowników z nadrzędnych obszarów
folder, do którego nie są przypisani administratorzy lokalni; folder dziedziczy także wszystkie rodzaje uprawnień użytkowników z nadrzędnych obszarów ![]()
Użytkownicy z poziomem uprawnień Edytor lub Przeglądający w ramach danego obszaru ![]() :
:
- użytkownikowi „Józef Kowal” uprawnienie „Edytor”
- użytkownikowi „Anna Nowa” uprawnienie „Przeglądający”
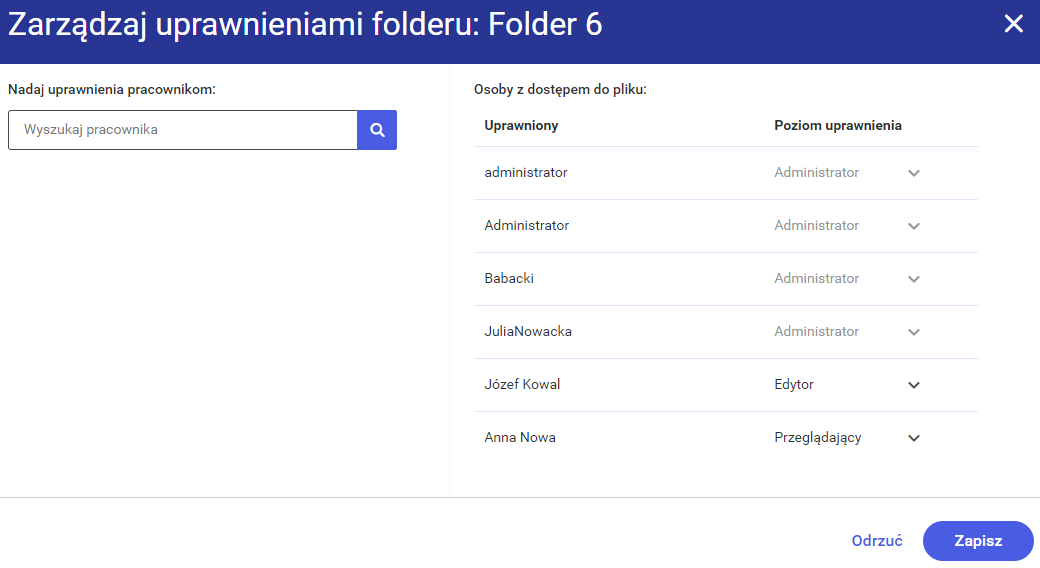
Następnie utworzono dwa foldery podrzędne do Folderu 6:
Po wejściu do zakładki nadawania uprawnień w Folderze 6.1 ![]() można zobaczyć, że brak tam uprawnień przyznanych użytkownikom „Józef Kowal” i „Anna Nowa” na poziomie Folderu 6. Oznacza to, że ani „Józef Kowal”, ani „Anna Nowa” nie mają dostępu do Folderu 6.1
można zobaczyć, że brak tam uprawnień przyznanych użytkownikom „Józef Kowal” i „Anna Nowa” na poziomie Folderu 6. Oznacza to, że ani „Józef Kowal”, ani „Anna Nowa” nie mają dostępu do Folderu 6.1 ![]() i jego zawartości.
i jego zawartości.
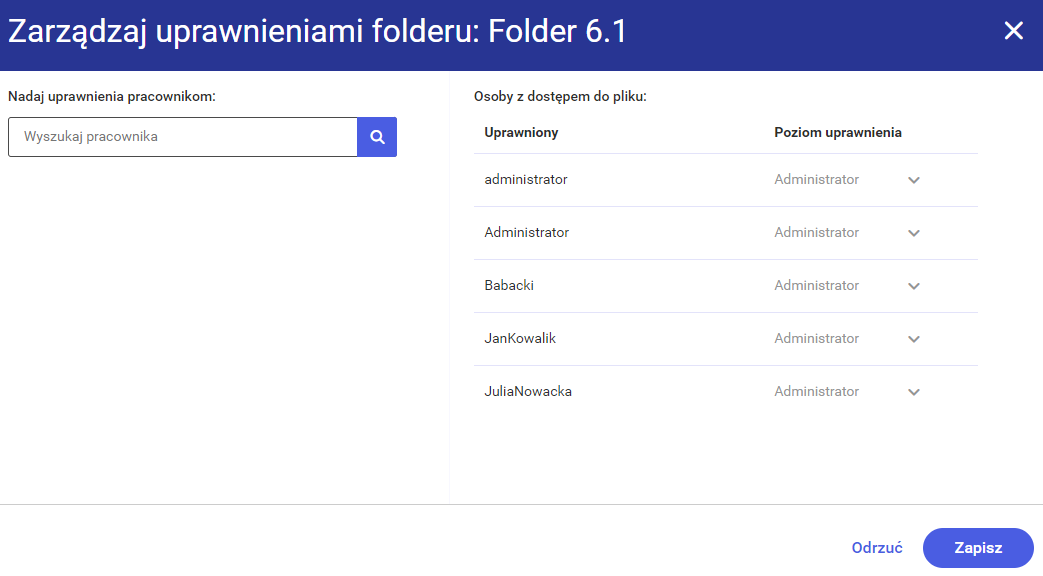
Natomiast po wejściu do zakładki nadawania uprawnień w Folderze 6.2 ![]() widoczne jest, że obydwoje użytkowników zachowało swe uprawnienia. Oznacza to, że i „Józef Kowal”, i „Anna Nowa” mają dostęp do Folderu 6.2
widoczne jest, że obydwoje użytkowników zachowało swe uprawnienia. Oznacza to, że i „Józef Kowal”, i „Anna Nowa” mają dostęp do Folderu 6.2 ![]() oraz jego zawartości – oprócz znajdujących się w nim innych obszarów
oraz jego zawartości – oprócz znajdujących się w nim innych obszarów ![]() wraz z zawartością.
wraz z zawartością.
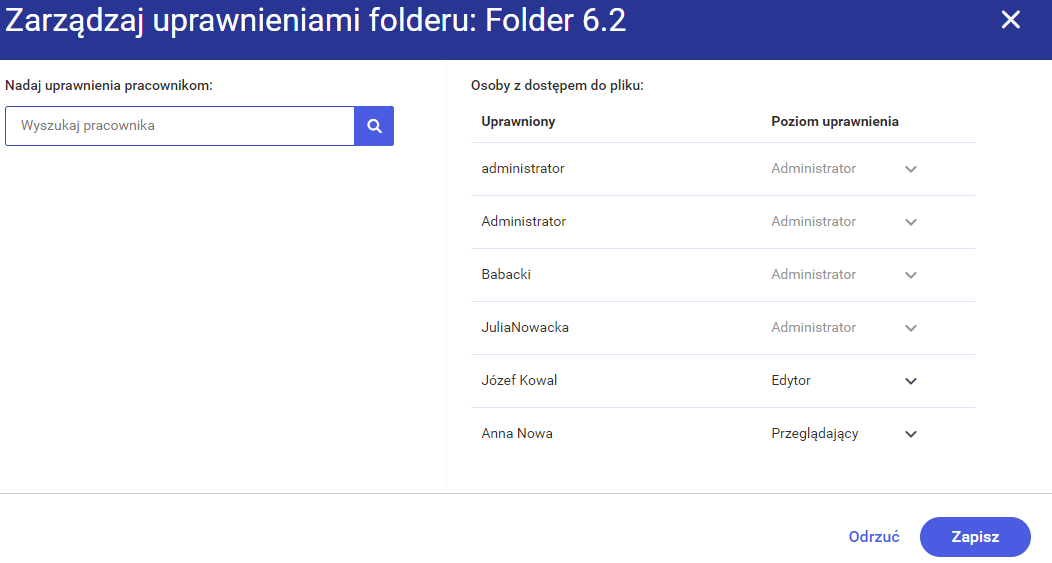
Dodawanie i edycja folderów
Nowy folder może zostać dodany przez użytkownika o uprawnieniach na poziomie „Administrator” lub „Edytor” w ramach folderu ![]()
![]() , do którego ma uprawnienia.
, do którego ma uprawnienia.
Użytkownik o uprawnieniach na poziomie „Administrator” może dodawać foldery obydwóch rodzajów – ![]() (z administratorem) i
(z administratorem) i ![]() (bez administratora).
(bez administratora).
Użytkownik o uprawnieniach na poziomie „Edytor” -może dodawać foldery jedynie jednego rodzaju – ![]() (bez administratora).
(bez administratora).
Dla użytkownika o poziomie uprawnień „Przeglądający” przycisk ![]() [Nowy folder] jest „wyszarzony” i nie reaguje na kliknięcie.
[Nowy folder] jest „wyszarzony” i nie reaguje na kliknięcie.
Aby utworzyć nowy folder należy:
1. nacisnąć ikonkę3. Opcjonalnie ( i jeśli pozwalają na to uprawnienia) można przypisać do folderu nowego administratora, zaznaczając checkbox przy polu „Przypisz nowego administratora folderu”.
Następnie należy wyszukać użytkownika, któremu mają zostać nadane uprawnienia administratora do folderu, wpisując przynajmniej jedną literę jego imienia lub nazwiska – wyświetli się wówczas lista wyboru spośród nazw użytkowników, w których występuje podana fraza.
Kliknięciem w nazwę użytkownika nadaje mu się uprawnienia administratora folderu. Możliwe jest również dodanie w analogiczny sposób kolejnych użytkowników jako administratorów.
4. Później należy nacisnąć przycisk
Po naciśnięciu 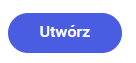 [Utwórz] powstaje nowy folder w ramach folderu nadrzędnego, w którym naciśnięto przycisk
[Utwórz] powstaje nowy folder w ramach folderu nadrzędnego, w którym naciśnięto przycisk ![]() [Nowy folder].
[Nowy folder].
W przypadku wyboru tylko jednego administratora nie jest bowiem możliwa w przyszłości edycja lub usunięcie jego uprawnień. Nie można jednak dodać nowego administratora obszaru po utworzeniu tego obszaru, nawet jeśli przy tworzeniu obszaru przypisano do niego dwóch lub więcej administratorów.
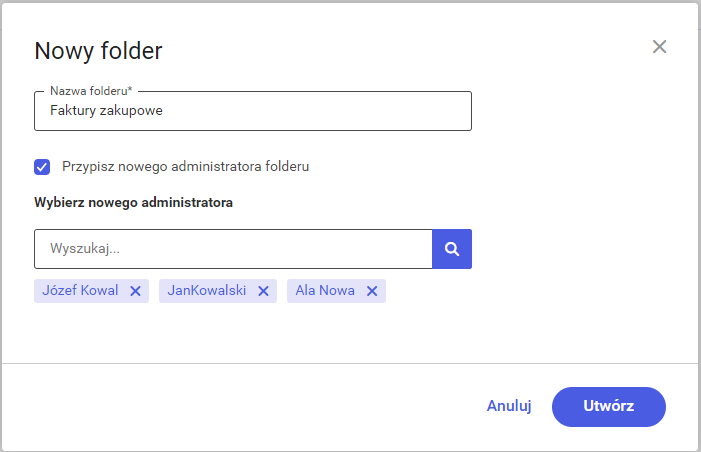
Możliwość edycji folderu ogranicza się do zmiany nazwy folderu w ramach jego menu kontekstowego, poprzez wybór opcji ![]() [Zmień nazwę], wpisanie nowej nazwy folderu i kliknięcie przycisku „Zapisz”.
[Zmień nazwę], wpisanie nowej nazwy folderu i kliknięcie przycisku „Zapisz”.
Edycji może dokonywać tylko użytkownik o uprawnieniach „Administrator” lub „Edytor”.
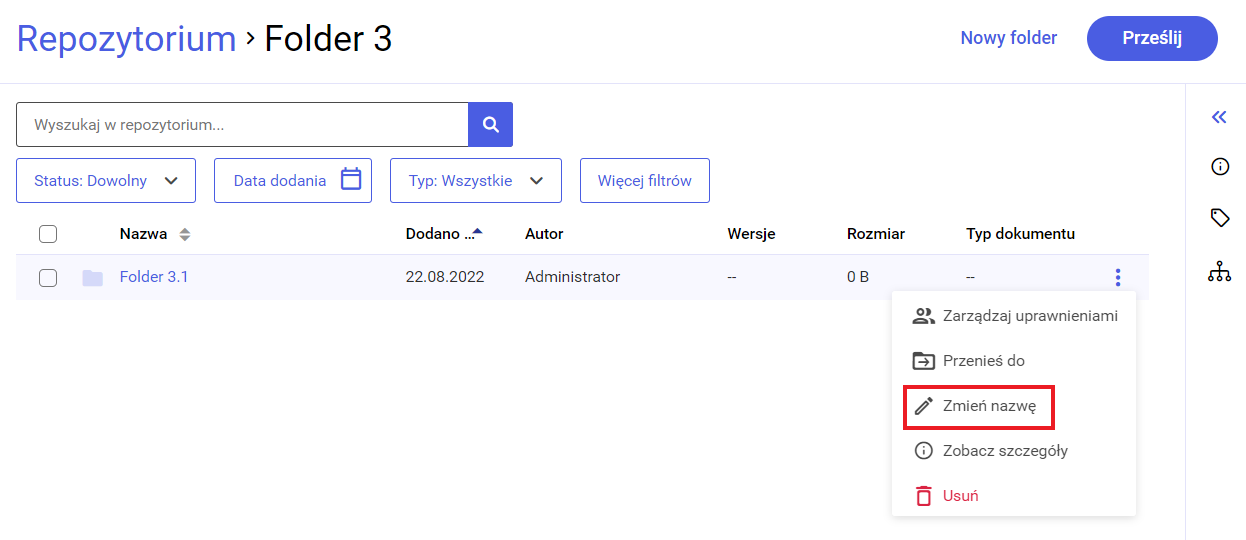
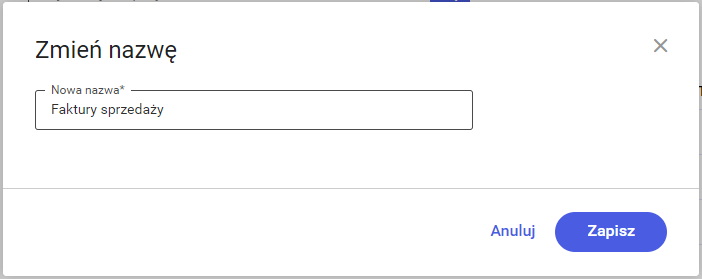
Usuwanie folderów
Uprawnienia do usuwania folderów ![]()
![]() mają użytkownicy o uprawnieniach „Administratora” lub „Edytora”.
mają użytkownicy o uprawnieniach „Administratora” lub „Edytora”.
Folder może zostać usunięty poprzez wybranie menu kontekstowego folderu i kliknięcie ![]() [Usuń].
[Usuń].
Można także usunąć wiele folderów na raz, zaznaczając przy nich checkboxy i wybierając opcję ![]() z menu kontekstowego na belce nad listą dokumentów, możliwe jest też usuwanie na raz wielu folderów i dokumentów.
z menu kontekstowego na belce nad listą dokumentów, możliwe jest też usuwanie na raz wielu folderów i dokumentów.
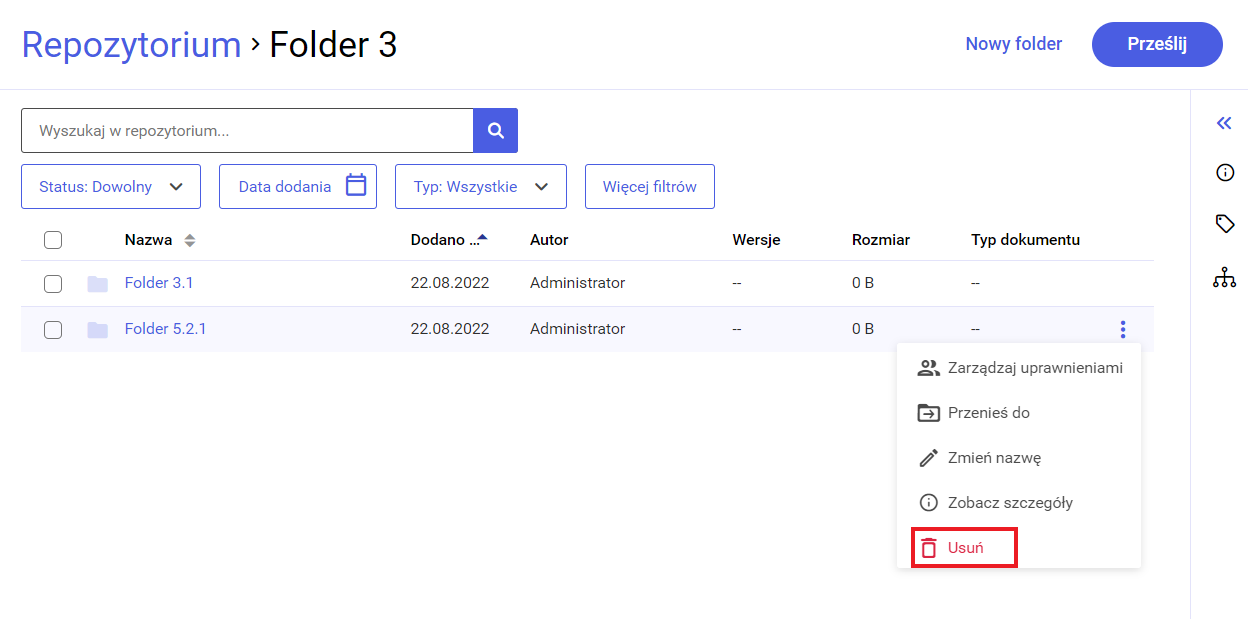
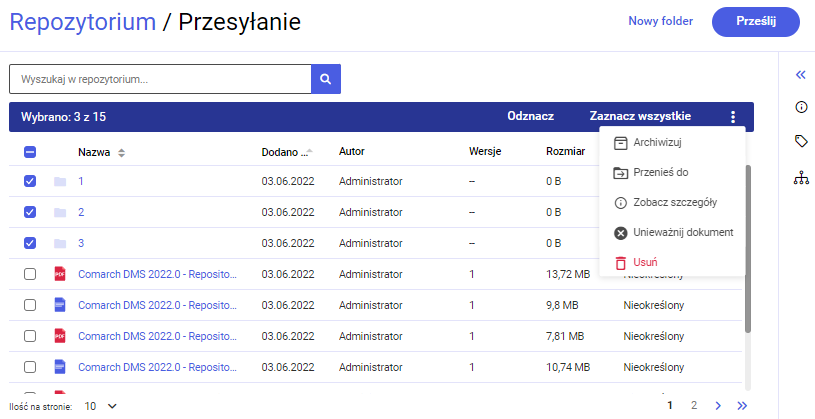
Przy usuwaniu folderu/folderów na ikonie okna wykonywanych akcji pojawi się czerwona kropka  , zaś po kliknięciu ikony zostanie wyświetlone okno wykonywanych akcji z informacją o usunięciu elementu.
, zaś po kliknięciu ikony zostanie wyświetlone okno wykonywanych akcji z informacją o usunięciu elementu.
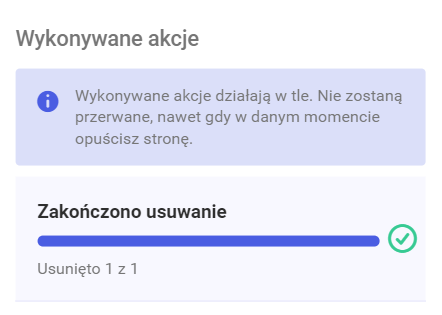
Jeśli w katalogu znajdują się dokumenty podlegające regule retencji, wtedy przy próbie usunięcia katalogu w ramach okna wykonywanych akcji  po kliknięciu w link
po kliknięciu w link ![]() zostaje wyświetlone okno komunikatu z informacją o braku możliwości usunięcia folderu z powodu obecności dokumentów podlegających regule retencji.
zostaje wyświetlone okno komunikatu z informacją o braku możliwości usunięcia folderu z powodu obecności dokumentów podlegających regule retencji.
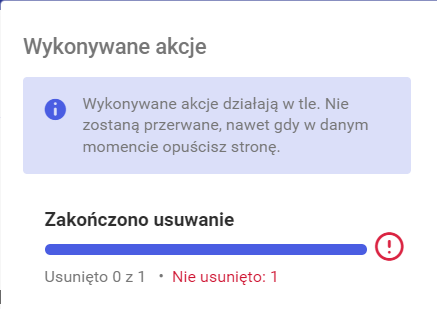
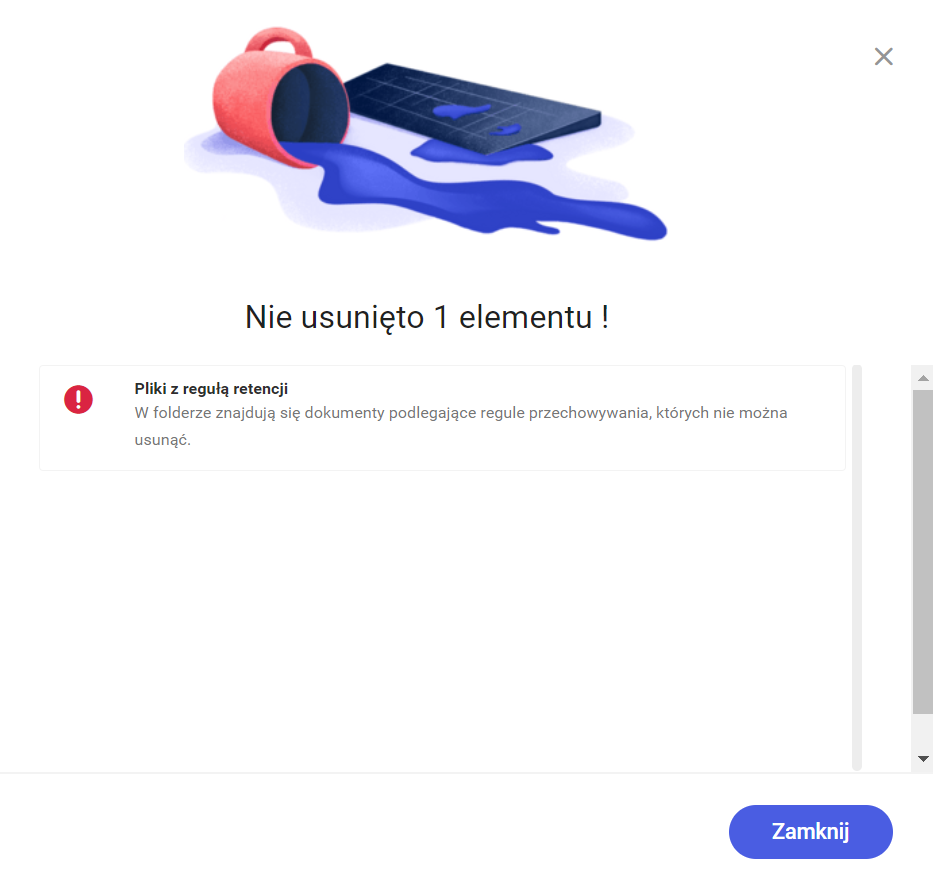
Również folder, w którym znajduje się dokument, który uległ archiwizacji i ma status „zarchiwizowany” (jest „wyszarzony” na liście dokumentów), nie może zostać usunięty.
Jeżeli w katalogu znajdują się dokumenty zarchiwizowane, przy próbie jego usunięcia na ikonie okna wykonywanych akcji pojawi się czerwona kropka  , zaś po kliknięciu ikony zostanie wyświetlone okno wykonywanych akcji z informacją o błędzie podczas usuwania elementu.
, zaś po kliknięciu ikony zostanie wyświetlone okno wykonywanych akcji z informacją o błędzie podczas usuwania elementu.
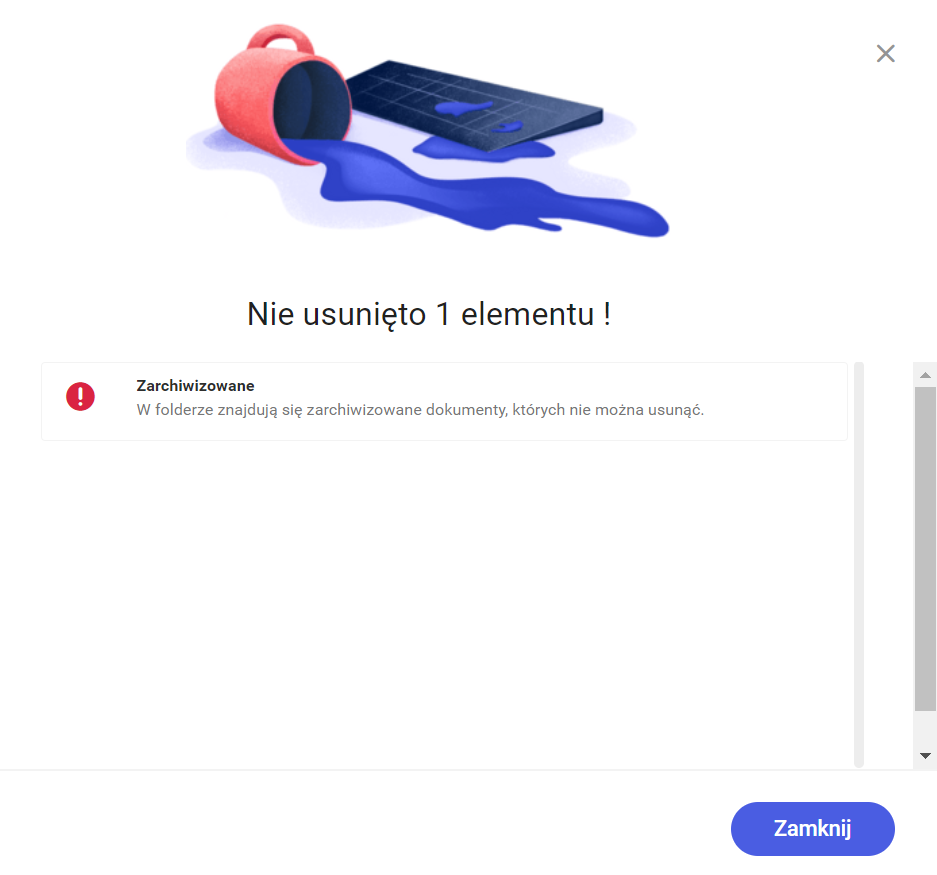
Menu kontekstowe folderu
Menu kontekstowe folderu ![]()
![]() może zostać wywołane poprzez przesunięcie kursora na pozycję danego folderu i kliknięcie w ikonkę
może zostać wywołane poprzez przesunięcie kursora na pozycję danego folderu i kliknięcie w ikonkę ![]() , która pojawi się po prawej stronie.
, która pojawi się po prawej stronie.
Można także zaznaczyć jeden lub wiele folderów ![]()
![]() za pomocą checkboxów, a potem wywołać menu kontekstowe, klikając w ikonkę
za pomocą checkboxów, a potem wywołać menu kontekstowe, klikając w ikonkę ![]() na belce, która pojawi się nad listą dokumentów.
na belce, która pojawi się nad listą dokumentów.
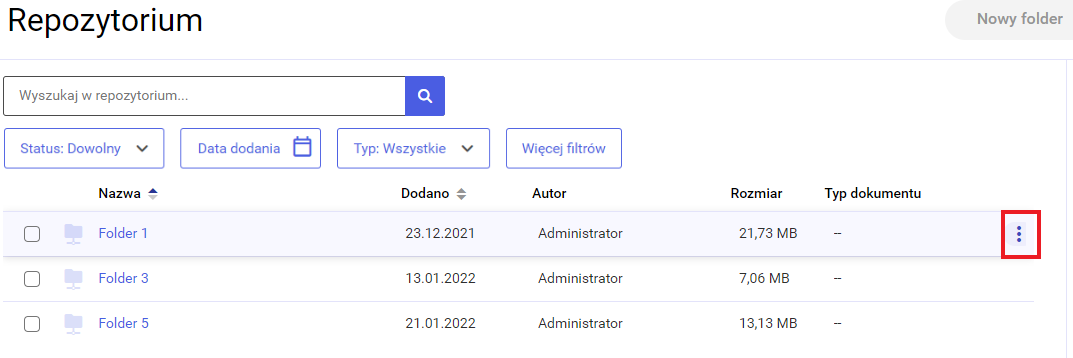
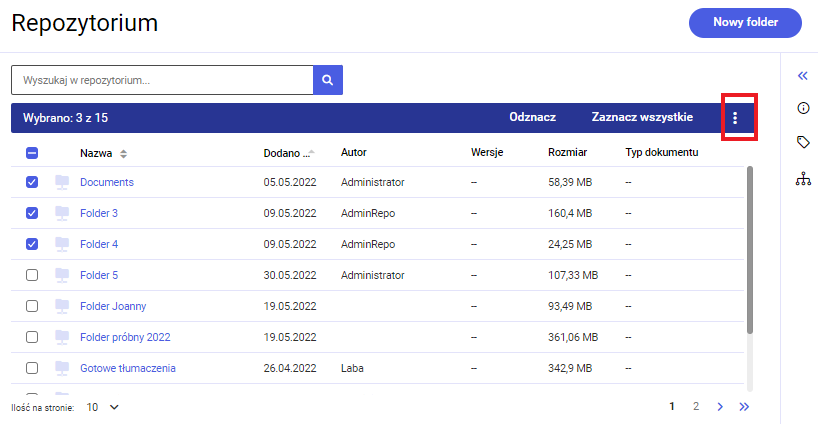
W zależności od uprawnień użytkownika menu kontekstowe ma różny wygląd:
1. dla użytkownika o uprawnieniach „Przeglądający”: menu ma tylko jedną opcję „Zobacz szczegóły”, która powoduje rozwinięcie prawego panelu ze szczegółowymi informacjami o folderze.
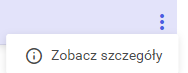
2. dla użytkownika o uprawnieniach „Edytor”: menu zawiera 4 opcje: „Przenieś do”, „Zmień nazwę”, „Zobacz/Ukryj szczegóły” i „Usuń”.
Opcja „Przenieś do” umożliwia przenoszenie folderów do innych lokalizacji w ramach Repozytorium ( zob. Przenoszenie folderów i dokumentów między lokalizacjami. Opcja przenoszenia nie dotyczy obszarów).
Opcja „Zmień nazwę” powoduje otwarcie okna, w którym możliwa jest zmiana nazwy folderu, zatwierdzana przyciskiem „Zapisz” lub anulowana przyciskiem „Anuluj”.
Opcja „Zobacz/Ukryj szczegóły” powoduje rozwinięcie/zwinięcie prawego panelu ze szczegółowymi informacjami o folderze.
Opcja „Usuń” zaś umożliwia usunięcie folderu do kosza, razem z zawartością.
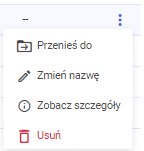
3. dla użytkownika o uprawnieniach „Administrator” (zarówno dla Administratora Repozytorium, jak i administratora lokalnego): menu posiada 5 opcji: „Zarządzaj uprawnieniami”, „Przenieś do” „Zmień nazwę”, „Zobacz/Ukryj szczegóły” i „Usuń”.
Opcja „Zarządzaj uprawnieniami” otwiera okno, w którym można nadawać, modyfikować i usuwać uprawnienia innych użytkowników do folderu (zob. Nadawanie operatorom uprawnień w Repozytorium – dla administratora i Repozytorium – uprawnienia użytkownika do pracy z katalogami i dokumentami).
Opcja „Przenieś do” umożliwia przenoszenie folderów do innych lokalizacji w ramach Repozytorium ( zob. Przenoszenie folderów i dokumentów między lokalizacjami. Opcja przenoszenia nie dotyczy obszarów).
Opcja „Zmień nazwę” powoduje otwarcie okna, w którym możliwa jest zmiana nazwy folderu, zatwierdzana przyciskiem „Zapisz” lub anulowana przyciskiem „Anuluj”.
Opcja „Zobacz/Ukryj szczegóły” powoduje rozwinięcie/zwinięcie prawego panelu ze szczegółowymi informacjami o folderze.
Opcja „Usuń” zaś umożliwia usunięcie folderu do kosza, razem z zawartością.