Import punktu ACD
Od wersji 2023.0.0 użytkownik może importować punkty ACD. W tym celu w ramach zakładki ![]() [Automatyczne generowanie dokumentów] dodano ikonę
[Automatyczne generowanie dokumentów] dodano ikonę  [Importuj].
[Importuj].
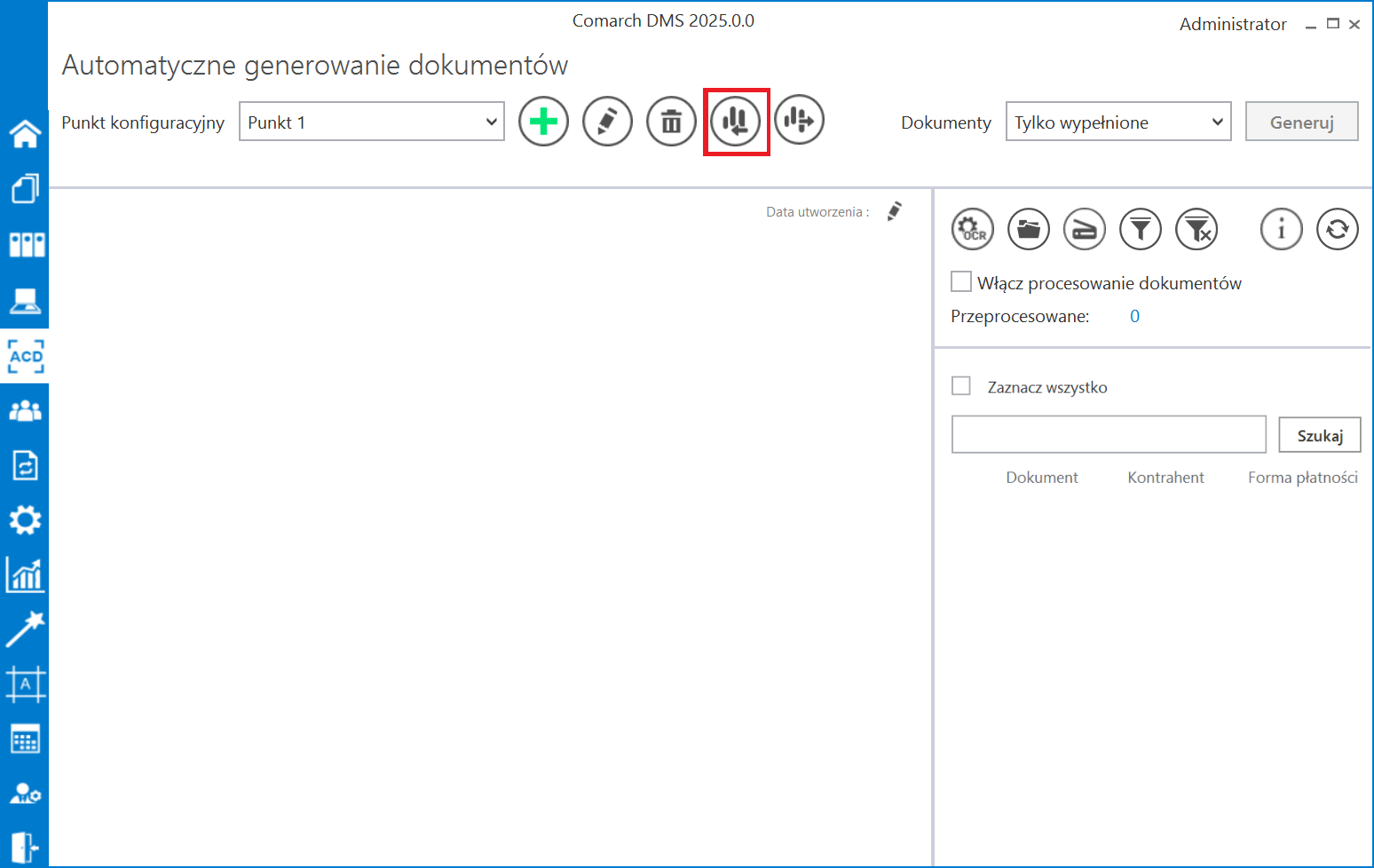
Kiedy użytkownik naciśnie przycisk ![]() [Importuj], zostaje otwarte okno „Importuj punkt konfiguracyjny”, w ramach którego można:
[Importuj], zostaje otwarte okno „Importuj punkt konfiguracyjny”, w ramach którego można:
- Wybrać z listy dostępnej w polu „Z wzorca” wzorzec punktu konfiguracyjnego ACD do zaimportowania (wzorce to punkty konfiguracyjne wyeksportowane jako wzorce przez użytkowników – zob. Eksport punktu ACD)
lub
- Wybrać punkt konfiguracyjny ACD zapisany w formie pliku na dysku, zaznaczając opcję „Z pliku”
Przycisk  [Zapisz] jest nieaktywny aż do czasu, kiedy zostanie wybrany wzorzec lub plik z dysku.
[Zapisz] jest nieaktywny aż do czasu, kiedy zostanie wybrany wzorzec lub plik z dysku.
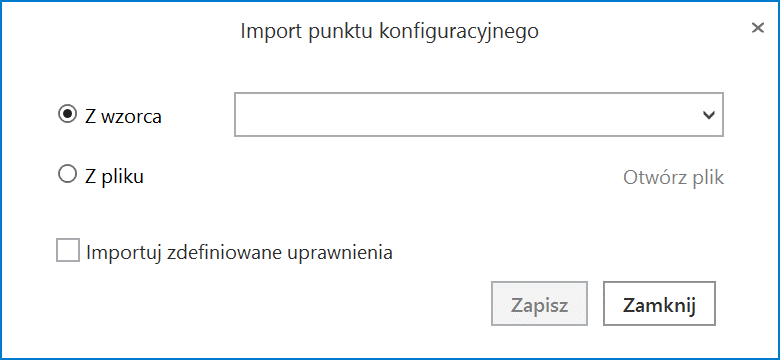
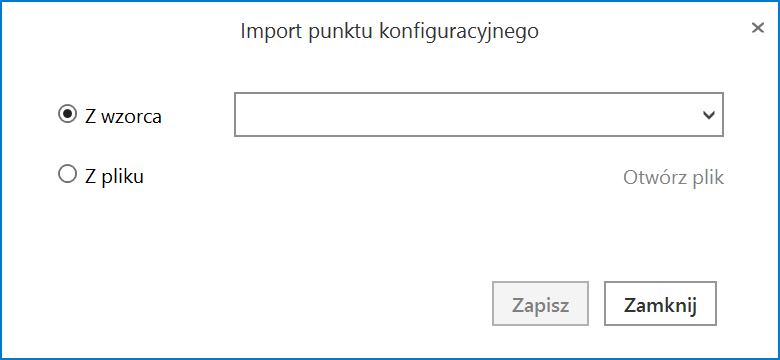
Jeżeli wybrano wzorzec punktu konfiguracyjnego ACD, wówczas należy kliknąć przycisk 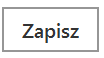 [Zapisz], aby wzorzec został zaimportowany.
[Zapisz], aby wzorzec został zaimportowany.
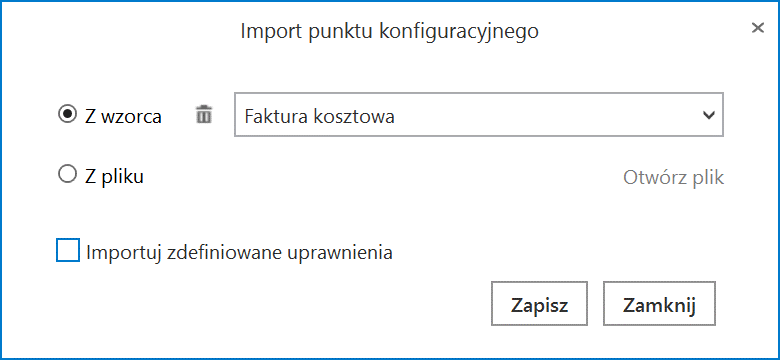
Istnieje możliwość usunięcia wzorca z listy zapisanych wzorców. W tym celu należy zaznaczyć opcję „Z wzorca”, wybrać z rozwijanej listy zapisanych wzorców dostępnej w ramach pola wzorzec, który ma zostać usunięty i kliknąć w ikonkę kosza ![]() . Wtedy wybrany wzorzec zostanie usunięty z listy zapisanych wzorców.
. Wtedy wybrany wzorzec zostanie usunięty z listy zapisanych wzorców.
Jeśli natomiast wybrano opcję „Z pliku”, wówczas należy kliknąć w znajdujący się obok link ![]() [Otwórz plik]. Zostanie wówczas otwarte okno systemowe, w którym trzeba wybrać odpowiedni plik.
[Otwórz plik]. Zostanie wówczas otwarte okno systemowe, w którym trzeba wybrać odpowiedni plik.
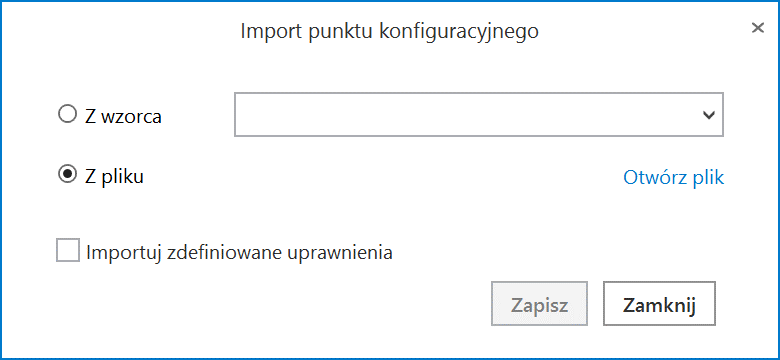
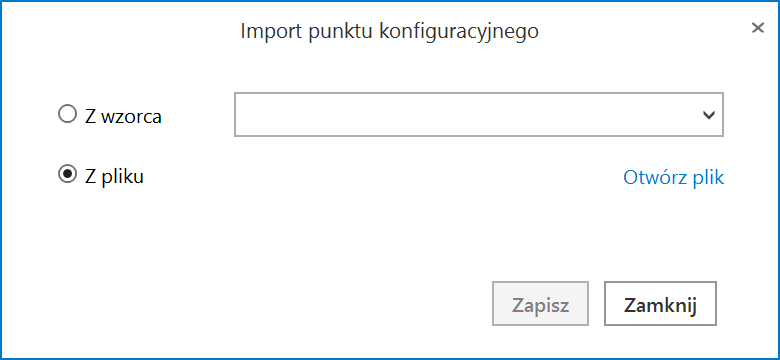
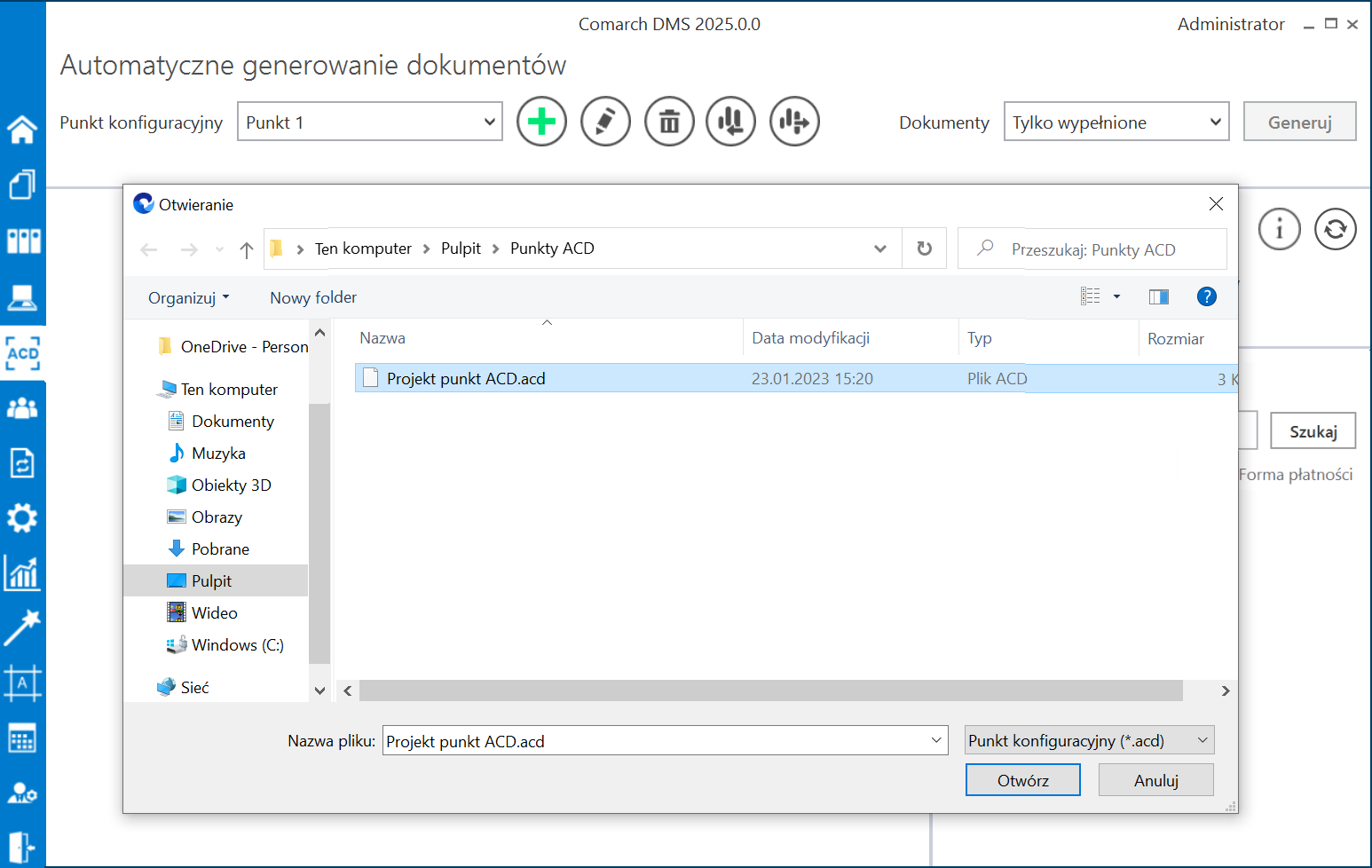
Po naciśnięciu przycisku ![]() [Otwórz] okno systemowe zostaje zamknięte, a w oknie importu punktu konfiguracyjnego widoczna jest ścieżka do wybranego pliku.
[Otwórz] okno systemowe zostaje zamknięte, a w oknie importu punktu konfiguracyjnego widoczna jest ścieżka do wybranego pliku.
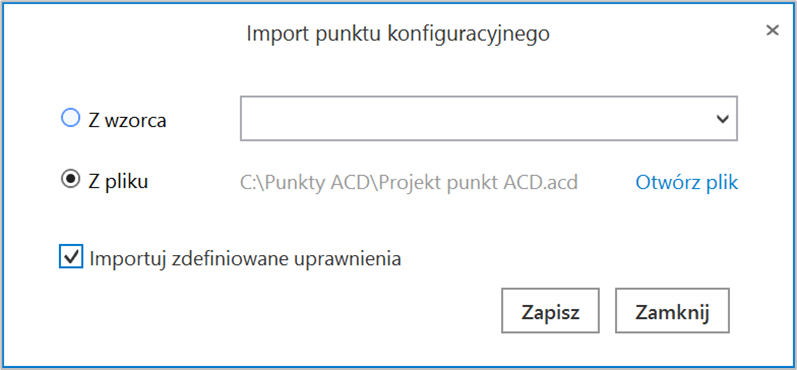
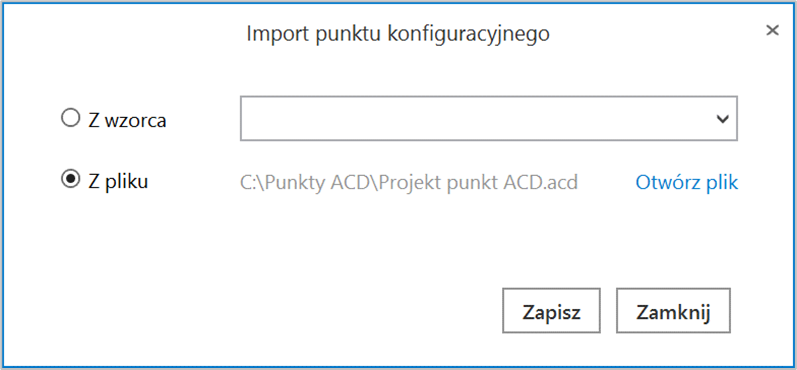
Jeśli użytkownik zaznaczy checkbox ![]() [Importuj zdefiniowane uprawnienia], wówczas uprawnienia, które zostały zapisane w oryginalnym punkcie konfiguracyjnym, będą dodane do zaimportowanego punktu. Istnieje możliwość importu uprawnień zarówno dla punktów importowanych ze wzorca, jak również dla punktów importowanych z pliku.
[Importuj zdefiniowane uprawnienia], wówczas uprawnienia, które zostały zapisane w oryginalnym punkcie konfiguracyjnym, będą dodane do zaimportowanego punktu. Istnieje możliwość importu uprawnień zarówno dla punktów importowanych ze wzorca, jak również dla punktów importowanych z pliku.
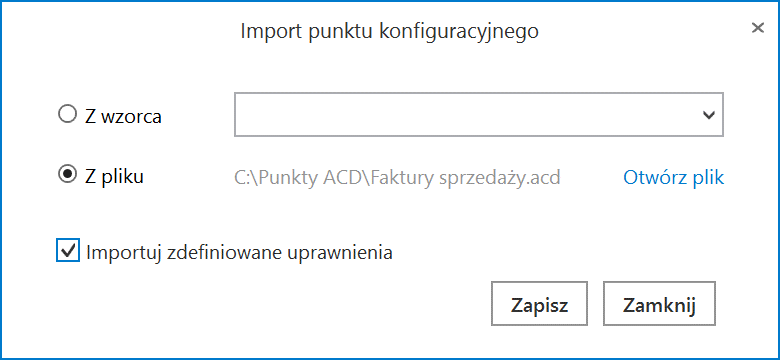
W przypadku importu punktu konfiguracyjnego, w którego uprawnieniach dodano użytkownika, którego nie ma w systemie, do którego zaimportowano punkt, zostaje wyświetlony następujący komunikat:
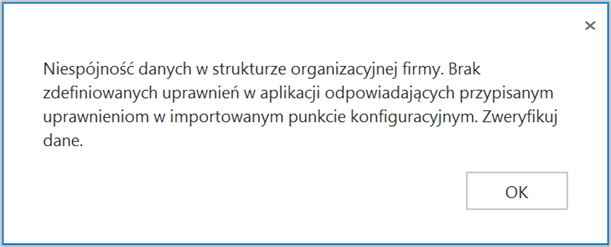
Aby zaimportować wybrany punkt konfiguracyjny, należy kliknąć przycisk  [Zapisz].
[Zapisz].
Punkt konfiguracyjny zostaje zaimportowany i otwiera się okno edycji konfiguracji punktu ACD, otwarte na zakładce „Ogólne”.
Konieczne jest, aby:
- W polu „ Nazwa punktu” wpisać wybraną przez użytkownika nazwę punktu konfiguracyjnego
- W polu „Typ obiegu” wybrać jeden z dostępnych typów obiegu (jeżeli w danym punkcie konfiguracyjnym występuje to pole)
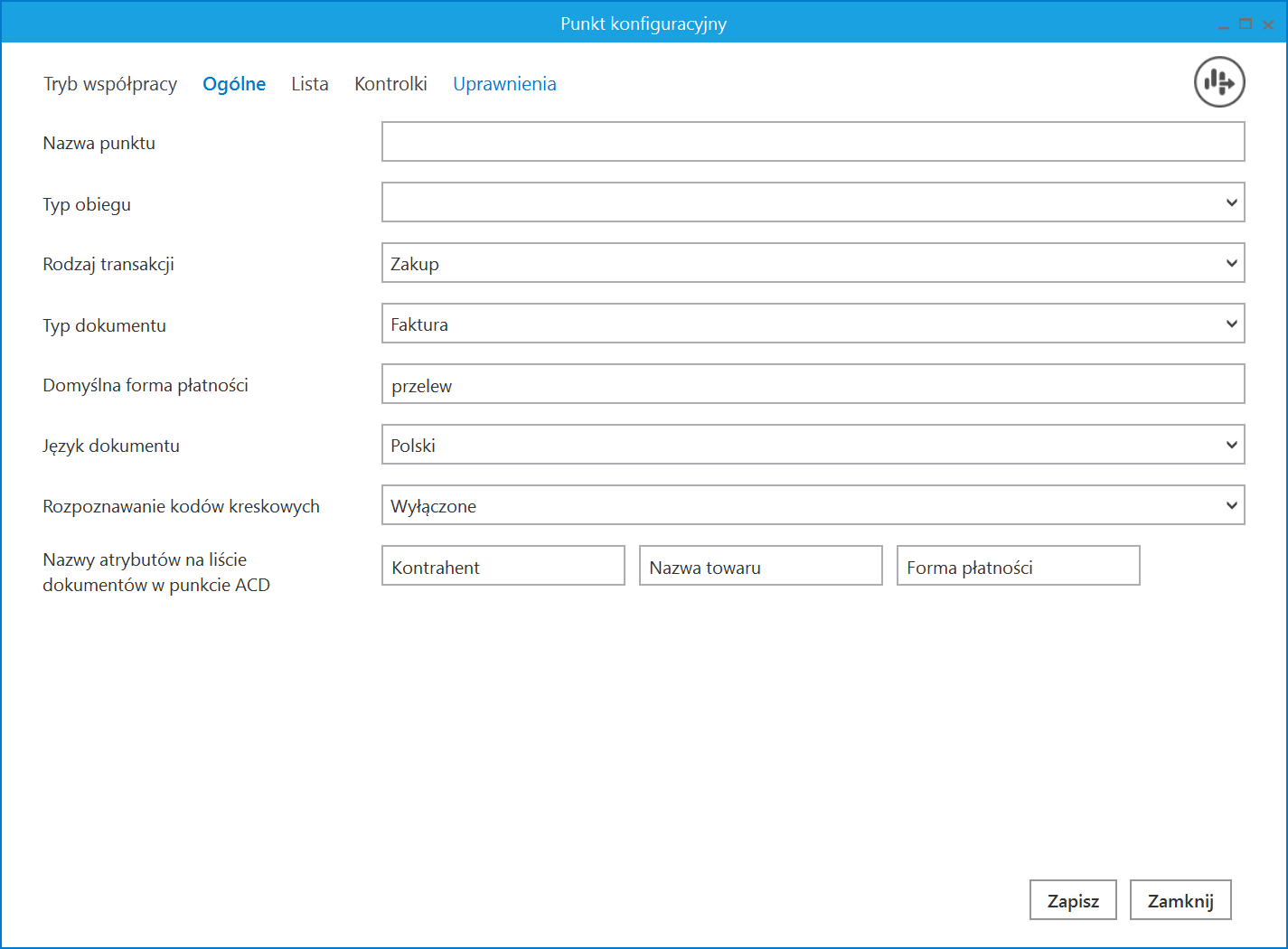
Jeżeli użytkownik nadał punktowi konfiguracyjnemu taką samą nazwę, jaką nosi inny punkt konfiguracyjny, wówczas po kliknięciu przycisku 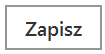 [Zapisz] wyświetlony zostanie następujący komunikat:
[Zapisz] wyświetlony zostanie następujący komunikat:
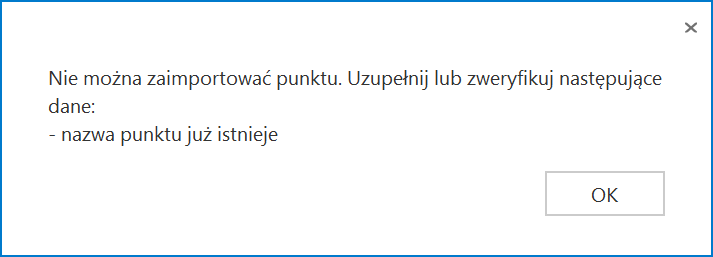
Zapytania służące do mapowania kontrolek i pochodzące z oryginalnego obiegu, które znajdują się na zakładce „Kontrolki”:
- są automatycznie dopasowane do kontrolek na nowym typie obiegu tylko, jeżeli identyfikatory GUID tych kontrolek są zgodne.
- nie są automatycznie dopasowane do kontrolek na nowym typie obiegu, jeżeli identyfikatory GUID tych kontrolek nie są zgodne – w tym przypadku konieczne jest dopasowanie ręczne dostępnych kontrolek danego typu z listy z danym zapytaniem albo napisanie nowego zapytania.
Aby dopasować daną kontrolkę do danego zapytania należy kliknąć w przycisk ![]() [Wybierz] znajdujący się obok typu kontrolki, a następnie wybrać kontrolkę danego typu z listy.
[Wybierz] znajdujący się obok typu kontrolki, a następnie wybrać kontrolkę danego typu z listy.
Jeśli dane mapowanie nie jest potrzebne, można usunąć zapytanie, klikając na ikonkę kosza ![]() obok danej pozycji – wówczas takie mapowanie nie nastąpi.
obok danej pozycji – wówczas takie mapowanie nie nastąpi.
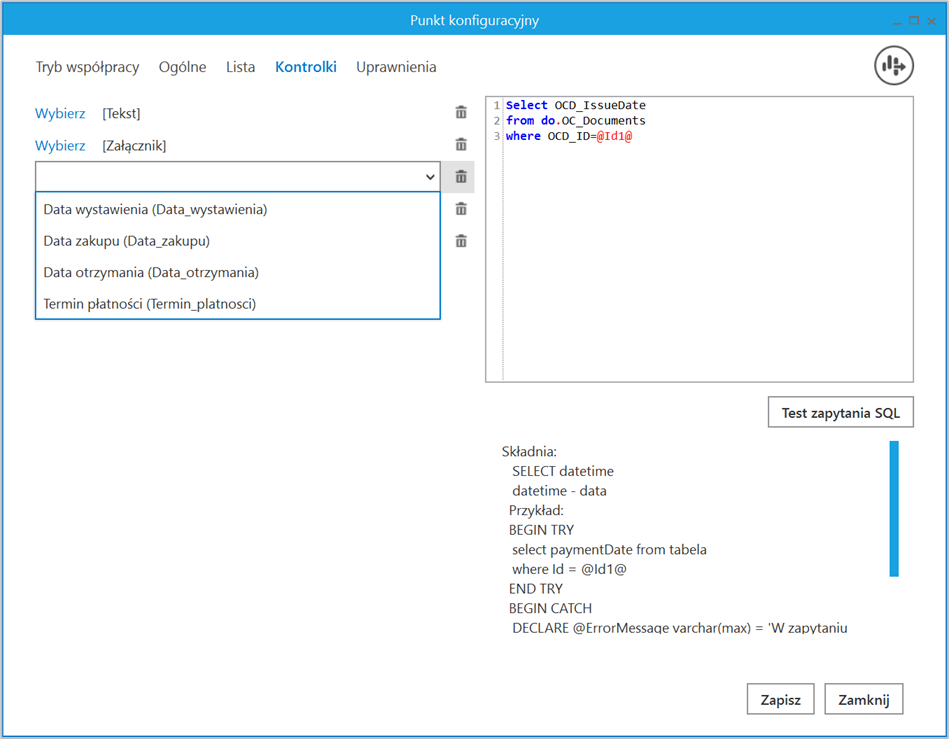
Jeśli użytkownik spróbuje zapisać konfigurację importowanego punktu ACD, ale nie uzupełni wszystkich brakujących informacji, wówczas zostanie wyświetlony komunikat informujący o brakach.
Użytkownik importował punkt konfiguracyjny ACD, ale po zaimportowaniu:
- Nie wpisał nazwy importowanego punktu ACD w polu „Nazwa punktu” na zakładce ogólne
- Nie wybrał typu obiegu w polu „Typ obiegu” na zakładce „Ogólne”
- Nie wybrał 2 kontrolek do mapowania danych dla importowanych zapytań na zakładce „Kontrolki”
Kiedy nacisnął przycisk 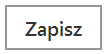 [Zapisz], aby zapisać importowany obieg, wyświetlony został następujący komunikat:
[Zapisz], aby zapisać importowany obieg, wyświetlony został następujący komunikat:
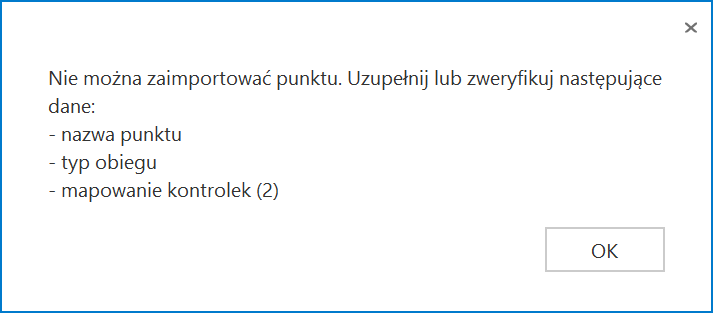
Aby możliwe było zapisanie zaimportowanego punktu ACD, konieczne jest uzupełnienie takich danych jak:
- Nazwa punktu (pole „Nazwa punktu” na zakładce „Ogólne”)
- Typ obiegu (pole „ Typ obiegu” na zakładce „Ogólne”)
- Lista (numer id punktu ACD w bazie Comarch DMS na zakładce „Lista”)
- Mapowanie kontrolek (zakładka „Kontrolki”, patrz uwagi powyżej)
- Ścieżka z punktu OCR (pole „ Zastosuj ścieżkę z punktu OCR” na zakładce „Ogólne” – w przypadku typu współpracy „Współpraca ze skrzynką pocztową (pobieranie załączników)”
- Pole „Kontrolka” – dostępne na zakładce „Ogólne” w przypadku typu współpracy „Współpraca z Comarch OCR (przesyłanie skanów z kontrolki załącznik na dokumencie DMS)
- Połączenie do bazy – w przypadku trybu współpracy z dowolnym programem OCR
W wersji 2023.0.1 został dodany predefiniowany wzorzec punktu ACD, który skonfigurowano do pracy z predefiniowanymi typami obiegu dla Comarch DMS we współpracy z Comarch ERP Optima, a szczególnie dla Comarch DMS pracującego w trybie Lite.
Predefiniowany punkt ACD współpracuje z predefiniowanymi typami obiegu (*)(Optima) Faktura VAT oraz (*)(Optima) Faktura VAT + opis analityczny (zob. Eksport i import typu obiegu).
Na zakładce {Lista] znajduje się odpowiednie zapytanie do listy dokumentów.
Kiedy wybrano jeden z zaimportowanych predefiniowanych typów obiegu (*)(Optima) Faktura VAT lub (*)(Optima) Faktura VAT + opis analityczny w polu „Typ obiegu” na zakładce „Ogólne”, wówczas na zakładce [Kontrolki] predefiniowanego punktu ACD dostępne są następujące kontrolki wraz z odpowiednimi zakładkami:
- Skan (Zalaczniki) lub Załącznik (Zalaczniki)
- Data wpływu (Datawplywu)
- Data wystawienia (Datawystawienia)
- Data zakupu (Datazakupu)
- Kontrahent(Kontrahent)
- Dane kontrahenta (Danekontrahenta)
- Wartość brutto (Brutto)
- Numer dokumentu (Dokument)
- Waluta (Waluta)
- Numer rachunku bankowego (Numerrachunku_bankowego)
- Forma płatności (Formaplatnosci)
- Termin płatności (Terminplatnosci)
- Wartość netto (Netto)
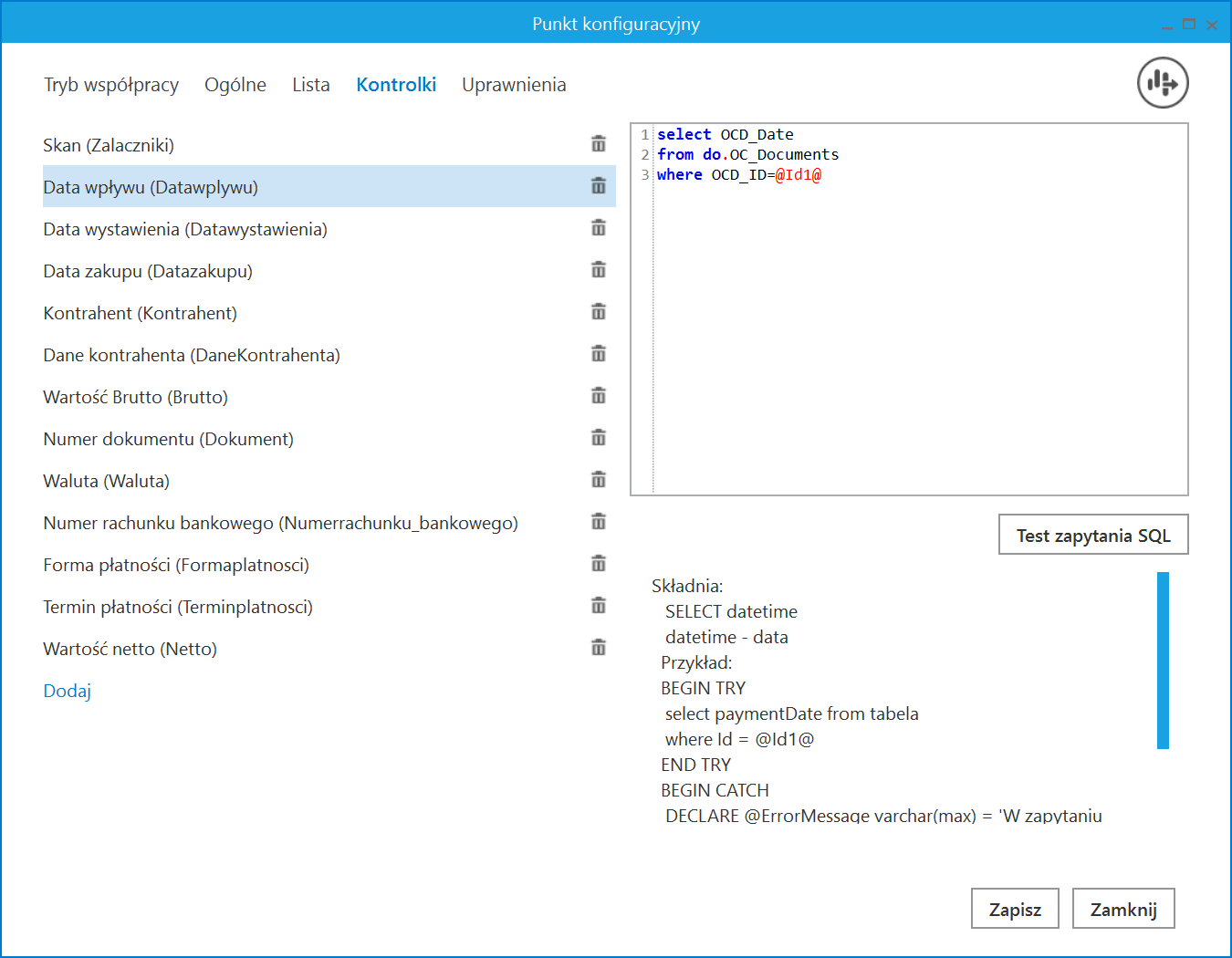
W ramach zapytania SQL dla kontrolki Kontrahent należy zmienić frazę Nazwa_bazy_firmowej_Optima na nazwę bazy firmowej Comarch ERP Optima.
Po zaimportowaniu predefiniowanego punktu ACD okno konfiguracji punktu ACD otworzy się na zakładce [Ogólne] i wyświetlony zostanie komunikat informujący o konieczności uzupełnienia tej informacji. Aby możliwa była edycja definicji punktu ACD, użytkownik musi nacisnąć w ramach komunikatu przycisk 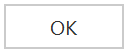 [Ok] lub znak X.
[Ok] lub znak X.
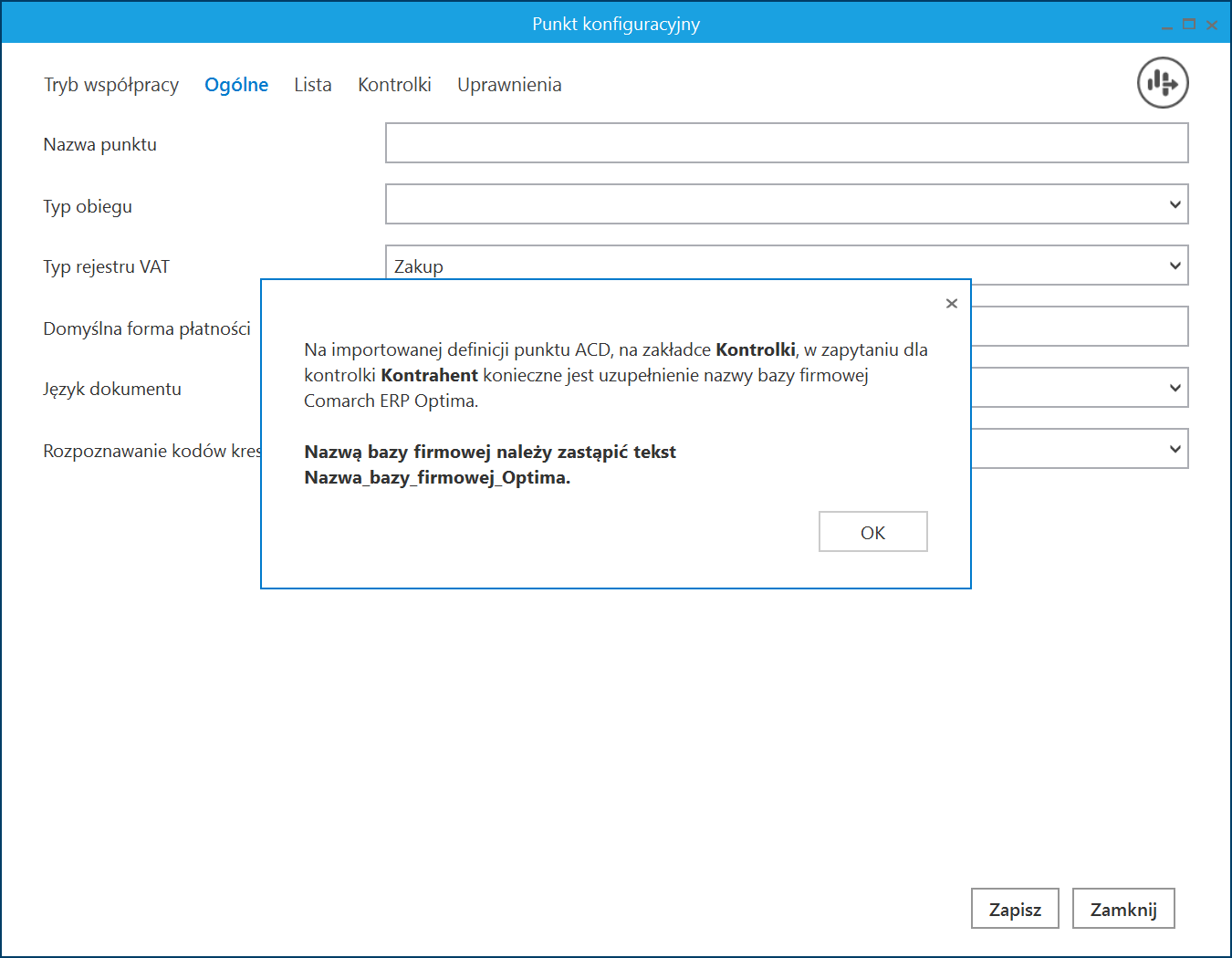
Eksport punktu ACD
Od wersji 2023.0.0 użytkownik może eksportować punkty ACD. W tym celu w ramach zakładki ![]() [Automatyczne generowanie dokumentów] w oknie „Punkt konfiguracyjny”, otwartym podczas dodawania lub edycji punktu konfiguracyjnego, dodano ikonę
[Automatyczne generowanie dokumentów] w oknie „Punkt konfiguracyjny”, otwartym podczas dodawania lub edycji punktu konfiguracyjnego, dodano ikonę ![]() [Eksport].
[Eksport].
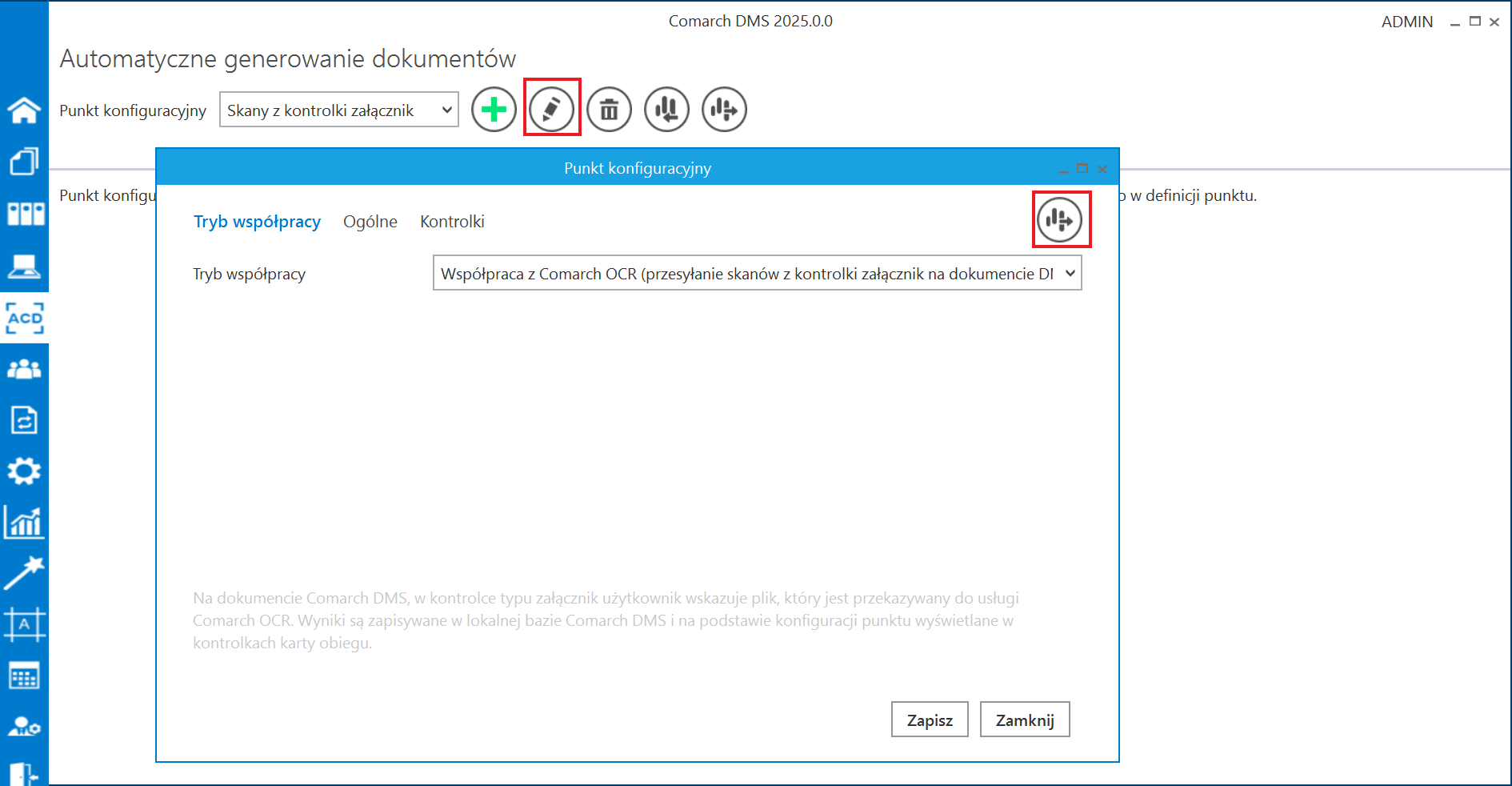
Kiedy użytkownik naciśnie przycisk ![]() [Eksport], zostaje otwarte okno z dwiema opcjami do wyboru:
[Eksport], zostaje otwarte okno z dwiema opcjami do wyboru:
- Jako wzorzec
- Do pliku
Eksport punktu konfiguracyjnego ACD jako wzorzec
Zaznaczenie w ramach okna wyświetlanego po kliknięciu na ikonę ![]() [Eksport] opcji „Jako wzorzec” umożliwia zapis punktu ACD jako wzorzec, dostępny w oknie otwartym po kliknięciu ikony
[Eksport] opcji „Jako wzorzec” umożliwia zapis punktu ACD jako wzorzec, dostępny w oknie otwartym po kliknięciu ikony ![]() [Import] na zakładce
[Import] na zakładce ![]() [Automatyczne generowanie dokumentów]. Po wyborze tej opcji należy kliknąć przycisk
[Automatyczne generowanie dokumentów]. Po wyborze tej opcji należy kliknąć przycisk ![]() [Zapisz], aby wzorzec został zapisany. Przycisk jest wyszarzony, jeśli nie wprowadzono nazwy wzorca w polu tekstowym.
[Zapisz], aby wzorzec został zapisany. Przycisk jest wyszarzony, jeśli nie wprowadzono nazwy wzorca w polu tekstowym.
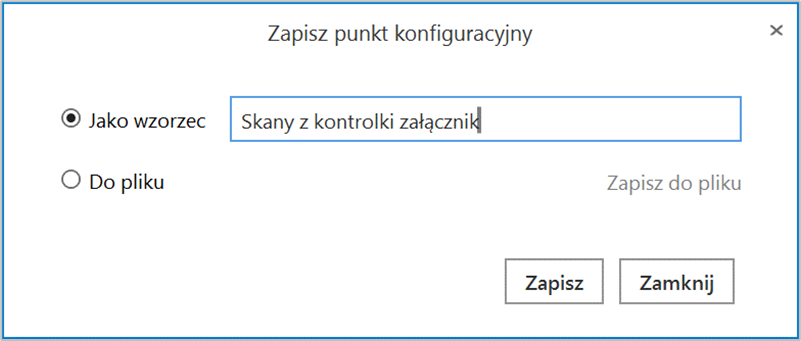
Po kliknięciu przycisku ![]() [Zapisz] wzorzec danego punktu konfiguracyjnego zostanie zapisany w systemie. Jeżeli zapisywanie wzorca zakończyło się powodzeniem, wyświetlony zostaje następujący komunikat:
[Zapisz] wzorzec danego punktu konfiguracyjnego zostanie zapisany w systemie. Jeżeli zapisywanie wzorca zakończyło się powodzeniem, wyświetlony zostaje następujący komunikat:
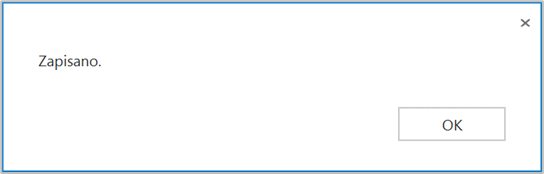
Jeśli w ramach pola dostępnego po zaznaczeniu opcji „Jako wzorzec” wprowadzono taką samą nazwę, jaką nadano już jednemu z istniejących wzorców, wówczas zostanie wyświetlony następujący komunikat:
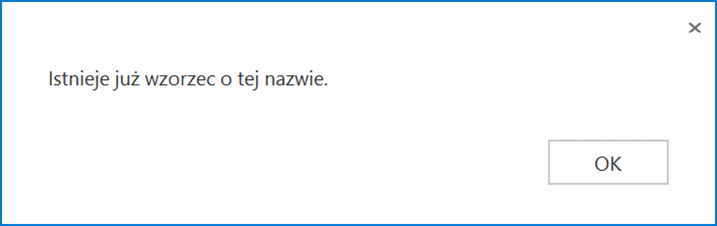
Eksport pliku konfiguracyjnego ACD do pliku
Zaznaczenie w ramach okna wyświetlanego po kliknięciu na ikonę ![]() [Eksport] opcji „Do pliku” umożliwia zapis punktu konfiguracyjnego ACD do pliku na dysk – taki plik może później zostać zaimportowany po kliknięciu ikony
[Eksport] opcji „Do pliku” umożliwia zapis punktu konfiguracyjnego ACD do pliku na dysk – taki plik może później zostać zaimportowany po kliknięciu ikony ![]() [Import] na zakładce
[Import] na zakładce ![]() [Automatyczne generowanie dokumentów].
[Automatyczne generowanie dokumentów].
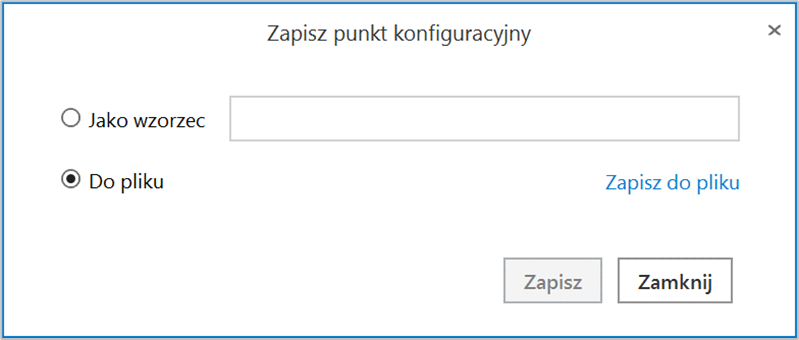
Po wyborze opcji „Do pliku” należy kliknąć w link ![]() [Zapisz do pliku]. Zostanie wówczas otwarte okno, w ramach którego należy wybrać lokalizację na dysku, opcjonalnie zmienić nazwę pliku, a następnie kliknąć przycisk
[Zapisz do pliku]. Zostanie wówczas otwarte okno, w ramach którego należy wybrać lokalizację na dysku, opcjonalnie zmienić nazwę pliku, a następnie kliknąć przycisk ![]() [Zapisz]. Punkt konfiguracyjny ACD jest wówczas importowany do pliku z rozszerzeniem *.acd i zapisany w wybranej lokalizacji.
[Zapisz]. Punkt konfiguracyjny ACD jest wówczas importowany do pliku z rozszerzeniem *.acd i zapisany w wybranej lokalizacji.
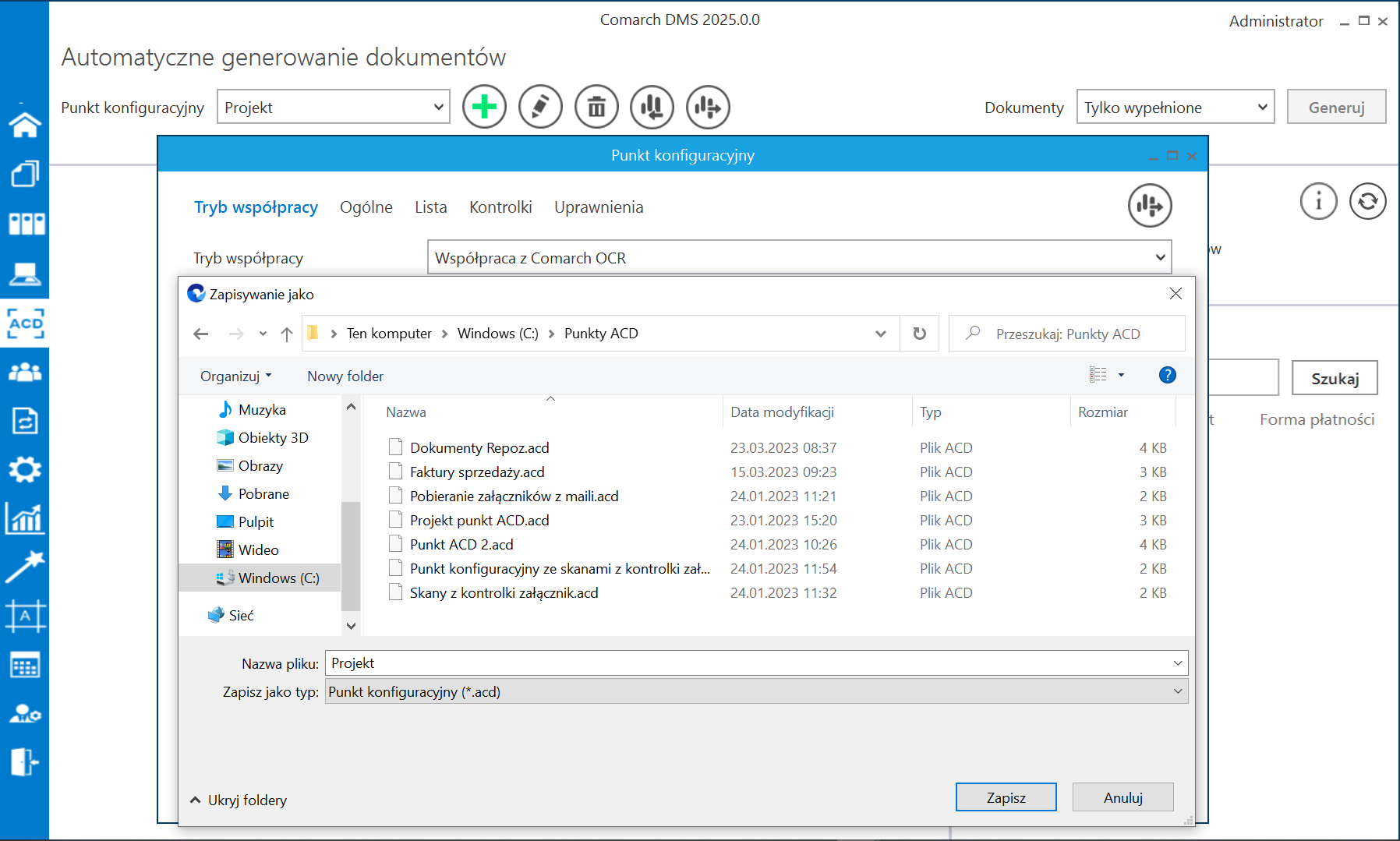
Eksport zbiorowy wszystkich punktów konfiguracyjnych ACD
W wersji 2025.0.0 w ramach zakładki  [Automatyczne generowanie dokumentów] w górnej części okna dodano przycisk
[Automatyczne generowanie dokumentów] w górnej części okna dodano przycisk  [Eksport wszystkich punktów].
[Eksport wszystkich punktów].
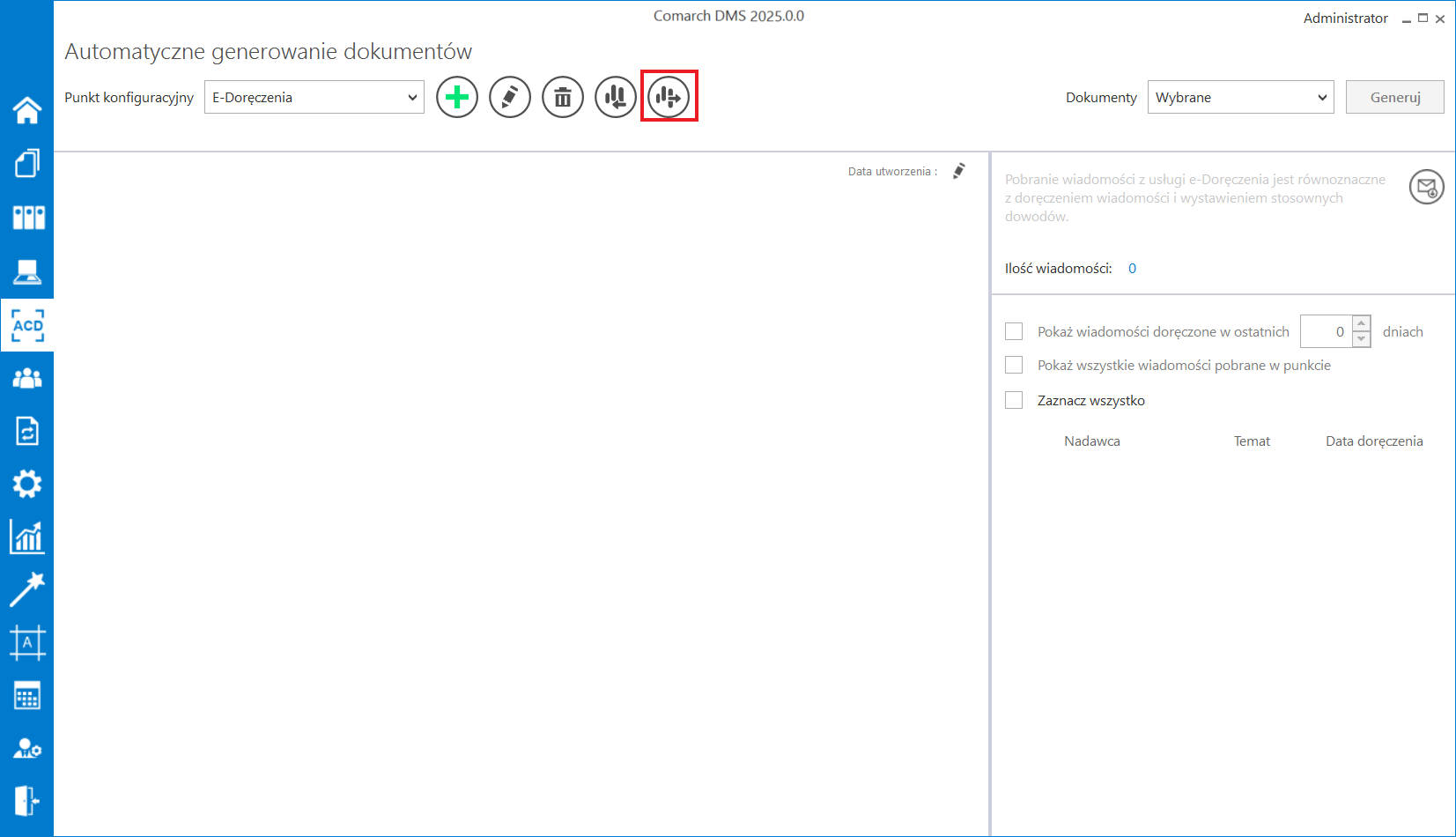
 [Eksport wszystkich punktów] powoduje eksport wszystkich punktów konfiguracyjnych ACD znajdujących się na całej liście, nie konkretnego punktu konfiguracyjnego.
[Eksport wszystkich punktów] powoduje eksport wszystkich punktów konfiguracyjnych ACD znajdujących się na całej liście, nie konkretnego punktu konfiguracyjnego.
Gdy operator naciśnie ikonę  [Eksport wszystkich punktów], wówczas zostanie otwarte okno „Eksport wszystkich punktów konfiguracyjnych ACD”.
[Eksport wszystkich punktów], wówczas zostanie otwarte okno „Eksport wszystkich punktów konfiguracyjnych ACD”.
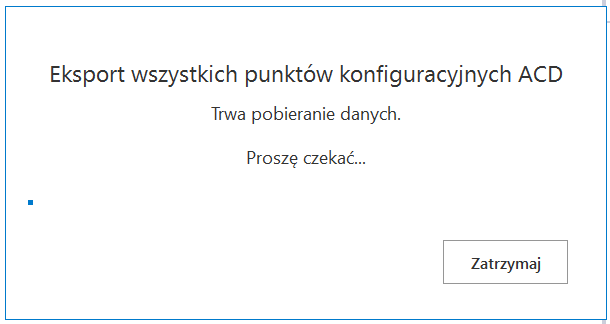
Jeśli w ramach okna „Eksport wszystkich punktów konfiguracyjnych ACD” operator kliknie przycisk 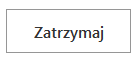 [Zatrzymaj], wówczas proces pobierania danych zostanie wstrzymany.
[Zatrzymaj], wówczas proces pobierania danych zostanie wstrzymany.
Jeśli nie zatrzymano procesu pobierania danych, w takim przypadku zostanie otwarte okno „Przeglądanie w poszukiwaniu folderu”, w ramach którego operator wybiera miejsce na dysku, gdzie mają zostać zapisane pliki, a następnie klika przycisk „Ok”.
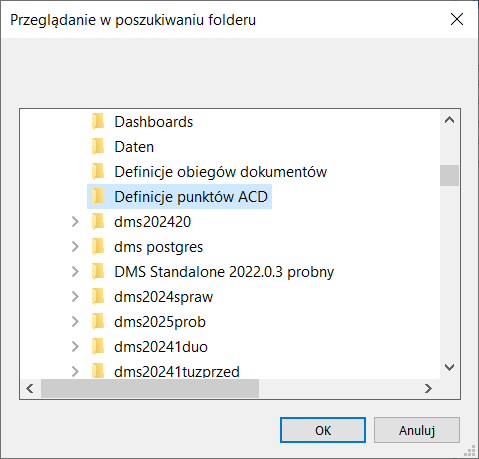
Po wyborze lokalizacji i kliknięciu w przycisk „Ok” pliki punktów konfiguracyjnych ACD zostają wyeksportowane i zapisane w wybranej lokalizacji. Każdy punkt konfiguracyjny ACD jest zapisywany jako osobny plik z rozszerzeniem .acd pod nazwą, jaką miał dany punkt konfiguracyjny ACD w Comarch DMS.
Jeżeli pomyślnie zapisano wyeksportowane pliki definicji obiegów dokumentów, otwarte zostaje okno „Wyeksportowano pomyślnie wszystkie zdefiniowane punkty konfiguracyjne ACD do wskazanej lokalizacji”. Okno można zamknąć, klikając w przycisk „Ok” albo znak X w prawym górnym rogu okna.
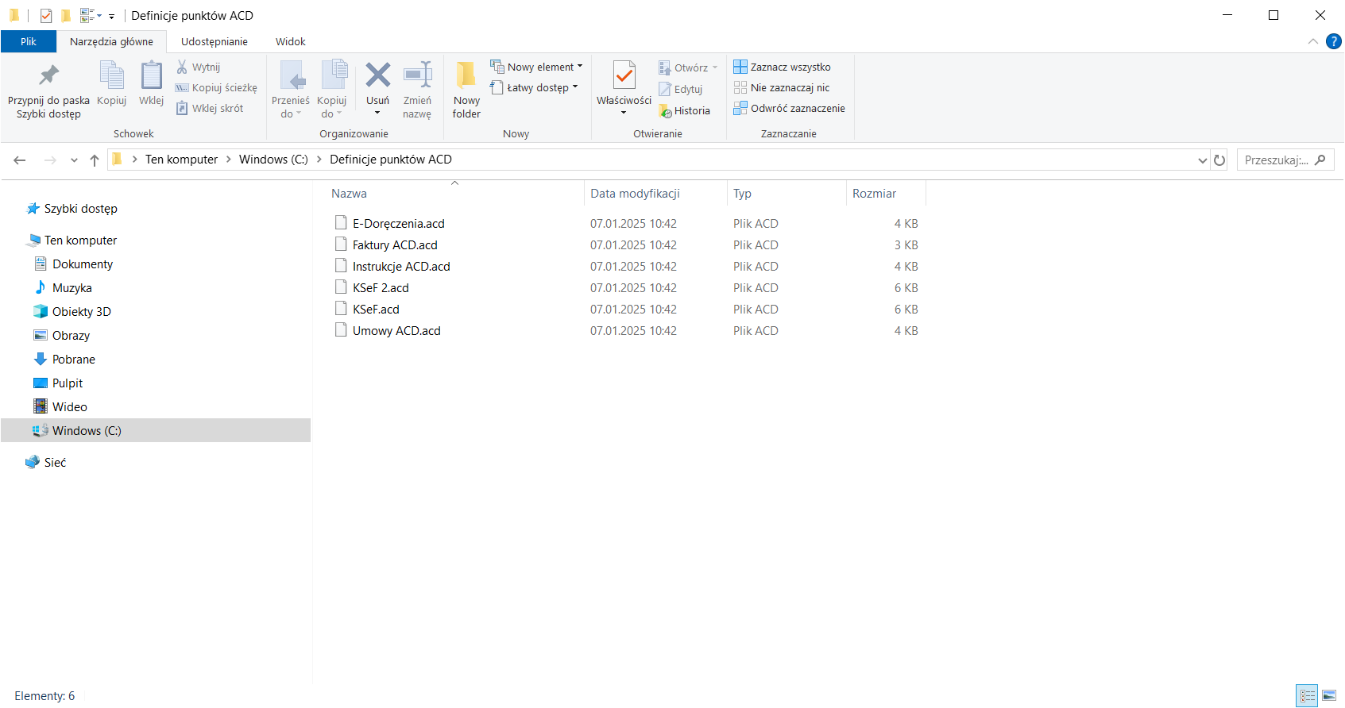
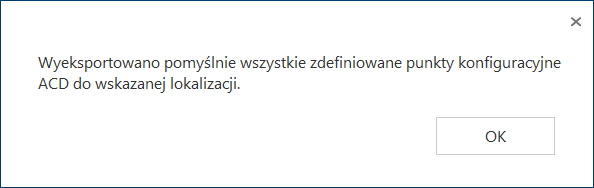
W przypadku, jeśli nie udało się wyeksportować wszystkich punktów konfiguracyjnych ACD, zostaje otwarte okno „Eksport wszystkich zdefiniowanych punktów konfiguracyjnych ACD nie może zostać wykonany. Zweryfikuj dane i spróbuj ponownie.”. Okno można zamknąć, klikając w przycisk „OK” albo znak X w prawym górnym rogu okna.






