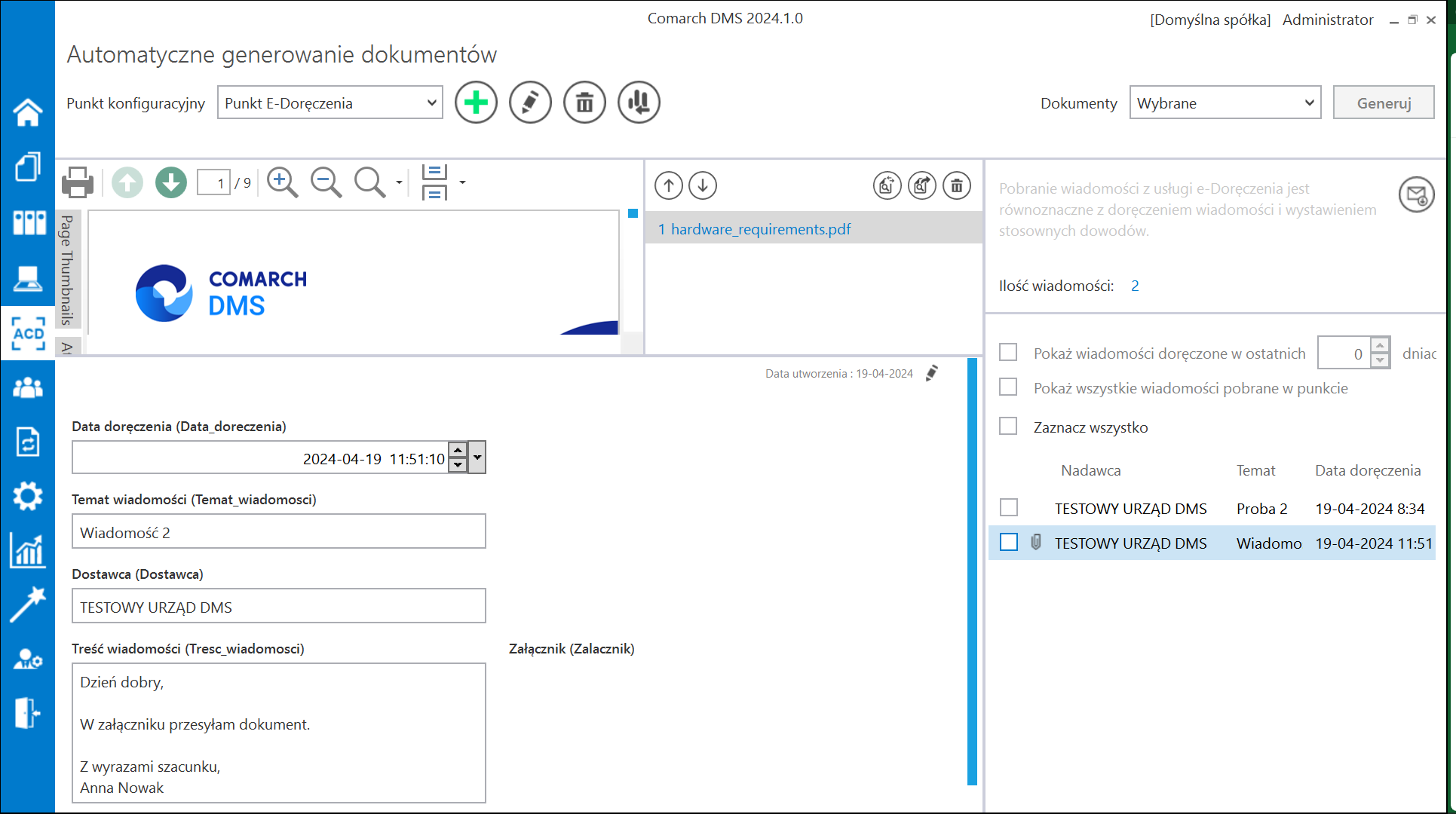W wersji 2024.1.0 wprowadzono integrację Comarch DMS z usługą e-Doręczenia.
W pierwszym etapie integracji Comarch DMS z systemem e-Doręczenia został zrealizowany mechanizm autoryzacji oraz pobierania wiadomości z systemu e-Doręczenia za pomocą dedykowanego punktu ACD.
Zmiany w pliku Web.config w katalogu aplikacji serwerowej
W wersji 2024.1.0 w ramach pliku Web.config w katalogu z plikami aplikacji serwerowej Comarch DMS dodano sekcję E-doręczenia, w której dostępne są 4 klucze:
- <add key=”EDorAuthApiUrl” value=”https://ow.edoreczenia.gov.pl/auth/realms/EDOR” /> – w kluczu znajduje się adres potrzebny do uzyskania tokenu dostępowego do API Search Engine i User Agent;
- <add key=”EDorUserAgentApiUrl” value=”https://uaapi-ow.poczta-polska.pl/api/v2″ /> – w ramach klucza określony jest endpoint dla API Search Engine;
- <add key=”EDorSearchApiUrl” value=”https://ow.edoreczenia.gov.pl/api/se/v2″ /> – w ramach klucza określony jest endpoint dla API User Agent;
- <add key=”EDorMaxMessageSize” value=”15″ /> – w ramach klucza określony jest maksymalny dopuszczalny rozmiar załączników, które są przesyłane w ramach usługi E-Doręczenia. Aktualnie wartość ta wynosi 15 MB. Klucz nieaktywny w pierwszej wersji funkcjonalności.
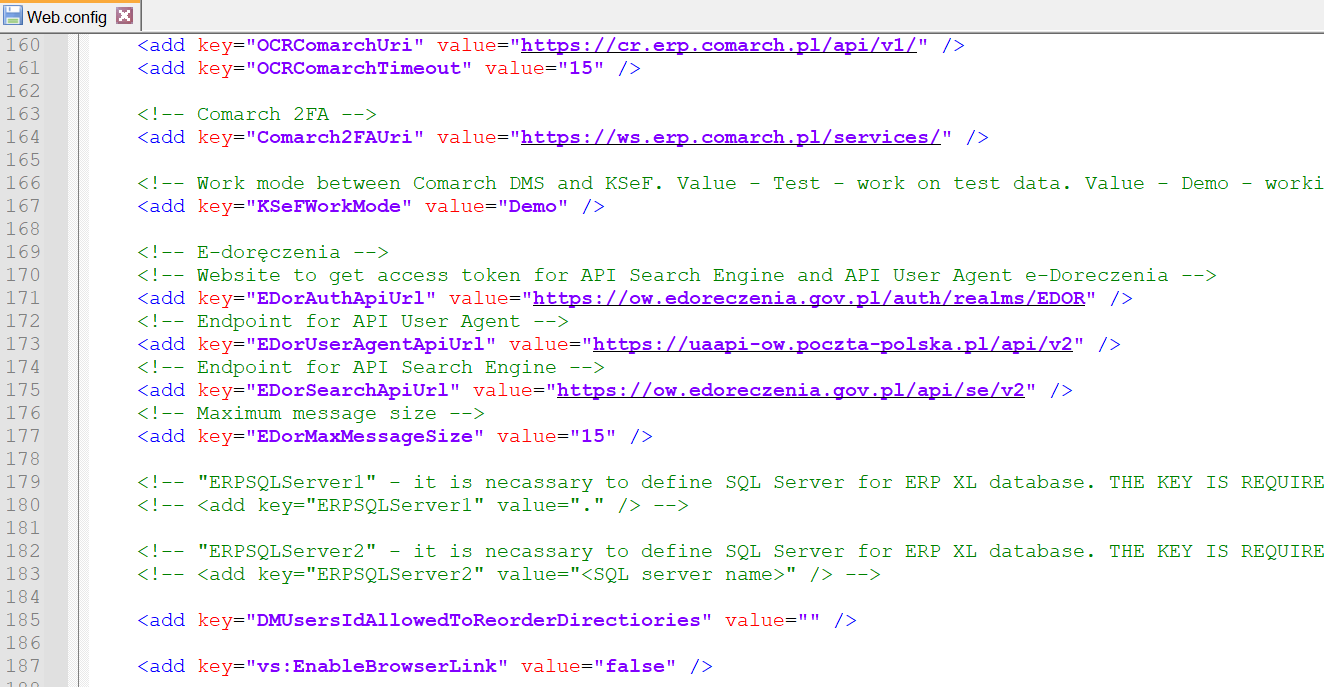
Dodanie nowego typu punktu ACD „Import dokumentów ze skrzynki e-Doręczenia”
W wersji 2024.1.0 w ramach zakładki ![]() [Automatyczne generowanie dokumentów] dodano nowy typ punktu ACD „Import dokumentów ze skrzynki e-Doręczenia”, który ma na celu umożliwienie pobierania wiadomości z usługi e-Doręczenia.
[Automatyczne generowanie dokumentów] dodano nowy typ punktu ACD „Import dokumentów ze skrzynki e-Doręczenia”, który ma na celu umożliwienie pobierania wiadomości z usługi e-Doręczenia.
Zakładka „Tryb współpracy”
Aby utworzyć punkt konfiguracyjny typu „Import dokumentów ze skrzynki e-Doręczenia” należy w oknie „Automatyczne generowanie dokumentów” dodać nowy punkt konfiguracyjny za pomocą ikony ![]() , a następnie na liście trybów pracy punktu wybrać opcję „Import dokumentów ze skrzynki e-Doręczenia” .
, a następnie na liście trybów pracy punktu wybrać opcję „Import dokumentów ze skrzynki e-Doręczenia” .
Do poprawnej współpracy systemu Comarch DMS z usługą e-Doręczenia wymagana jest synchronizacja czasu serwera IIS z czasem zegara Głównego Urzędu Miar tempus1.gum.gov.pl.
Informacje dotyczące zegara znajdują się na stronie: https://www.gum.gov.pl/pl/dla-biznesu/uslugi/zegar/524,Zegar.html.
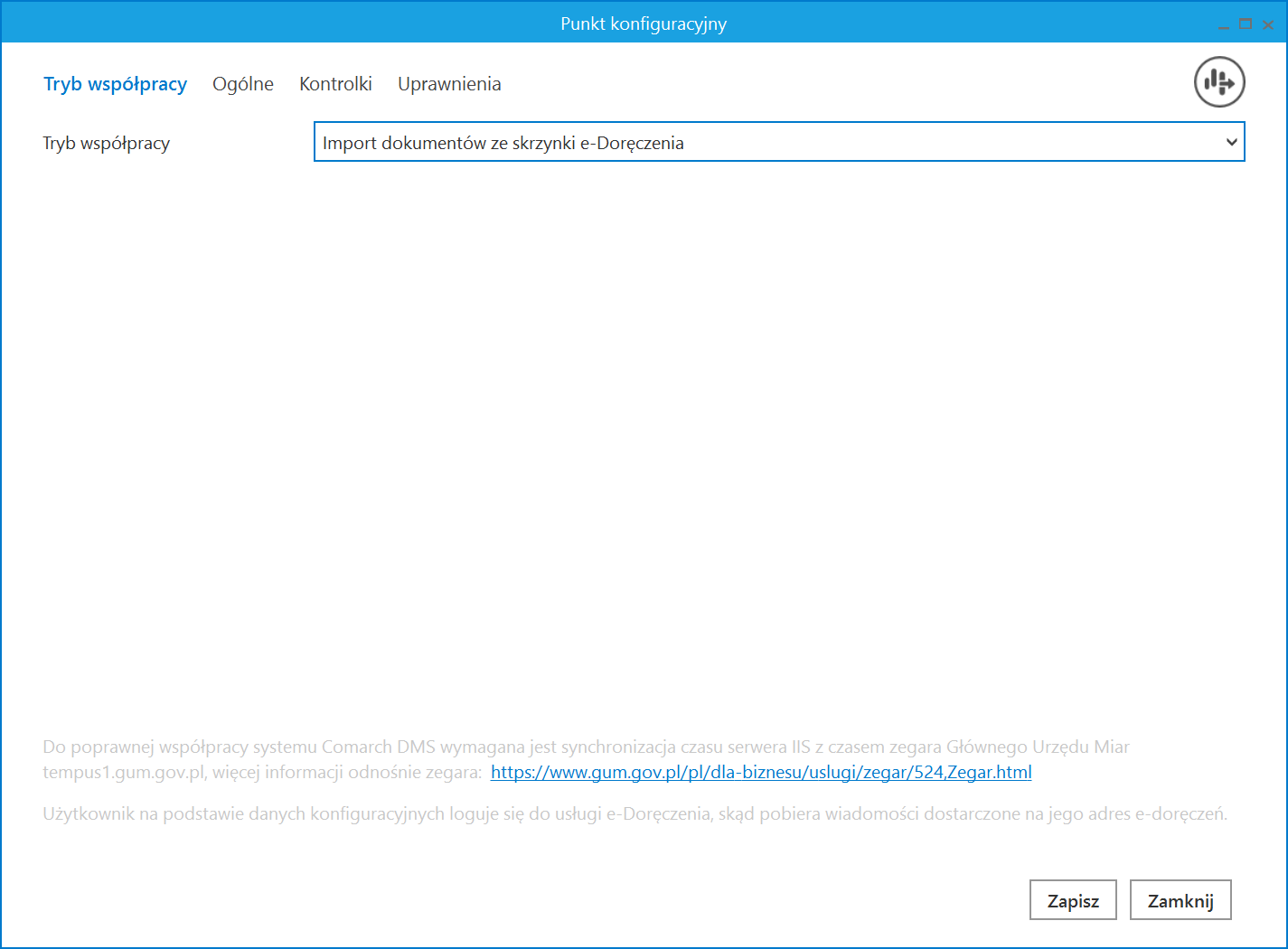
Zakładka „Ogólne”
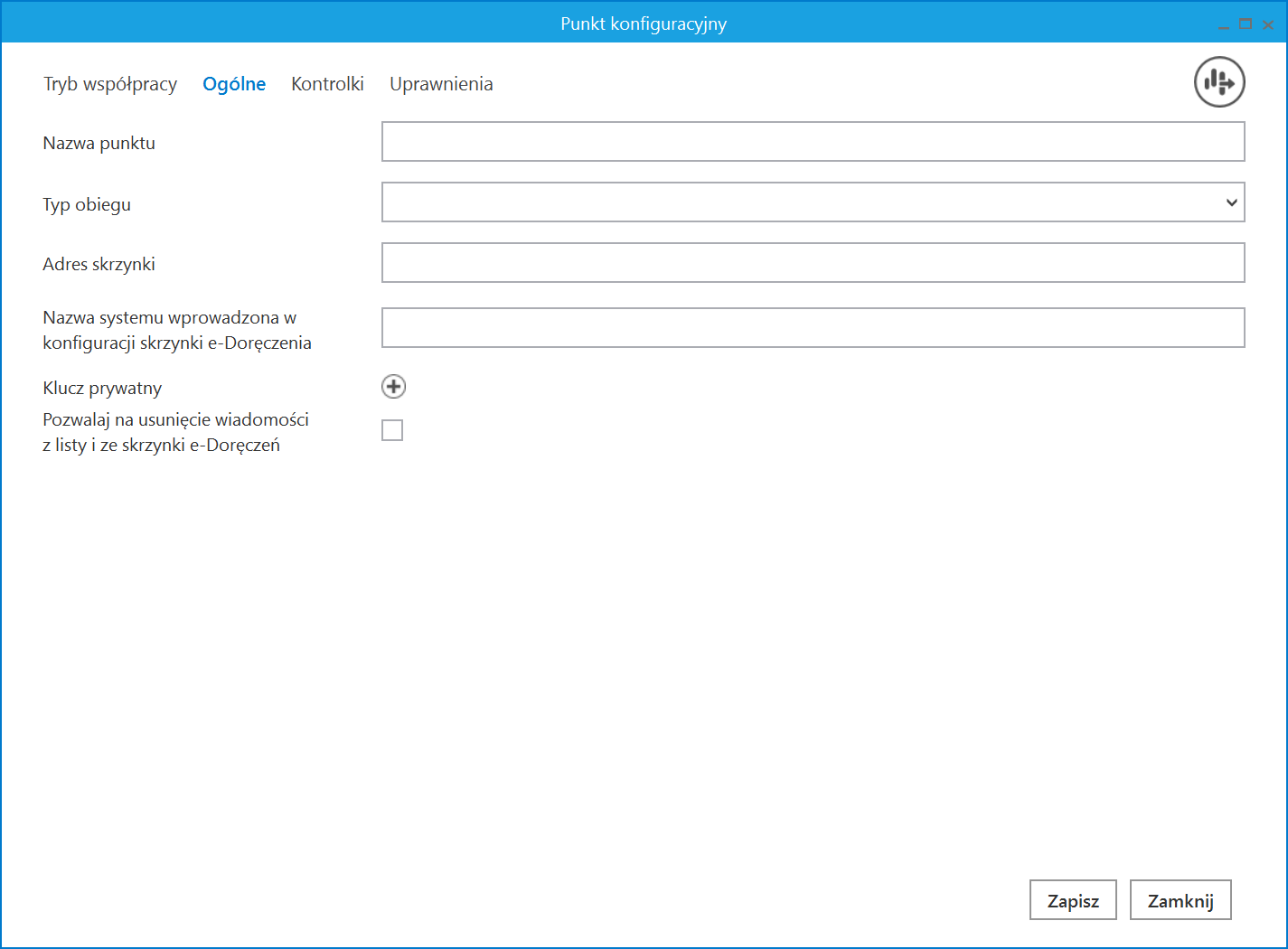
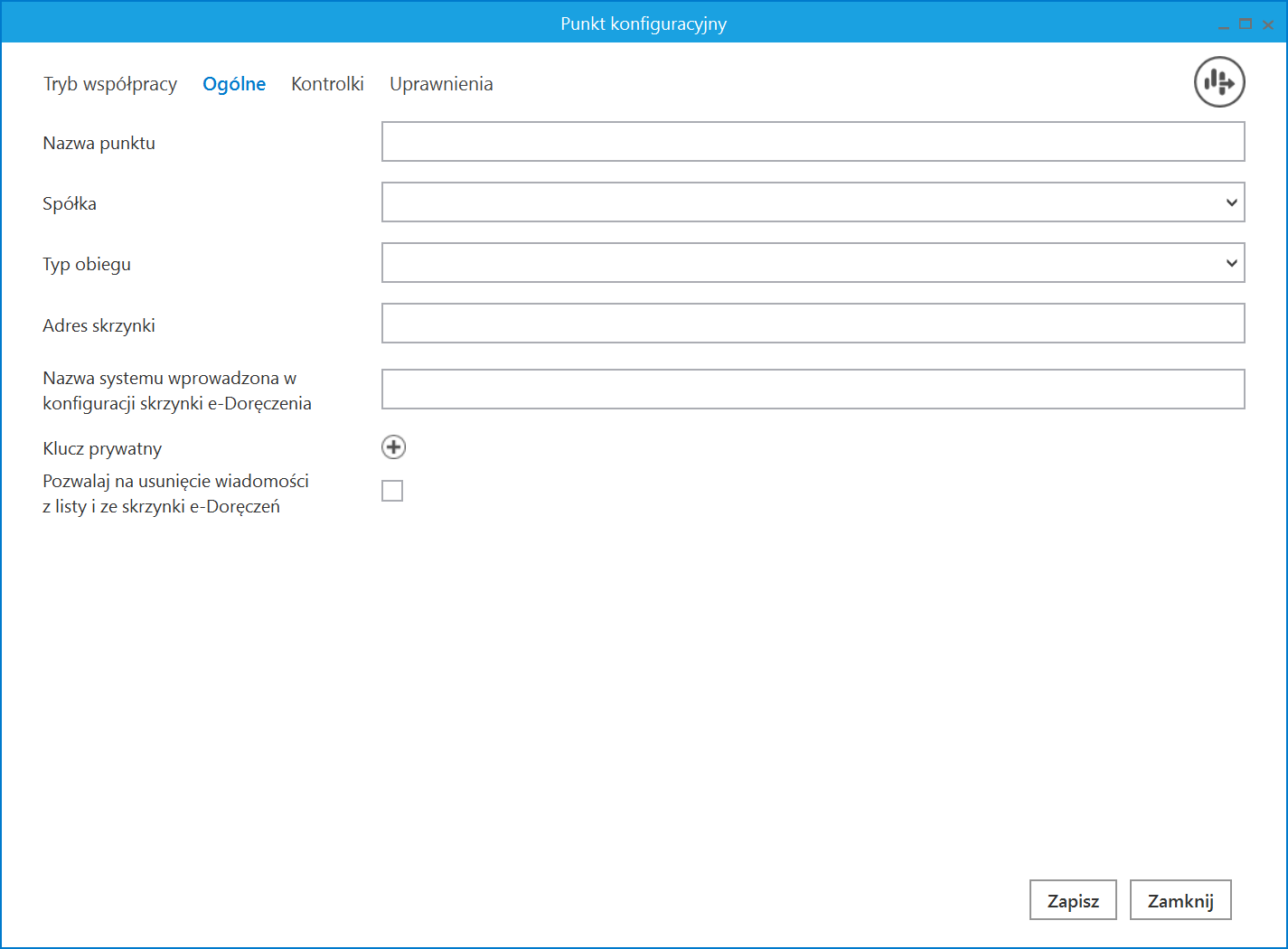
W ramach zakładki „Ogólne” znajdują się następujące pola:
- Nazwa punktu- nazwa, pod jaką punkt konfiguracyjny będzie widoczny na liście punktów;
- Spółka – spółka, do której ma być przypisany dany punkt ACD; pole dostępne w trybie wielospółkowym
- Typ obiegu –typ obiegu, w ramach którego będą generowane dokumenty zawierające dane z danego punktu ACD;
- Adres skrzynki – adres skrzynki e-Doręczeń, pochodzący bezpośrednio ze skrzynki;
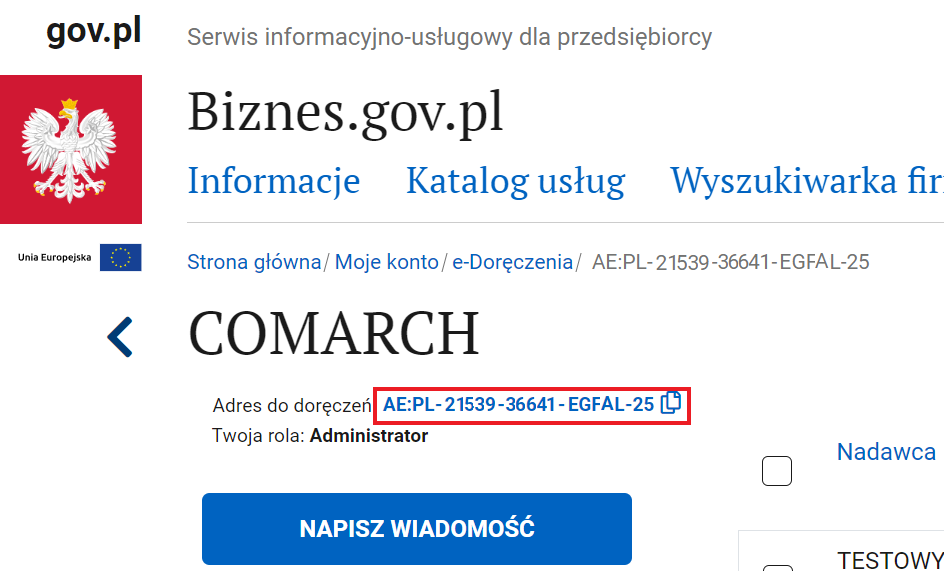
- Nazwa systemu wprowadzona w konfiguracji skrzynki e-Doręczenia – nazwa systemu Comarch DMS integrowanego z usługa e-Doręczenia, którą dodano podczas konfiguracji skrzynki e-Doręczenia w ramach pola „Systemy”.
Instrukcja dodania zewnętrznego systemu w usłudze e-Doręczenia jest dostępna pod adresem:
https://www.gov.pl/attachment/07a8c8c5-b329-44cf-9e08-ed7c497f6d1c
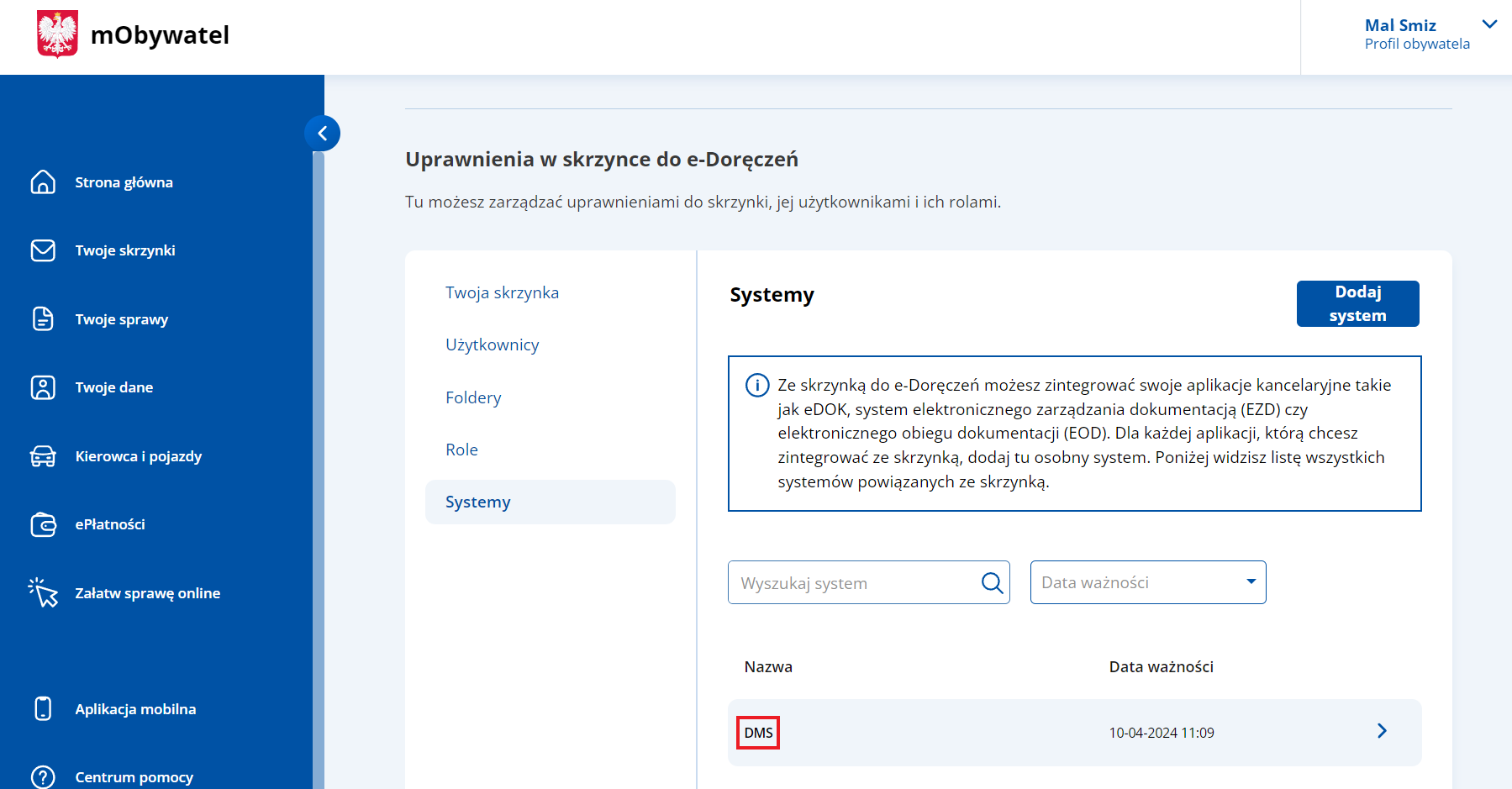
- Klucz prywatny – pole, w którym należy dodać klucz prywatny, który jest pozyskiwany w procesie generowania certyfikatu – dostarczony razem z certyfikatem. Aby dodać klucz prywatny, należy kliknąć w przycisk
 , dostępny w ramach pola, a następnie w ramach otwartego okna systemowego wybrać odpowiedni klucz PEM i kliknąć w przycisk
, dostępny w ramach pola, a następnie w ramach otwartego okna systemowego wybrać odpowiedni klucz PEM i kliknąć w przycisk 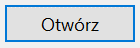 [Otwórz]. Klucz prywatny, który dodano do definicji punktu ACD, może zostać usunięty z punktu za pomocą ikony
[Otwórz]. Klucz prywatny, który dodano do definicji punktu ACD, może zostać usunięty z punktu za pomocą ikony  lub zapisany na dysku za pomocą ikony
lub zapisany na dysku za pomocą ikony  ;
;
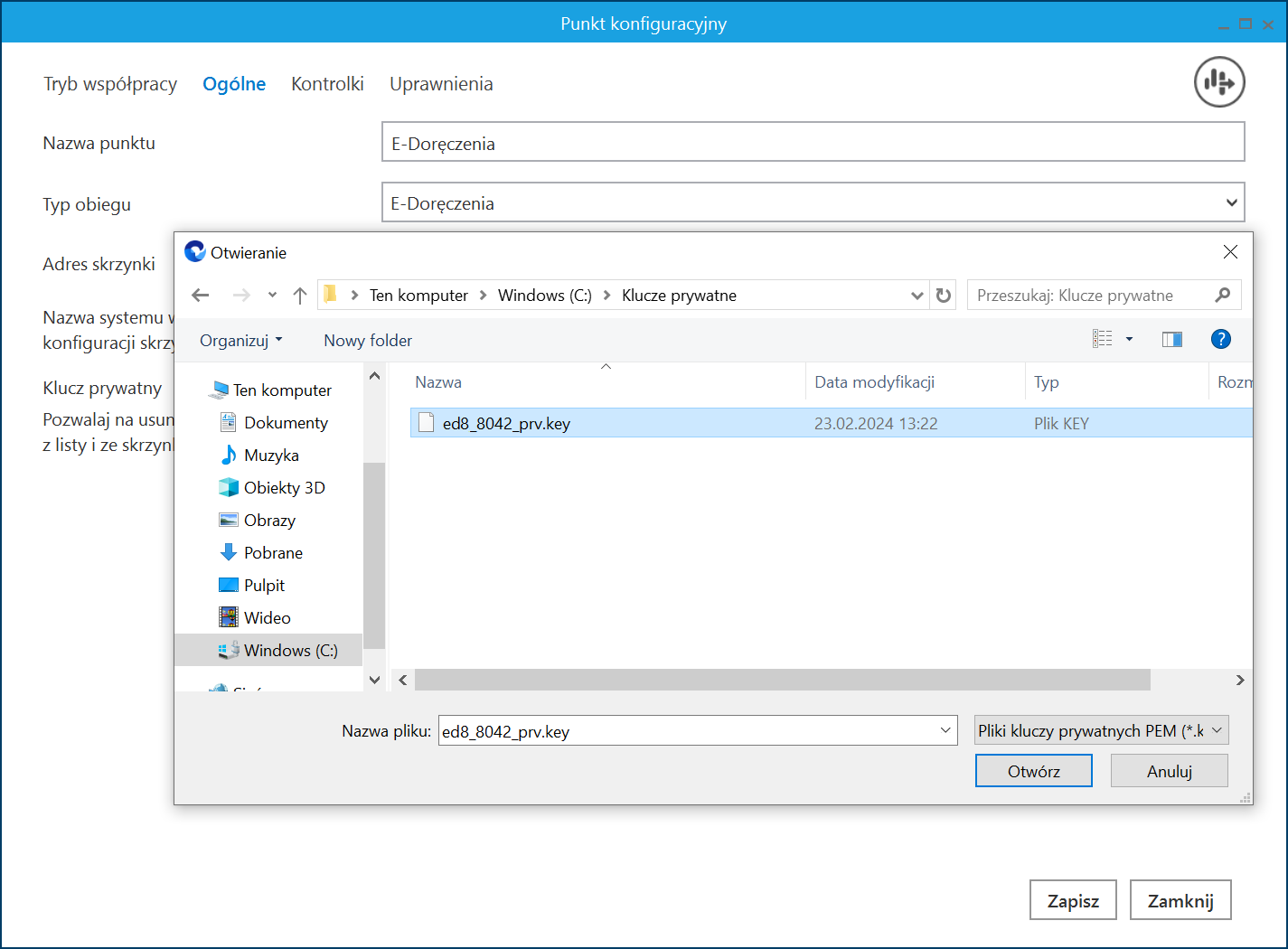
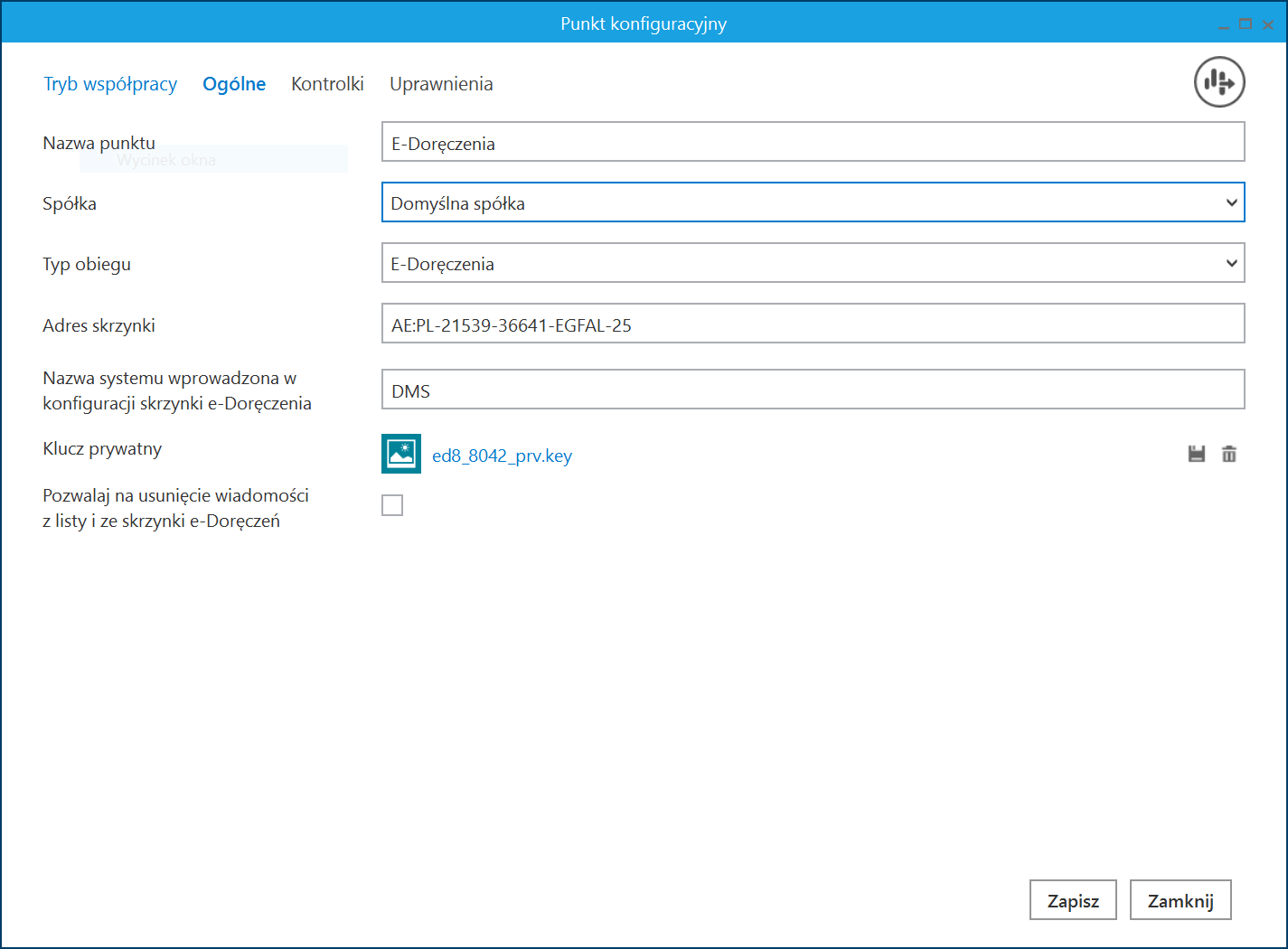
Zakładka Kontrolki
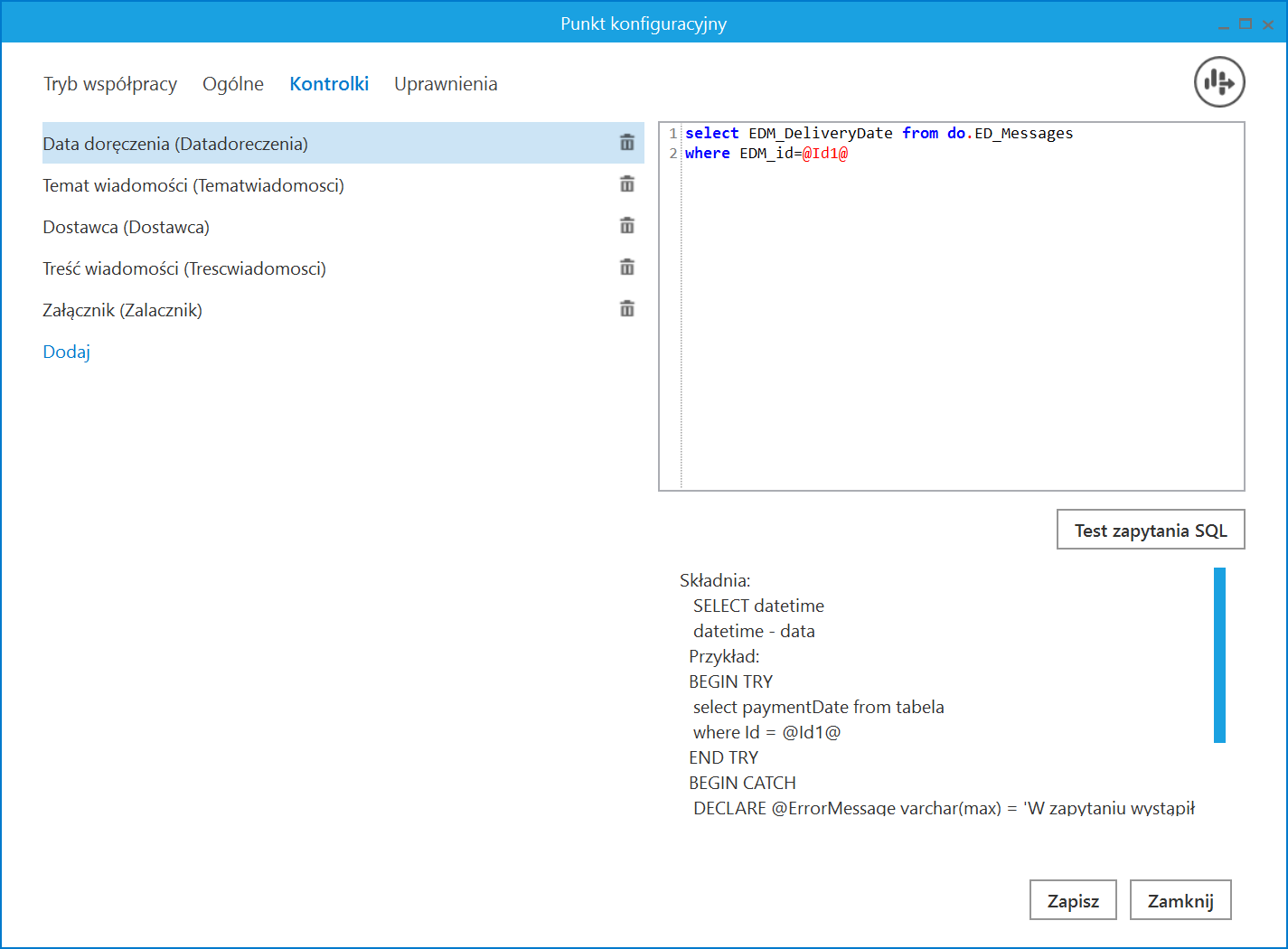
Na zakładce „Kontrolki” za pomocą zapytań SQL należy wskazać wartości, które będą wyświetlane w poszczególnych kontrolkach danego typu obiegu po przeprocesowaniu dokumentu.
Załączniki przesłane w wiadomości zostaną dodane do wskazanej kontrolki typu Załącznik.
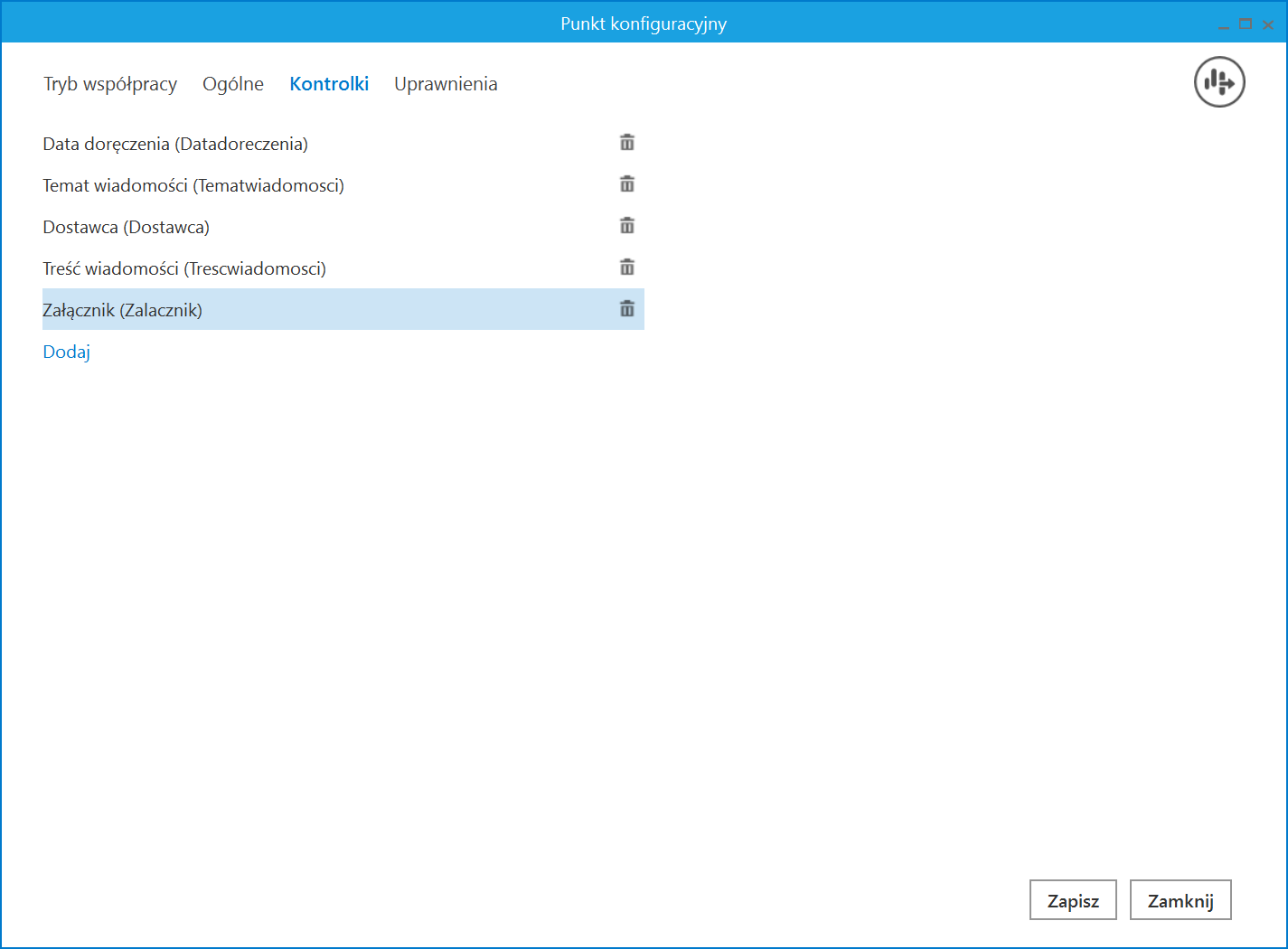
Zakładka Uprawnienia
Na zakładce definiowane są uprawnienia do pracy z punktem konfiguracyjnym. Uprawnienia mogą być dodawane poprzez wskazanie pracowników, nie ma możliwości dodania uprawnień dla pracowników wskazanego działu czy pracowników zajmujących określone stanowisko.
Na każdej zakładce znajduje się ikona ![]() [Eksport], która umożliwia eksportowanie danego punktu ACD do zapisu na dysk.
[Eksport], która umożliwia eksportowanie danego punktu ACD do zapisu na dysk.
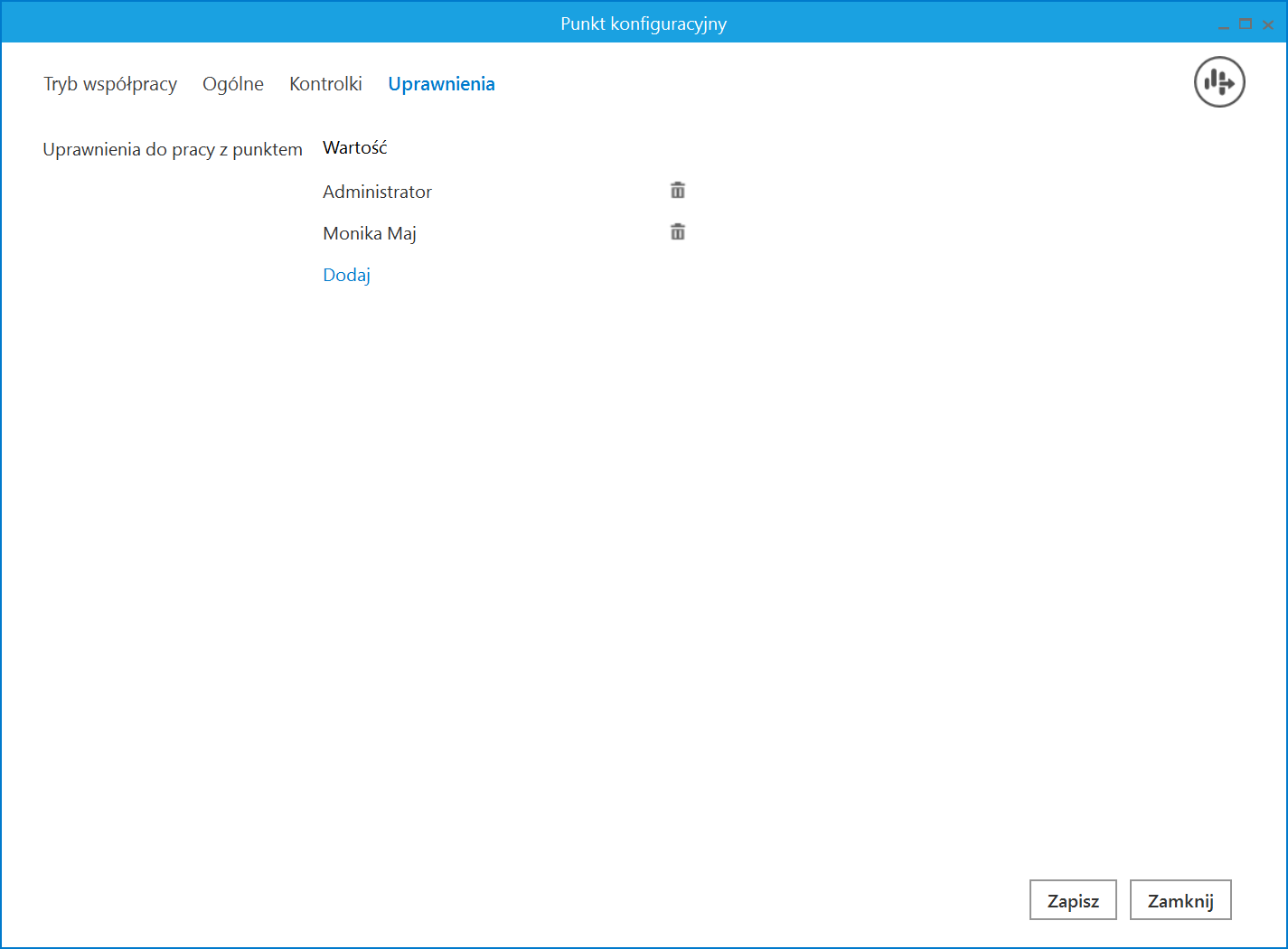
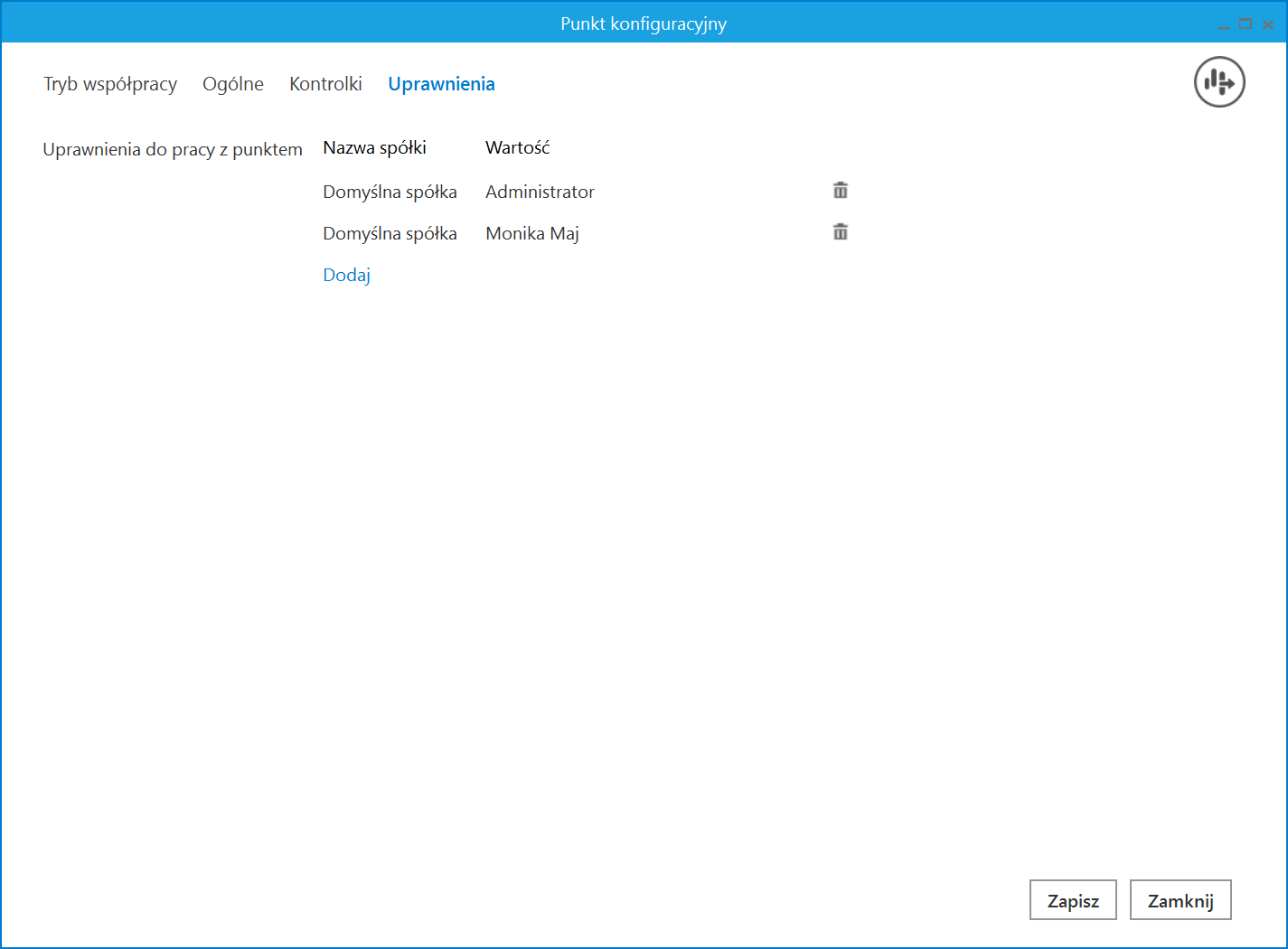
Praca z punktem ACD typu „Import dokumentów ze skrzynki e-Doręczenia”
Aby rozpocząć pracę z punktem ACD typu „Import dokumentów ze skrzynki e-Doręczenia”, należy kliknąć w ikonę  [Pobierz wiadomości]. Zostanie wówczas otwarte okno „Import wiadomości z usługi e-Doręczenia”, w którym należy nacisnąć przycisk
[Pobierz wiadomości]. Zostanie wówczas otwarte okno „Import wiadomości z usługi e-Doręczenia”, w którym należy nacisnąć przycisk ![]() [Importuj].
[Importuj].
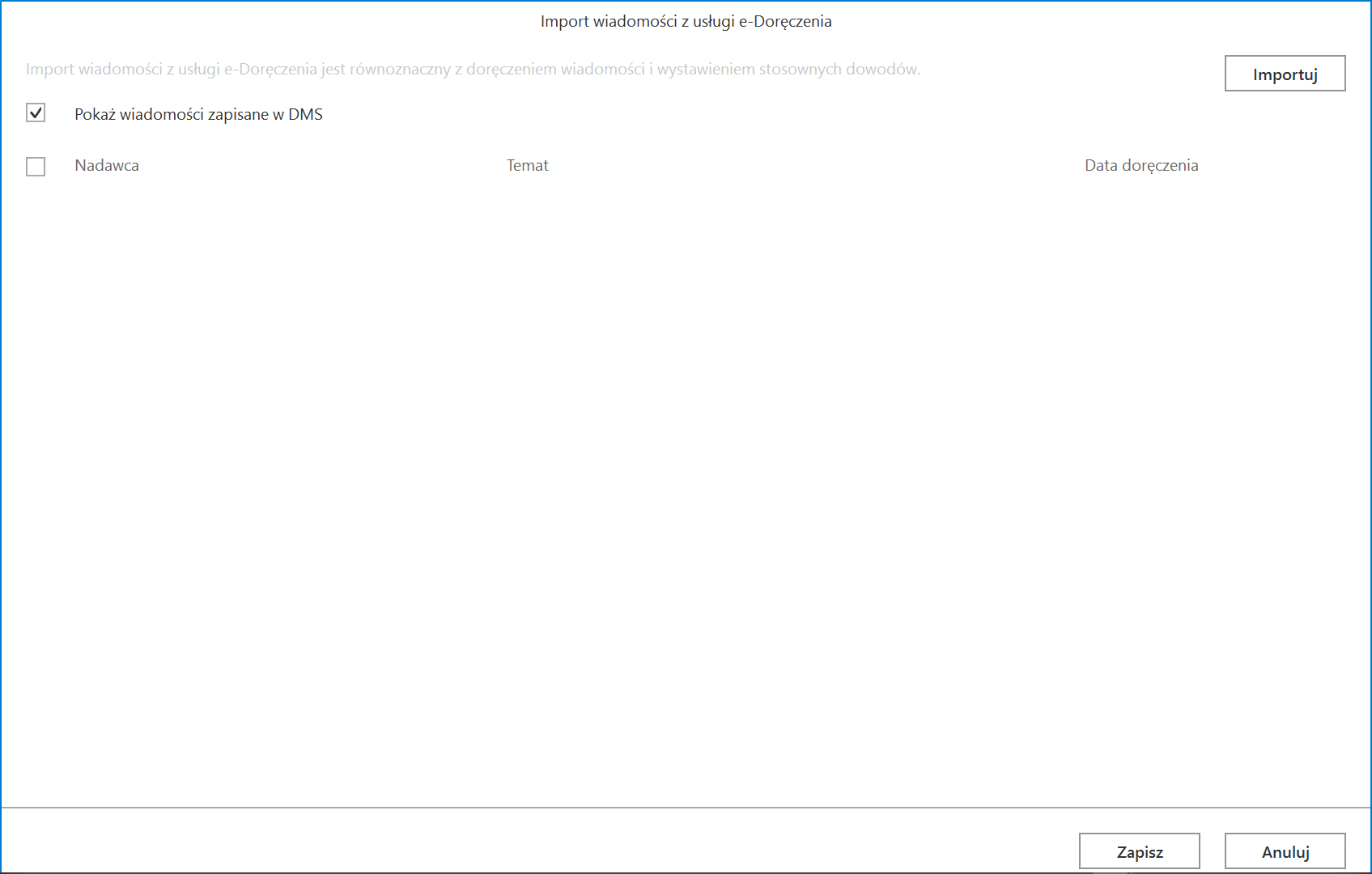
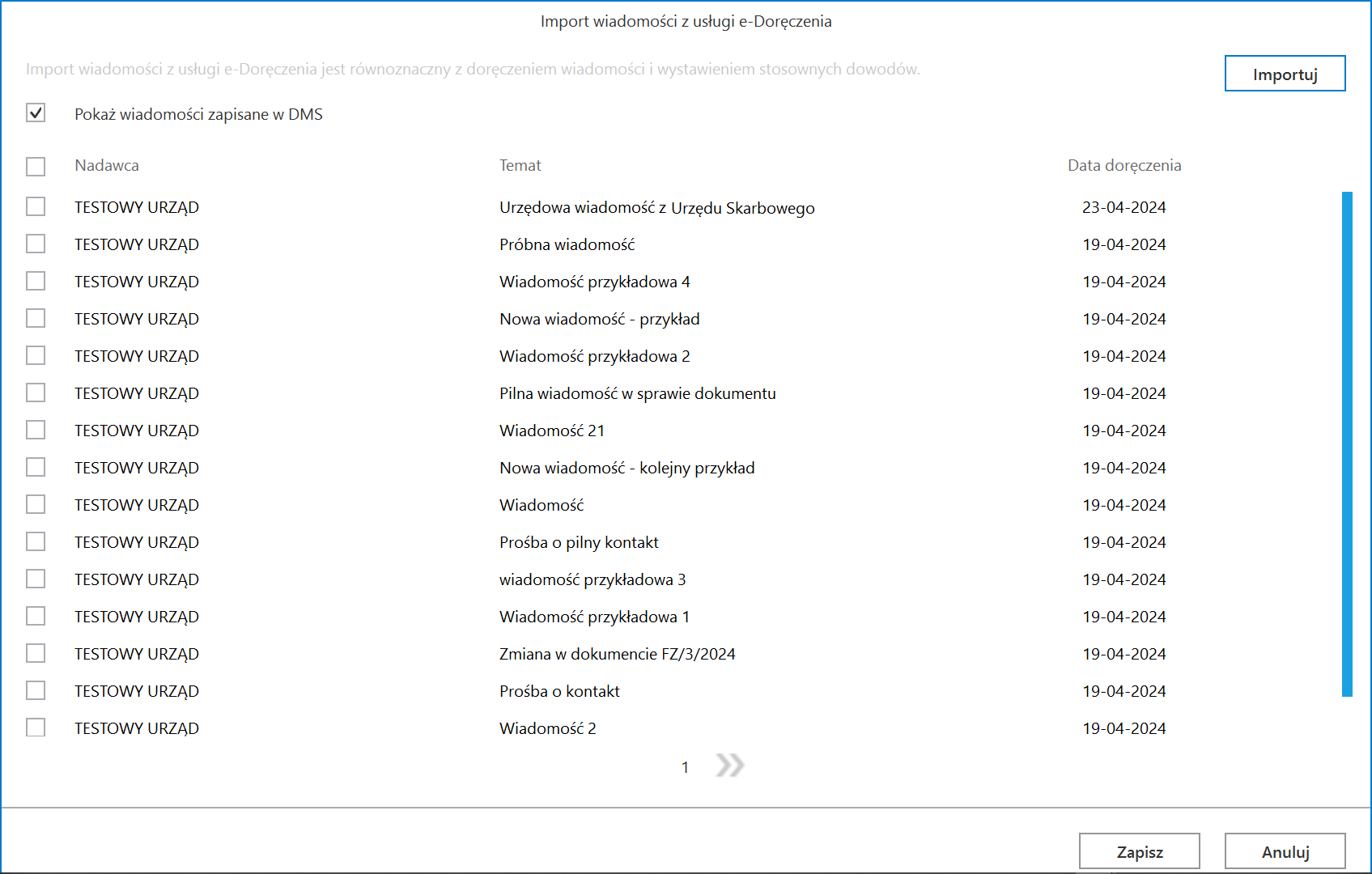
Na liście wiadomości w ramach okna Import wiadomości z usługi e-Doręczenia dostępne są następujące kolumny:
- Nadawca – w tej kolumnie wyświetlany jest nadawca wiadomości;
- Temat – w ramach tej kolumny widoczny jest temat wiadomości;
- Data doręczenia – w tej kolumnie wyświetlany jest dzień, w którym wiadomość została dostarczona.
W górnej części okna znajduje się parametr ![]() [Pokaż wiadomości zapisane w DMS] – jeśli ten parametr jest zaznaczony, wówczas wyświetlane są również wiadomości, które zostały już zarejestrowane w Comarch DMS – takie dokumenty są wyszarzone na liście wiadomości widocznej w oknie.
[Pokaż wiadomości zapisane w DMS] – jeśli ten parametr jest zaznaczony, wówczas wyświetlane są również wiadomości, które zostały już zarejestrowane w Comarch DMS – takie dokumenty są wyszarzone na liście wiadomości widocznej w oknie.
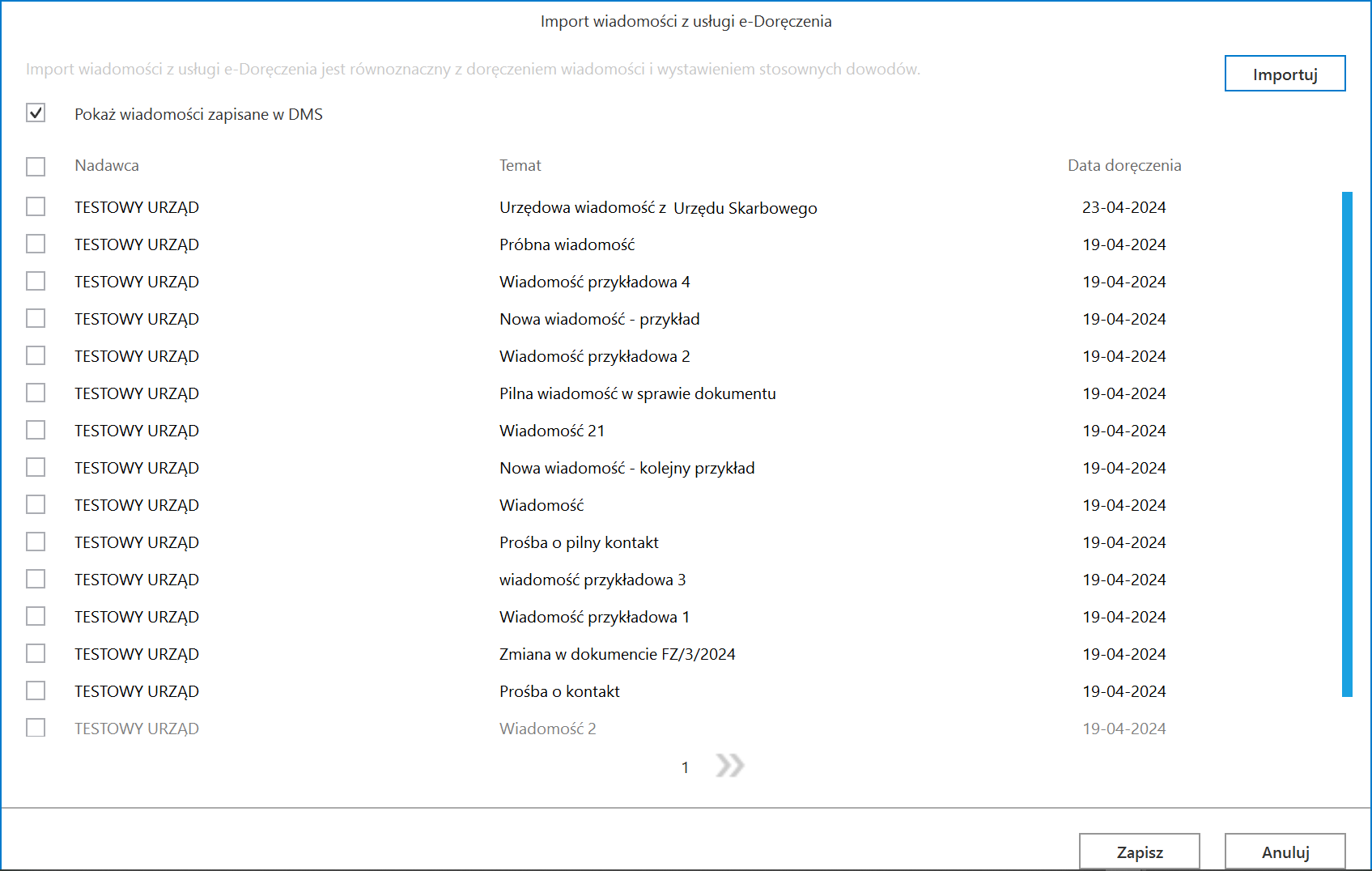
Po załadowaniu się listy wiadomości należy zaznaczyć wybrane pozycje i kliknąć przycisk ![]() [Zapisz], aby okno Import wiadomości z usługi e-Doręczenia zostało zamknięte, a lista wiadomości została wyświetlona w Comarch DMS.
[Zapisz], aby okno Import wiadomości z usługi e-Doręczenia zostało zamknięte, a lista wiadomości została wyświetlona w Comarch DMS.
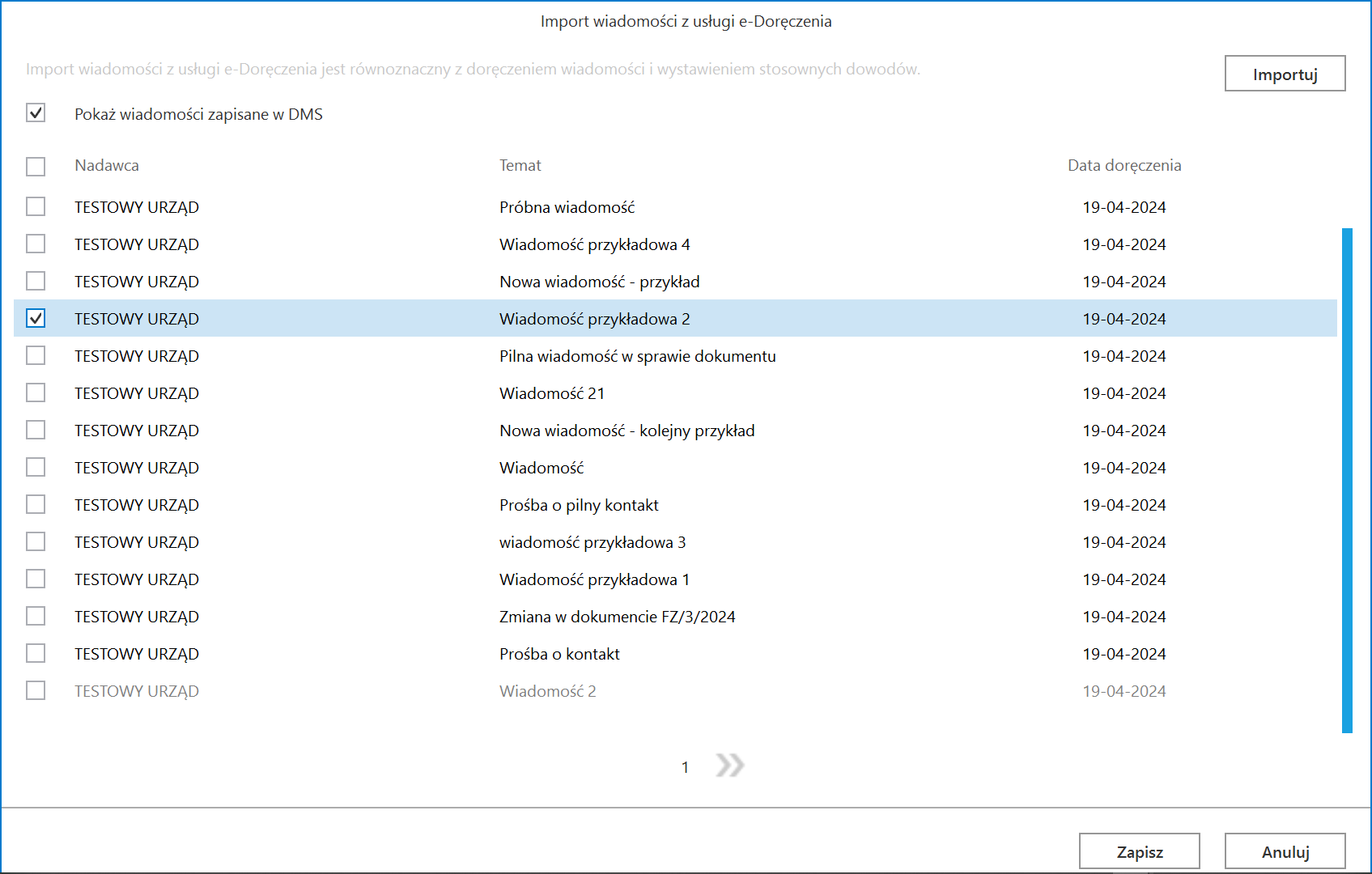
Jeżeli użytkownik wybierze przycisk ![]() [Anuluj], wówczas okno Import wiadomości z usługi e-Doręczenia zostanie zamknięte, a wiadomości nie zostaną zarejestrowane w Comarch DMS.
[Anuluj], wówczas okno Import wiadomości z usługi e-Doręczenia zostanie zamknięte, a wiadomości nie zostaną zarejestrowane w Comarch DMS.
Po kliknięciu w przycisk ![]() [Zapisz] w prawej części okna punktu ACD zostaje wyświetlona lista wiadomości, które zostały pobrane ze skrzynki e-Doręczenia. Lista składa się z trzech kolumn:
[Zapisz] w prawej części okna punktu ACD zostaje wyświetlona lista wiadomości, które zostały pobrane ze skrzynki e-Doręczenia. Lista składa się z trzech kolumn:
- Nadawca
- Temat
- Data doręczenia
Obok wiadomości z załącznikami widoczna jest ikona ![]() .
.
Po kliknięciu prawym przyciskiem myszki na daną wiadomość zostaje wyświetlone menu kontekstowe z następującymi opcjami:
- Usuń z listy – po wyborze tej opcji wiadomość zostaje usunięta z listy wiadomości
- Pobierz dowody techniczne – jeśli operator wybierze tę opcję, wówczas zostanie otwarte okno systemowe, w ramach którego należy wybrać lokalizację, w której zostaną zapisane dowody techniczne w formacie pliku zip
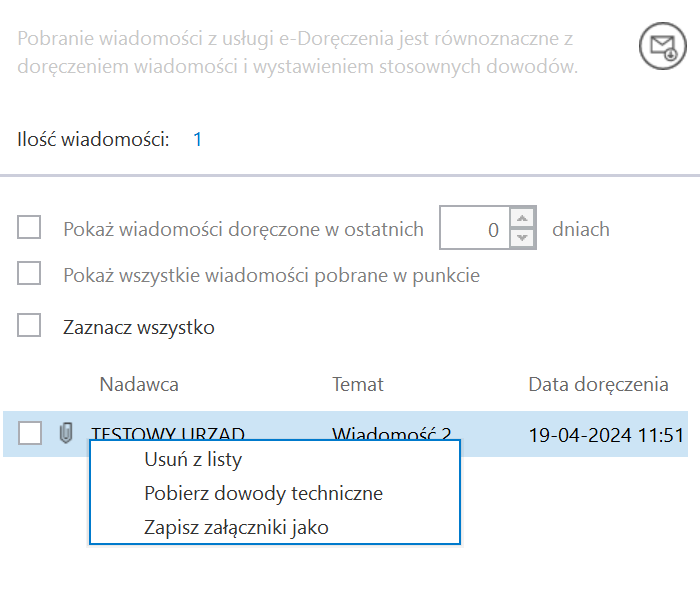
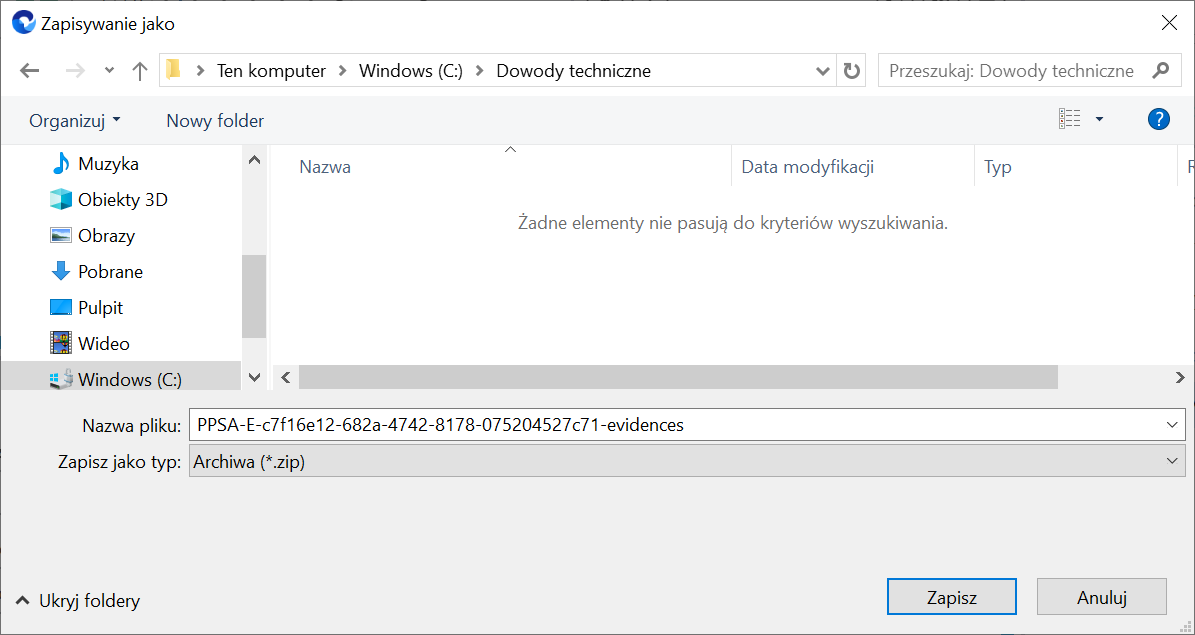
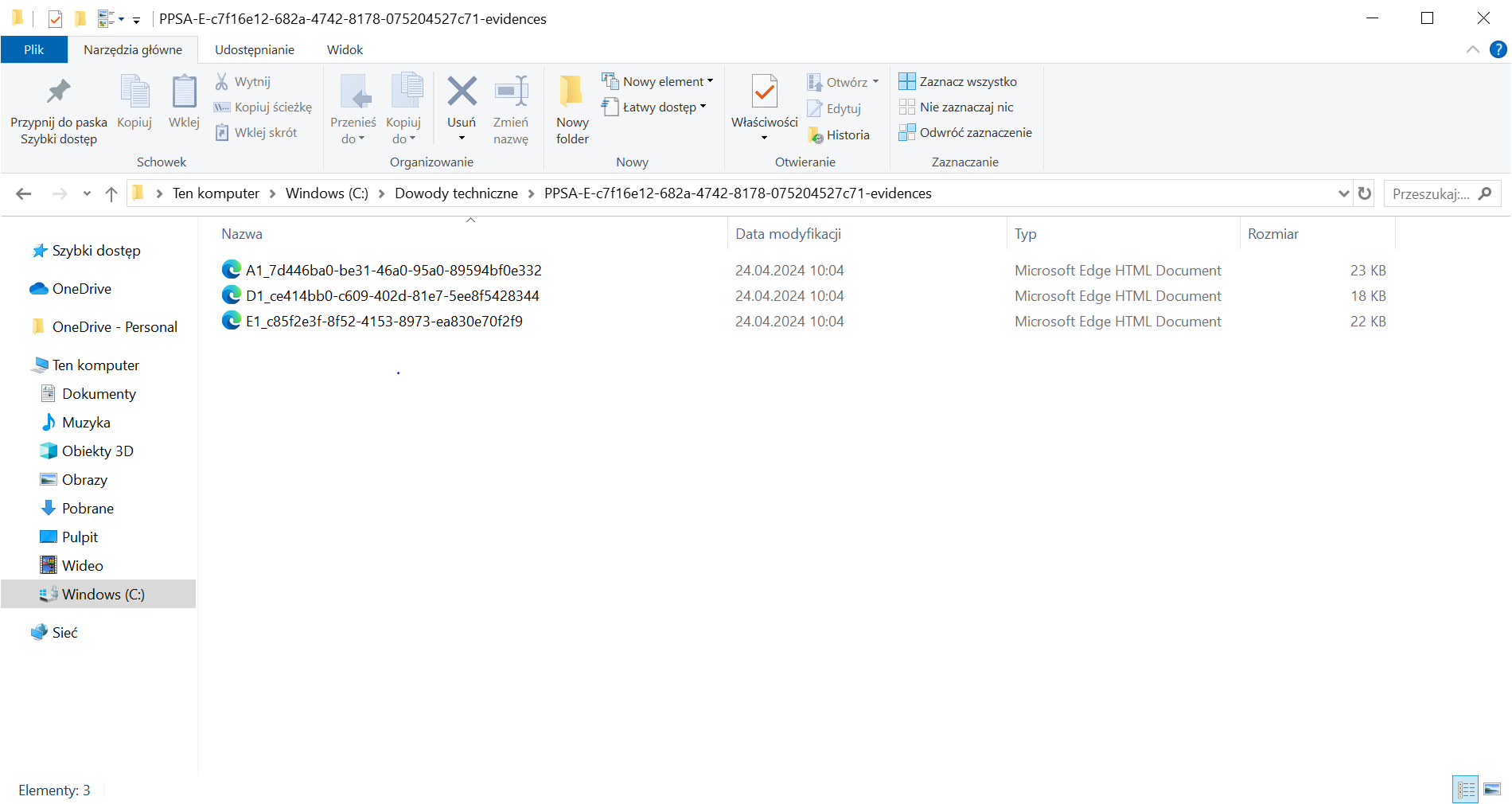
- Zapisz załączniki jako – jeśli operator wybierze tę opcję, wówczas zostanie otwarte okno systemowe, w ramach którego należy wybrać lokalizację, w której zostaną zapisane załączniki dołączone do danej wiadomości
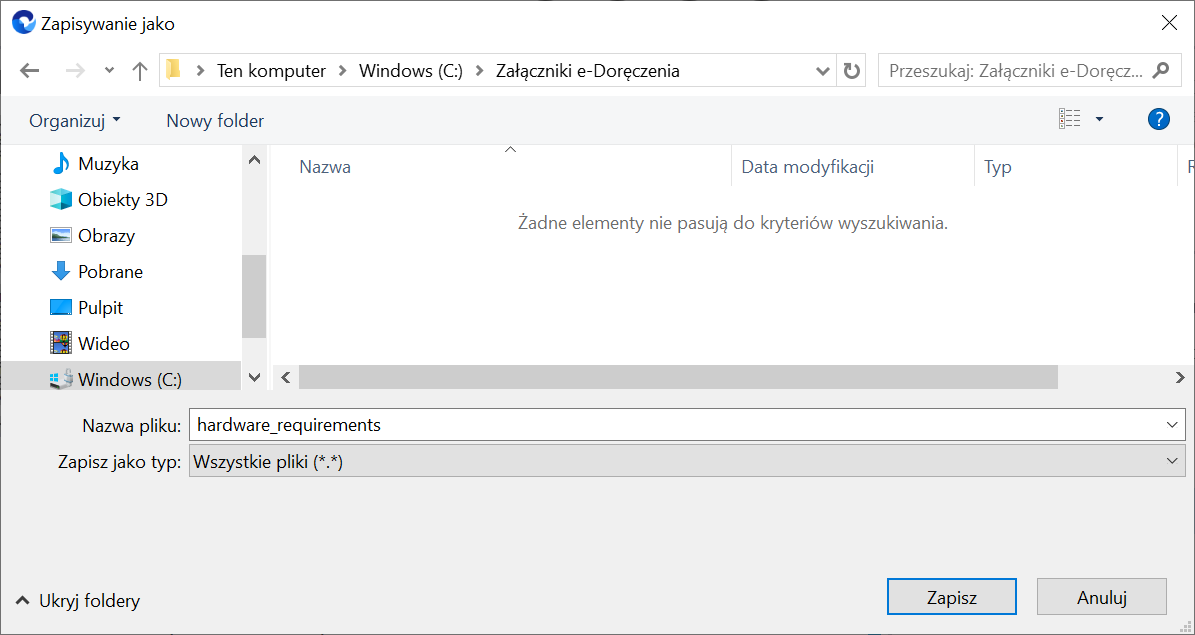
Wiadomości, które zostały pobrane w punkcie ACD, są oznaczone identyfikatorem punktu ACD i identyfikatorem użytkownika. Domyślnie wyświetlana lista wiadomości w ramach punktu to wszystkie wiadomości, które zostały pobrane z e-doręczeń przez zalogowanego użytkownika i z których nie wygenerował dokumentów do obiegu Comarch DMS.
Nad listą wiadomości znajduje się informacja „Liczba wiadomości”, obok której widoczna jest liczba wiadomości wyświetlanych na liście dla danego operatora.
Poniżej dostępny jest filtr ![]() [Pokaż wiadomości doręczone w ostatnich X dniach] – w ramach tego filtra można zawęzić listę wiadomości do takich wiadomości, których data doręczenia jest w wybranym zakresie dat.
[Pokaż wiadomości doręczone w ostatnich X dniach] – w ramach tego filtra można zawęzić listę wiadomości do takich wiadomości, których data doręczenia jest w wybranym zakresie dat.
Pod filtrem ![]() [Pokaż wiadomości doręczone w ostatnich X dniach] znajduje się parametr
[Pokaż wiadomości doręczone w ostatnich X dniach] znajduje się parametr ![]() [Pokaż wszystkie wiadomości pobrane w punkcie], którego zaznaczenie umożliwia wyświetlenie wszystkich wiadomości, które pobrali w danym punkcie ACD wszyscy uprawnieni użytkownicy. Domyślnie parametr jest odznaczony – w takim przypadku dla zalogowanego operatora na liście wyświetlane są jedynie takie wiadomości, które ten operator pobrał z usługi e-doręczeń.
[Pokaż wszystkie wiadomości pobrane w punkcie], którego zaznaczenie umożliwia wyświetlenie wszystkich wiadomości, które pobrali w danym punkcie ACD wszyscy uprawnieni użytkownicy. Domyślnie parametr jest odznaczony – w takim przypadku dla zalogowanego operatora na liście wyświetlane są jedynie takie wiadomości, które ten operator pobrał z usługi e-doręczeń.
Poniżej dostępny jest filtr ![]() [Zaznacz wszystko] – jeżeli operator zaznaczy ten parametr, wówczas wszystkie wiadomości na liście zostaną zaznaczone.
[Zaznacz wszystko] – jeżeli operator zaznaczy ten parametr, wówczas wszystkie wiadomości na liście zostaną zaznaczone.
Po zaznaczeniu wiadomości z listy w lewej części punktu ACD wyświetlane są dane dotyczące tej wiadomości. W górnej części okna widoczny jest podgląd załącznika graficznego – pierwszego z listy załączników, która jest wyświetlana obok podglądu.
W dolnej części okna znajdują się kontrolki, które wybrano w ramach zakładki „Kontrolki” podczas konfiguracji punktu ACD wraz z wartościami, które zostały określone za pomocą zapytań SQL.