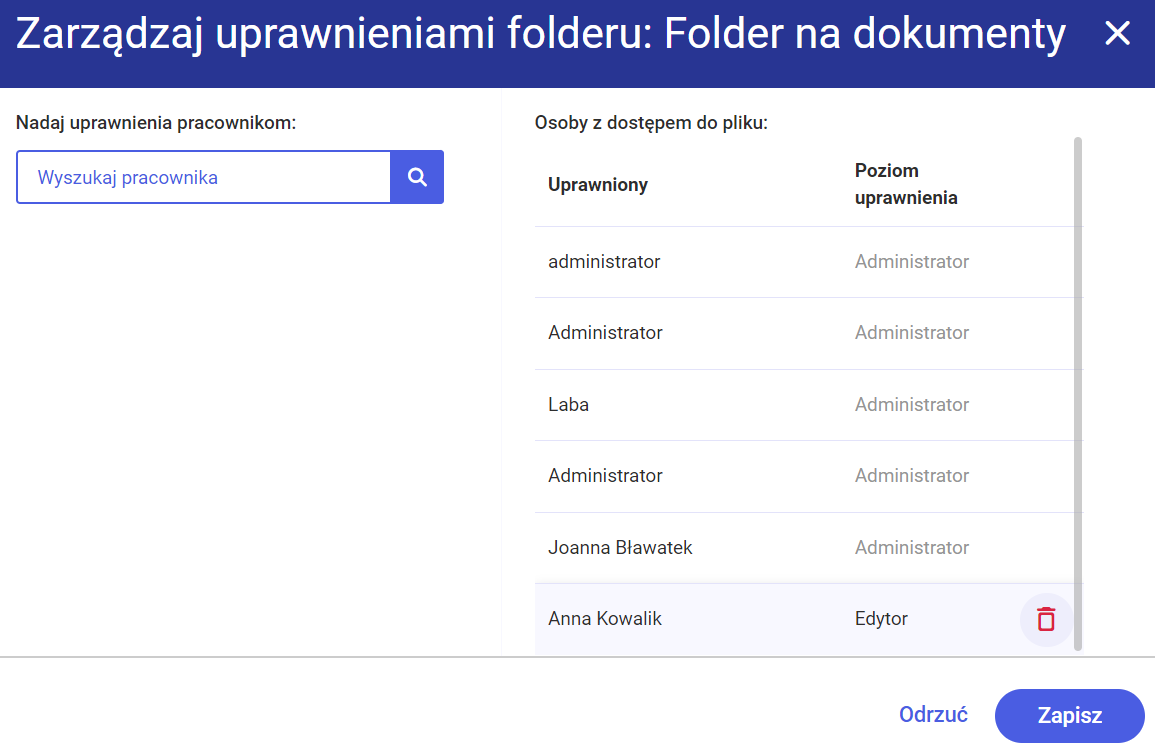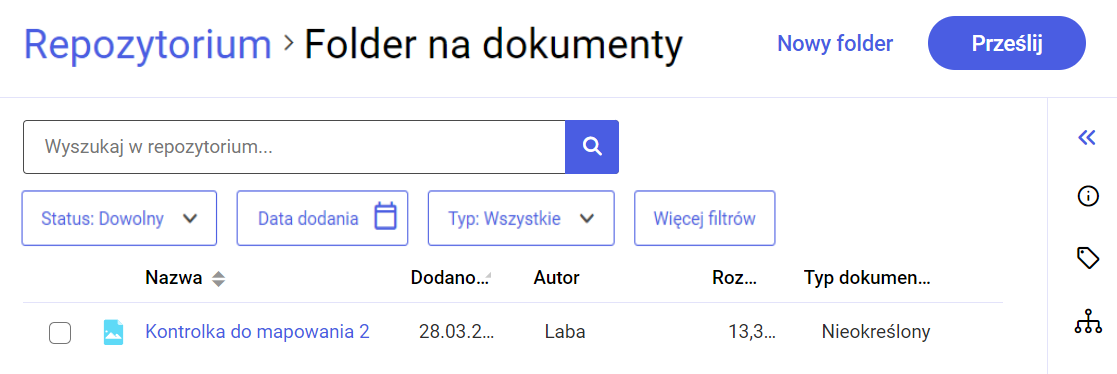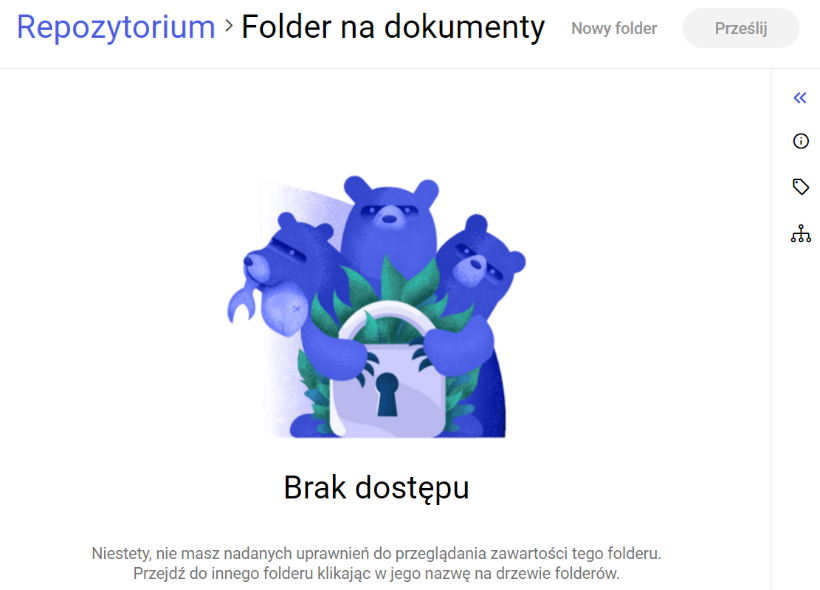Od wersji 2022.0 możliwe jest przenoszenie dokumentów i folderów do innych lokalizacji w obrębie Repozytorium.
Po zaznaczeniu jednego lub więcej elementów na belce nad listą dokumentów w menu kontekstowym ![]() , na menu kontekstowym przy danym elemencie
, na menu kontekstowym przy danym elemencie ![]() lub po naciśnięciu przycisku
lub po naciśnięciu przycisku ![]() [Więcej akcji] w ramach podglądu dokumentu dostępna jest opcja
[Więcej akcji] w ramach podglądu dokumentu dostępna jest opcja ![]() [Przenieś do].
[Przenieś do].
Możliwe jest przenoszenie pojedynczych lub wielu folderów (z zawartością) i dokumentów.
Dostęp do opcji przenoszenia ma:
- administrator Repozytorium w odniesieniu do każdego folderu i jego zawartości oraz każdego pliku w Repozytorium z wyjątkiem obszarów (folderów, które mają przypisanego administratora)
- administrator lokalny lub edytor danego obszaru w odniesieniu do folderów oraz ich zawartości znajdujących się w tym obszarze. Przenoszenie folderów odbywa się jedynie w obrębie lokalizacji dostępnych dla danego operatora.
- administrator lokalny lub edytor danego folderu w odniesieniu do danego folderu i jego zawartości
Nie jest również możliwe przeniesienie folderu do siebie samego, np. folderu Faktury znajdującego się w obszarze Uwagi nie można przenieść do folderu Faktury w obszarze Uwagi.
Aby przenieść dany folder lub dokument do nowej lokalizacji trzeba mieć do niej uprawnienia co najmniej edytora. Dla operatora o uprawnieniach przeglądającego do danej lokalizacji taka lokalizacja jest widoczna w oknie przenoszenia folderu lub pliku, jednak dokonanie przeniesienia nie jest możliwe.
Operator może przenosić dokumenty aktywne, w tym również takie, których dotyczy reguła retencji, a także zarchiwizowane.
Jeżeli dany element ma zostać przeniesiony do lokalizacji, w której znajduje się jego odpowiednik pod względem rodzaju (folder/dokument) i nazwy, wówczas zostaje zapisany jako nazwa pliku (1). W nawiasie znajduje się kolejny numer pliku o tej samej nazwie i rodzaju przesłanego do danej lokalizacji.
Aby przenieść elementy, należy zaznaczyć checkbox obok jednego lub większej liczby elementów na liście dokumentów, a następnie na belce, która zostanie wyświetlona nad listą dokumentów, kliknąć w menu kontekstowe ![]() i wybrać opcję
i wybrać opcję ![]() [Przenieś do].
[Przenieś do].
W przypadku przenoszenia tylko jednego elementu należy wykonać następujące kroki:
1.
lub
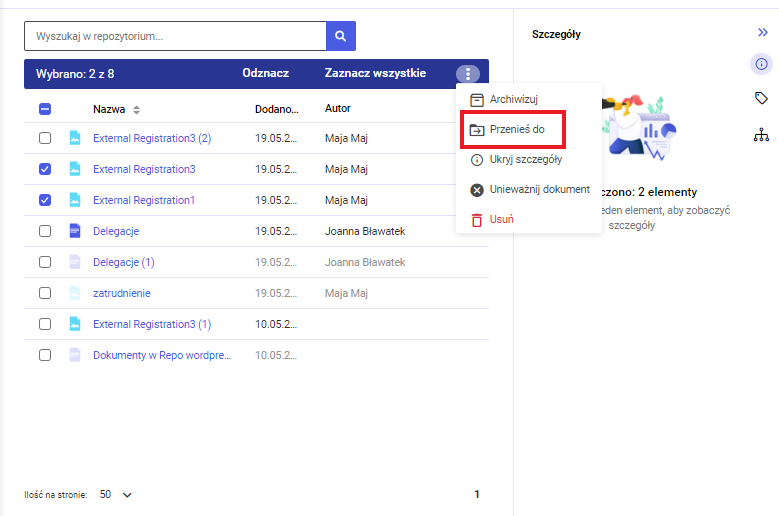
2. po wyborze opcji
W obrębie lokalizacji, do których dany operator posiada uprawnienia administratora lub edytora, możliwe jest przeniesienie elementu/elementów do każdego obszaru lub folderu, także do folderu podrzędnego (z wyjątkiem wspomnianym w powyższej uwadze).
Nie jest natomiast możliwe przeniesienie elementu/elementów do obszaru lub folderu, dla którego operator nie ma uprawnień lub ma jedynie uprawnienia przeglądającego.
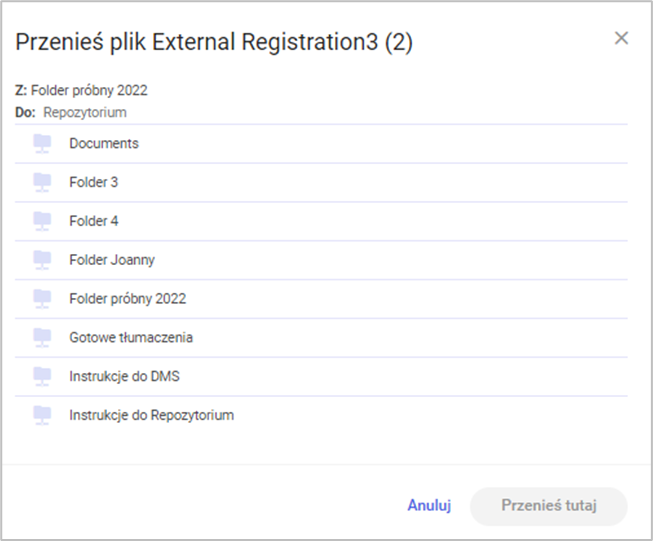
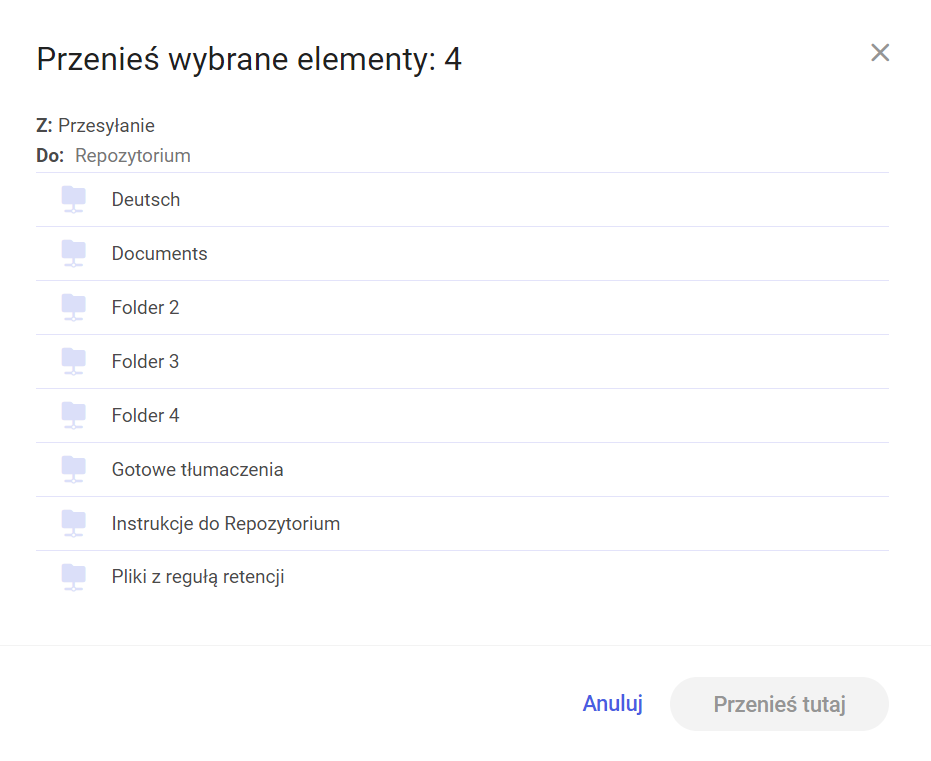
Po kliknięciu jednego z obszarów element/elementy mogą zostać zapisane albo bezpośrednio w tym obszarze albo w jednym z folderów podrzędnych.
Można również dodać nowy folder, do którego zostanie przeniesiony dany element/elementy. W tym celu w ramach okna Przenieś plik należy wejść do jednego z obszarów lub folderów i wybrać przycisk ![]() , wpisać nazwę nowego folderu w wyznaczonym polu, a potem nacisnąć
, wpisać nazwę nowego folderu w wyznaczonym polu, a potem nacisnąć ![]() [Dodaj] .
[Dodaj] .
Na liście dostępnych folderów zostanie wówczas wyświetlony nowoutworzony folder, który może zostać wybrany przez operatora, podobnie jak inne foldery.
Jeżeli operator wpisze nazwę nowego folderu, a następnie wybierze od razu przycisk ![]() [Przenieś tutaj], wówczas nowy folder nie zostanie dodany, a folder będzie przeniesiony do obszaru nadrzędnego, w ramach którego próbowano dodać nowy folder.
[Przenieś tutaj], wówczas nowy folder nie zostanie dodany, a folder będzie przeniesiony do obszaru nadrzędnego, w ramach którego próbowano dodać nowy folder.
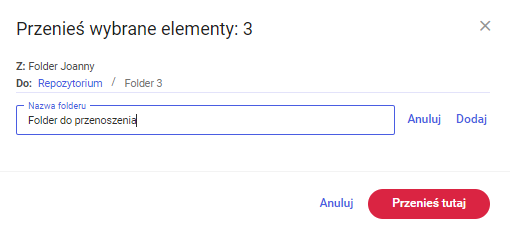
Nie jest możliwe omyłkowe przeniesienie elementu do jego aktualnej lokalizacji – zarówno wszystkie elementy, które się w niej znajdują, jak i przycisk ![]() [Przenieś tutaj] są wyszarzone.
[Przenieś tutaj] są wyszarzone.
W ramach okna Przenieś tutaj nie jest możliwe utworzenie nowego obszaru, do którego miałby zostać przeniesiony element/elementy.
Po przeniesieniu elementu/elementów do nowej lokalizacji uprawnienia użytkowników z poprzedniej lokalizacji w stosunku do niego, zarówno wynikające z poprzedniej lokalizacji, jak i nadane ręcznie, zostają utracone, natomiast element/elementy dziedziczy uprawnienia z obszaru lub folderu nadrzędnego, do którego go przeniesiono.
3. Po wyborze lokalizacji i kliknięciu
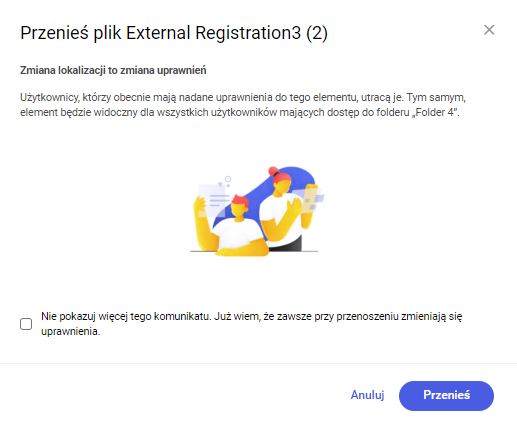
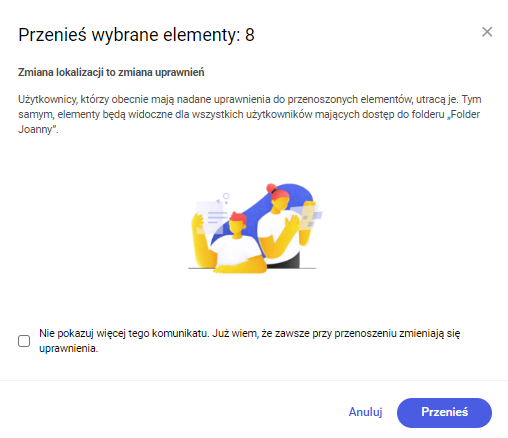
4 Operator może potwierdzić przeniesienie elementu/elementów, wybierając
Jeżeli operator nie chce, aby komunikat ukazywał się w przyszłości, powinien zaznaczyć checkbox obok napisu Nie pokazuj więcej tego komunikatu. Już wiem, że zawsze przy przenoszeniu zmieniają się uprawnienia.
Jeżeli po zaznaczeniu checkboxa operator wybierze znak ![]() lub kliknie poza oknem, komunikat zostanie wyświetlony znowu przy kolejnym przenoszeniu elementów.
lub kliknie poza oknem, komunikat zostanie wyświetlony znowu przy kolejnym przenoszeniu elementów.
5 Następnie po wyborze przycisku
W przypadku zaznaczenia wielu elementów wszystkie zostaną przeniesione do tej samej lokalizacji.
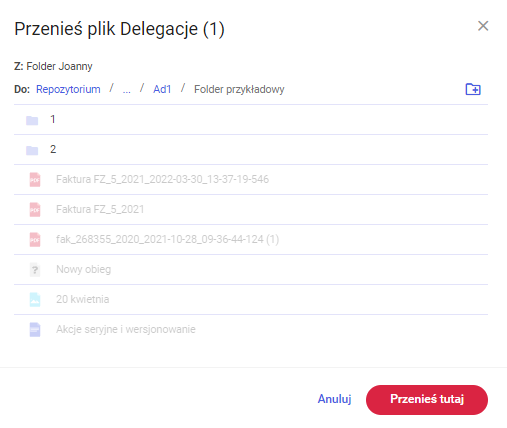
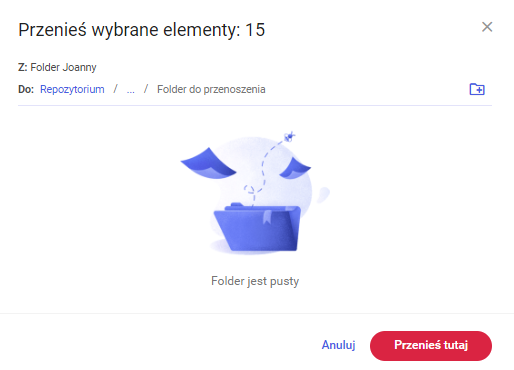
Przenoszenie elementu/elementów do innej lokalizacji nie jest traktowane jako modyfikacja, więc pole Ostatnia modyfikacja w zakładce Szczegóły na prawym panelu dokumentu nie ulega zmianie po dokonaniu przeniesienia.
Po kliknięciu przycisku w ramach okna ![]() [Przenieś] na belce nad Repozytorium pojawia się czerwona kropka na ikonie
[Przenieś] na belce nad Repozytorium pojawia się czerwona kropka na ikonie ![]() , a po kliknięciu w ikonę zostaje otwarte okno Wykonywane akcje (zob. Okno „Wykonywane akcje”). Elementy zostają przeniesione do wybranej lokalizacji, jeśli zaś nie zostały przeniesione, operator może kliknąć w napis Nie przeniesiono w oknie Wykonywane akcje – zostanie wówczas wyświetlone okno z listą zaistniałych błędów.
, a po kliknięciu w ikonę zostaje otwarte okno Wykonywane akcje (zob. Okno „Wykonywane akcje”). Elementy zostają przeniesione do wybranej lokalizacji, jeśli zaś nie zostały przeniesione, operator może kliknąć w napis Nie przeniesiono w oknie Wykonywane akcje – zostanie wówczas wyświetlone okno z listą zaistniałych błędów.
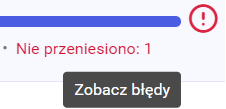
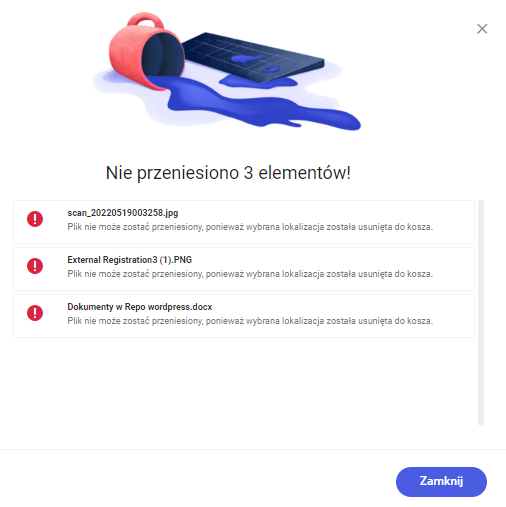
Aby wyjść z okna komunikatu, należy wybrać przycisk ![]() [Zamknij], znak
[Zamknij], znak ![]() lub kliknąć poza oknem.
lub kliknąć poza oknem.
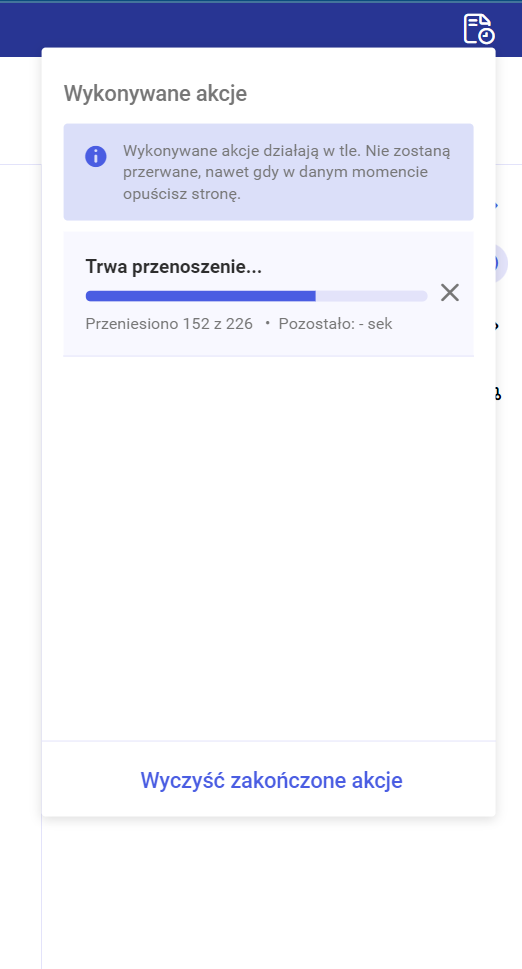
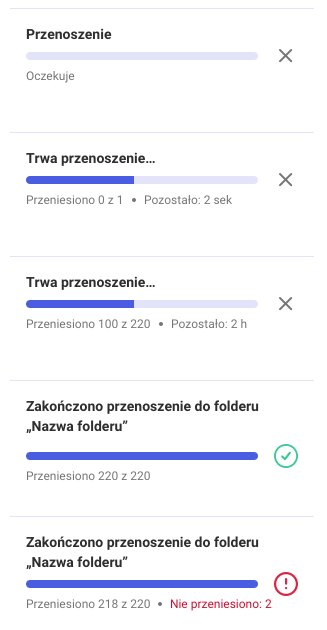
Dokument po przeniesieniu zachowuje:
- Identyfikator
- Typ
- Atrybuty wraz z wartościami
- Procesy powiązane z dokumentem – jeżeli dokument został przesłany z kontrolki typu załącznik lub dodany do kontrolki typu załącznik z Repozytorium w ramach integracji z modułem Workflow (zob. Integracja modułów Workflow i Repozytorium)
Jeżeli w lokalizacji docelowej znajduje się już element tego samego rodzaju o takiej samej nazwie, to do nazwy nowoprzesłanego dokumentu zostaje dopisany w nawiasie numer wersji, np. nazwa(1).
W przypadku, jeśli użytkownik korzysta z dodawania załączników do Repozytorium za pomocą kontrolki typu załącznik w ramach integracji modułu Repozytorium z modułem Workflow, w imieniu operatora domyślnego z konfiguracji, należy zwrócić uwagę na poziom uprawnień tego operatora w lokalizacji, do której zostaje przeniesiony folder:
- jeśli operator z konfiguracji jest edytorem lub administratorem w obszarze lub folderze, do którego przeniesiono folder – załącznik zostaje zapisany w wybranym folderze w nowej lokalizacji
- jeśli operator z konfiguracji jest przeglądającym lub nie ma uprawnień w stosunku do obszaru lub folderu, do którego przeniesiono folder – zostaje wyświetlony komunikat o braku uprawnień do lokalizacji, a załącznik nie zostaje zapisany
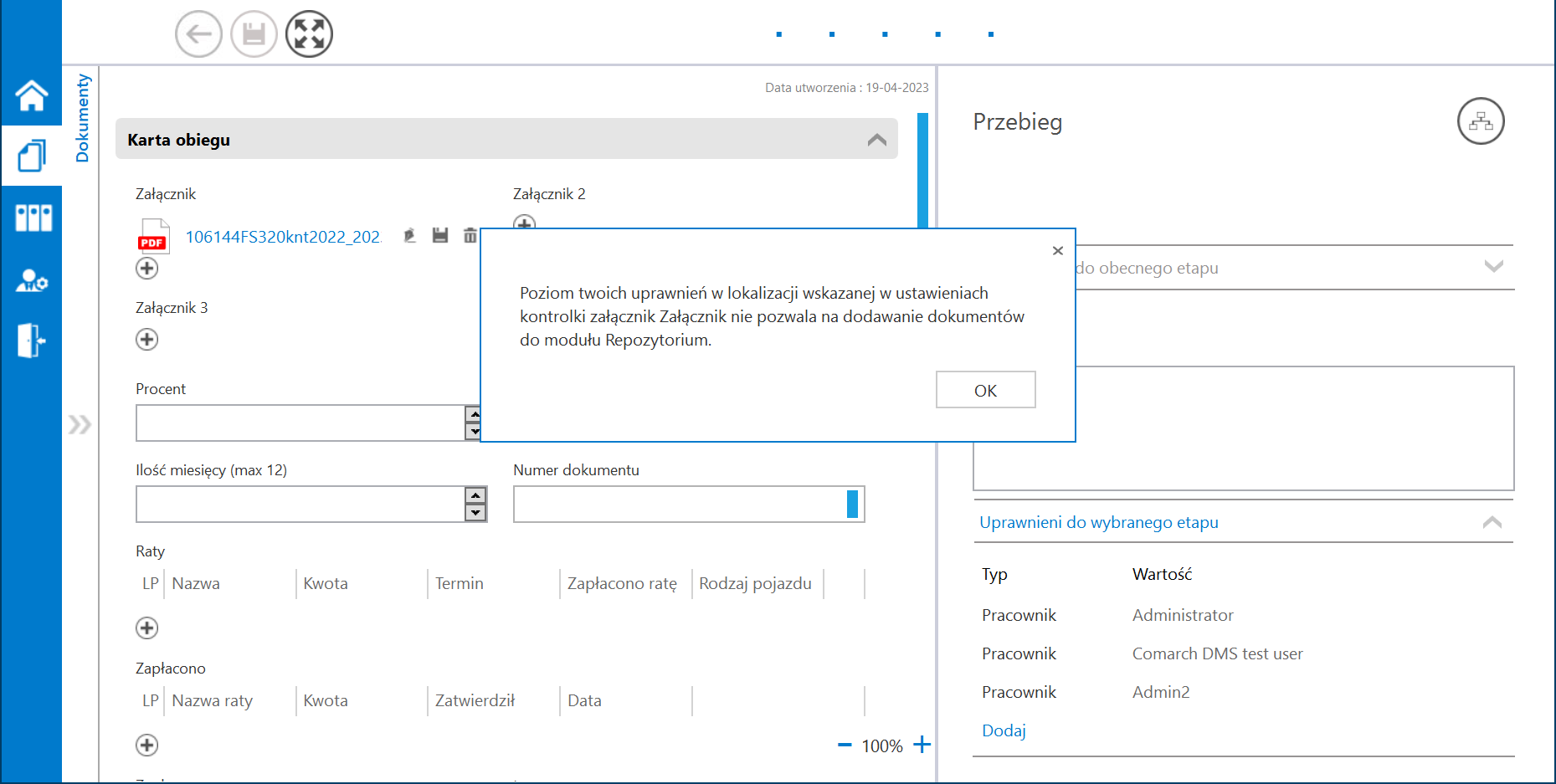
Przykład odebrania uprawnień operatorowi podczas przenoszenia elementu
Operator „Joanna Bławatek” jest administratorem lokalnym obszaru Folder na dokumenty.
Operator „Anna Kowalik” jest edytorem obszaru Folder na dokumenty i obszaru Instrukcje.
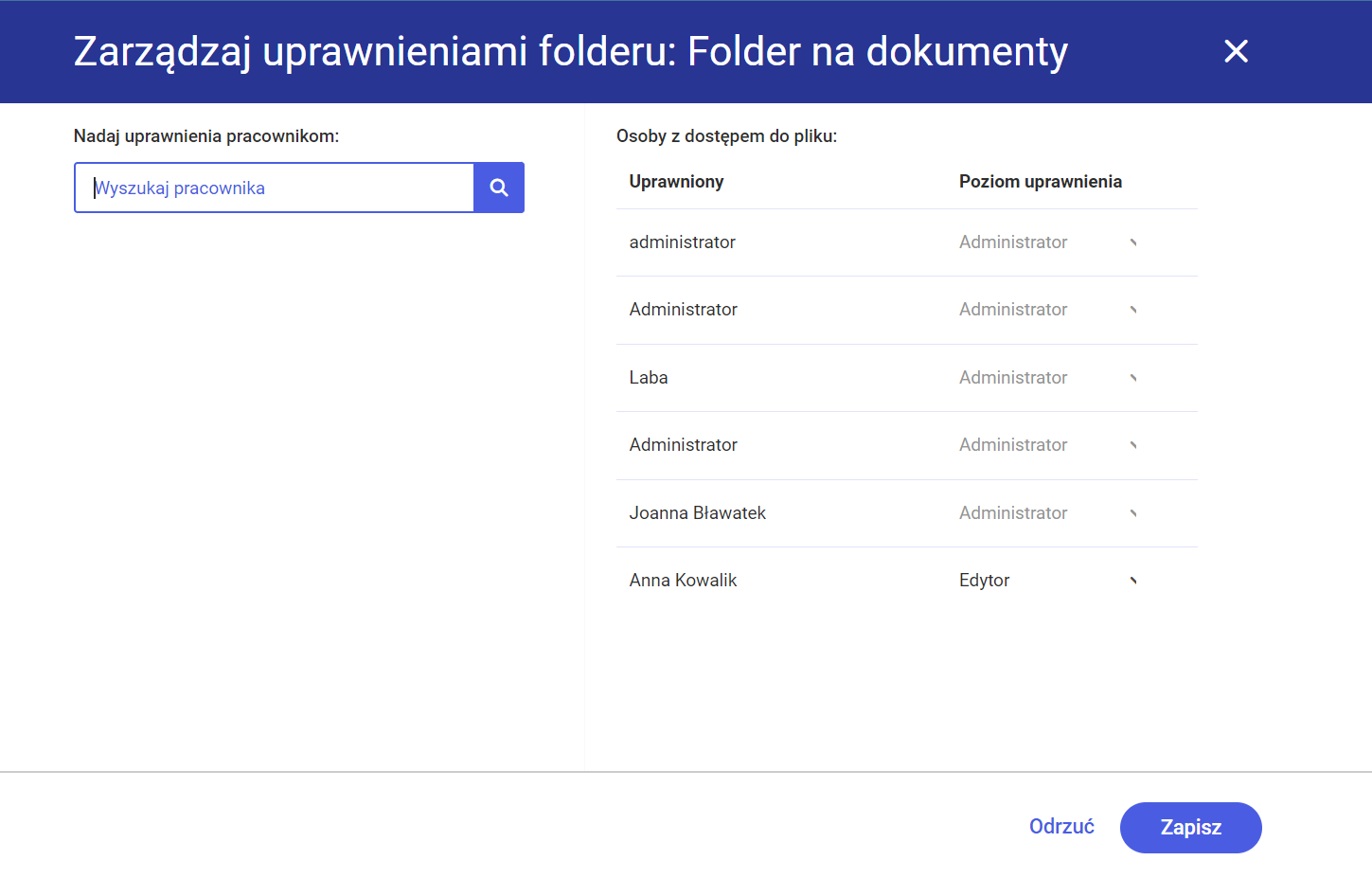
„Anna Kowalik” przenosi dokument Kontrolki do mapowania z obszaru Instrukcje do obszaru Folder na dokumenty.
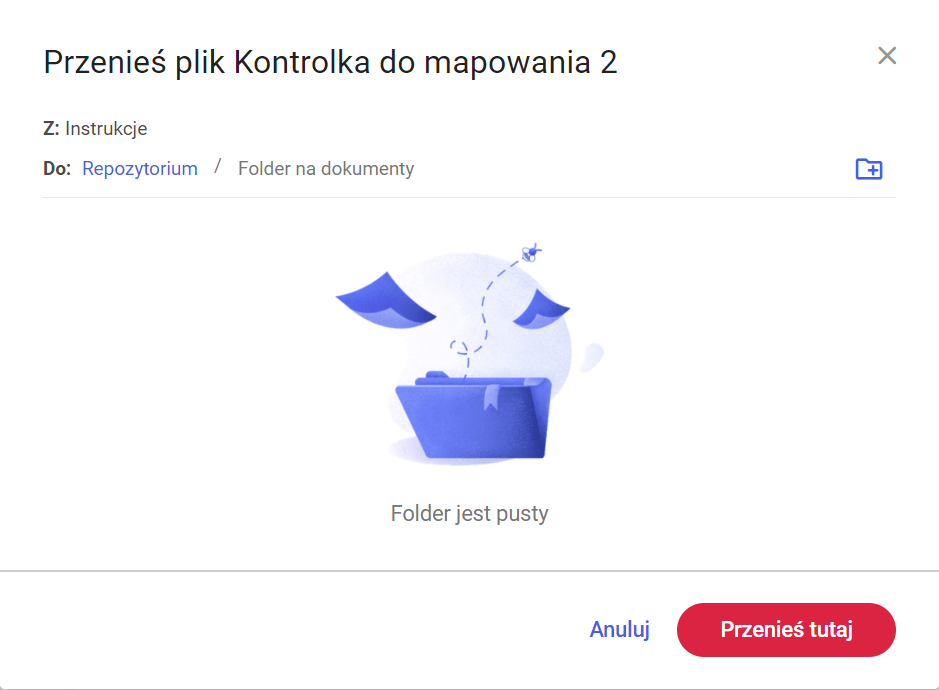
W tym samym czasie „Joanna Bławatek” usuwa uprawnienia operatora „Anna Kowalik” do obszaru Folder na dokumenty – w rezultacie „Anna Kowalik” nie ma już dostępu do dokumentu Kontrolki do mapowania.