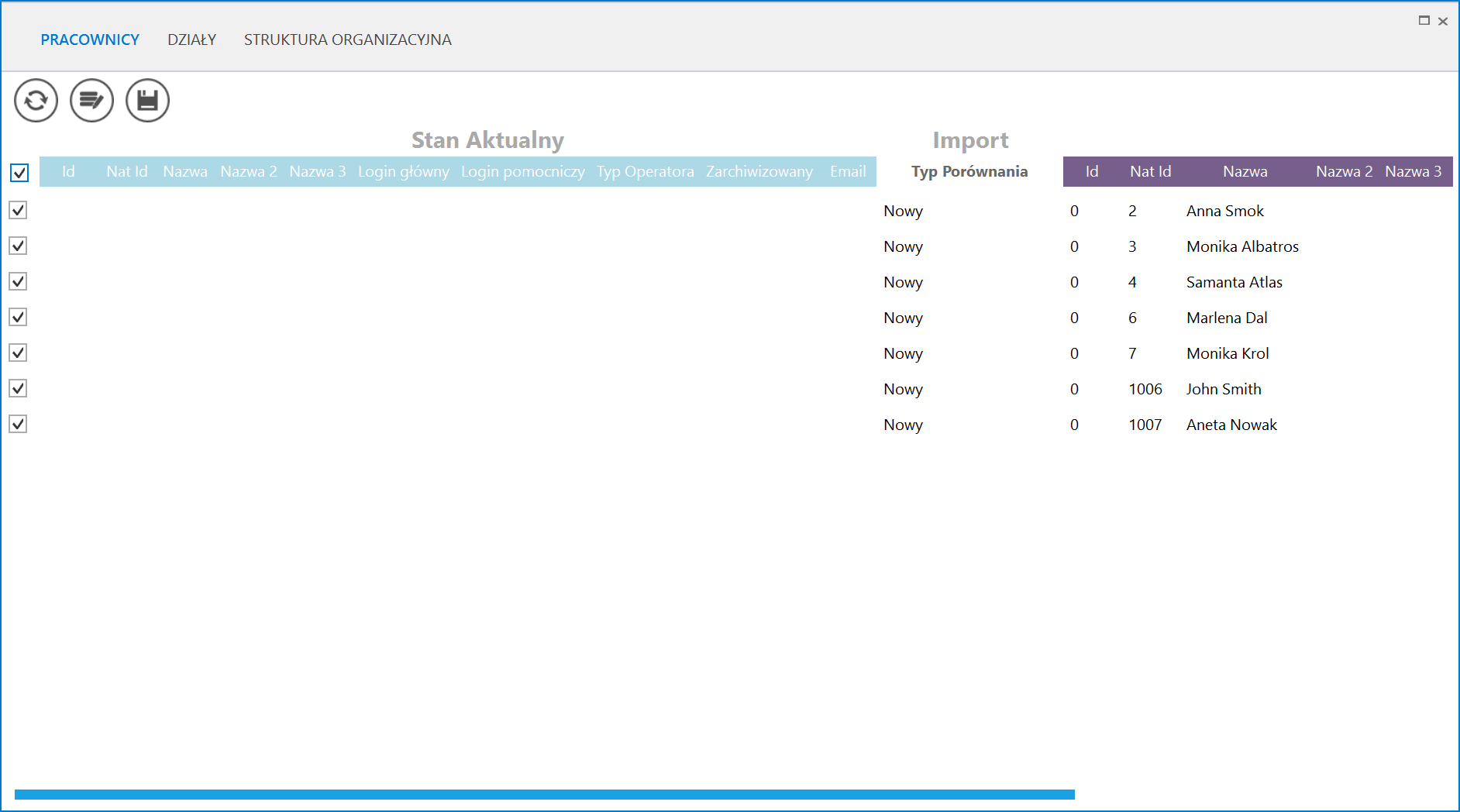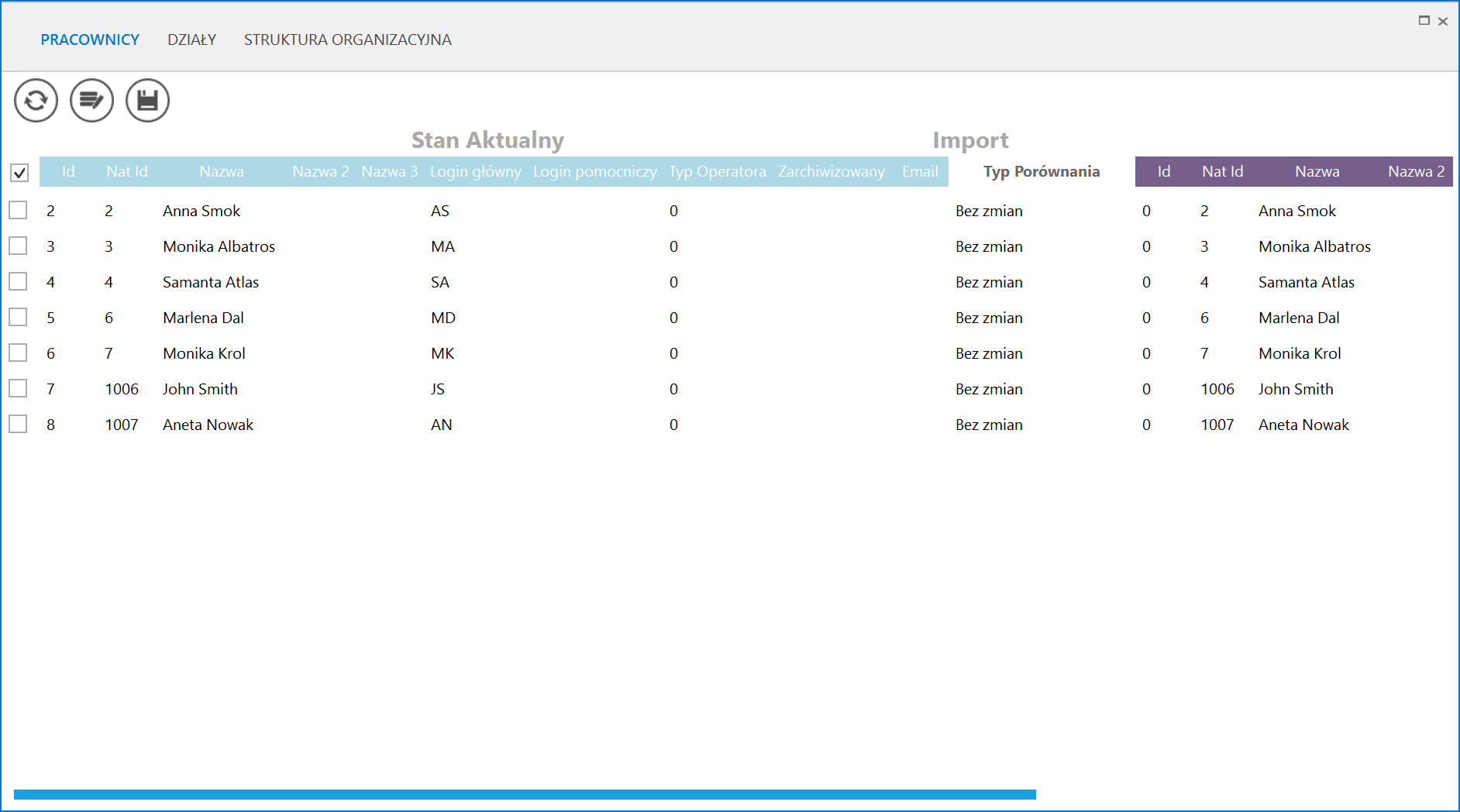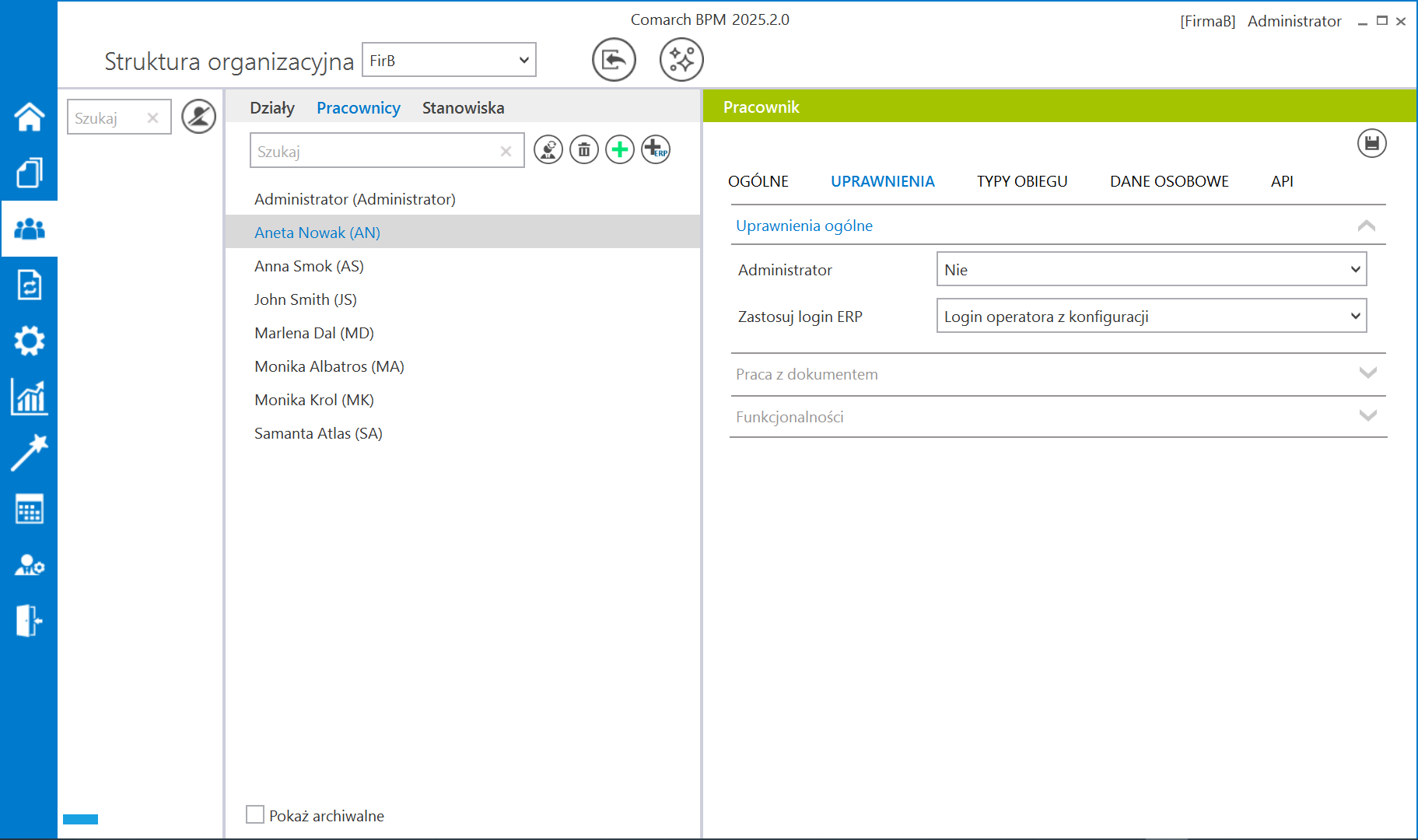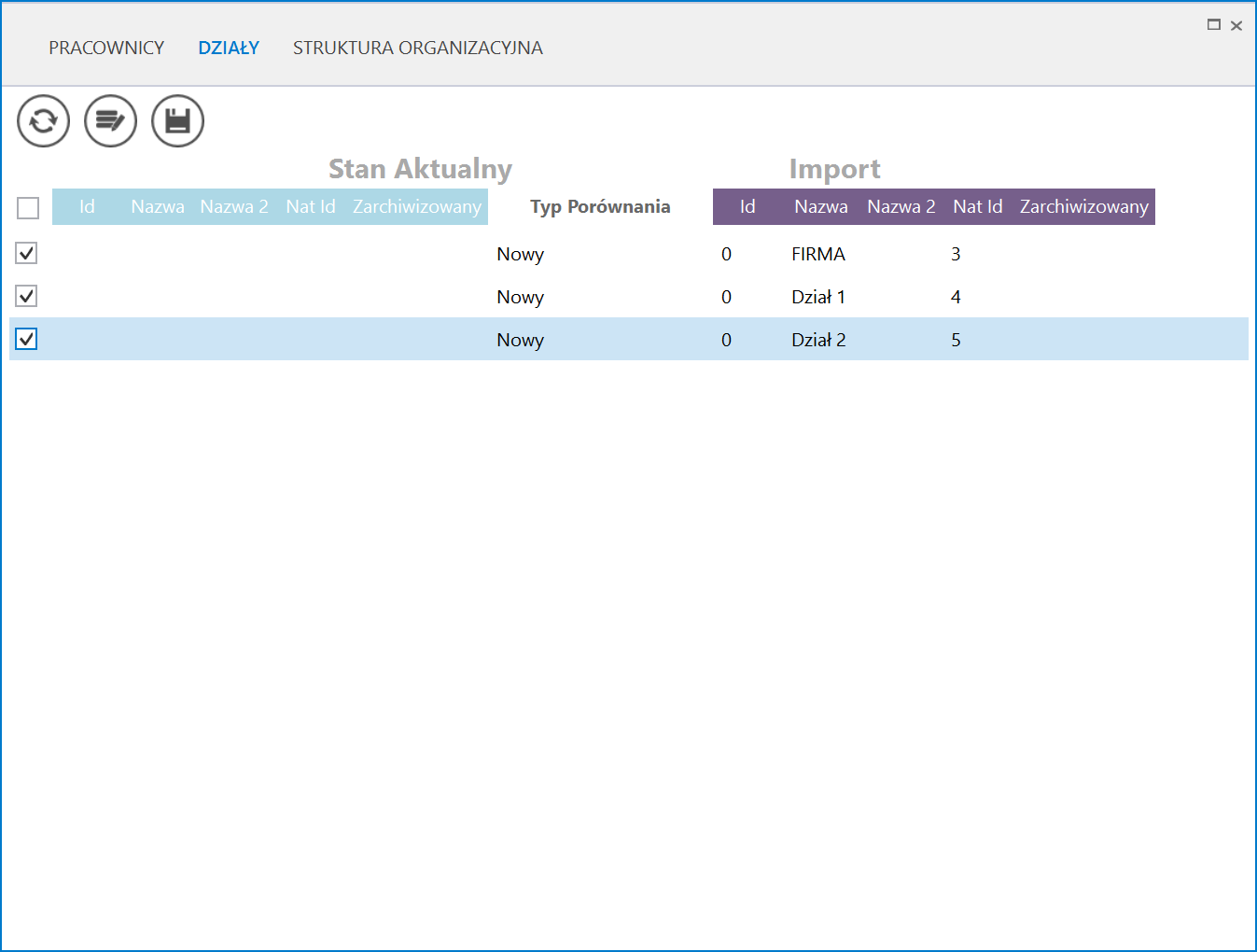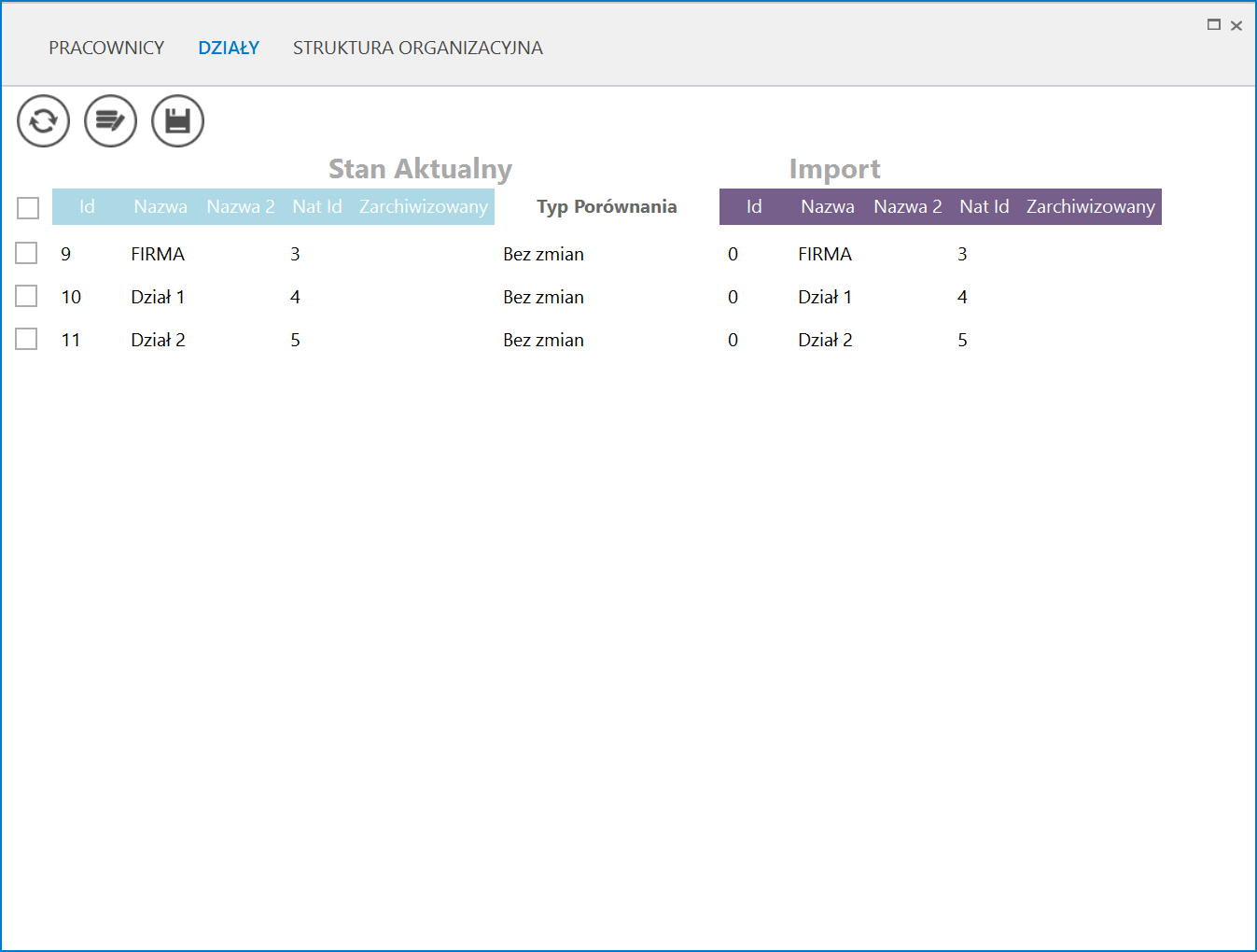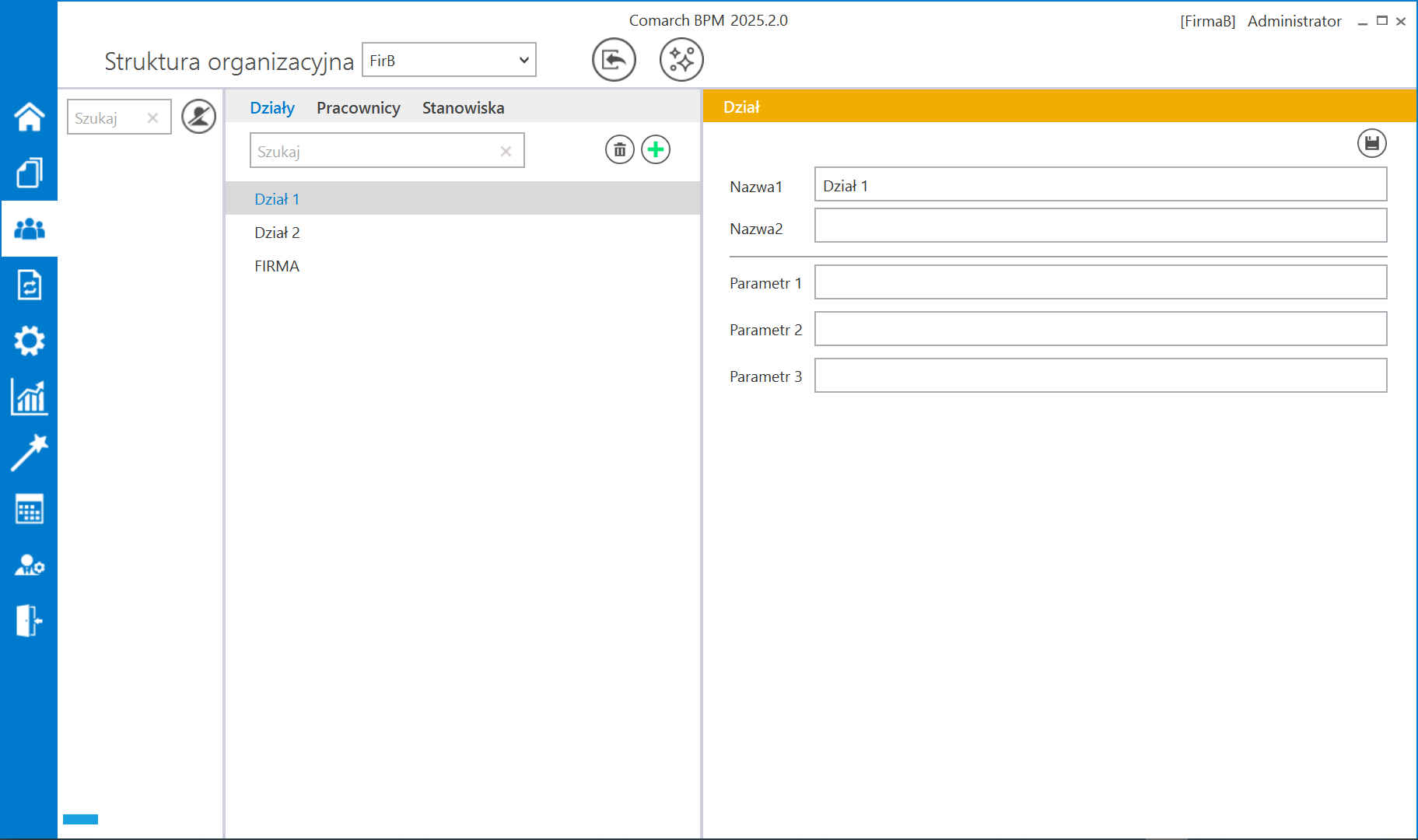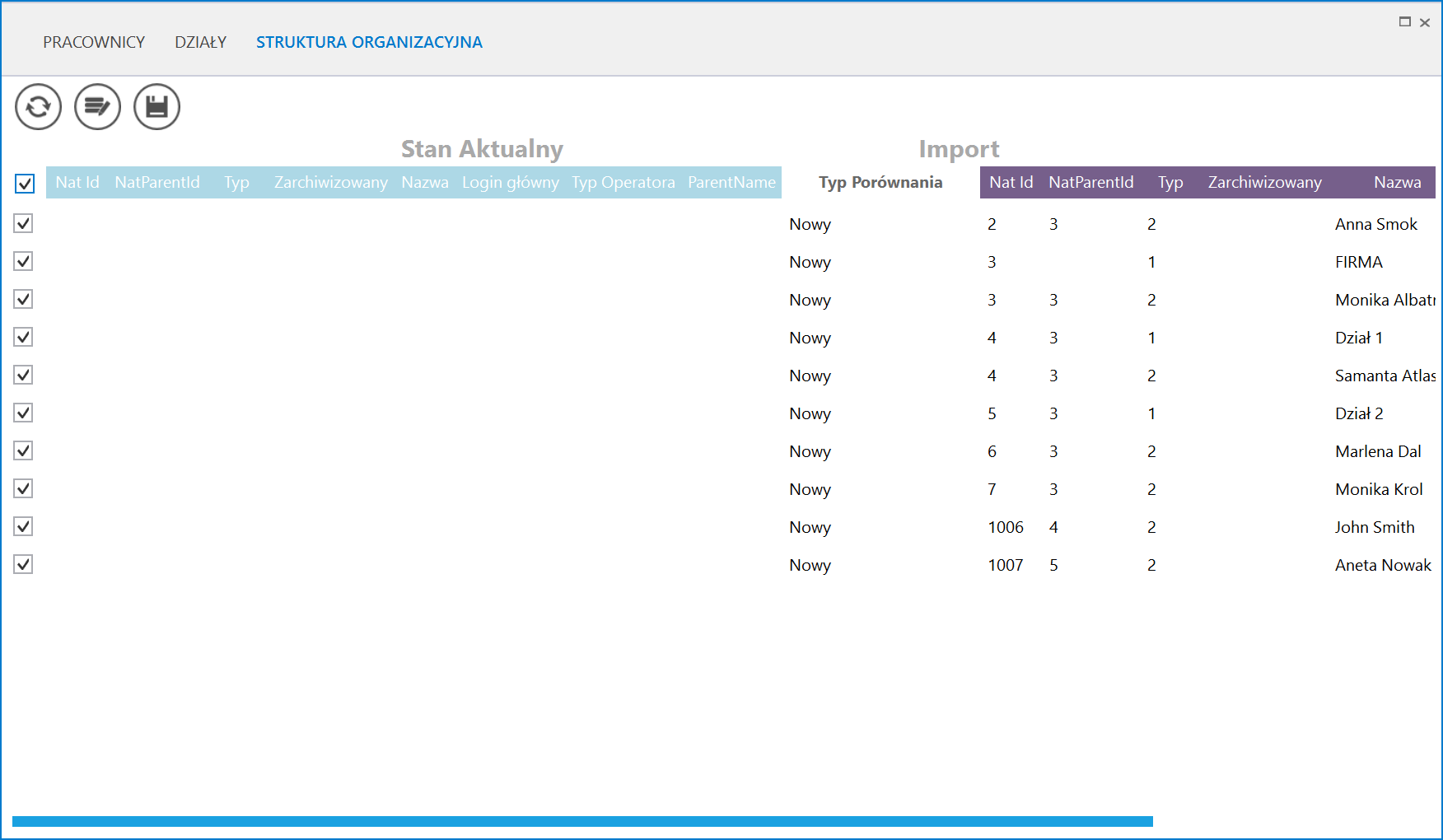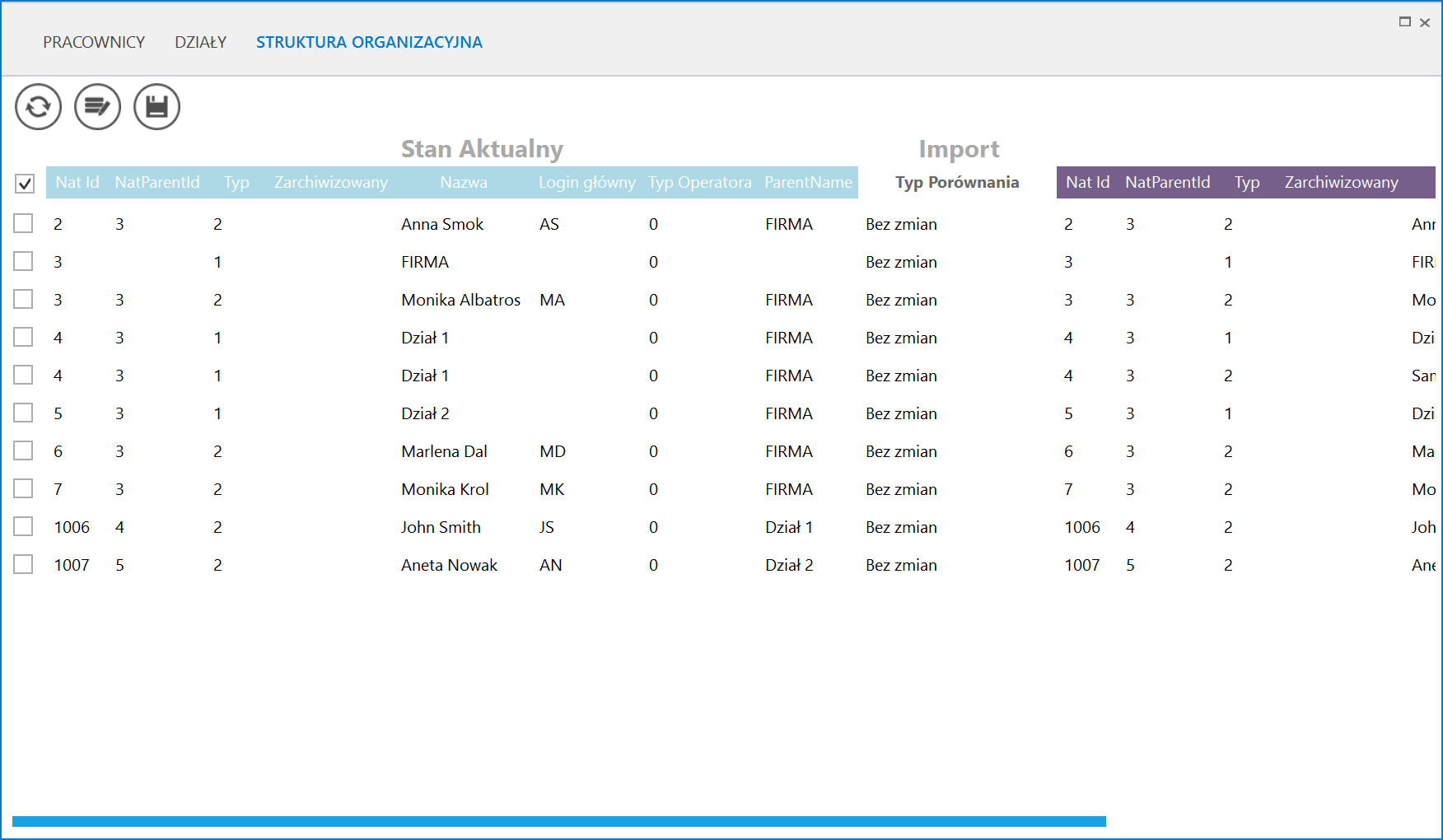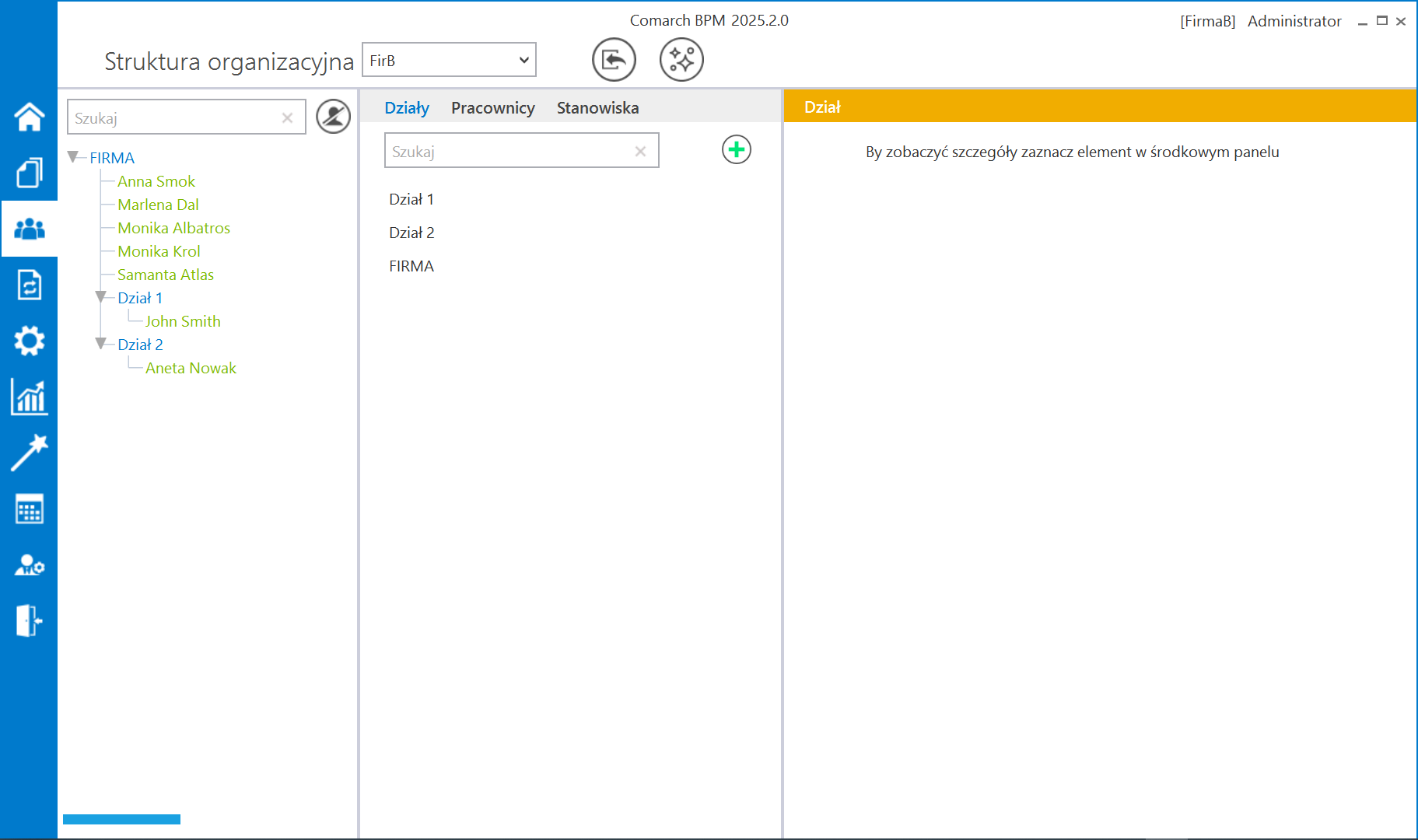Zakładka Ogólne
Pracownicy tworzeni w Comarch BPM (dawniej DMS) są: lub W prawej sekcji prezentowane są szczegóły (właściwości) działów, pracowników i stanowisk. Istnieje możliwość zdefiniowania uprawnień operatora oraz jego hasła. Dla operatorów natywnych można zmienić imię i nazwisko, wprowadzić adres mailowy oraz hasło. Istnieje również możliwość zmiany loginu operatora natywnego. Może tego dokonać tylko operator z uprawnieniami administratora. Dla operatorów Comarch ERP Optima możliwa jest tylko opcja dodania adresu mailowego i zmiany imienia i nazwiska. Zmiany wprowadzane na właściwościach operatora ERP Optima nie są zapisywane w bazie Comarch ERP Optima. Istnieje możliwość zdefiniowania stanowisk operatora (zob. dział Stanowiska). W tym celu należy kliknąć Dodaj obok pola Stanowisko na karcie pracownika i wybrać odpowiednie stanowisko z listy dostępnych stanowisk. Operator może mieć zdefiniowanych kilka stanowisk. Na zakładce Ogólne można również zdefiniować zastępstwo za danego operatora. Osobę zastępującą należy wybrać z listy operatorów, a następnie określić przedział czasowy zastępstwa lub zastępstwo na czas nieokreślony. Więcej informacji na temat zastępstw znajduje się w rozdziale Zastępstwa. Od wersji 2022.0.1 w przypadku współpracy z Comarch ERP Optima na zakładce Ogólne znajduje się dodatkowe pole Pracownik ERP Optima, w ramach którego można wybrać pracownika z bazy firmowej Comarch ERP Optima, która została określona w konfiguracji spółki w Comarch BPM (dawniej DMS).
W wersji 2023.0.0 zmieniono nazwę parametru Login (SaldeoSMART) na Parametr 1. W wersji 2025.1.0 w sekcji „Ogólne” wprowadzono dwa dodatkowe pola: „Parametr 2” i „Parametr 3”. Nowe pola parametrów pozwalają na wprowadzenie dodatkowych informacji, które można później wykorzystać w zapytaniach SQL. „Parametr 1” to pole DCD_SaldeoLogin z tabeli do.DF_ConfOSDictionary – w ramach parametru można wprowadzać dowolną treść, tak jak w przypadku pozostałych parametrów. W ramach pól „Parametr 2” i „Parametr 3” operator uprawniony do edycji ustawień pracowników może wpisać dowolną treść z ograniczoną liczbą znaków. Wprowadzone informacje zostaną po zapisaniu karty za pomocą ikony
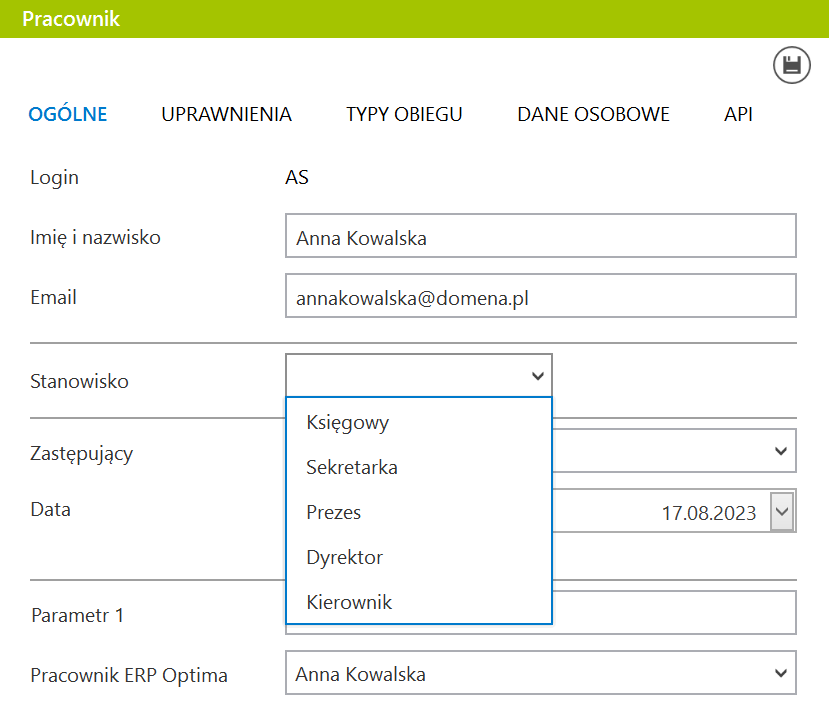
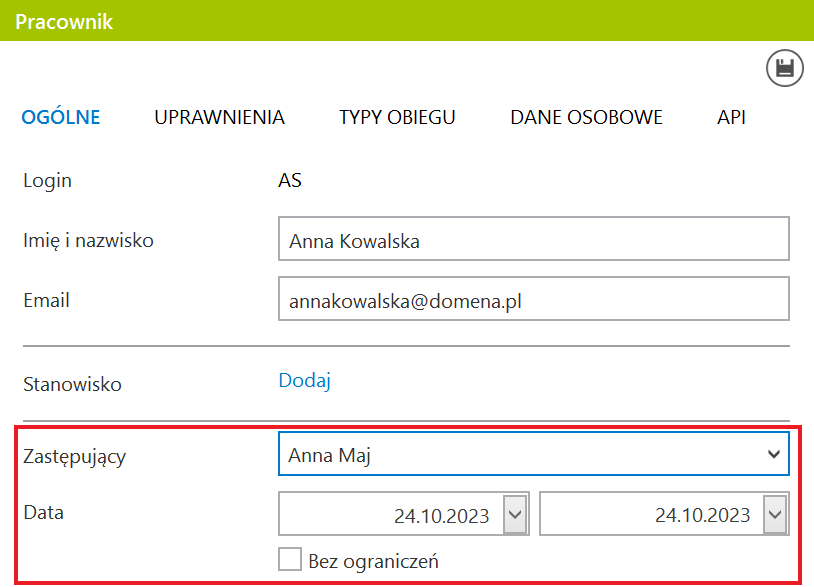
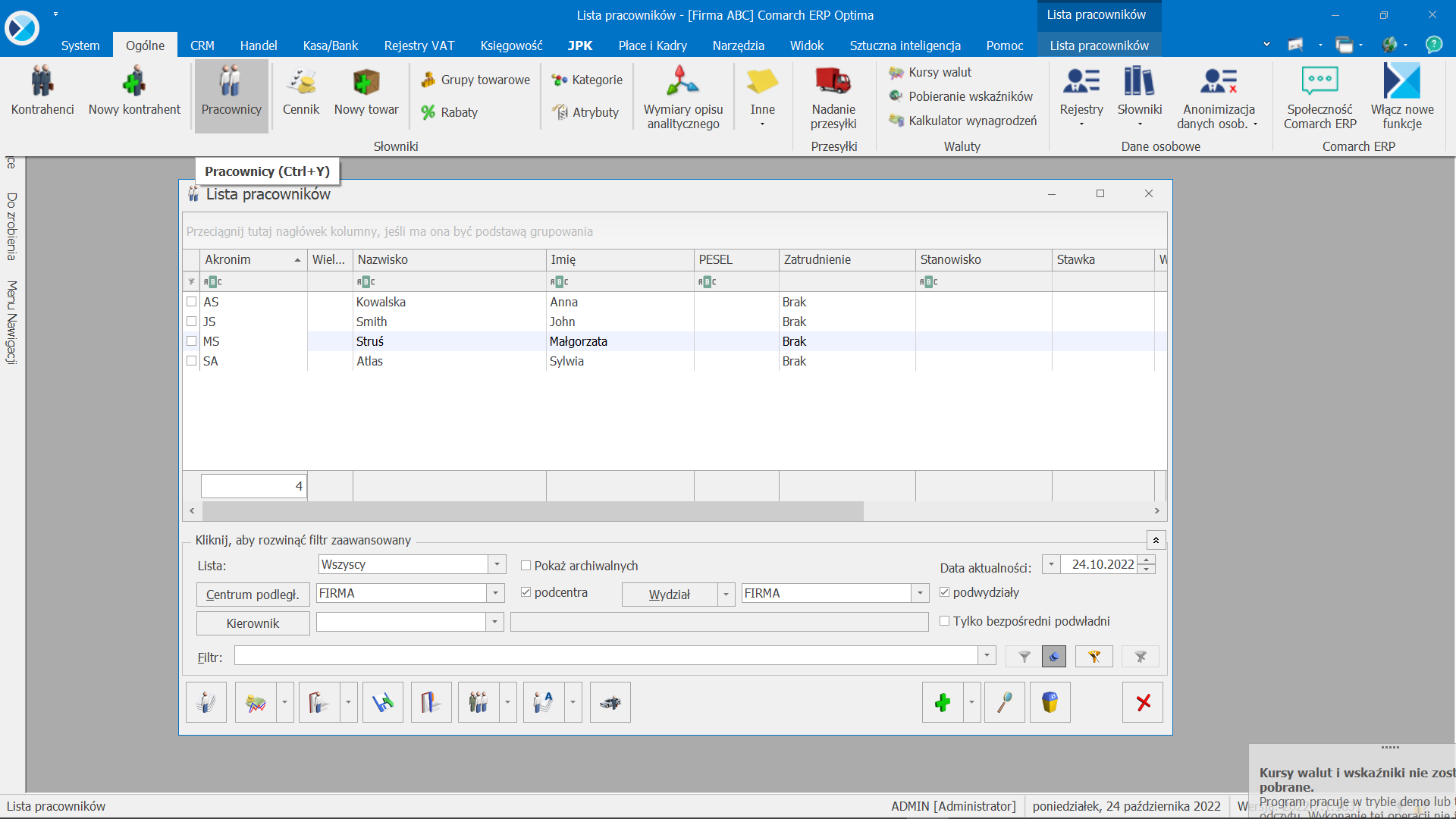
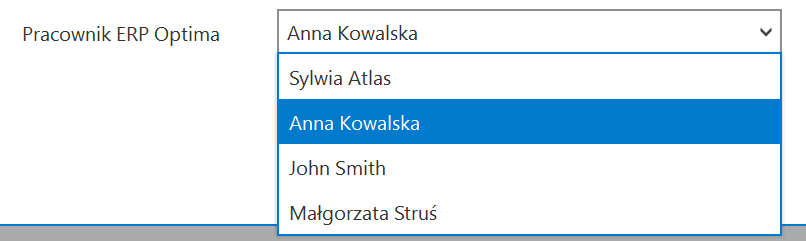
 [Zapisz] wprowadzone do tabeli do. DF_ConfOSDictionary (znajduje się w niej słownik działów i pracowników) w ramach kolumn DCD_Parameter2 (dla pola „Parametr 2)” i DCD_Parameter3 (dla pola „Parametr 3”). Uzupełnienie pól nie jest wymagane.
[Zapisz] wprowadzone do tabeli do. DF_ConfOSDictionary (znajduje się w niej słownik działów i pracowników) w ramach kolumn DCD_Parameter2 (dla pola „Parametr 2)” i DCD_Parameter3 (dla pola „Parametr 3”). Uzupełnienie pól nie jest wymagane.![]() [Zapisz].
[Zapisz].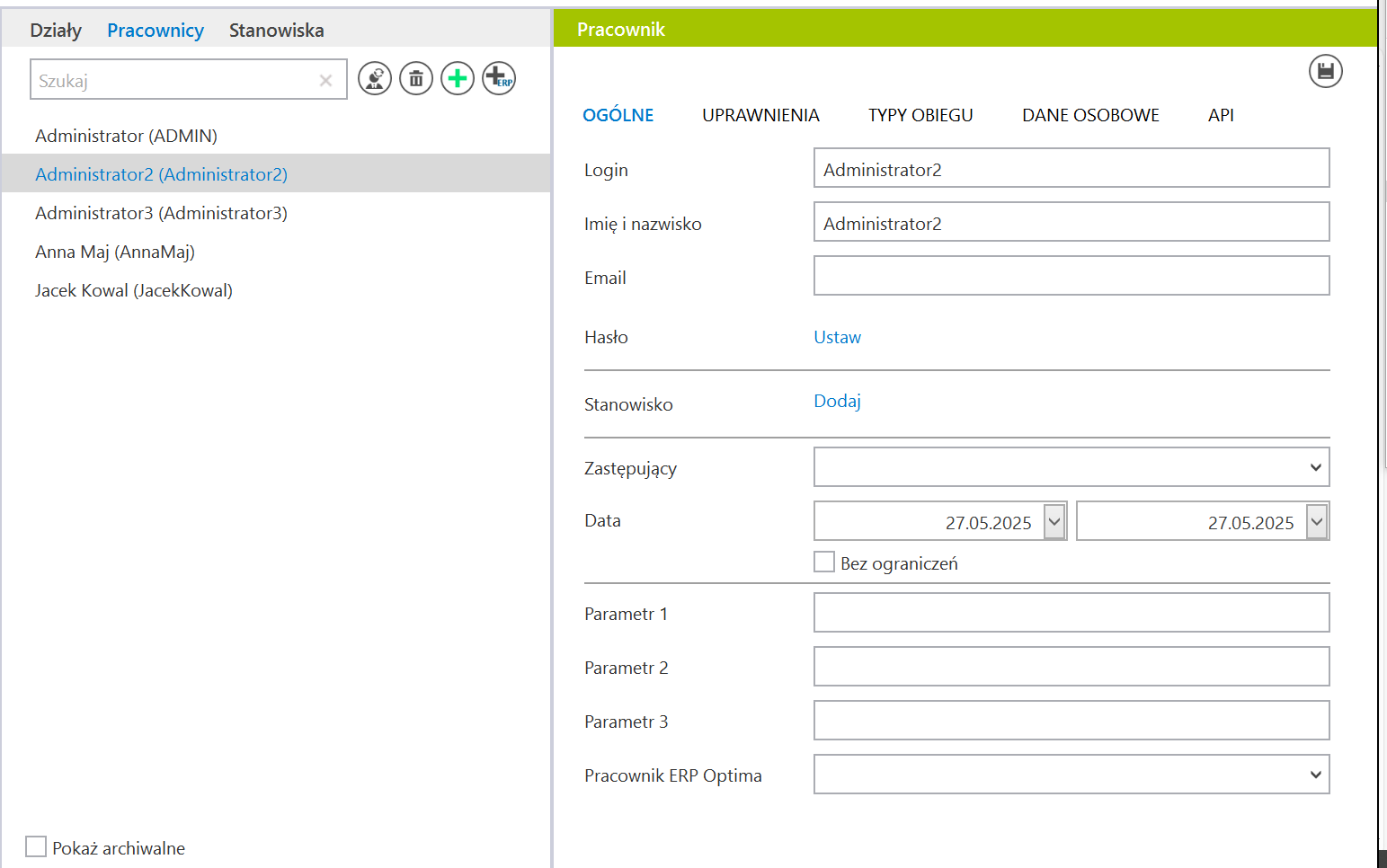
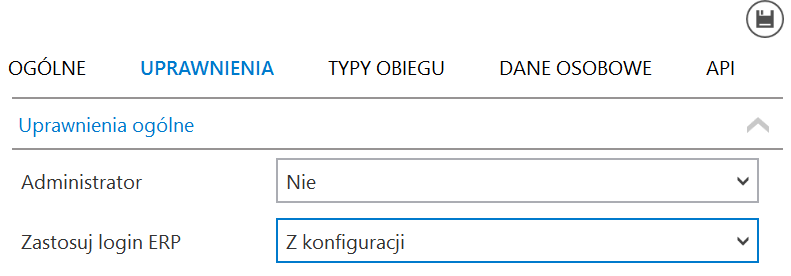
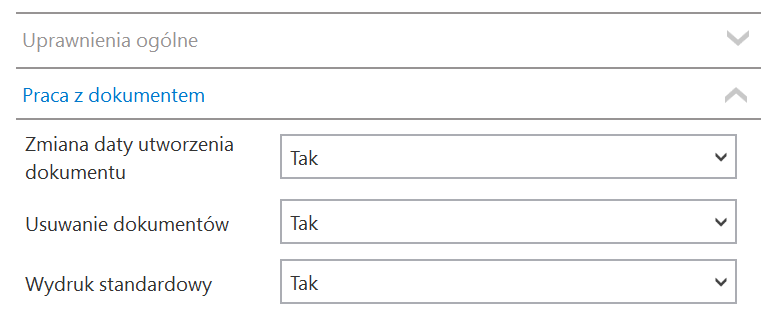
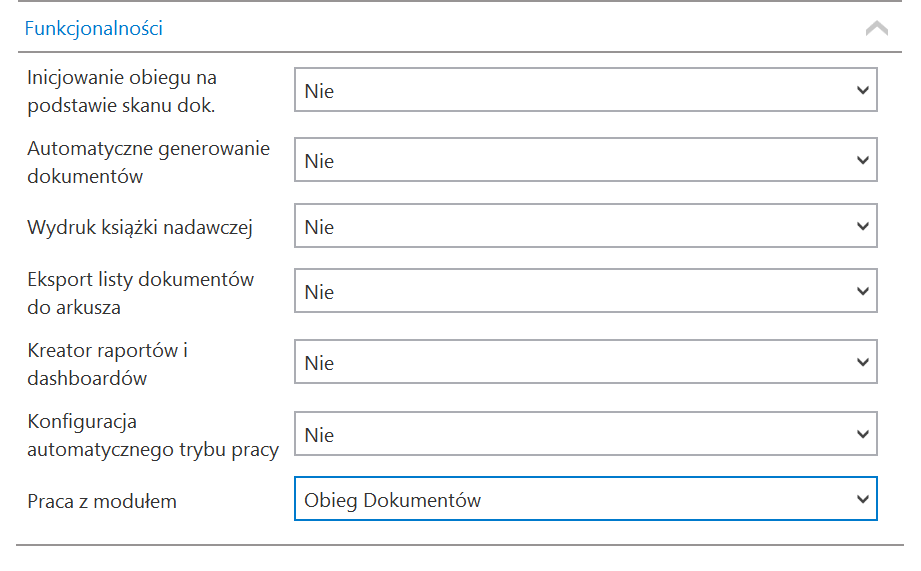
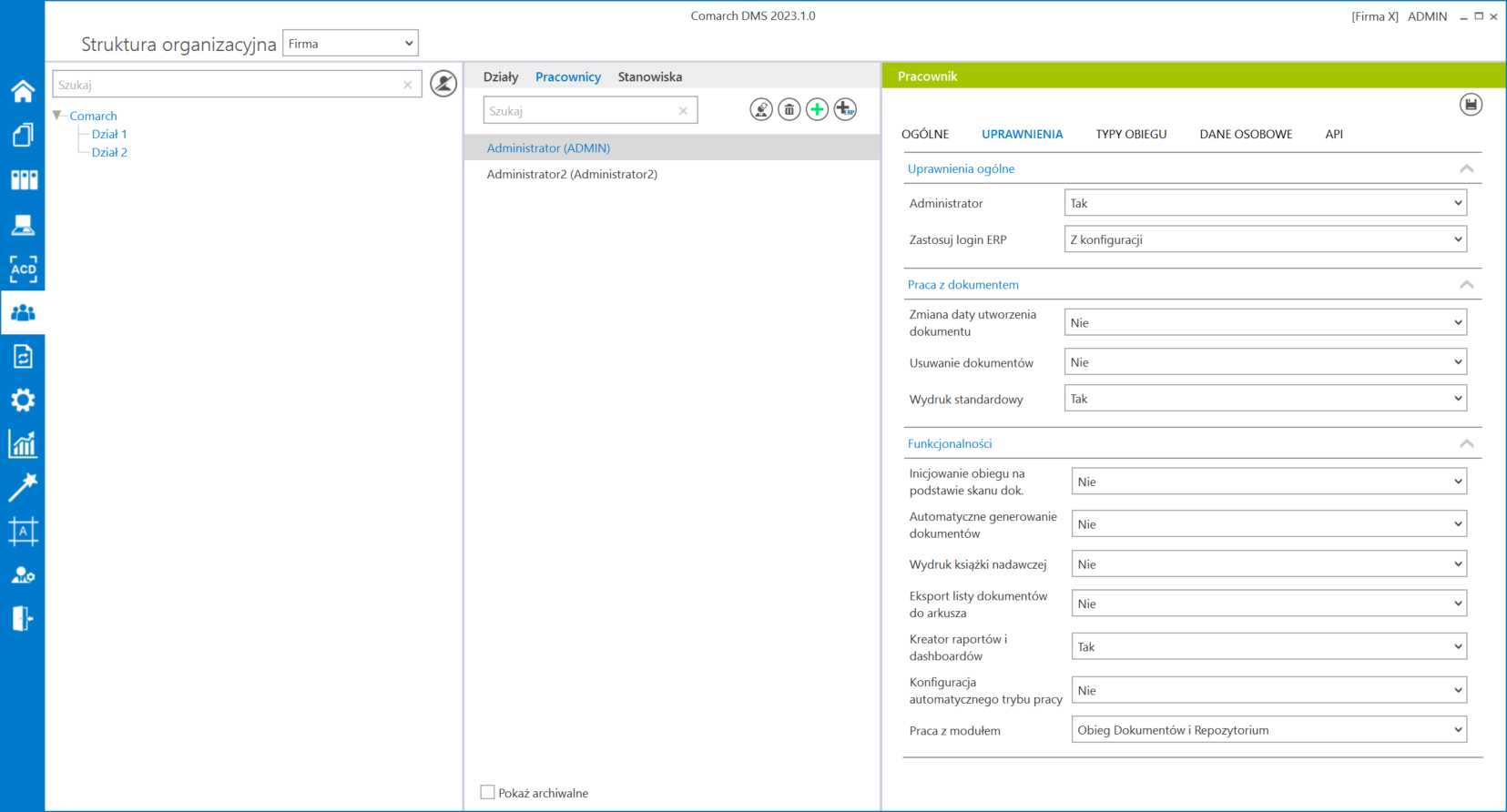
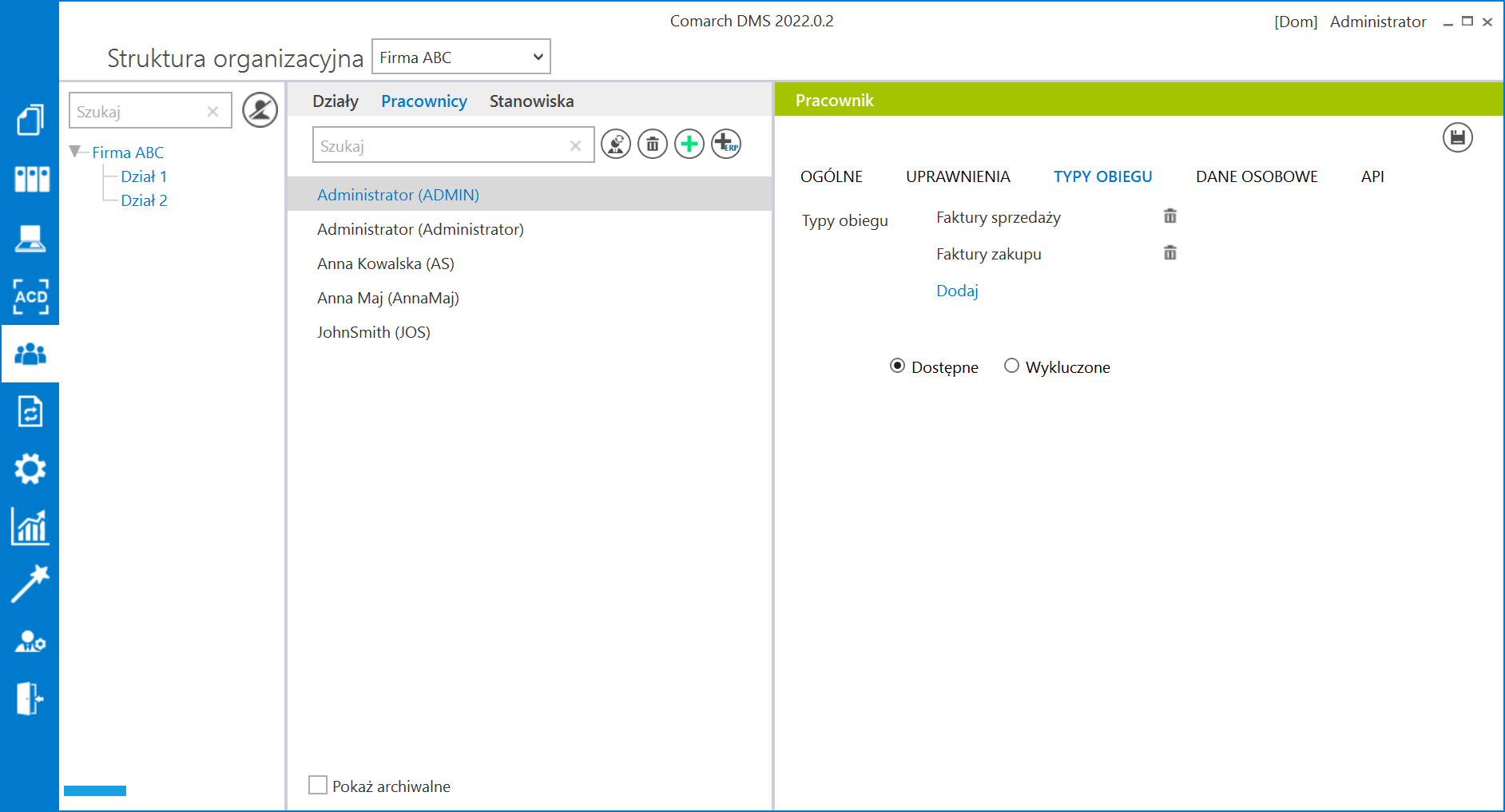
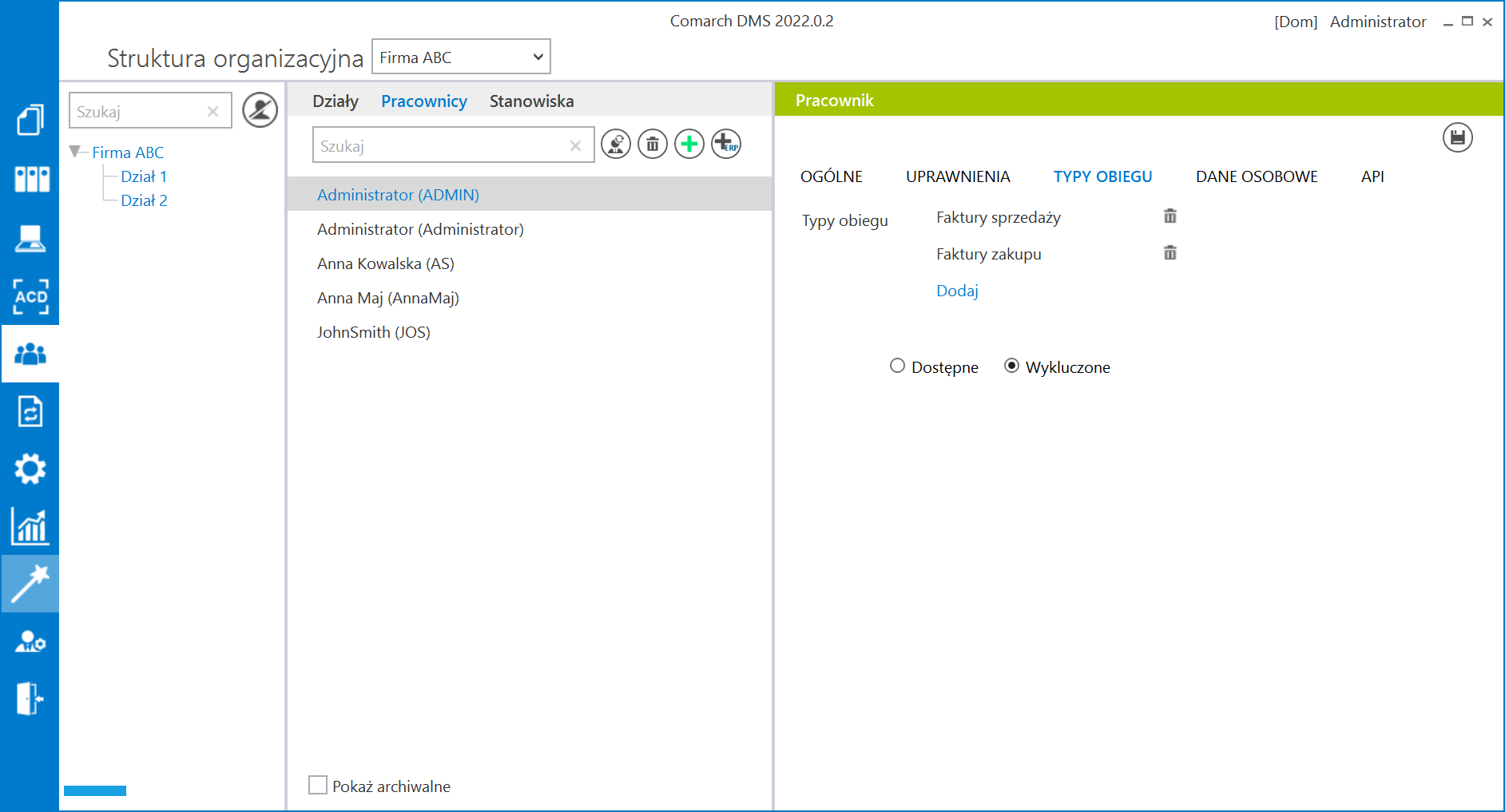
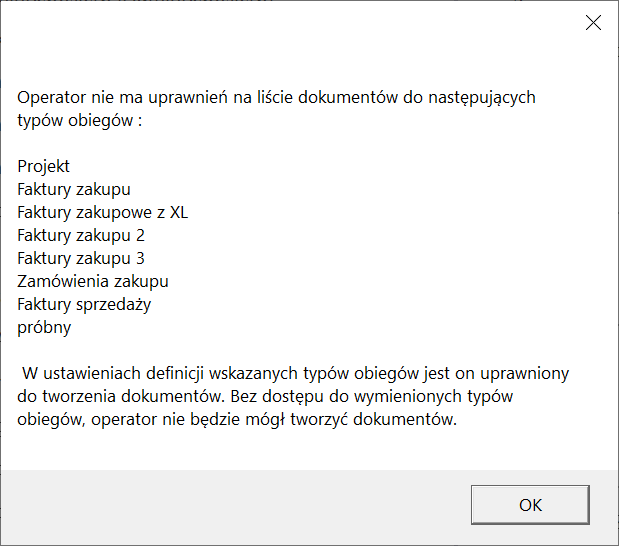
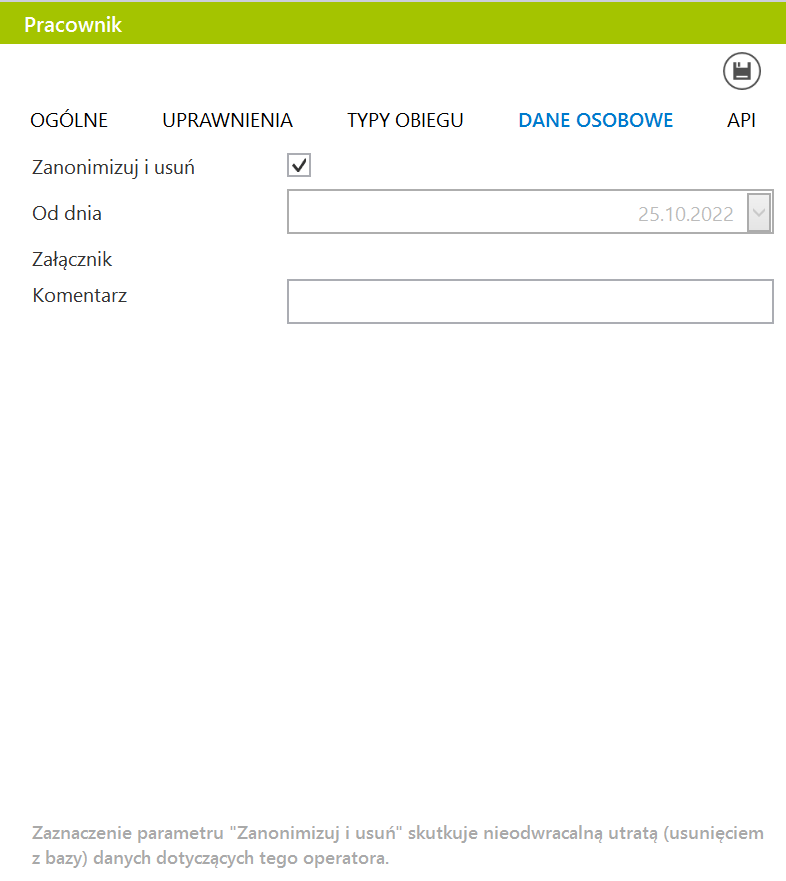
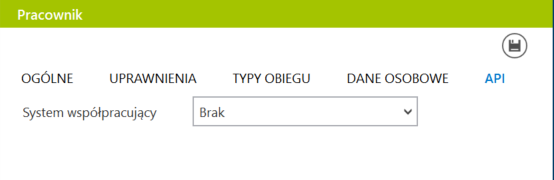
 [Generuj nowy klucz wymiany] – naciśnięcie tej ikony powoduje
[Generuj nowy klucz wymiany] – naciśnięcie tej ikony powoduje  [Kopiuj klucz wymiany] – wybór tej ikony powoduje
[Kopiuj klucz wymiany] – wybór tej ikony powoduje  – po wyborze tej ikony wyświetlona zostaje
– po wyborze tej ikony wyświetlona zostaje  [Zapisz].
[Zapisz].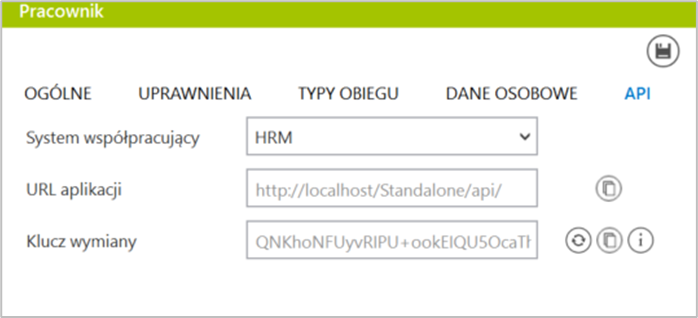
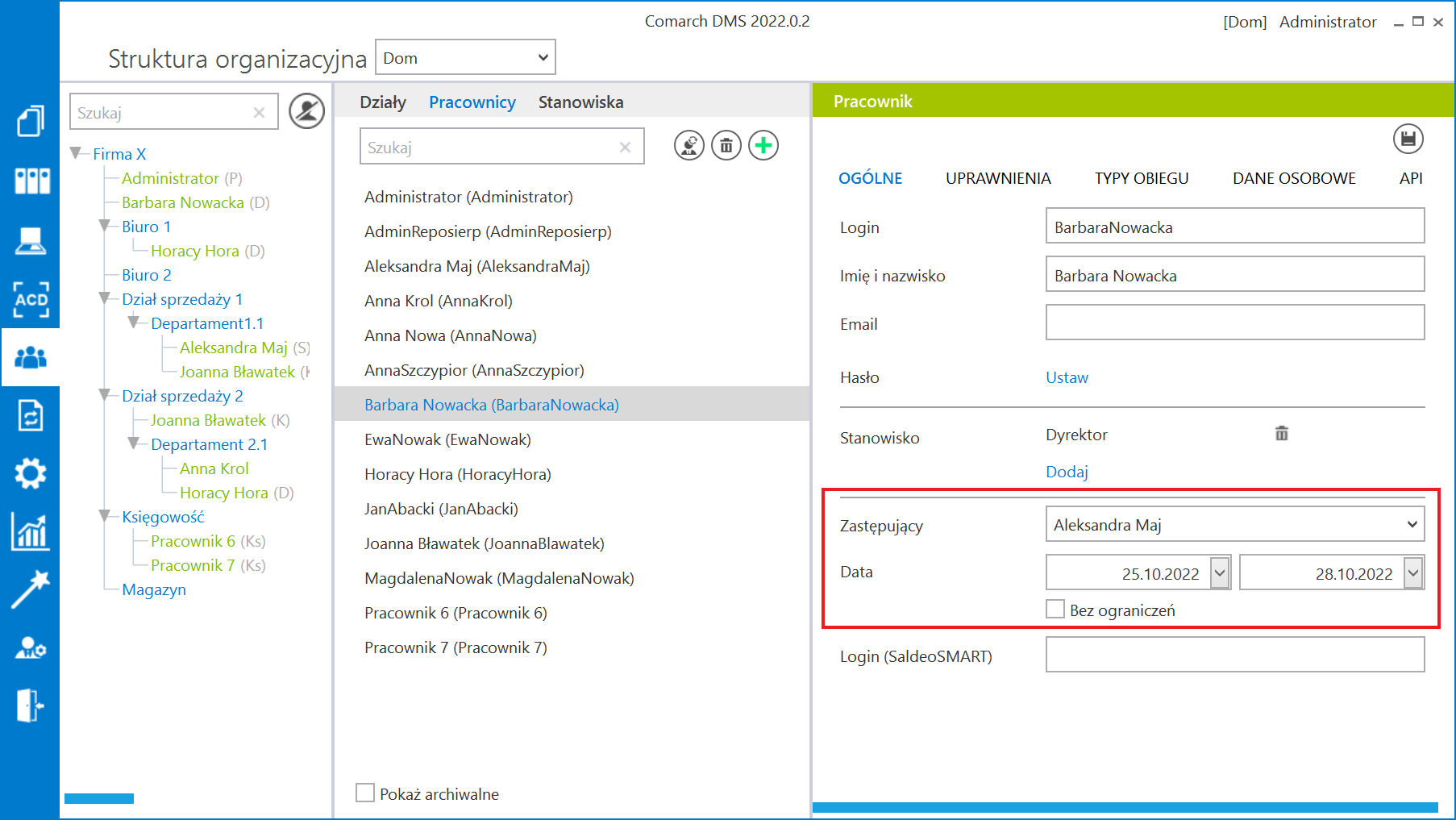


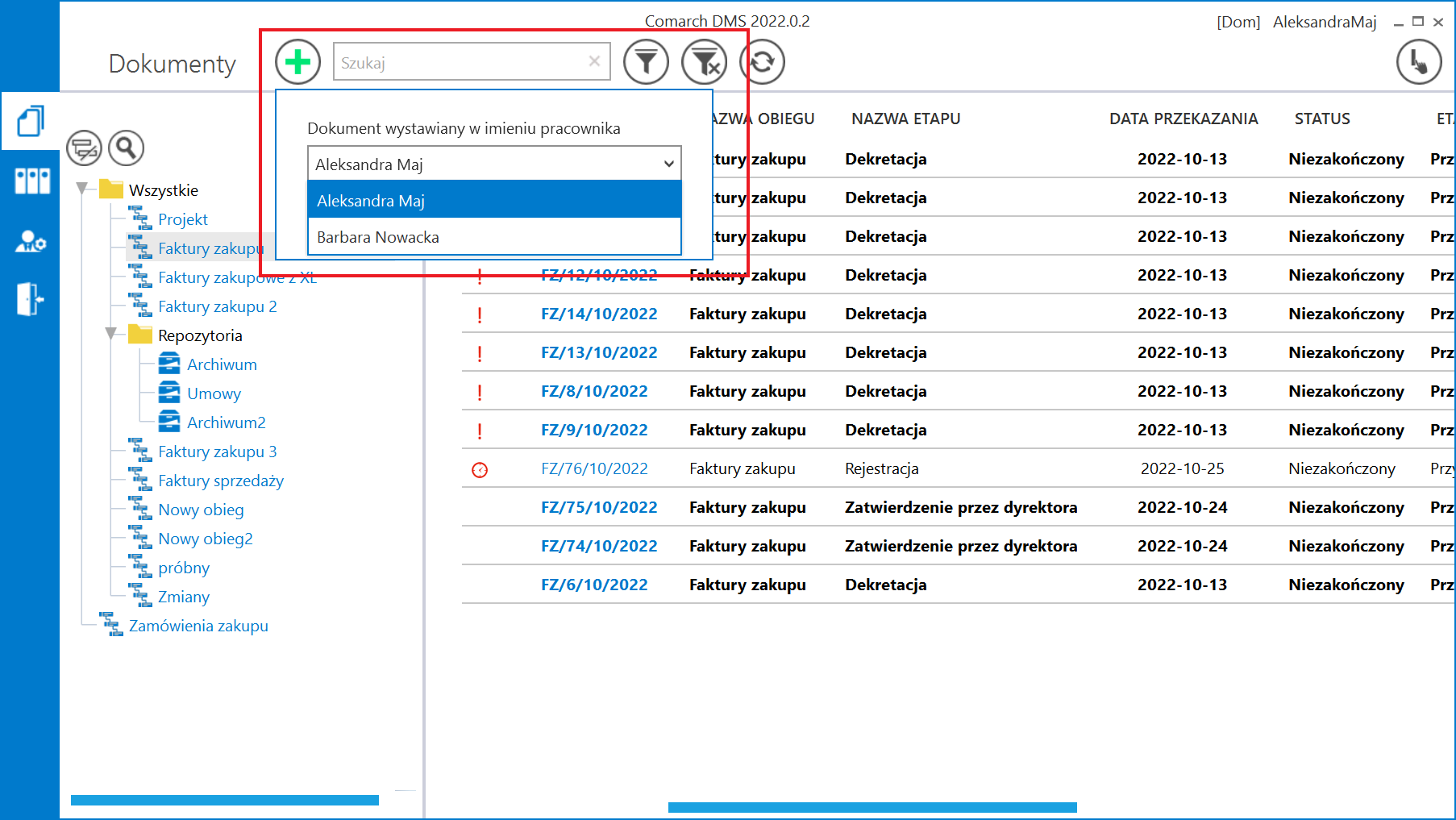
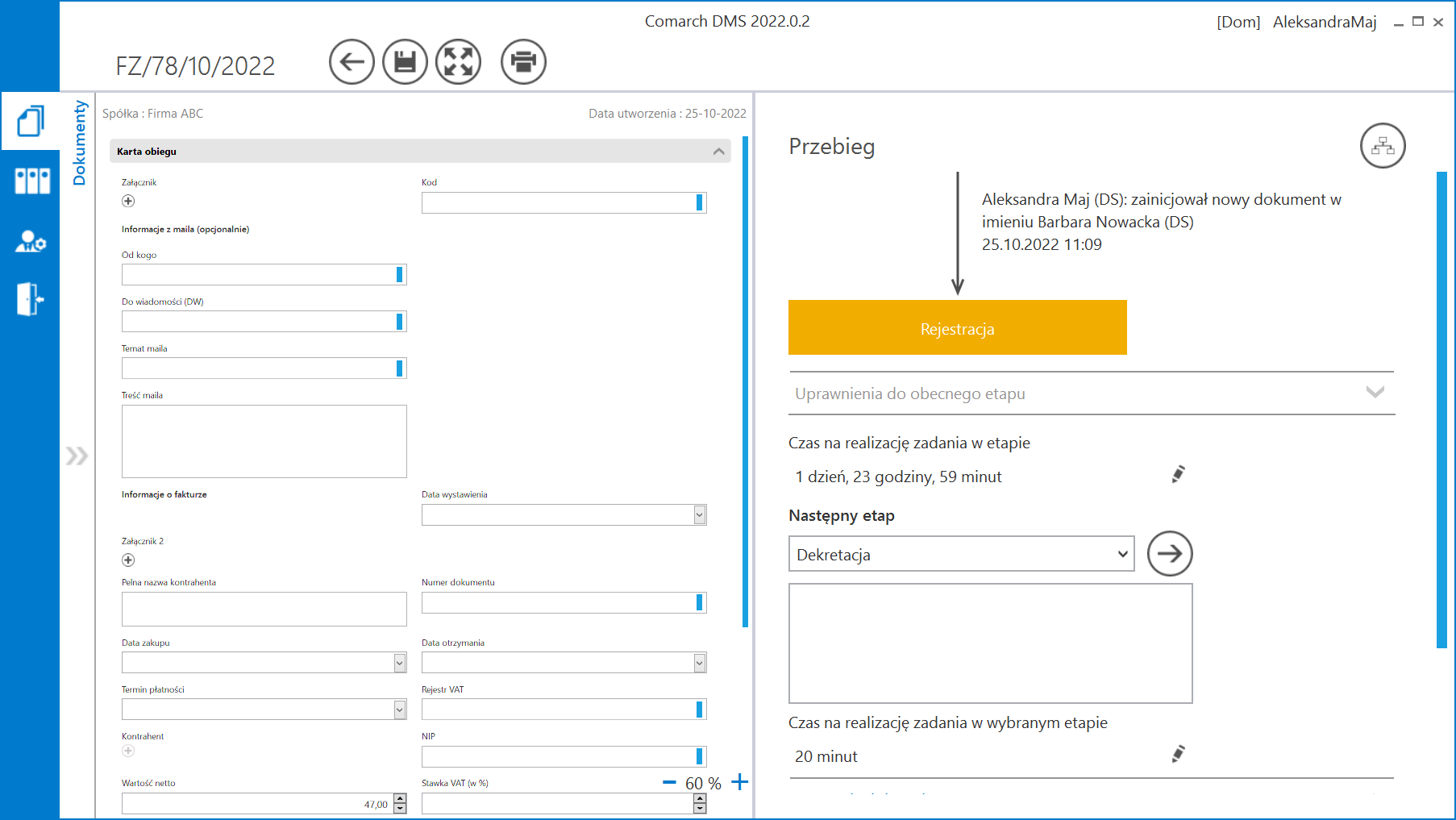
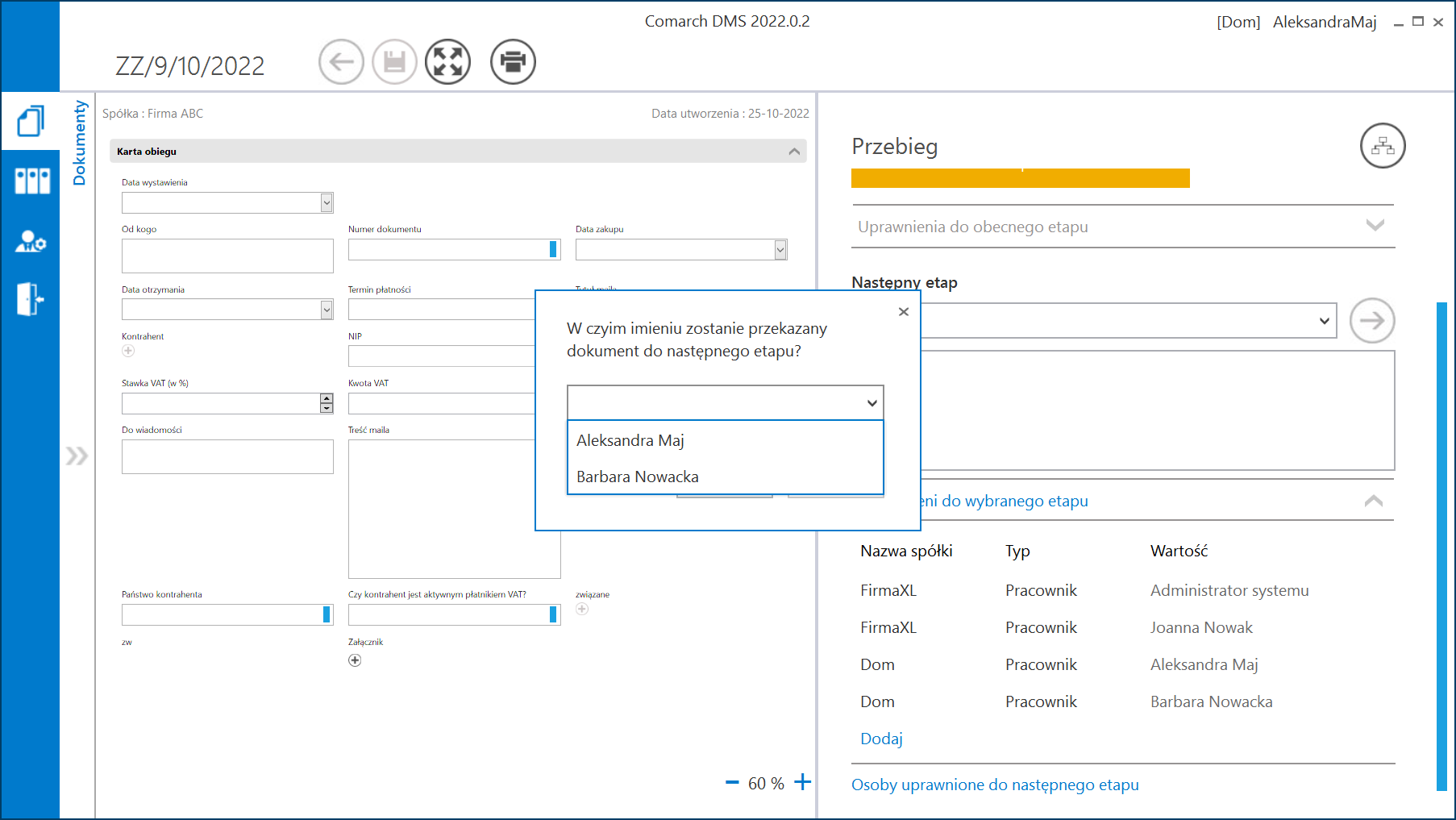
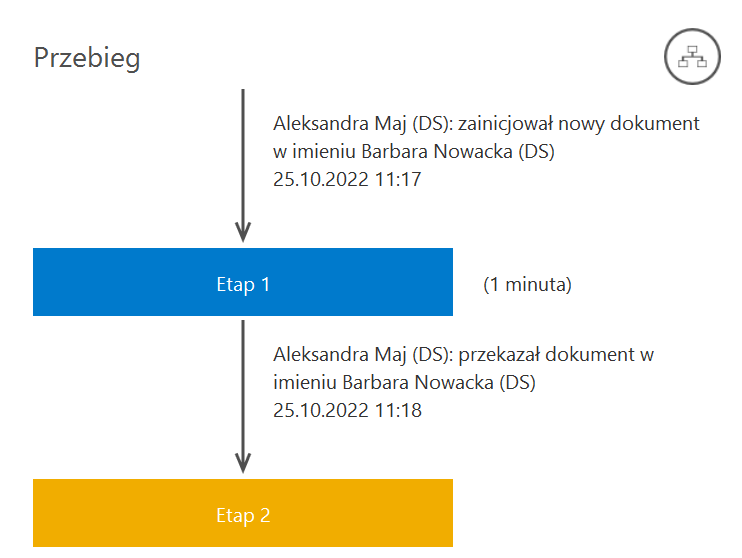
 wywołujący okno ‘Zamień pracownika’. W polu ‘Wyszukaj pracownika’ należy wskazać operatora, którego uprawnienia zostaną przejęte przez pracownika wskazanego w polu ‘Zmień na”.
wywołujący okno ‘Zamień pracownika’. W polu ‘Wyszukaj pracownika’ należy wskazać operatora, którego uprawnienia zostaną przejęte przez pracownika wskazanego w polu ‘Zmień na”.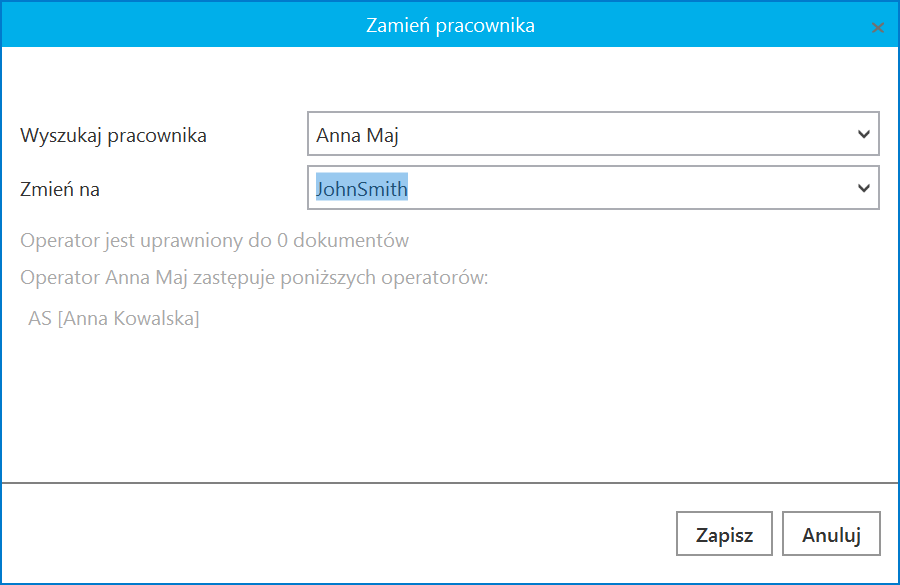
 – ilość dokumentów, do których ma uprawnienia
– ilość dokumentów, do których ma uprawnienia – jeżeli zdefiniowano zastępstwo, wyświetlany jest pracownik zastępujący zamienianego operatora
– jeżeli zdefiniowano zastępstwo, wyświetlany jest pracownik zastępujący zamienianego operatora – lista typów obiegu, w ramach których zamieniany operatory był uprawniony do inicjowania dokumentów
– lista typów obiegu, w ramach których zamieniany operatory był uprawniony do inicjowania dokumentów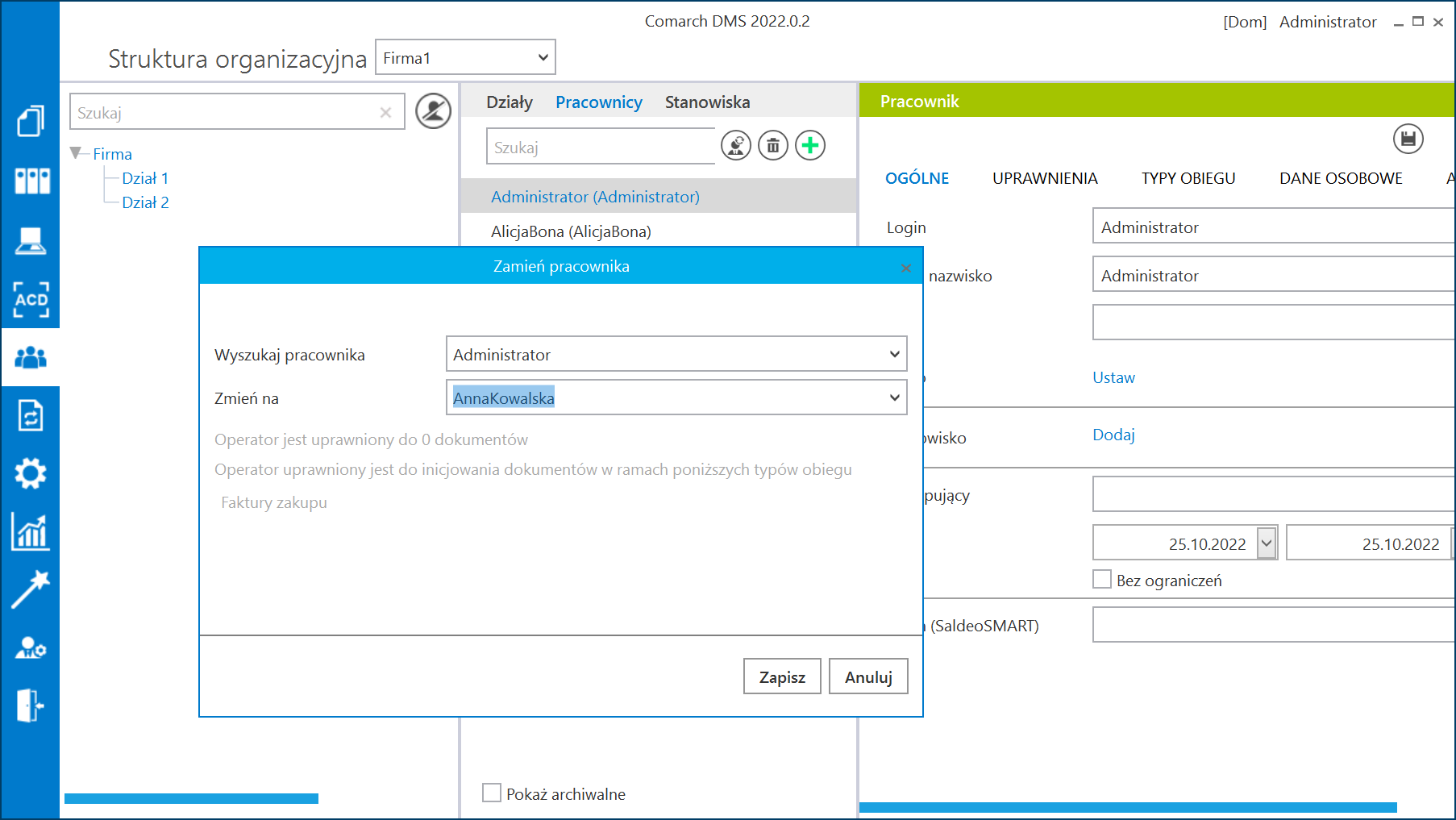
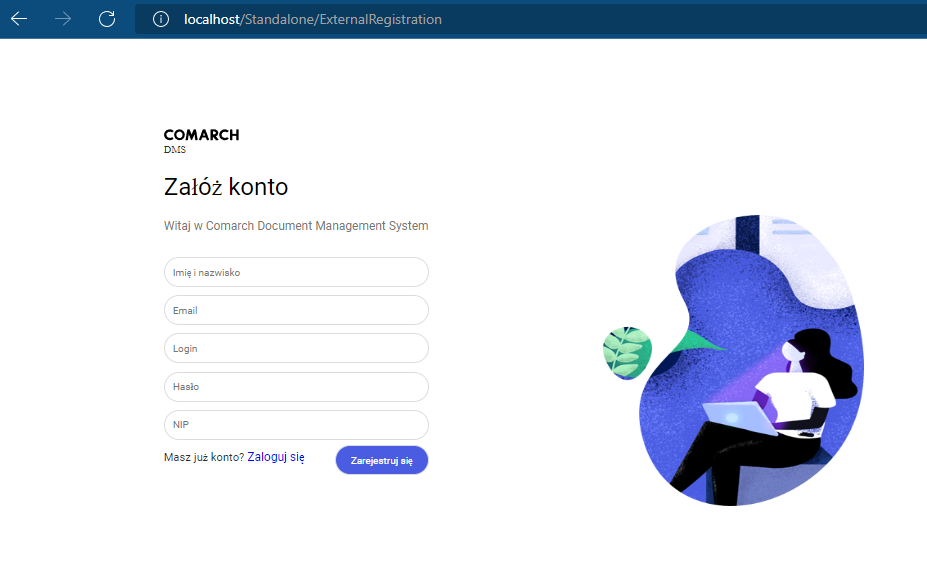
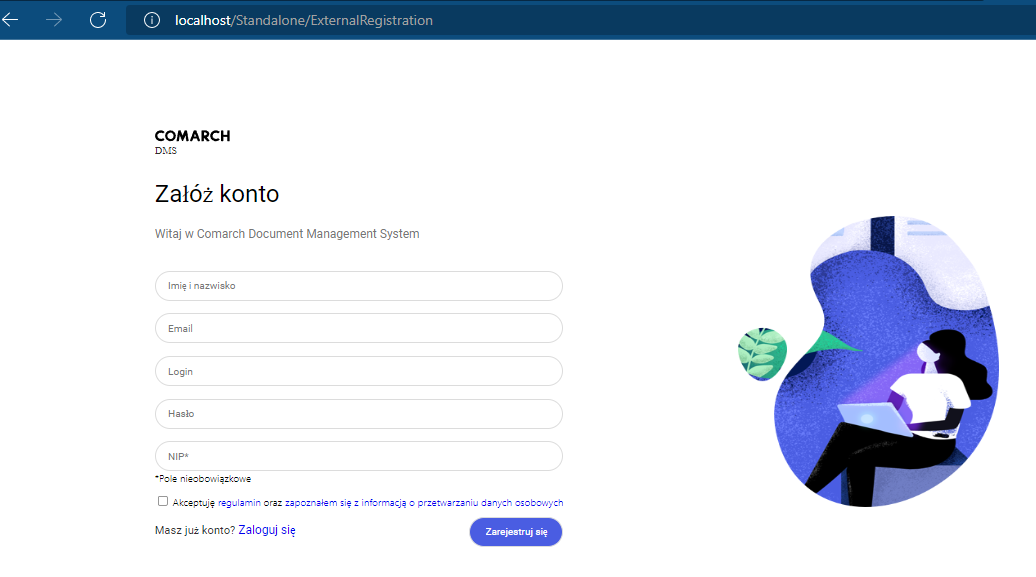
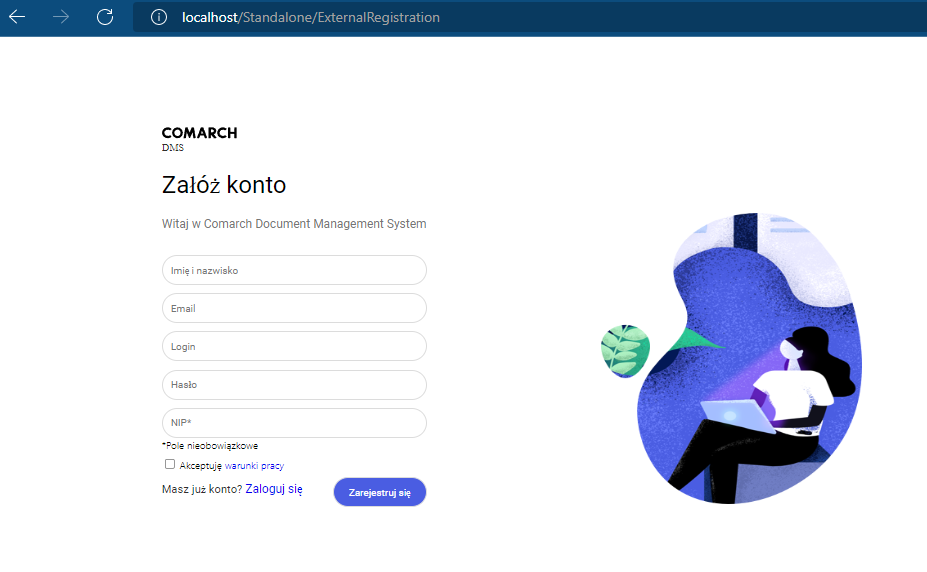
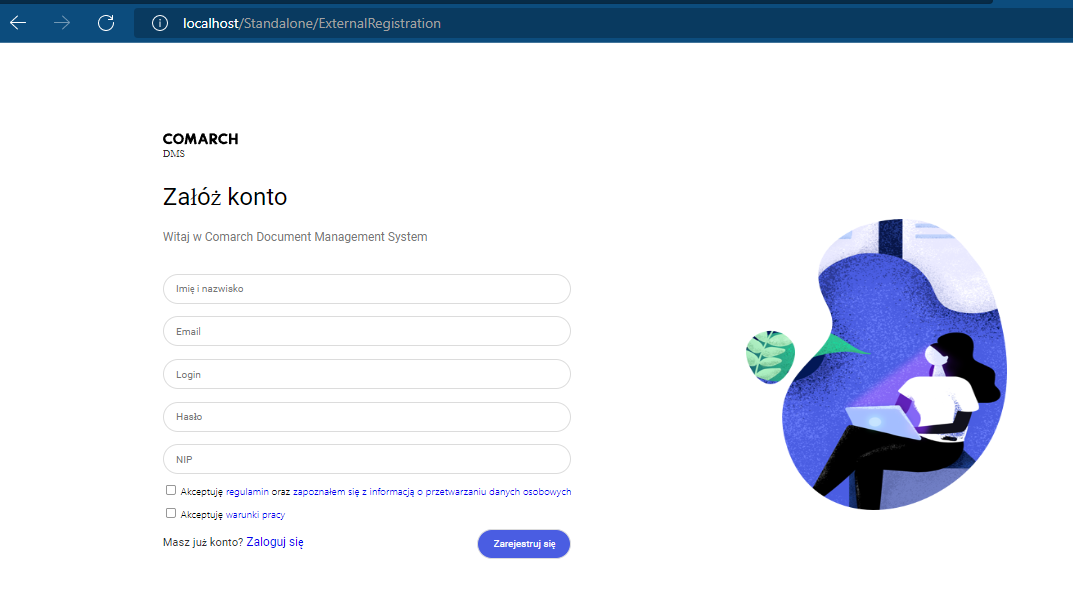
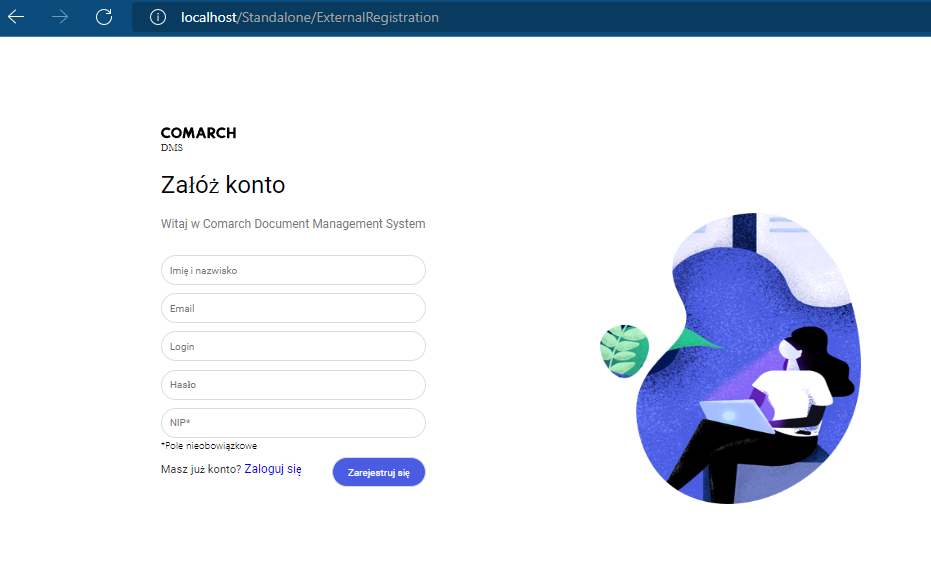
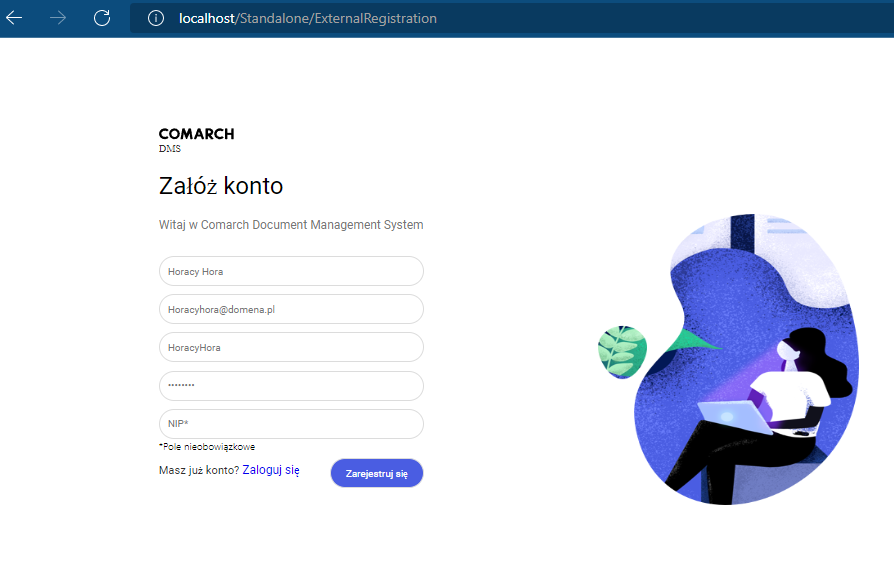
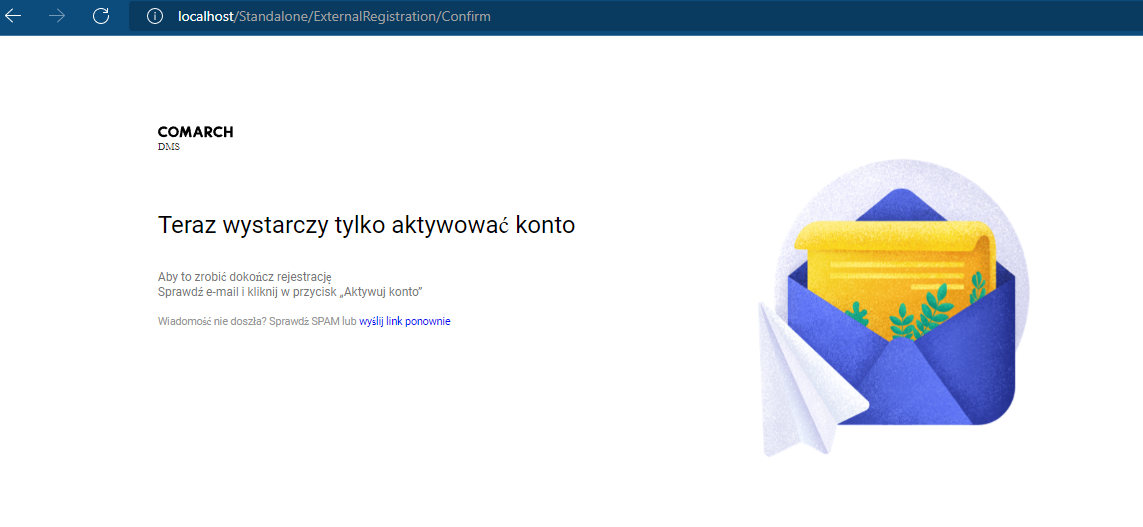
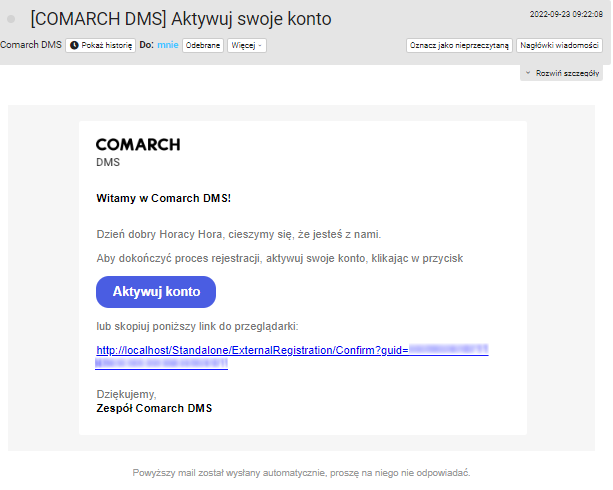
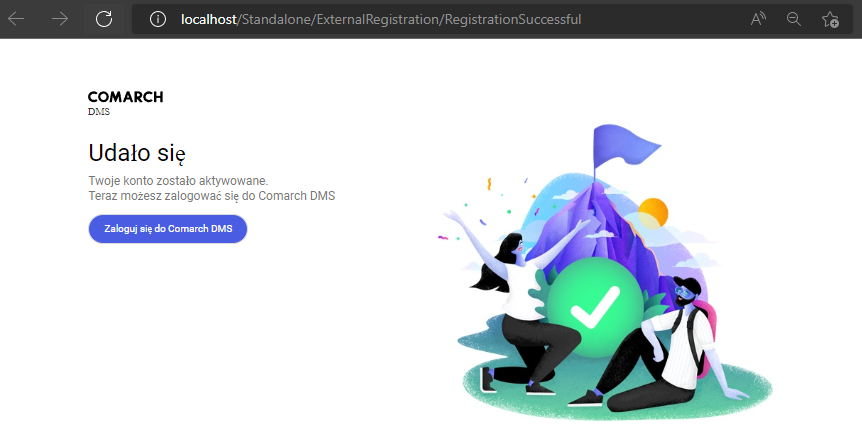
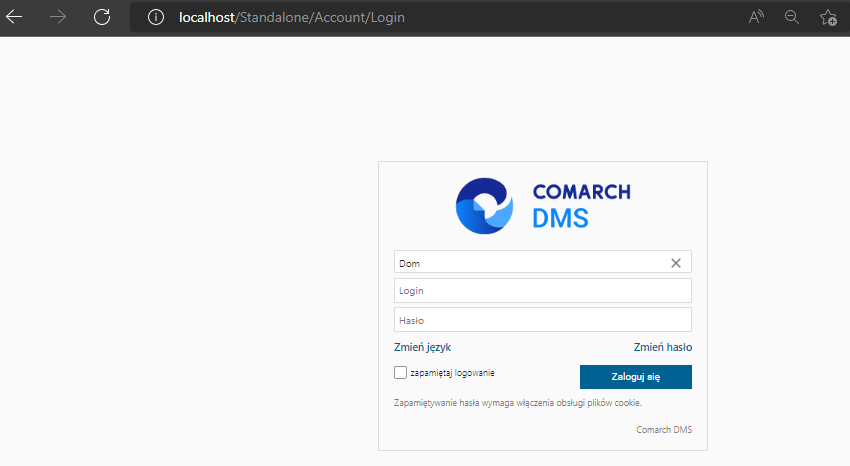
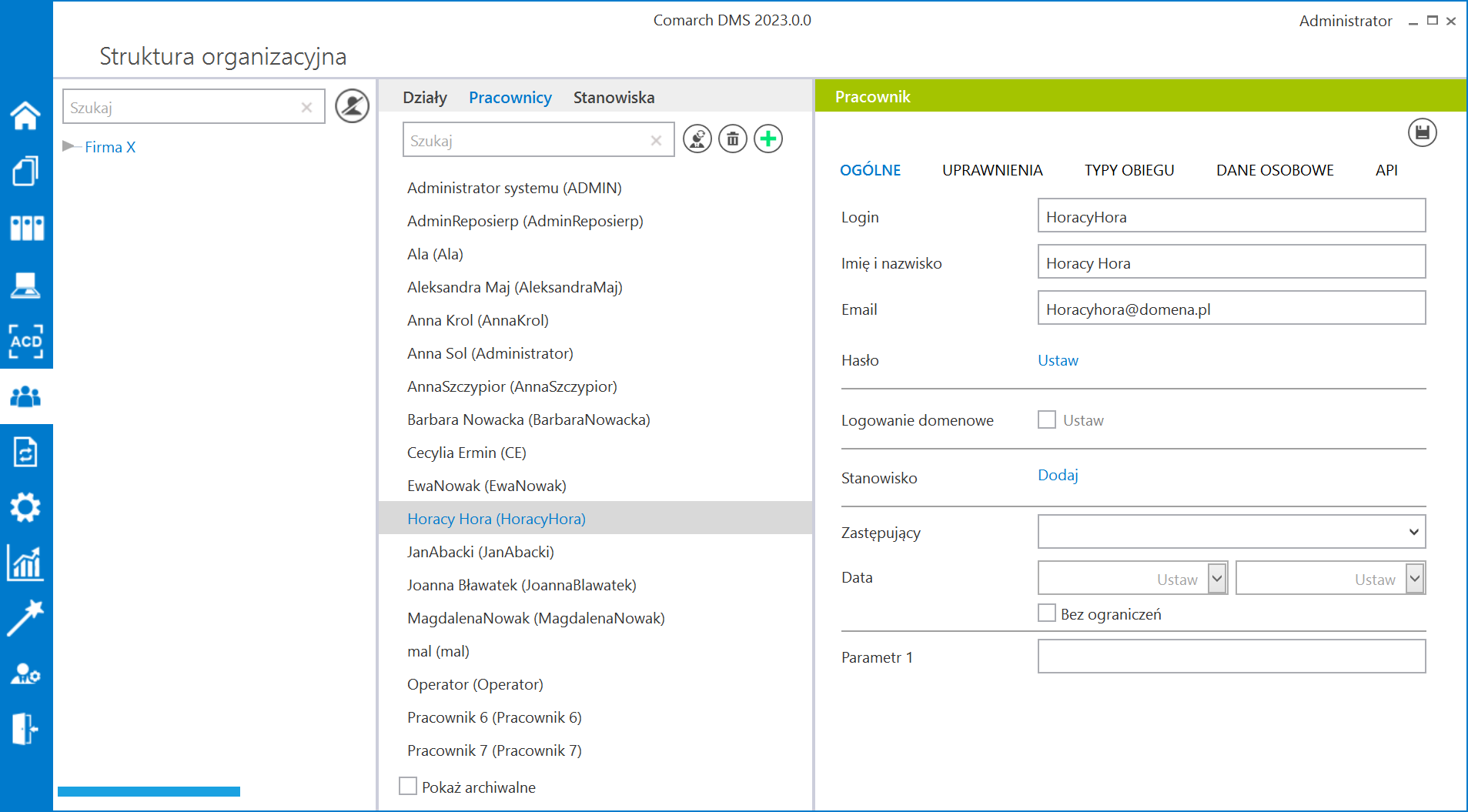


 [Struktura organizacyjna] w górnej części okna została dodana ikona
[Struktura organizacyjna] w górnej części okna została dodana ikona  [Importuj], analogiczna do ikony dotychczas dostępnej tylko dla współpracy z Comarch ERP XL.
[Importuj], analogiczna do ikony dotychczas dostępnej tylko dla współpracy z Comarch ERP XL.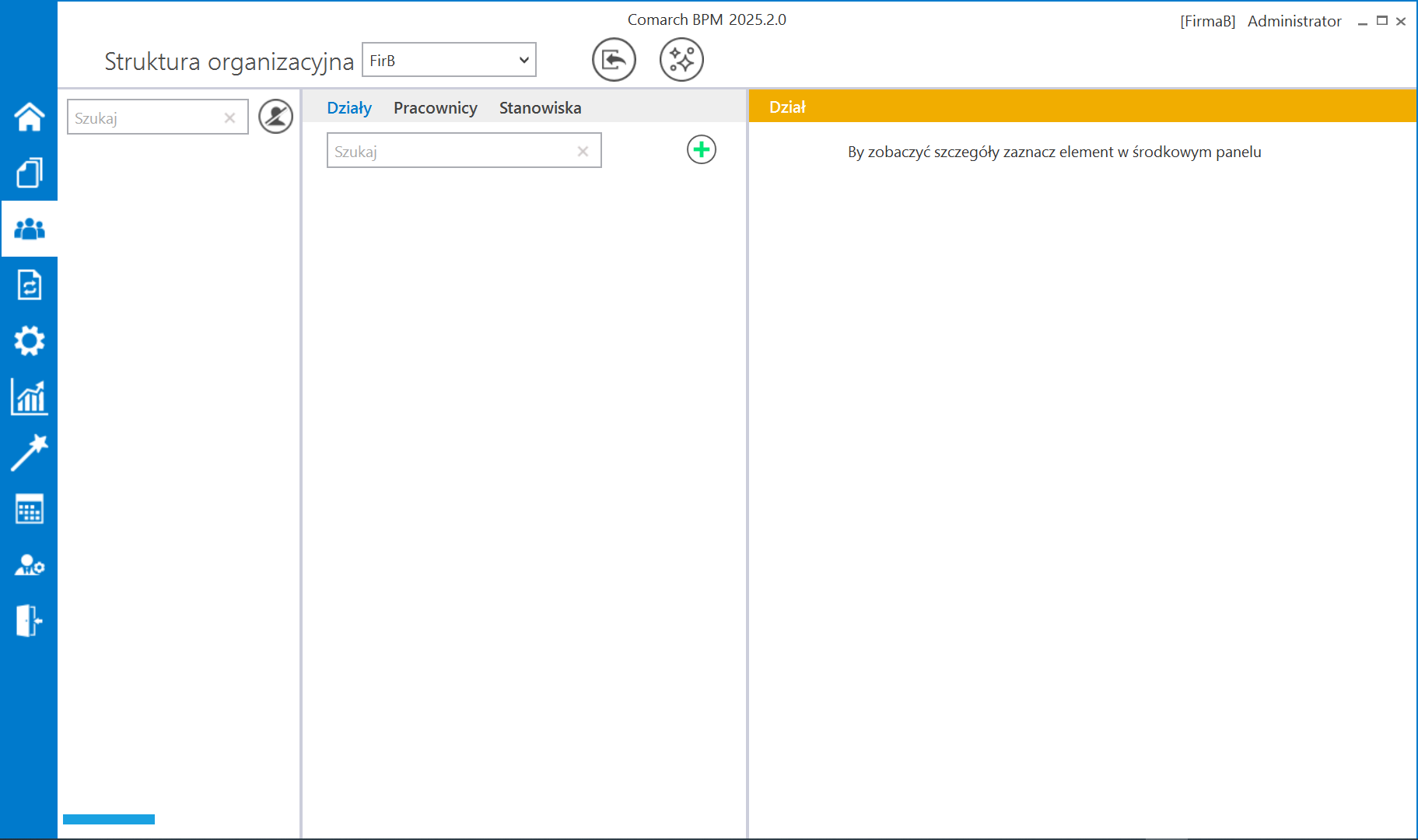
 [SQL] w ramach danej zakładki.
[SQL] w ramach danej zakładki.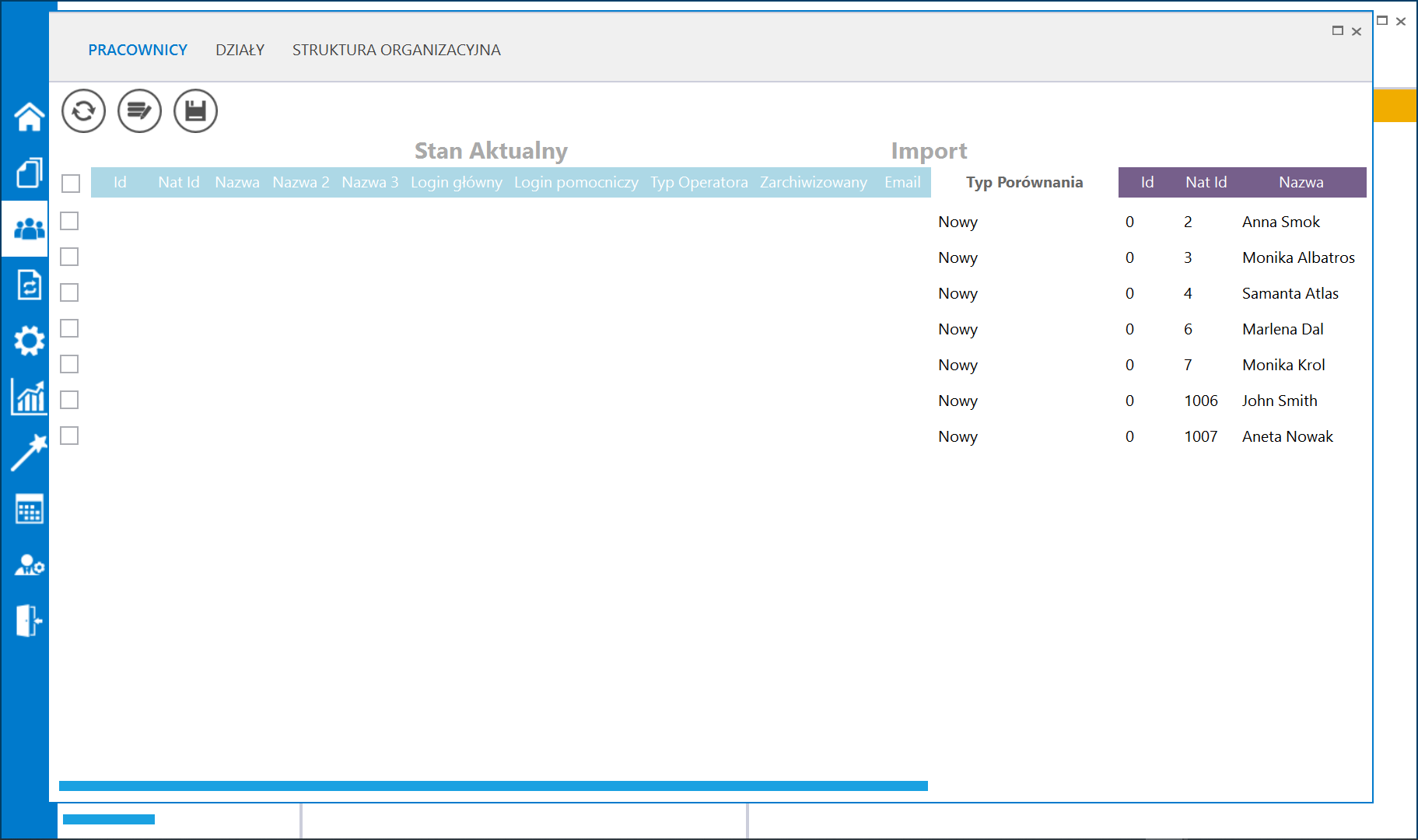
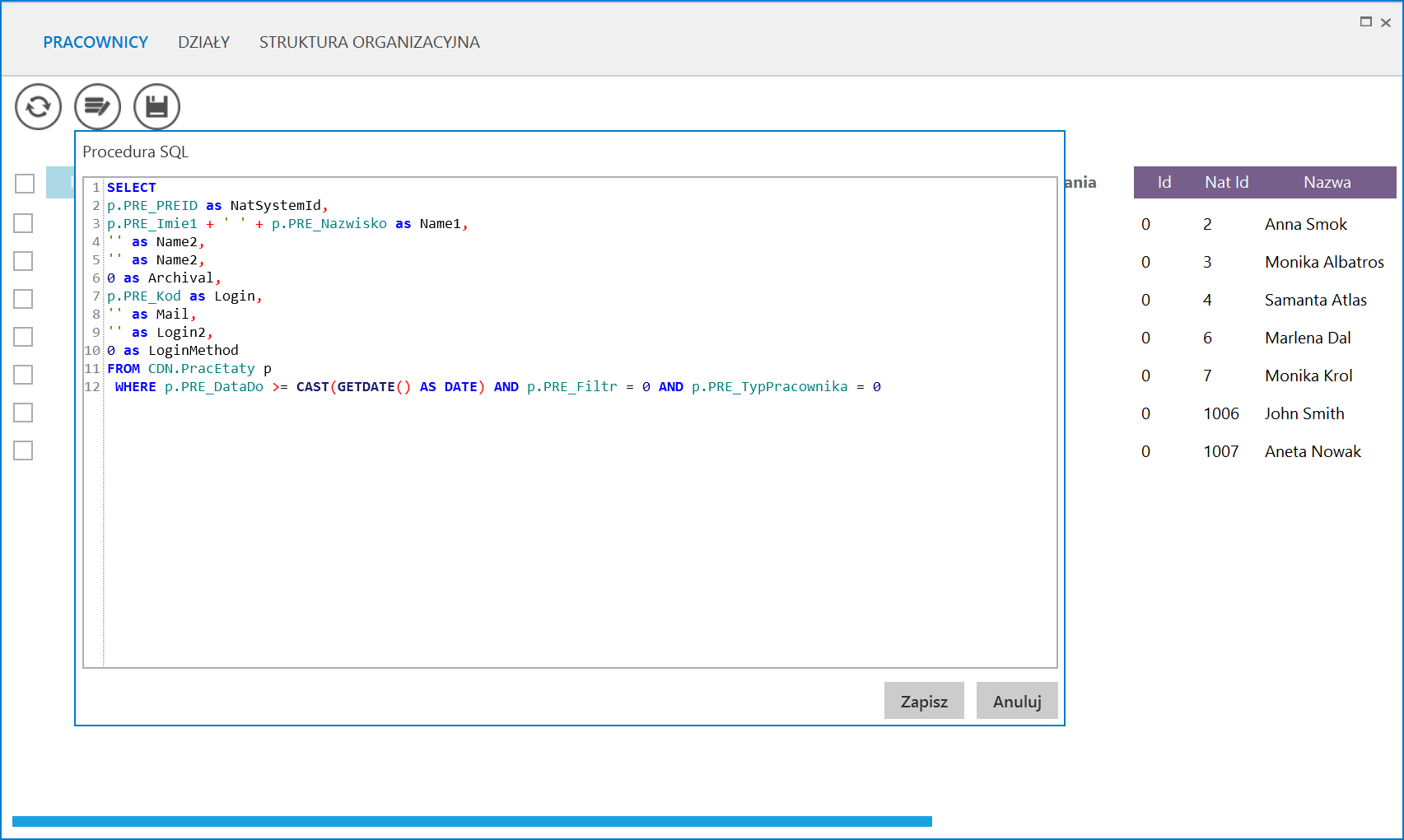
 [Zapisz]. Wówczas wybrani pracownicy pojawią się w sekcji „Stan Aktualny” w oknie importu danych, a po zamknięciu okna widoczni będą na zakładce „Pracownicy” w ramach zakładki
[Zapisz]. Wówczas wybrani pracownicy pojawią się w sekcji „Stan Aktualny” w oknie importu danych, a po zamknięciu okna widoczni będą na zakładce „Pracownicy” w ramach zakładki  [Struktura organizacyjna].
[Struktura organizacyjna].