RCP (Rejestracja czasu pracy) to funkcjonalność dostępna dla użytkowników modułu Płace i Kadry Plus. Umożliwia odnotowanie godzin wejścia i wyjścia pracowników poprzez:
- automatyczne pobranie danych o wejściach/ wyjściach pracowników pochodzących z systemu rejestracji czasu pracy Comarch TNA,
- import czasu pracy z plików tekstowych txt pochodzących z zewnętrznych systemów rejestracji czasu pracy,
- ręczne wprowadzenie lub edycję godzin zaimportowanych plikiem tekstowym lub pobranych z Comarch TNA.
Odnotowane dane są informacją o rzeczywistym (ewentualnie wygładzonym) czasie pracy pracownika, zapisanym na oddzielnym kalendarzu, który nie stanowi podstawy do rozliczenia w systemie ERP HR. Dopiero po uzgodnieniu wpisów oraz ich zatwierdzeniu przez uprawnionego Użytkownika można je przenieść do kalendarza czasu pracy, na podstawie którego następuje rozliczenie wypłaty pracownika.
W celu korzystania z funkcjonalności RCP oraz automatycznego pobierania danych z Comarch TNA należy uruchomić integrację z tą usługą (więcej szczegółów tutaj) natomiast, aby importować czas pracy z plików tekstowych txt pochodzących z zewnętrznych systemów RCP należy ustawić:
- W bazie danych systemu ERP Konfiguracja firmy > Płace > Parametry włączyć opcję „Używanie RCP do ewidencji czasu pracy”.
- W bazie danych systemu ERP Konfiguracja firmy > Płace > RCP formaty importu zdefiniować format zgodny z zawartością pliku tekstowego, z którego będą importowane dane.
- W bazie danych systemu ERP pracownikom, dla których będzie importowany czas pracy przypisać numery kart RCP. Import identyfikuje pracownika po numerze przypisanej karty RCP.
- W Comarch HRM w menu Administracja > Konfiguracja > RCP > Format importu RCP wybrać z listy zdefiniowany wcześniej format.
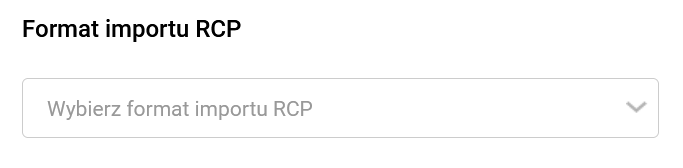
Lista dostępnych formatów RCP jest odczytywana z bazy danych systemu ERP. Nie pojawią się tutaj schematy oznaczone jako Nieaktywne oraz schematy z opcją RCP jako lista obecności i Import z bazy Comarch ERP XL.
RCP wprowadzanie danych
Wybierając z menu głównego RCP zostanie wyświetlony kalendarz w układzie miesięcznym dla zalogowanego użytkownika. W górnym menu dostępny jest przycisk zmiany widoku. Dodatkowo w zależności od nadanych uprawnień do edycji RCP i czasu pracy Użytkownik może mieć również dostępne pod ikoną ![]() opcje Import pliku RCP (dotyczy importu z zewnętrznych rejestratorów czasu pracy) oraz Kopiuj RCP na czas pracy. Pod kalendarzem prezentowane są szczegóły zaznaczonego dnia oraz podsumowanie miesiąca.
opcje Import pliku RCP (dotyczy importu z zewnętrznych rejestratorów czasu pracy) oraz Kopiuj RCP na czas pracy. Pod kalendarzem prezentowane są szczegóły zaznaczonego dnia oraz podsumowanie miesiąca.
W ramach szczegółów dnia prezentowane są sekcje: Dane z czytników – sekcja informująca o czasie pracy pochodzącym z czytników RCP (zaimportowanym plikiem tekstowym txt lub pobranym z Comarch TNA) oraz Czas pracy – jest to czas faktycznie rejestrowany dla danego pracownika. Dane mogą się różnić jeśli zostały zastosowane reguły wygładzania lub dokonano ręcznej edycji czasu pracy. W ramach podsumowania miesiąca również oddzielnie zliczany jest czas wynikający z czytników RCP oraz czas pracy faktycznie zarejestrowany dla pracownika.
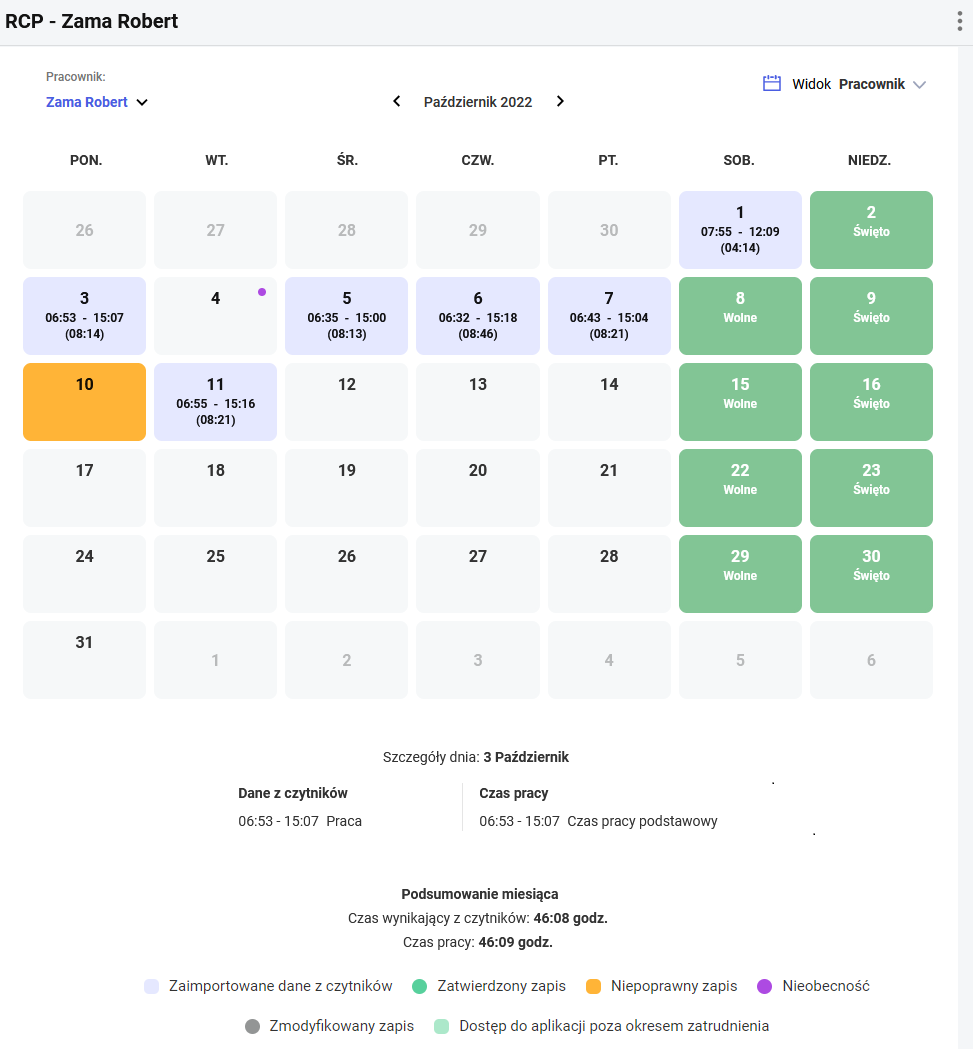
Zapisy w tym kalendarzu mogą być:
- pobrane bezpośrednio z Comarch TNA,
- zaimportowane z pliku tekstowego z zewnętrznego systemu RCP,
- wprowadzone ręcznie – poprzez edycję danego dnia,
Dostęp do tej funkcjonalności oparto o schemat uprawnień, w którym mamy do wyboru Edycję, Podgląd lub Brak dostępu do RCP, dla własnych danych i podwładnego.
- Edycja pozwala na dodawanie, modyfikowanie i usuwanie danych
- Podgląd daje możliwość tylko wyświetlenia informacji
- Brak nie daje dostępu do funkcjonalności RCP.
Jeśli użytkownikiem jest Kierownik, to może on z listy wybrać nazwisko podległego pracownika i wyświetlić jego miesięczny kalendarz RCP.
Dni oznaczone w planie pracy jako wolne i świąteczne oznaczone są kafelkiem w kolorze zielonym oraz opisem słownym. Jeżeli dla danego dnia zostały pobrane/zaimportowane dane o czasie pracy kafelek dnia przyjmuje kolor jasnoniebieski, a jeśli godziny zostały wprowadzone lub zmodyfikowane ręcznie na kalendarzu RCP na kafelku pojawia się dodatkowo szara kropka. Pomarańczowy kolor kafelka informuje o błędnych zapisach w danym dniu np. brak godziny wejścia lub wyjścia, natomiast fioletowa kropka o odnotowanej nieobecności na ten dzień. Po dokonaniu zatwierdzenia czasu pracy na danym dniu wyświetlona zostanie zielona kropka.
Na kafelkach dni z wprowadzonymi, kompletnymi zapisami wyświetlane są godziny wejścia (pierwszego), wyjścia (ostatniego) oraz ilość godzin pracy.
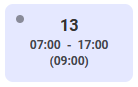 – oznaczenie dnia, w którym pierwsze wejście było o 7:00, ostatnie wyjście o 17:00. Pracownik przepracował w tym przedziale czasowym 9 godzin.
– oznaczenie dnia, w którym pierwsze wejście było o 7:00, ostatnie wyjście o 17:00. Pracownik przepracował w tym przedziale czasowym 9 godzin.
Wyjaśnienie poszczególnych oznaczeń zostało opisane w legendzie znajdującej się pod kalendarzem RCP.

Czas pracy w kalendarzu RCP może podlegać wygładzaniu zgodnie z ustawionymi w konfiguracji Comarch HRM regułami wygładzania. Opis reguł wygładzania i sposobu ich działania dostępny jest tutaj.
Import z pliku RCP
Import pliku RCP. Funkcjonalność dostępna tylko na desktopie. Dotyczy importu czasu pracy z plików tekstowych txt pochodzących z zewnętrznych rejestratorów czasu pracy. Poza odpowiednimi ustawieniami w konfiguracji systemu ERP oraz HRM (opisane na początku artykułu), aby Użytkownik mógł importować dane z plików musi posiadać uprawnienie „Import RCP z pliku” w grupie „Zarządzanie” ustawione jako „Aktywne”.
Uruchomienie importu powoduje otwarcie okna parametrów, w którym wskazujemy plik i sposób importu danych: import wszystkich danych z pliku lub za wskazany okres. Jeśli jest to ponowny import danych za ten sam okres wybieramy opcję Pomiń lub Dopisz.
Import dostępny jest pod ikoną ![]() z poziomu:
z poziomu:
- kalendarza miesięcznego – dla osoby aktualnie wyświetlanej na kalendarzu
- widoków Centrum dzień oraz Centrum – miesiąc – dla zaznaczonych osób
Jeśli w konfiguracji Comarch HRM (Administracja/Konfiguracja/RCP) nie są włączone żadne reguły wygładzania oraz zaznaczony jest parametr „Akceptuj nadgodziny” to podczas importu nie są zastosowane żadne reguły wygładzania, a wejścia/ wyjścia służbowe są pomijane. Reguły wygładzania oraz sposób ich działania zostały opisane w artykule konfiguracja. Zaimportowane dane tworzą oddzielny ‘kalendarz’ pracownika, na którym pracownik lub jego przełożony może dokonywać ręcznych modyfikacji, uzupełnić dni z niepełnym importem lub usuwać zaimportowane dane.
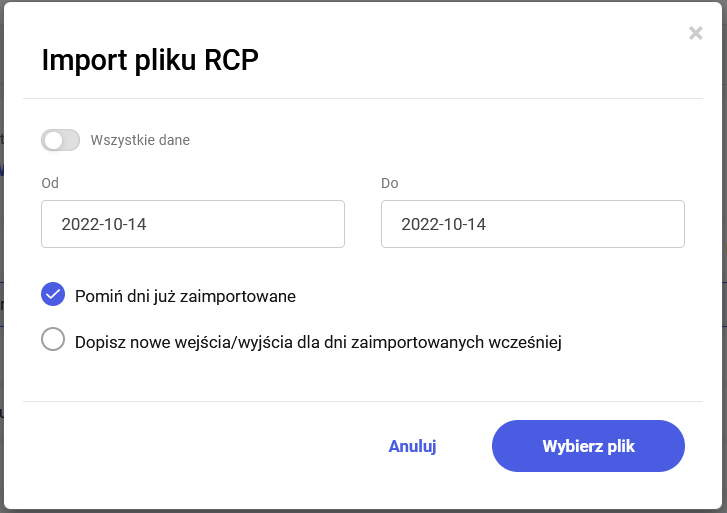
Import danych z pliku RCP jest również zależny do ustawień Blokady edycji nie/obecności w stosunku do ostatniego dnia miesiąca. Jeśli w datach na oknie importu wskazano co najmniej jeden dzień z miesiąca, który jest już zablokowany do edycji, to podczas importu pojawi się komunikat „Nie posiadasz uprawnień do edycji kalendarza dla wybranego zakresu dat”.
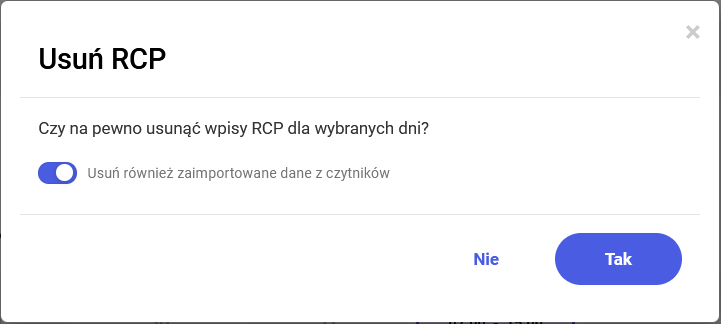
Pozostałe operacje dostępne w RCP
Edycja RCP – po zaimportowaniu danych z pliku RCP lub pobraniu odczytów z systemu Comarch TNA możliwa jest ręczna edycja szczegółów dotyczących pracy w danym dniu. Zwłaszcza dni oznaczone pomarańczowym kolorem powinny być uzupełnione o brakujące wejścia lub wyjścia, aby możliwe było ich zatwierdzenie i przeniesienie na Czas pracy.
Ręczna edycja dostępna jest również na dniach z poprawnym odczytem danych oraz dniach wolnych i świątecznych. Jeśli dane o czasie pracy pochodzą z RCP (zaimportowane plikiem txt lub pobrane z Comarch TNA) to na formularzu dnia widoczna jest sekcja Dane z czytników, w której prezentowane są zdarzenia zarejestrowane przez odpowiedni system rejestracji czasu pracy. W sekcji Czas pracy widoczny jest natomiast czas pracy wraz z przyporządkowanym odpowiednim rodzajem pracy (strefą), który po zatwierdzeniu może zostać przekopiowany na właściwy kalendarz czasu pracy pracownika. Dane z czytników oraz z sekcji Czas pracy mogą się różnić w szczególności, gdy zastosowano reguły wygładzania lub dokonano ręcznej edycji.
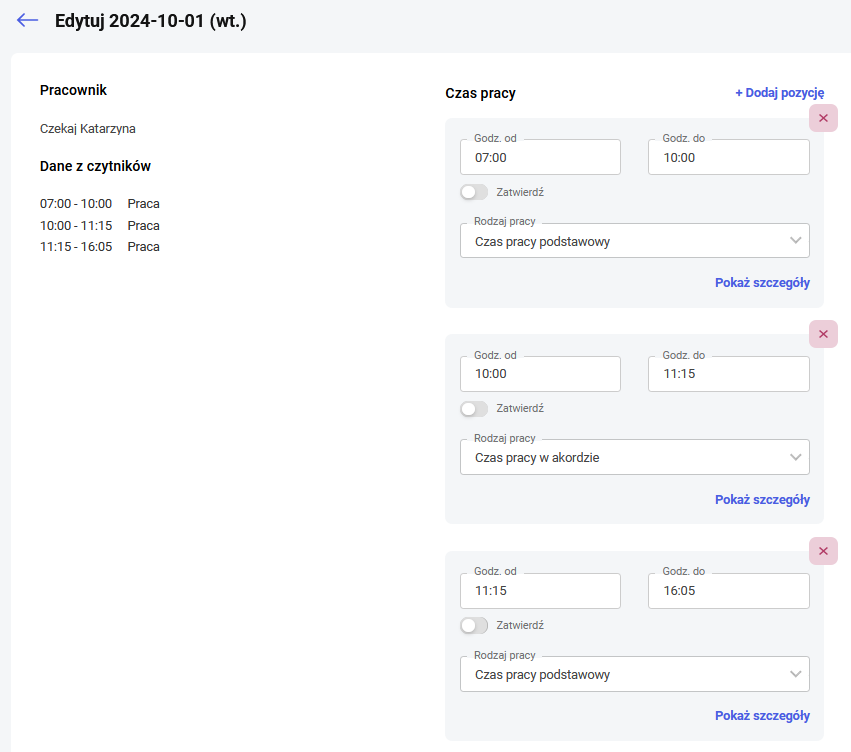
Zatwierdzanie oraz cofanie zatwierdzenia wprowadzonych danych dostępne jest na formularzu danego dnia przy użyciu suwaka ![]() oraz w widokach poszczególnych kalendarzy za pomocą przycisków
oraz w widokach poszczególnych kalendarzy za pomocą przycisków ![]() Zatwierdź RCP oraz
Zatwierdź RCP oraz ![]() Cofnij zatwierdzenie RCP. Operacje te nie są dostępne dla zalogowanej osoby (nie można zatwierdzić/cofnąć zatwierdzenia własnego czasu pracy).
Cofnij zatwierdzenie RCP. Operacje te nie są dostępne dla zalogowanej osoby (nie można zatwierdzić/cofnąć zatwierdzenia własnego czasu pracy).
Kopiuj RCP na czas pracy. Funkcjonalność dostępna tylko na desktopie dla Użytkownika z aktywnym uprawnieniem „Kopiowanie RCP na czas pracy” w grupie „Zarządzanie” oraz Edycji czasu pracy.
Funkcjonalność jest dostępna pod ikoną ![]() w widoku Pracownik (nie powinien być zaznaczony żaden dzień) oraz widokach Centrum po zaznaczeniu pracownika lub pracowników.
w widoku Pracownik (nie powinien być zaznaczony żaden dzień) oraz widokach Centrum po zaznaczeniu pracownika lub pracowników.
Umożliwia przeniesienie zatwierdzonych danych na kalendarz Czasu pracy. Kopiowanie informacji o czasie pracy w poszczególnych dniach nie dotyczy pracowników rozliczanych ‘wg zestawienia”. W oknie parametrów należy podać zakres dat jakiego ma dotyczyć kopiowane.
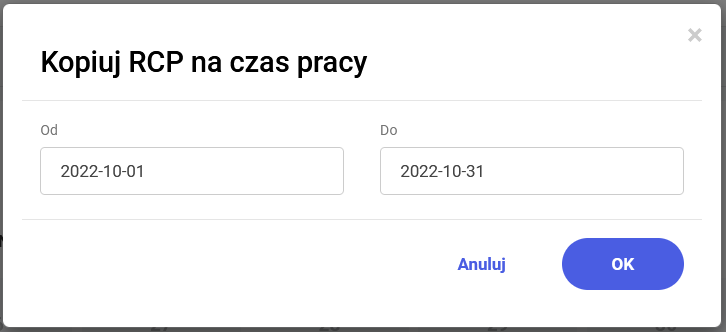
Pod przyciskiem ![]() dostępna jest zmiana widoku (tylko na desktopie).
dostępna jest zmiana widoku (tylko na desktopie).
Widok Centrum – dzień
W tym widoku dla zalogowanego kierownika wyświetlana jest lista podwładnych pracowników. Jest to widok domyślny, pozwala w łatwy sposób sprawdzić którzy pracownicy w danym dniu już rozpoczęli pracę, a którzy są jeszcze nieobecni oraz szczegóły dotyczące zatwierdzonego lub niezatwierdzonego czasu pracy.
Dostępne są tu kolumny:
- Status:
- puste pole – jeśli pracownik nie ma jeszcze wejścia w danym dniu oraz nie ma wprowadzonej nieobecności, delegacji lub szkolenia,
- niekompletne dane – brak wejścia lub wyjścia (dla integracji z Comarch TNA status pojawia się w przypadku niekompletnych danych w dniach wcześniejszych niż bieżący),
- obecność – pracownik ma z czytników odnotowane wejście w danym dniu,
- nieobecność – pracownik ma wprowadzoną nieobecność w tym dniu,
- delegacja – pracownik ma wprowadzoną delegację w tym dniu,
- szkolenie – pracownik ma wprowadzone szkolenie w tym dniu,
- dzień wolny – pracownik ma w planie pracy danego dnia oznaczony dzień wolny lub święto,
- Pracownik – imię i nazwisko pracownika,
- Identyfikator – w przypadku integracji z Comarch TNA wyświetlany jest numer identyfikatora, w przypadku korzystania z zewnętrznych rejestratorów czasu pracy prezentowany jest numer karty RCP,
- Plan pracy – ilość godzin wynikająca z planu pracy danego pracownika w tym dniu,
- Nieobecności – ilość godzin nieobecności w danym dniu,
- Dane z czytników – pierwsze wejście i ostatnie wyjście pracownika w tym dniu,
- RCP – Niezatwierdzono – niezatwierdzony czas pracy w tym dniu,
- RCP – Zatwierdzono – zatwierdzony czas pracy w tym dniu,
- RCP – Razem – łącznie zatwierdzony i niezatwierdzony czas pracy w tym dniu,
- Bilans – wartość będąca różnicą pomiędzy sumą zatwierdzonego czasu RCP i nieobecności oraz planu pracy ( Bilans = (RCP Zatwierdzono + Nieobecności) – Plan pracy ).
Widok pozwala na filtrowanie pracowników według centrum oraz statusu. Z poziomu tej listy kierownik może wykonywać import pliku RCP oraz kopiować RCP na czas pracy dla wielu zaznaczonych osób. Operacje zatwierdzania RCP i cofnięcia zatwierdzenia dla wielu są możliwe jeśli nie zostanie zaznaczona zalogowana osoba oraz osoba ze statusem niekompletne dane.
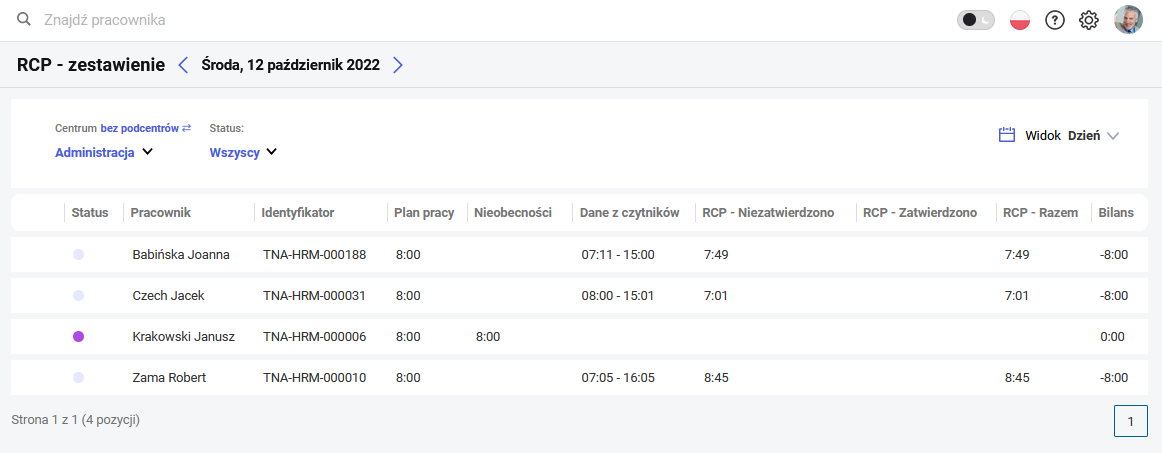
Widok Centrum – miesiąc
Jest to widok zbliżony do widoku Centrum – dzień, z tą różnicą, że w tym widoku prezentowane są dane dotyczące całego miesiąca. W tym widoku status niekompletne dane wyświetlany jest jeśli w jakimś dniu w ramach miesiąca brakuje wejścia lub wyjścia (w przypadku integracji z Comarch TNA weryfikowane są tylko dni wcześniejsze niż dzień bieżący). Jeśli nie ma wpisów z brakującymi danymi kolumna Status pozostaje pusta.
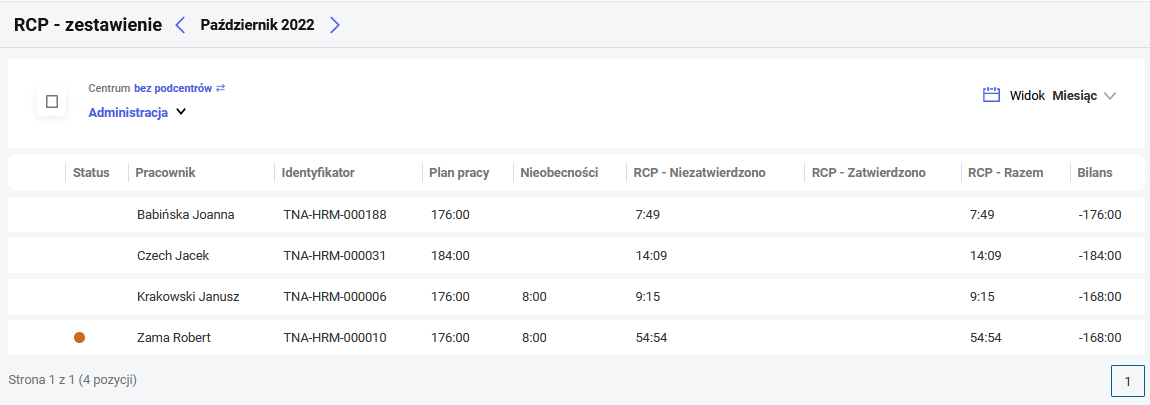
Przycisk ![]() Zaznacz wszystkich pracowników umożliwia wykonywanie operacji dla wielu osób. Z poziomu tej listy kierownik może wykonywać import pliku RCP oraz kopiować RCP na czas pracy dla wielu zaznaczonych osób. Operacje zatwierdzania RCP i cofnięcia zatwierdzenia dla wielu są możliwe jeśli nie zostanie zaznaczona zalogowana osoba oraz osoba ze statusem niekompletne dane.
Zaznacz wszystkich pracowników umożliwia wykonywanie operacji dla wielu osób. Z poziomu tej listy kierownik może wykonywać import pliku RCP oraz kopiować RCP na czas pracy dla wielu zaznaczonych osób. Operacje zatwierdzania RCP i cofnięcia zatwierdzenia dla wielu są możliwe jeśli nie zostanie zaznaczona zalogowana osoba oraz osoba ze statusem niekompletne dane.
