Po zainstalowaniu aplikacji Comarch HRM, użytkownik admin ma przypisany schemat uprawnień Administrator. Natomiast wszyscy użytkownicy, którym wygenerowano konta otrzymują schemat Domyślny. Aby zmienić schemat wybranym użytkownikom należy skorzystać w menu z opcji Przypisz schemat.
- Domyślny – pozwala na podgląd i edycję własnych danych (danych zalogowanej osoby). Jest to schemat, który otrzymują dodani Użytkownicy.
- Administrator – schemat przeznaczony dla użytkownika zarządzającego aplikacją. Posiada pełne prawa do wszystkich operacji w aplikacji. Ma dostęp do danych swoich podwładnych oraz dostęp do Administracji, w tym do struktury całej firmy i dokumentów w Intranecie.
Przypisz schemat
W tym miejscu użytkownik zarządzający uprawnieniami może przypisać zdefiniowany schemat użytkownikom, dla których wygenerowano konta dostępu do aplikacji. Lista zawiera Nazwisko i imię, Akronim użytkownika oraz nazwę schematu uprawnień. Zmiana uprawnień polega na przypisaniu nazwy właściwego schematu.
Pod przyciskiem ![]() dostępna jest opcja Zaznacz wszystkich użytkowników, dzięki której możemy wykonać operację zmiany schematu dla wszystkich osób wyświetlonych na oknie. Po zaznaczeniu osoby lub grupy osób wybieramy
dostępna jest opcja Zaznacz wszystkich użytkowników, dzięki której możemy wykonać operację zmiany schematu dla wszystkich osób wyświetlonych na oknie. Po zaznaczeniu osoby lub grupy osób wybieramy![]() Przypisz schemat w celu zmiany schematu uprawnień. Wybór potwierdzamy opcją Zapisz.
Przypisz schemat w celu zmiany schematu uprawnień. Wybór potwierdzamy opcją Zapisz.
Przycisk ![]() Zmień widok umożliwia przełączenie widoku w formie listy lub widok kafelkowy (na urządzeniach mobilnych tylko widok kafelkowy). Opcja filtrowania umożliwia wyszukanie użytkowników, którym przypisano określony schemat uprawnień.
Zmień widok umożliwia przełączenie widoku w formie listy lub widok kafelkowy (na urządzeniach mobilnych tylko widok kafelkowy). Opcja filtrowania umożliwia wyszukanie użytkowników, którym przypisano określony schemat uprawnień.
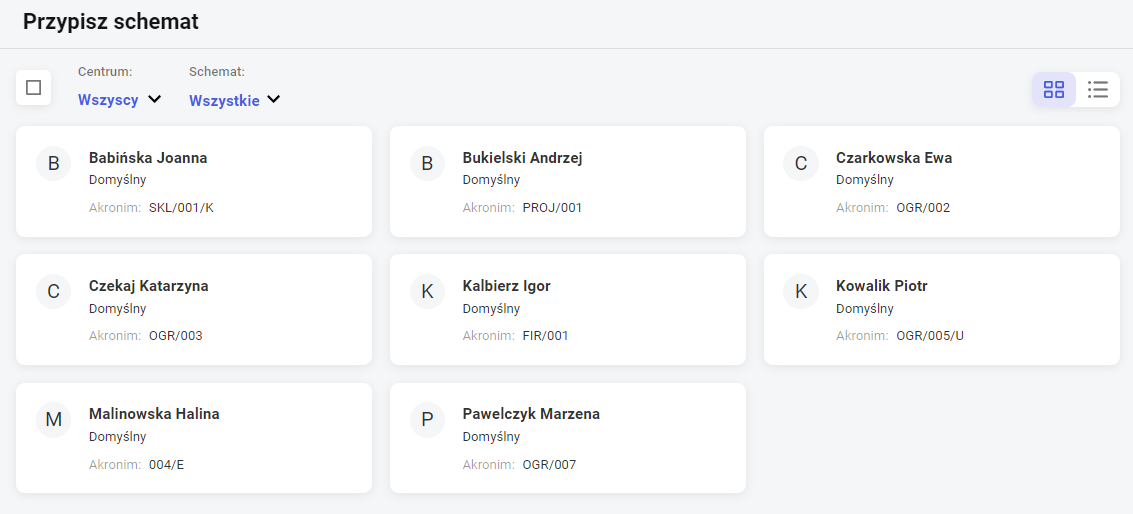
Schematy
Schematy uprawnień określają prawa dostępu do czynności wykonywanych w aplikacji. W tym miejscu można dodawać, usuwać oraz modyfikować utworzone schematy. Nazwa schematu musi zawierać co najmniej 3 znaki. W aplikacji zablokowano usuwanie schematu Domyślny oraz schematu przypisanego do Użytkownika.
Przy pierwszym uruchomieniu aplikacji dostępny jest schemat Domyślny. Można go edytować oraz dodawać własne schematy za pomocą przycisku ![]() .
.
W celu przejścia do trybu edycji schematu należy kliknąć prawym przyciskiem myszy na jego nazwę lub wybrać opcję Zmień dostępną w menu kontekstowym pod ikona 3 kropek.
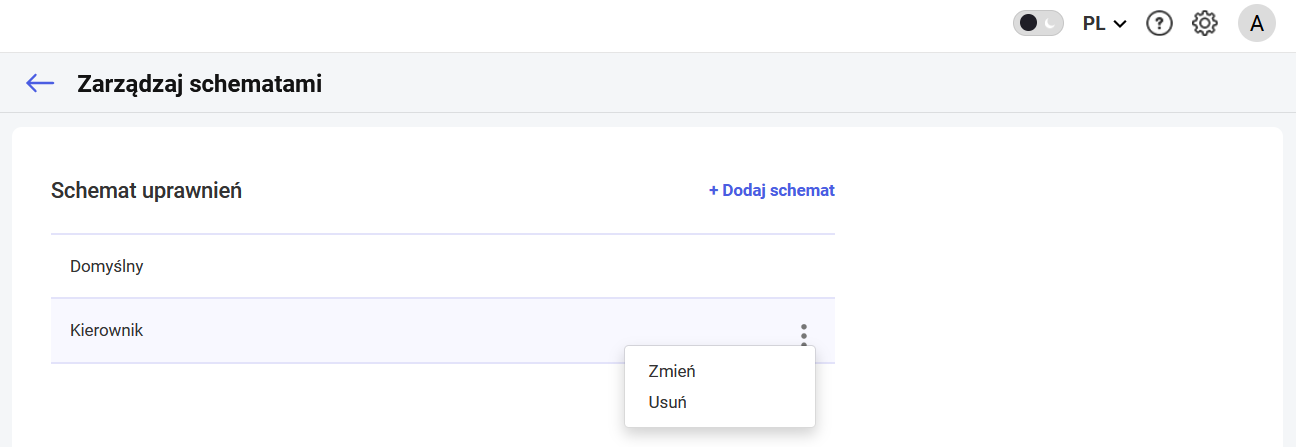
Po wybraniu nazwy schematu wyświetlane są uprawnienia do poszczególnych funkcji, które zostały podzielone w grupy:
- Pracownicy
- Zarządzanie czasem pracy
- Urlopy i delegacje
- Rozwój pracownika
- Zarządzanie
- Pozostałe
Kliknięcie w nazwę danej grupy ustawi ekran Użytkownika na uprawnienia dotyczące tej grupy. Można także wpisać nazwę konkretnego uprawnienia w oknie Znajdź uprawnienie.
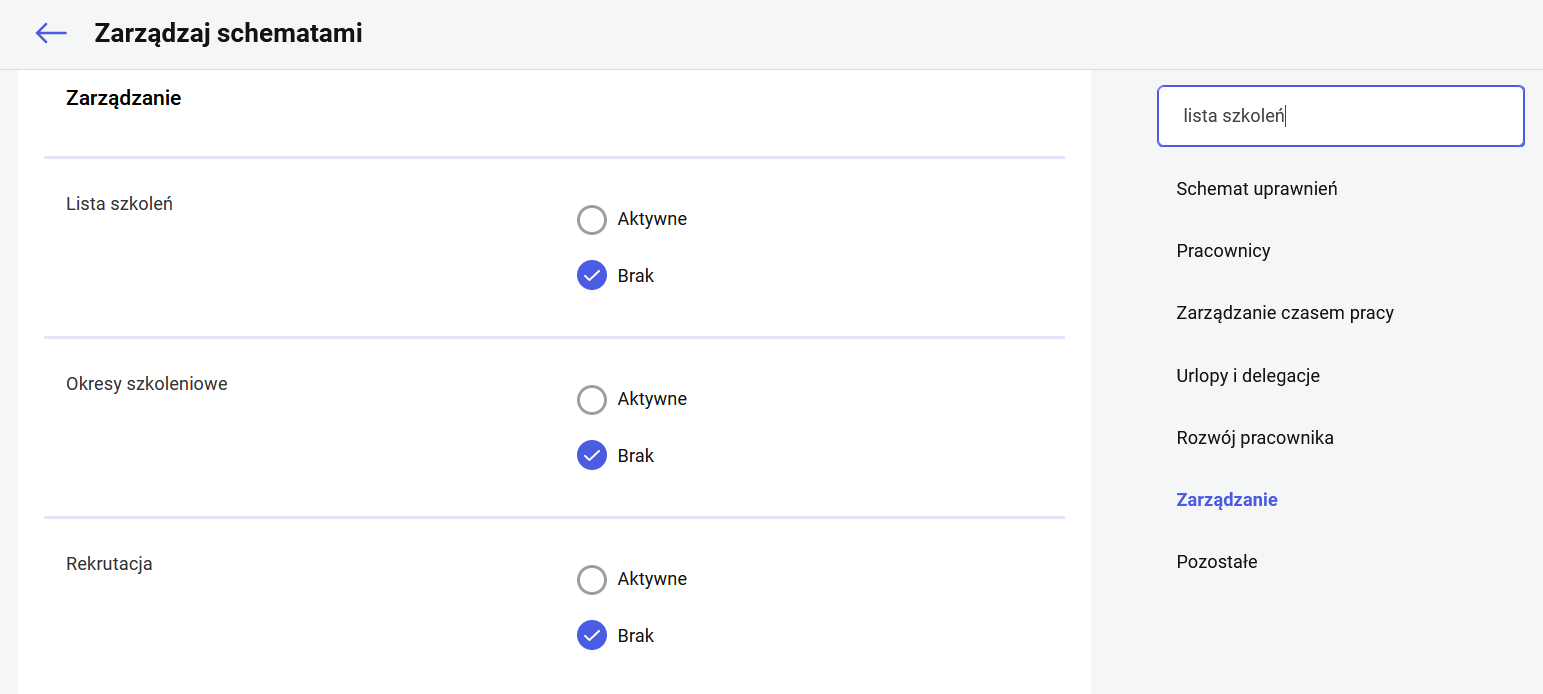
Większość uprawnień w grupach pracownicy, zarządzanie czasem pracy, urlopy i delegacje, rozwój pracownika można oddzielnie ustawić dla zalogowanej osoby (Własne) oraz podwładnych zalogowanej osoby (Podwładnego). Mogą one mieć następujące poziomy dostępu Edycja, Podgląd, Brak lub Aktywne, Brak.
Uprawnienia dostępne w grupie zarządzanie oraz pozostałe dotyczą ogólnych funkcjonalności związanych z zarządzaniem aplikacją. Posiadają opcje Aktywne i Brak.
Pracownicy
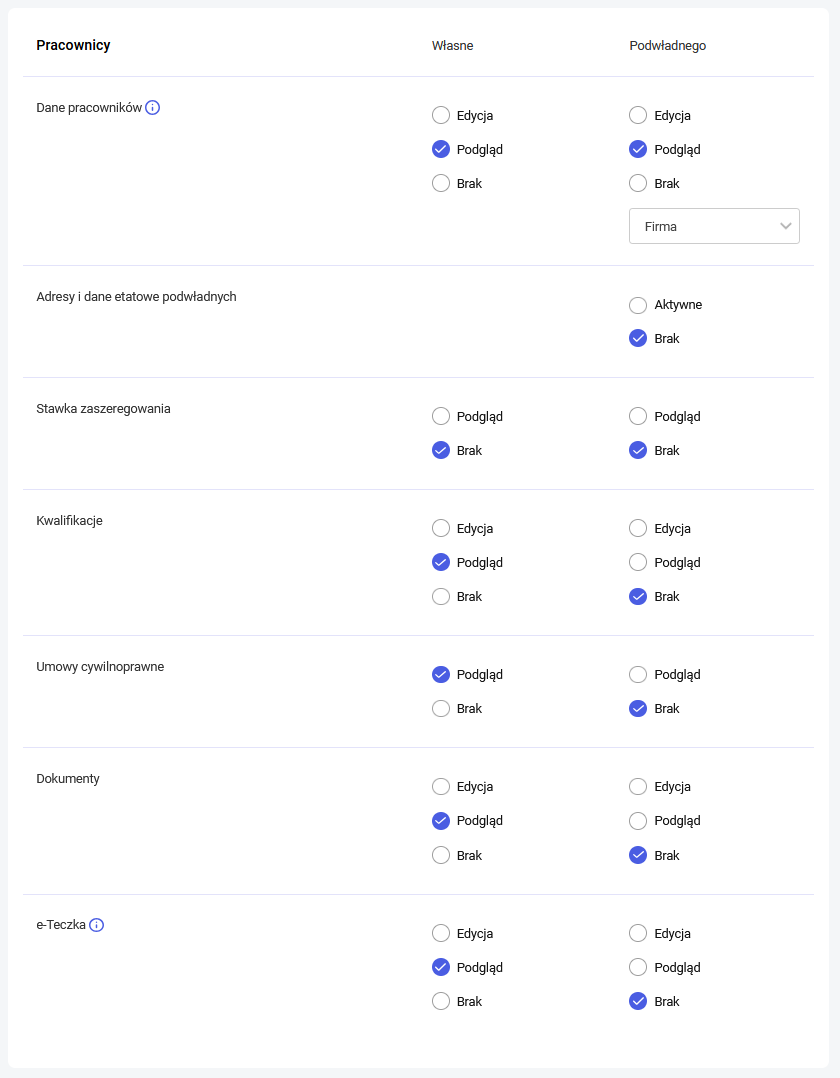
- Dane pracowników. W części Własne nadawany jest dostęp do sekcji Moje dane, natomiast w sekcji Podwładnego uprawnienie do Listy pracowników (menu boczne Pracownicy/Lista pracowników). W tym przypadku ustawienie innej opcji niż Brak dla Podwładnego będzie skutkowało dostępem do menu bocznego Pracownicy/Lista pracowników nawet dla Użytkownika, który nie jest wskazany jako kierownik/zastępca kierownika. Taki Użytkownik będzie widział tylko podstawowe dane innych pracowników tj. nr pokoju, telefon, e-mail oraz komunikatory, a więc będzie mógł korzystać z listy pracowników na zasadzie książki adresowej. Natomiast kierownik/zastępca będzie mógł mieć dostęp do dodatkowych danych pracowników w zależności od dalszych, szczegółowych uprawnień. Dostęp do listy pracowników można ograniczyć wskazując zakres Centrum co spowoduje, że dla pracownika widoczni będą pracownicy centrum, do którego sam należy oraz kierownik/zastępcy tego centrum, a dla kierownika widoczni będą dodatkowo pracownicy w centrach, dla których jest wskazany jako kierownik/zastępca.
- Adresy i dane etatowe podwładnych. Decyduje o tym czy w menu bocznym Pracownicy/Lista pracowników kierownik/zastępca na kartach pracowników będzie widział zakładki związane z adresami i danymi etatowymi swoich podwładnych. W schemacie Domyślnym opcja ustawiona na Brak.
- Stawka zaszeregowania. W części Własne decyduje czy Użytkownik widzi swoją stawkę zaszeregowania w Moje dane -> zakładka Dane etatowe. W części Podwładnego decyduje, czy kierownik/zastępca w menu bocznym Pracownicy/Lista pracowników na kartach pracowników będzie widział stawkę zaszeregowania na zakładce Dane etatowe.
- Kwalifikacje. Decyduje o dostępie do kwalifikacji własnych lub podwładnych pracowników w menu bocznym Pracownicy/Kwalifikacje. Jeśli obie opcje ustawione będą na Brak, podmenu Kwalifikacje nie będzie widoczne.
- Umowy Cywilnoprawne. Decyduje o dostępie do umów cywilnoprawnych własnych lub podwładnych pracowników w menu bocznym Pracownicy/Umowy Cywilnoprawne. Jeśli obie opcje ustawione będą na Brak, podmenu Kwalifikacje nie będzie widoczne. Z poziomu Comarch HRM nie można edytować umów cywilnoprawnych, dlatego dostępne są tylko opcje Podgląd i Brak.
- Dokumenty. W części Własne nadawany jest dostęp do sekcji Moje dokumenty, natomiast w sekcji Podwładnego uprawnienie do menu bocznego Pracownicy/Dokumenty.
- e-Teczka. Ustawienia w części Własne decyduje o dostępie do sekcji Moja e-Teczka w panelu pracownika. Opcja Edycja daje możliwość samodzielnego dodawania dokumentów przez pracownika. Dokumenty trafiają do części Do zatwierdzenia. W szczegółach opisano to w artykule Mój profil.
W części Podwładnego nadawane są uprawnienia do e-Teczek pracowników widocznych w menu bocznym Pracownicy/ e-Teczka. Ustawienie opcji Podgląd lub Edycja uaktywni okno wyboru, w którym można wskazać Wszystkie lub Tylko dodane przez siebie. Opcja Tylko dodane przez siebie oznacza, że kierownik będzie mógł podglądać/edytować tylko te dokumenty, które sam dodał. Opcja Wszystkie daje dostęp również do pozostałych dokumentów znajdujących się w e-Teczce podwładnego pracownika. W szczegółach opisano to w artykule e-Teczka.
Zarządzanie czasem pracy
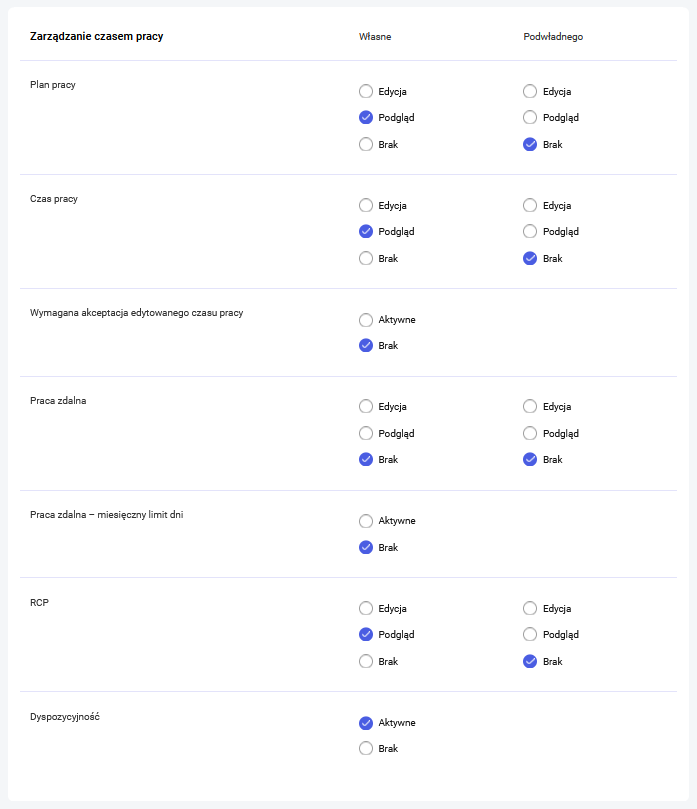
- Plan pracy. Decyduje o możliwości podglądu lub edycji danych w menu bocznym Plan pracy/Kalendarz. Ustawienie innej opcji niż Brak dla Podwładnego spowoduje, że zalogowany kierownik/zastępca będzie miał również dostępne podmenu Plan pracy/Zapotrzebowanie. Jeśli ustawiono Brak zarówno w części Własne jak i Podwładnego menu boczne Plan pracy nie będzie widoczne.
- Czas pracy. Decyduje o możliwości podglądu lub edycji danych w menu bocznym Czas pracy. Jeśli ustawiono Brak zarówno w części Własne jak i Podwładnego menu boczne Czas pracy nie będzie widoczne.
- Wymagana akceptacja edytowanego czasu pracy. Ustawienie na Aktywne dla pracownika z prawem do edycji własnego czasu pracy powoduje, że edytowany przez niego czas pracy musi zostać zatwierdzony przez kierownika/zastepcę. Funkcjonalność opisano w szczegółach w artykule Jak ewidencjonować zmiany w czasie pracy wymagające akceptacji przełożonego?
- Praca zdalna. Decyduje o możliwości podglądu lub edycji pracy zdalnej w menu bocznym Plan pracy/Praca zdalna. Jeśli ustawiono Brak zarówno w części Własne jak i Podwładnego podmenu Praca zdalna nie będzie widoczne.
- Praca zdalna – miesięczny limit dni. W schemacie Domyślnym opcja ustawiona na Brak, co oznacza, że użytkownik nie ma limitu w planowaniu pracy zdalnej. Po zaznaczeniu opcji Aktywne można określić miesięczny limit pracy zdalnej podając wartość od 0 do 31 dni. WskazówkaUprawnienie dotyczy limitu ogólnego dla wszystkich pracowników korzystających z danego schematu. Dodatkowo kierownik z uprawnieniami do Edycji pracy zdalnej podwładnego oraz Edycji danych pracowników może nadać indywidualny limit dla pracownika inny niż ten wynikający ze schematu uprawnień. Aby to zrobić należy przejść do zakładki Inne na Formularzu pracownika z menu bocznego Pracownicy/Lista pracowników oraz zaznaczyć parametr Indywidualny miesięczny limit pracy zdalnej i podać liczbę dni.
- RCP. Decyduje o dostępie do funkcjonalności RCP. Edycja pozwala na dodawanie, modyfikowanie i usuwanie zaimportowanych danych. Podgląd daje możliwość tylko wyświetlenia zaimportowanych informacji. Brak nie daje dostępu do funkcjonalności RCP.
- Dyspozycyjność. Uprawnienie dostępne tylko w części Własne. Opcja Aktywne oznacza, że Użytkownik będzie mógł określić własną dyspozycyjność w menu bocznym Plan pracy/Dyspozycyjność.
- Podzielnik kosztów wynagrodzeń. Uprawnienie związane z dostępem do podzielnika kosztów wynagrodzeń w Comarch ERP XL od wersji 2017.1.0
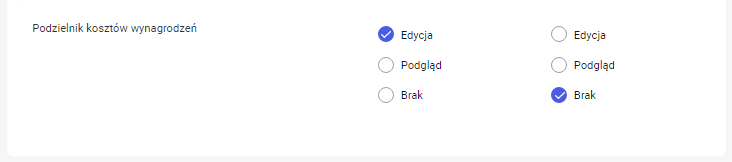
Urlopy i delegacje
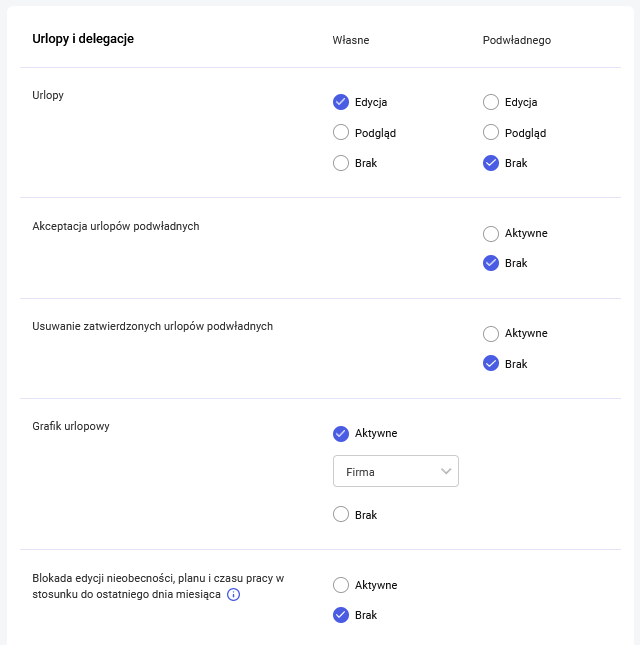
- Urlopy. Decyduje o możliwości podglądu lub wnioskowania o nieobecności własne oraz podwładnych pracowników.
- Akceptacja urlopów podwładnych. W schemacie Domyślnym ustawiono na Brak. Jeśli kierownik/zastępca kierownika na mieć możliwość akceptacji urlopów podwładnych należy ustawić opcję Aktywne.
- Usuwanie zatwierdzonych urlopów podwładnych. Decyduje o możliwości usunięcia zatwierdzonych urlopów podwładnych. Przy usuwaniu nieobecności weryfikowana dodatkowo jest Blokada edycji nieobecności, planu i czasu pracy w stosunku do ostatniego dnia miesiąca.
- Grafik urlopowy. Domyślnie jest włączony – opcja ustawiona na Aktywne dla Firma, co oznacza, że Użytkownik będzie widział grafik wszystkich pracowników firmy. Ustawienie zakresu na Centrum spowoduje, że Użytkownik będzie widział na grafiku wyłącznie nieobecności swoich współpracowników.
- Blokada edycji nieobecności, planu i czasu pracy w stosunku do ostatniego dnia miesiąca. Ma zastosowanie do nieobecności/kalendarzy wlasnych jak również podwładnych. Domyślnie jest wyłączona – ustawiona na Brak. W celu włączenia blokady do edycji danych na kalendarzach i nieobecnościach dla miesięcy poprzedzających datę bieżącą (‘zamknięcie’ miesiąca) należy przełączyć opcję na Aktywne i wskazać ilość dni w stosunku do ostatniego dnia bieżącego miesiąca:
- 0 – bieżący miesiąc może być edytowany do ostatniego dnia tego miesiąca. Poprzednie miesiące nie podlegają edycji.
PrzykładUżytkownik loguje się do aplikacji 5 kwietnia. Ma blokadę aktywną z wartością 0: nie może edytować dni dotyczących marca i wcześniejszych miesięcy, ale może edytować dni bieżącego miesiąca kwietnia oraz następnych miesięcy, np. maja, czerwca …- 2 – edycja poprzedniego miesiąca możliwa jest do 2 dnia bieżącego miesiąca, bieżący miesiąc można edytować do 2 następnego miesiąca
PrzykładUżytkownik loguje się do aplikacji 5 kwietnia. Ma blokadę aktywną z wartością 2: do 2 kwietnia mógł edytować miesiąc poprzedni, czyli marzec. Aktualnie może edytować tylko dni dotyczące bieżącego miesiąca kwietnia oraz następnych miesięcy, np. maja, czerwca …- -2 – blokada do miesiąca bieżącego nastąpi 2 dni przed końcem tego miesiąca. Poprzednich miesięcy nie można edytować.
PrzykładUżytkownik loguje się do aplikacji 30 kwietnia. Ma blokadę aktywną z wartością -2: do 28 kwietnia mógł edytować dni dotyczące bieżącego miesiąca kwietnia. Aktualnie może edytować tylko dni dotyczące następnych miesięcy, np. maja, czerwca.
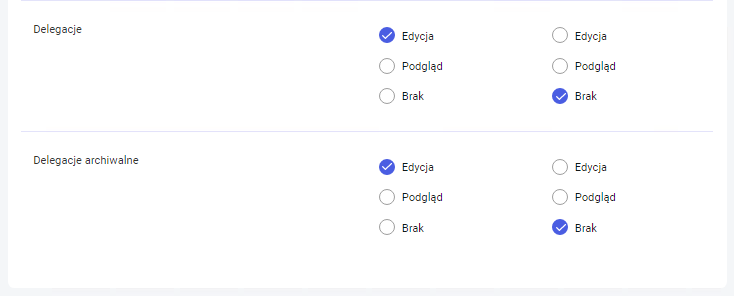
- Delegacje. Decyduje o możliwości odnotowywania delegacji odpowiednio własnych oraz podwładnych. W przypadku współpracy z Comarch ERP XL HR uprawnienia do delegacji rozdzielone są na 2 pozycje: Delegacje – uprawnienie związane z delegacjami rozliczanymi w Comarch ERP XL od wersji 2016.2.1. Delegacje archiwalne – uprawnienie związane z delegacjami rozliczanymi w Comarch ERP Optima.
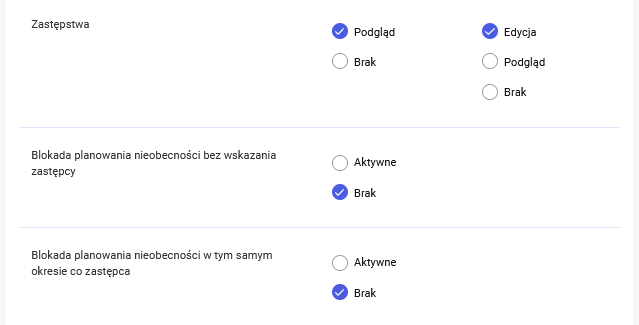
- Zastępstwa. Ustawienie uprawnienia na Podgląd w sekcji Własne powoduje, że w Menu Mój profil/Moje dane Użytkownik ma dostępną zakładkę Zastępstwa. Są na niej widoczne informacje kto go zastępuje podczas trwających i przyszłych nieobecności oraz kto i w jakim okresie wskazał go jako swojego zastępcę. Kierownik/zastępca kierownika z uprawnieniem Edycja dla Zastępstwa Podwładnych wchodząc na kartę pracownika z poziomu Listy pracowników ma widoczną zakładkę Zastępstwa, na której może wskazywać kogo dany pracownik będzie mógł podać jako swojego zastępcę podczas nieobecności. Podgląd daje jedynie możliwość wglądu do tych informacji.
- Blokada planowania nieobecności bez wskazania zastępcy. Ustawienie na Aktywne powoduje że Użytkownik planując swoją nieobecność musi wskazać swojego zastępcę. Opcja Brak skutkuje tym, że wskazanie zastępcy nie jest obowiązkowe.
- Blokada planowania nieobecności w tym samym czasie co zastępca. Ustawienie na Aktywne powoduje, że nie ma możliwości zaplanowania nieobecności jeśli pracownik wskazany jako zastępca sam ma odnotowaną nieobecność w pokrywającym się okresie. Pracownik planujący nieobecność otrzyma stosowny komunikat.
Rozwój pracownika
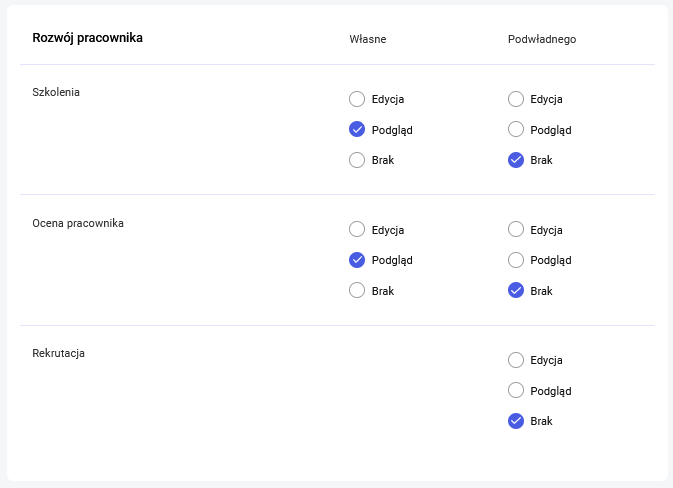
- Szkolenia. Decyduje o możliwość planowania lub podglądu szkoleń własnych lub podwładnych pracowników (menu boczne Szkolenia/Plan szkoleń). Ustawienie opcji innej niż Brak w którejkolwiek części da również dostęp do menu Szkolenia/Lista szkoleń w trybie podglądu ( dodawanie szkoleń w menu Szkolenia/Lista szkoleń zależy od uprawnienia „Szkolenia” w grupie „Zarządzanie”).
- Ocena pracownika. Decyduje o możliwości dokonania oceny własnej lub podwładnego.
- Rekrutacja. Uprawnienie dostępne tylko w części Podwładnego. Ustawienie opcji Aktywne powoduje, że
kierownik lub zastępca kierownika mają możliwość dodawania, usuwania, edytowania oraz przekazywania do zatwierdzenia publikacji wakatów a także usuwania, edytowania (oceniania), przenoszenia do/z archiwum, przekazywania do zatwierdzenia zatrudnienia aplikacji. Opcja Podgląd daje tylko prawo do wglądu w wakaty i aplikacje, natomiast opcja Brak oznacza, że gałąź Rekrutacja będzie niewidoczna.
Zarządzanie
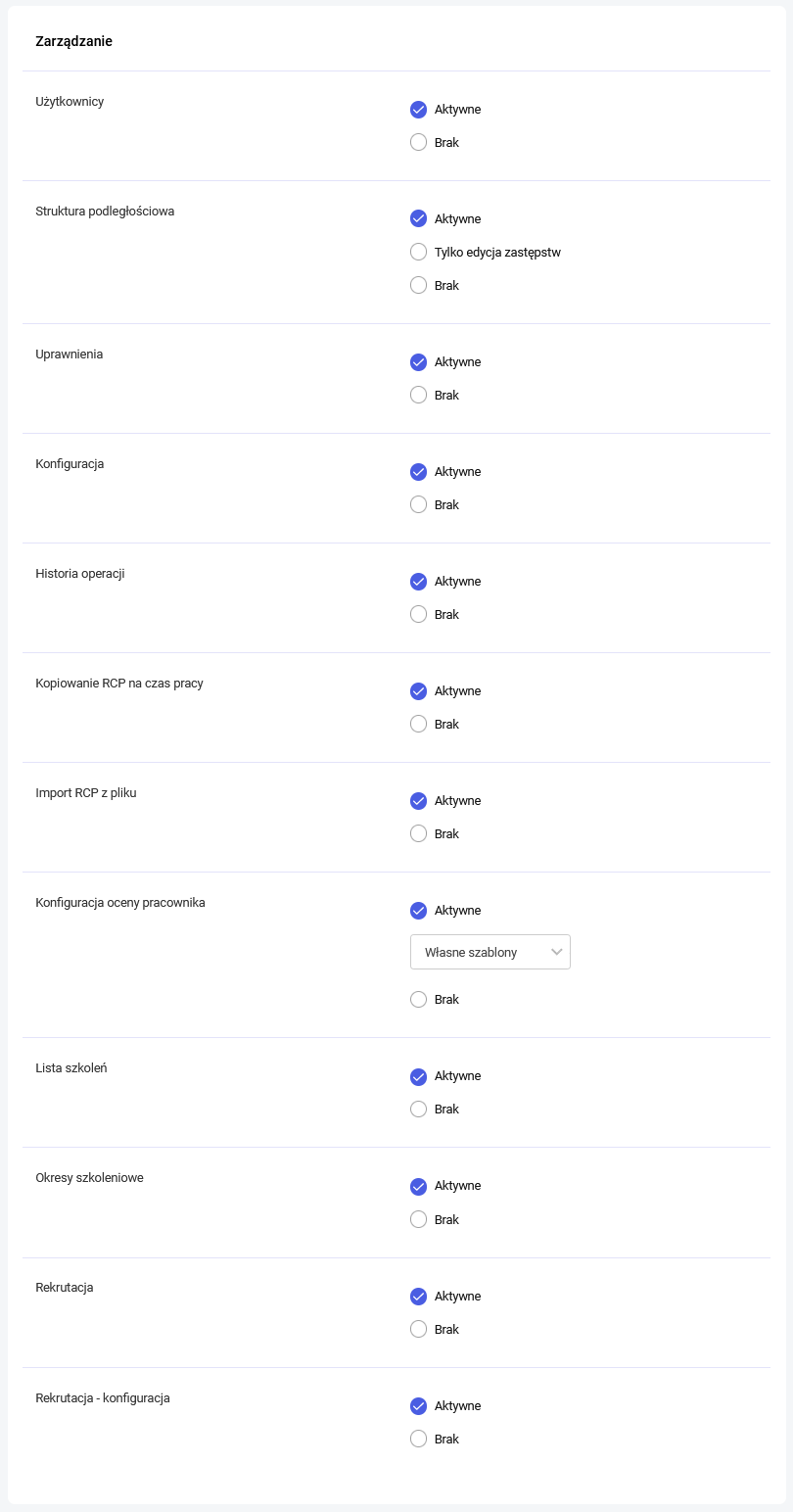
W tej grupie zebrane zostały uprawnienia do zarządzania aplikacją. W tym przypadku istnieją zazwyczaj 2 poziomy ustawień dostępu – Aktywne lub Brak. Aktywne oznacza, że Użytkownik ma dostęp do danej gałęzi konfiguracji lub możliwość zarządzania danym obszarem. Dla struktury podległościowej wyodrębniono dodatkowo uprawnienie Tylko edycja zastępstw, co oznacza, że Użytkownik (będący kierownikiem) nie ma bezpośredniego dostępu do struktury jednak może dodawać i edytować swoich zastępców z poziomu Mój profil/ Moje dane / Zastępstwa.
Pozostałe

- Intranet – dokumenty do pobrania. W schemacie Domyślnym ustawiono na Aktywne, co oznacza, że użytkownik po zalogowaniu do aplikacji ma dostęp do menu Intranet i może pobierać dokumenty udostępnione przez Administratora lub innego Użytkownika. We własnych utworzonych schematach należy włączyć opcję w celu udostępnienia dokumentów pracownikom. W przypadku, kiedy pracownicy mają mieć zablokowany dostęp do dokumentów, należy ustawić opcję na Brak.
- Intranet – dodawanie dokumentów. Uprawnienie jest widoczne jeśli ustawiono Aktywne również dla Intranet – dokumenty do pobrania. Ustawienie jako Aktywne daje Użytkownikowi możliwość dodawania dokumentów do intranetu. Dla opcji Aktywne należy wskazać zakres:
- Firma – możliwość dodawania i edycji wszystkich dokumentów, w tym dokumentów publicznych,
- Centrum – możliwość dodawania i edycji dokumentów dla centrum, do którego należy Użytkownik oraz dla centrów, gdzie jest kierownikiem/zastępcą.
- Intranet – oferty pracy (rekrutacja wewnętrzna). W schemacie Domyślnym ustawiono na Brak, co oznacza, że użytkownik po zalogowaniu do aplikacji nie będzie miał dostępu do zakładki Kariera i tym samym nie będzie mógł przeglądać wewnętrznych ofert pracy ani składać swoich aplikacji. Aby udostępnić taką funkcjonalność należy ustawić opcję na Aktywne.
- Obieg dokumentów – W schemacie domyślnym ustawiono opcję Aktywne, co oznacza, że Użytkownik po zalogowaniu do aplikacji w menu bocznym będzie miał do wyboru sekcję Obieg dokumentów, po wybraniu której otrzyma listę dostępnych dla niego obiegów dokumentów. Pozycja jest widoczna wyłącznie, gdy wprowadzone są klucze wymiany z Comarch BPM.
- Strona startowa – dodawanie powiadomień. Ustawione na Aktywne oraz zakres Centrum oznacza, że Użytkownik będzie mógł wysłać powiadomienie do współpracowników w swoim centrum. Ustawienie zakresu na Firma da możliwość przygotowania powiadomienia dla wszystkich pracowników.
