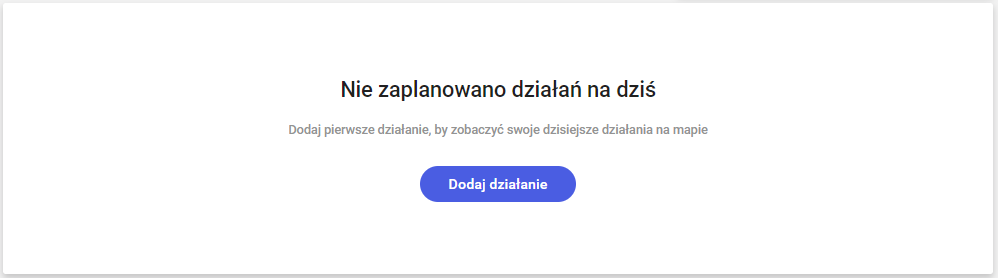Po zalogowaniu do aplikacji użytkownik znajduję się na ekranie startowym aplikacji. Jego wygląd w zależności od zdefiniowanych praw może być różny.
Widok z uprawnieniami kierownika
Użytkownik z uprawnieniami Kierownika będzie miał dostęp do kafli:
- Sprzedaż
- Dokumenty
- Działania
- Pracownicy – Sprzedaż
- Aktualny status pracowników
Ekran startowy użytkownika z uprawnieniami do modułu Zarządzania został zaprezentowany na rysunku poniżej:

Sprzedaż
Kafel Sprzedaż przedstawia wartość netto dokumentów ZS, OS, ZOS wystawionych podczas wizyty w zależności od wybranego przez użytkownika zakresu:
- Dzień – wyświetla wartość dokumentów, dla których data wystawienia to data dzisiejsza
- Tydzień – wartość domyślna, wyświetla wartość dokumentów, których data wystawienia obejmuje bieżący tydzień
- Miesiąc – wyświetla wartość dokumentów, których data wystawienia obejmuje bieżący miesiąc
- Rok – wyświetla wartość dokumentów, których data wystawienia obejmuje bieżący rok
Na kaflu Sprzedaż prezentowana jest również informacja dotycząca procentowej różnicy wartości bieżącego i poprzedniego okresu. Jeżeli różnica ma wartość dodatnią, wówczas prezentować ją będzie strzałka w kolorze zielonym. W przypadku gdy różnica będzie miała wartość ujemną, strzałka zmieni kolor na czerwony. Prezentowane wartości są zaokrąglane do wartości całkowitych.
Dokumenty
Kafel Dokumenty wyświetla wartość określającą ilość wystawionych dokumentów w wybranym okresie. Podsumowanie to dotyczy dokumentów ZS, OS, ZOS wystawionych w okresie:
- Dzień – wyświetla ilość dokumentów, dla których data wystawienia to data dzisiejsza
- Tydzień – wartość domyślna, wyświetla ilość dokumentów, których data wystawienia pochodzi z bieżącego tygodnia
- Miesiąc – wyświetla ilość dokumentów, których data wystawienia pochodzi z bieżącego miesiąca
- Rok – wyświetla ilość dokumentów, których data wystawienia pochodzi z bieżącego roku
Na kaflu Dokumenty prezentowana jest również informacja dotycząca procentowej różnicy wartości bieżącego i poprzedniego okresu. Jeżeli różnica ma wartość dodatnią, wówczas prezentować ją będzie strzałka w kolorze zielonym. W przypadku gdy różnica będzie miała wartość ujemną, strzałka zmieni kolor na czerwony. Prezentowane wartości są zaokrąglane do wartości całkowitych.
Działania
Kafel działania przedstawia ilość niezatwierdzonych działań. Wartość ta jest wyliczana na podstawie wszystkich wizyt o statusie „Niepotwierdzony”, gdzie opiekunem jest zalogowany pracownik lub pracownik podlegający mu w strukturze. Dodatkowo na kaflu zamieszczone są informacje dotyczące ilości potwierdzonych niewykonanych działań, oraz liczba działań wykonanych. Istnieje możliwość filtrowania wyświetlania wyników według określonego zakresu czasu:
- Dzień – wyświetla ilość działań, dla których data zaplanowania to data dzisiejsza
- Tydzień – wartość domyślna, wyświetla ilość działań, których data zaplanowania obejmuje bieżący tydzień
- Miesiąc – wyświetla ilość działań, których data zaplanowania obejmuje bieżący miesiąc
- Rok – wyświetla ilość działań, których data zaplanowania obejmuje bieżący rok
Pracownicy – Sprzedaż
Kafel Pracownicy – Sprzedaż przedstawia sumę wartości wszystkich najbardziej wydajnych pracowników, którzy podlegają zalogowanemu kierownikowi, zależnie od wybranego okresu i rejonu. Wartości te obliczane są na podstawie potwierdzonych dokumentów ZS, OS, ZOS. Istnieje również możliwość filtrowania danych znajdujących się na wykresie według:
- Wydajności pracowników:
- Najbardziej wydajni
- Najmniej wydajni
- Zakresu czasu:
- Dzień – wyświetla wartość dokumentów, dla których data wystawienia to data dzisiejsza
- Tydzień – wartość domyślna, wyświetla wartość dokumentów, których data wystawienia pochodzi z bieżącego tygodnia
- Miesiąc – wyświetla wartość dokumentów, których data wystawienia pochodzi z bieżącego miesiąca
- Rok- wyświetla wartość dokumentów, których data wystawienia pochodzi z bieżącego roku
- Rejonu – po kliknięciu w przycisk „Rejon” pojawi się okno wyboru rejonu, w którym mają zostać wyświetlone statystyki. To pozwala na filtrowanie listy według rejonu, do którego należą przypisani pracownicy. Lista rejonów wyświetlana jest w formie drzewiastej struktury, dodatkowo posortowana alfabetycznie. Istnieje możliwość zawężenia listy do nazwy rejonu poprzez wpisanie jego nazwy w polu „Szukaj rejonów” lub wybrania z wyświetlonej listy rejonów i podrejonów.
Aktualny status pracowników
Kafel Aktualny status pracowników przedstawia procentowy wykres statusów pracowników w bieżącym dniu. Statusy jakie mogą pojawić się na wykresie to:
- Zajęci – pracownicy, którzy posiadają przynajmniej jedno zaplanowane działanie o statusie innym niż „Odrzucone”
- Bezczynni – pracownicy, którzy danego dnia nie mają żadnych zaplanowanych spotkań
Ponadto, po kliknięciu w ikonę w prawym górnym rogu wyświetli się legenda opisująca wykres. Kliknięcie w przycisk Szczegóły spowoduje przejście do listy Pracowników.
Widok z uprawnieniami pracownika
Użytkownik z uprawnieniami Pracownika będzie miał dostęp do kafli:
- Sprzedaż
- Dokumenty
- Działania
- Zaplanowane działania na dzisiaj

Sprzedaż
Kafel Sprzedaż przedstawia wartość netto dokumentów ZS, OS, ZOS wystawionych podczas wizyty w zależności od wybranego przez użytkownika zakresu:
- Dzień – wyświetla wartość dokumentów, dla których data wystawienia to data dzisiejsza
- Tydzień – wartość domyślna, wyświetla wartość dokumentów, których data wystawienia obejmuje bieżący tydzień
- Miesiąc – wyświetla wartość dokumentów, których data wystawienia obejmuje bieżący miesiąc
- Rok – wyświetla wartość dokumentów, których data wystawienia obejmuje bieżący rok
Na kaflu Sprzedaż prezentowana jest również informacja dotycząca procentowej różnicy wartości bieżącego i poprzedniego okresu. Jeżeli różnica ma wartość dodatnią, wówczas prezentować ją będzie strzałka w kolorze zielonym. W przypadku gdy różnica będzie miała wartość ujemną, strzałka zmieni kolor na czerwony. Prezentowane wartości są zaokrąglane do wartości całkowitych.
Dokumenty
Kafel Dokumenty wyświetla wartość określającą ilość wystawionych dokumentów w wybranym okresie. Podsumowanie to dotyczy dokumentów ZS, OS, ZOS wystawionych w okresie:
- Dzień – wyświetla ilość dokumentów, dla których data wystawienia to data dzisiejsza
- Tydzień – wartość domyślna, wyświetla ilość dokumentów, których data wystawienia pochodzi z bieżącego tygodnia
- Miesiąc – wyświetla ilość dokumentów, których data wystawienia pochodzi z bieżącego miesiąca
- Rok – wyświetla ilość dokumentów, których data wystawienia pochodzi z bieżącego roku
Na kaflu Dokumenty prezentowana jest również informacja dotycząca procentowej różnicy wartości bieżącego i poprzedniego okresu. Jeżeli różnica ma wartość dodatnią, wówczas prezentować ją będzie strzałka w kolorze zielonym. W przypadku gdy różnica będzie miała wartość ujemną, strzałka zmieni kolor na czerwony. Prezentowane wartości są zaokrąglane do wartości całkowitych.
Działania
Kafel działania przedstawia ilość niezatwierdzonych działań. Wartość ta jest wyliczana na podstawie wszystkich wizyt o statusie „Niepotwierdzony”, gdzie opiekunem jest zalogowany pracownik. Dodatkowo na kaflu zamieszczone są informacje dotyczące ilości potwierdzonych niewykonanych działań, oraz liczba działań wykonanych. Istnieje możliwość filtrowania wyświetlania wyników według określonego zakresu czasu:
- Dzień – wyświetla ilość działań, dla których data zaplanowania to data dzisiejsza
- Tydzień – wartość domyślna, wyświetla ilość działań, których data zaplanowania obejmuje bieżący tydzień
- Miesiąc – wyświetla ilość działań, których data zaplanowania obejmuje bieżący miesiąc
- Rok – wyświetla ilość działań, których data zaplanowania obejmuje bieżący rok
Zaplanowane działania na dzisiaj
Kafel Zaplanowane działania na dzisiaj przedstawia mapę z naniesionymi działaniami pracownika na dzień bieżący. W sytuacji gdy pracownik nie ma zaplanowanych żadnych działań, na kaflu widnieje komunikat „Nie zaplanowano działań na dziś.” wraz z przyciskiem „Dodaj działanie” przenoszącym użytkownika do okna planowania działania.
Jeżeli pracownik ma przypisane chociaż jedno działanie, wtedy na kaflu wyświetli się mapa z oznaczonymi na niej kontrahentami.
Menu główne
Menu główne aplikacji w widoku horyzontalnym i pionowym znajduje się po lewej stronie. Dodatkowo jest możliwość zwinięcia menu, tak aby nie zajmowało niepotrzebnie miejsca.
- Start – podstawowe informacje dla zalogowanego użytkownika
- Działania – lista działań
- Rejony – lista rejonów
- Pracownicy – lista pracowników
- Kontrahenci – lista kontrahentów
- Szablony wizyt
- Szablony wizyt – definiowanie i edycja wzorców wizyt
- Elementy szablonów – definiowanie i edycja elementów wizyt
- Słowniki – definiowanie i edycja danych słownikowych
- Samochody – definiowanie i edycja samochodów
- Konfiguracja
- Profile – definiowanie i edycja profili
- Użytkownicy – definiowanie i edycja użytkowników
- Pobierz aplikację

Aktualnie wybrana pozycja menu głównego jest zaznaczona pogrubioną czcionką. Poszczególne pozycje menu głównego zostały szczegółowo opisane w kolejnych rozdziałach dokumentacji.
Nagłówek
Zalogowany użytkownik korzystając z poszczególnych obszarów/stron aplikacji może korzystać z przycisków menu kontekstowego znajdującego się w nagłówku. Nagłówek stanowi integralną część aplikacji, a zawarte w nim przyciski umożliwiają zwinięcie/rozwinięcie menu głównego oraz wylogowanie z aplikacji. Poniżej znajduje się przykład takiego nagłówka wraz z opisem.
Na poszczególnych stronach aplikacji w nagłówku podświetlana jest informacja, z której pozycji menu głównego aktualnie korzysta zalogowany użytkownik.