Rozpoczęcie procesu planowania działania z poziomu kalendarza następuje po kliknięciu w przycisk: [+ Nowe działanie].
Planowanie działania można rozpocząć na 2 sposoby:
- Wybór kontrahenta – Od wyboru kontrahentów
- Mapa – Od mapy
Planowanie od wyboru kontrahenta
Planowanie od wyboru kontrahentów składa się z poniższych kroków:
- Wybór kontrahentów
- Wybór szablonu wizyty
- Konfiguracja poszczególnych wizyt
- Wybór opiekuna
- Podsumowanie
Krok 1 – Wybór kontrahentów
Po kliknięciu w opcję: Od wyboru kontrahenta zostaje wyświetlony pierwszy z pięciu kroków formularza planowania. Użytkownik wybiera kontrahentów, dla których będzie planowane działanie.

Listę kontrahentów można zawężać korzystając z wyszukiwarki znajdującej się w nagłówku:
- Wyszukaj kontrahentów – pole tekstowe umożliwiające wyszukanie po nazwie oraz mieście kontrahenta.
- Rejon – możliwość wyszukania rejonu, do którego należy kontrahent. Lista rejonów wyświetlana jest w formie drzewiastej struktury, dodatkowo posortowana alfabetycznie. Istnieje możliwość zawężenia listy do nazwy rejonu poprzez wpisanie jego nazwy w polu „Szukaj rejonów” lub wybrania z wyświetlonej listy rejonów i podrejonów.
- Ostatnie działanie – możliwość wyboru uzależnionej od daty ostatniej wizyty:
- Ponad 5 dni
- Ponad tydzień temu
- Ponad dwa tygodnie temu
- Ponad miesiąc temu
- Inna data

Wybranie kontrahenta do planowanego działania następuje po zaznaczeniu checku obok nazwy kontrahenta.
Po zaznaczeniu kontrahenta wiersz zostanie oznaczony niebieskim podświetleniem i dodatkowo prezentowany będzie przycisk Wybrano z liczbą aktualnie zaznaczonych kontrahentów.

Po kliknięciu w przycisk: Wybrano nastąpi przejście do okna: Wybrani kontrahenci wyświetlającego listę wybranych/zaznaczonych kontrahentów. Użytkownik ma możliwość edytowania listy wybranych kontrahentów:
 – usuwa jednego kontrahenta
– usuwa jednego kontrahenta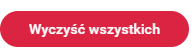 – usuwa wszystkich wybranych kontrahentów
– usuwa wszystkich wybranych kontrahentów
Lista kontrahentów prezentuje informacje odnośnie:
- Nazwy kontrahenta
- Adresu kontrahenta – ulica, nr domu, nr mieszkania, miasto
- Informacje o ostatniej wizycie – imię i nazwisko pracownika, nazwę szablonu wizyty.
Zapisanie zmian wprowadzonych z poziomu okna następuje po wyborze opcji: Zapisz.
Anulowanie wprowadzonych zmian z poziomu okna i powrót do poprzedniego widoku po wyborze opcji: Anuluj.
Krok 2 – Wybór szablonu
Po kliknięciu opcji: Dalej zostaje wyświetlony drugi z pięciu kroków formularza planowania: Wybór szablonu. Użytkownik może wybrać jeden z dostępnych szablonów wizyt lub utworzyć niestandardową wizytę bez użycia szablonu: opcja Twórz wizytę bez użycia szablonu.
Z poziomu okna dostępny jest filtr: Szukaj szablonów (pole tekstowe) z możliwością wyszukania po nazwie szablonu wizyt.
Prezentowane są następujące dane odnośnie szablonu wizyty:
- Nazwa – nazwa wzorca wizyty
- Czas trwania – czas trwania określony na wzorcu wizyty

Po kliknięciu w wybrany szablon zostanie wyświetlona informacja odnośnie elementów wizyty oraz możliwość wybrania lub dostosowania szablonu.
Domyślnie prezentowane są dwa pierwsze elementy przypisane do wzorca wizyty. Jeżeli wzorzec posiada więcej elementów wówczas prezentowana jest informacja: + [ilość pozostałych elementów] inne.
Jeżeli zostanie wybrana opcja: Twórz wizytę bez użycia szablonu, wówczas otwiera się okno: Parametry wizyty z możliwością uzupełnienia poszczególnych danych dla wizyty (jako pusty formularz).
Jeżeli zostanie wybrana opcja: Wybierz wówczas przejście do następnego kroku: Konfiguracja poszczególnych wizyt z uwzględnieniem (uzupełnieniem danych na podstawie) wyboru wzorca wizyty.
Jeżeli zostanie wybrana opcja: Dostosuj wówczas przejście do okna dostosowania szablonu.

Okno Dostosowanie szablonu „Nazwa wizyty” umożliwia edycję wybranego szablonu wizyty.

Z poziomu okna możliwe są zmiany w zakresie:
- Tytuł wizyty – pole obowiązkowe. Nazwa przepisywana z nazwy wybranego wzorca wizyty
- Typ wizyty – typ wizyty przepisywany z typu wzorca wizyty
- Data wizyty – data określona dla wszystkich dodawanych wizyt. Domyślne data bieżąca z możliwością zmiany – opcja kalendarza

Planowanie działania od kontrahenta, wybór daty - Miejsce rozpoczęcia – start trasy:
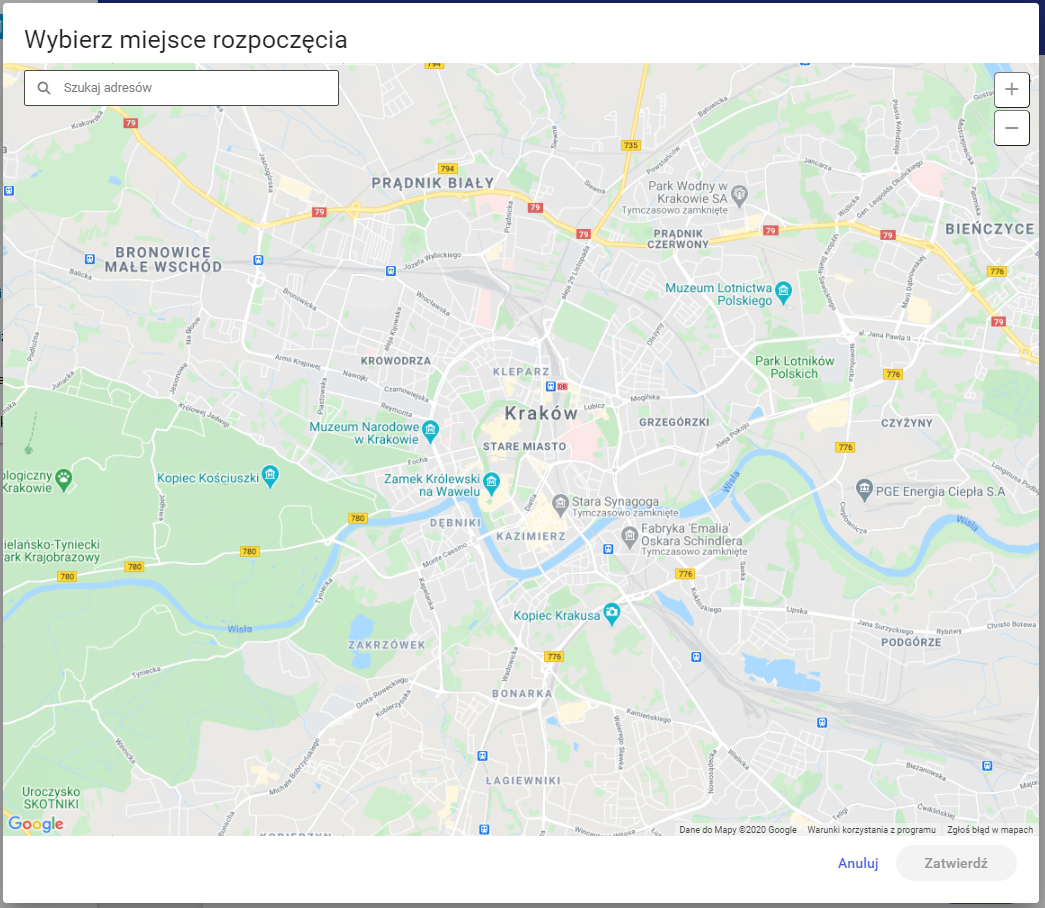
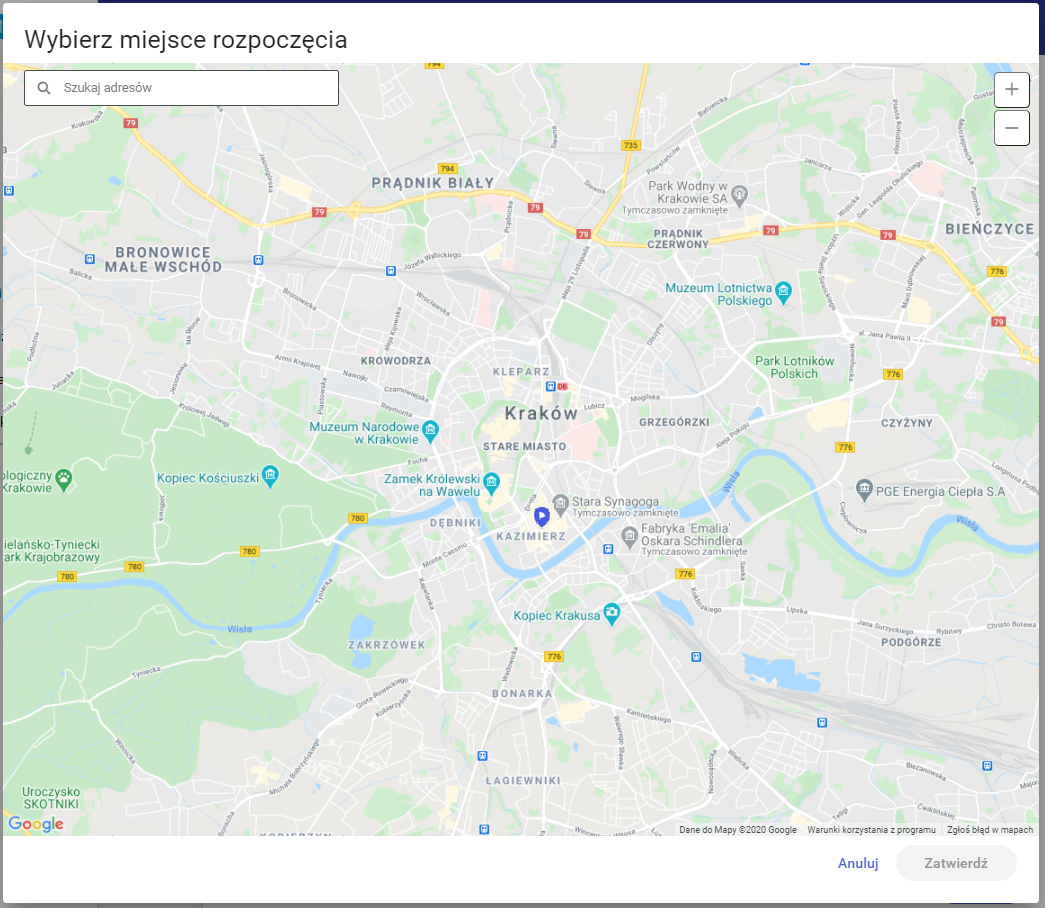
- Powtarzaj wizytę – powtórzenie wizyty jest możliwe za pomocą przełącznika. Po wybraniu parametru „Powtarzaj wizytę”, można określić, jak często wizyta ma być powtarzana i w jakich dniach. Parametr „Wszystkie wizyty w cyklu są potwierdzone”, decyduje o tym, czy wizyta ma być utworzona jako potwierdzona/nie potwierdzona w wyniku kopiowania.
- Wizyta całodniowa – ustawienie wizyty jako całodniowej jest możliwe za pomocą przełącznika. Po wybraniu tego parametru godzina rozpoczęcia i czas trwania będą wyszarzałe (nieedytowalne)
- Wizyta potwierdzona – przełącznik wyboru potwierdzenia wizyty umożliwia użytkownikowi określenie, czy wizyta ma być utworzona jako potwierdzona czy niepotwierdzona
- Notatka dla pracownika – umożliwia wprowadzenie dodatkowego opisu wykonania planowanej wizyty; maksymalnie 200 znaków.
Dodatkowo, dostępna jest sekcja Dostosowywanie elementów szablonu, która przedstawia elementy szablonu wizyty: nazwę i opis elementu szablonu oraz wymagalność.

Ta sekcja pozwala na:
-
-
- Dodanie nowego elementu szablonu wizyty: wybranie opcji [+Dodaj] otwiera nowe okno [Dodaj elementy szablonu]
- Usunięcie elementu szablonu wizyty: wybranie przycisku
 umożliwia usunięcie istniejącego elementu szablonu wizyty
umożliwia usunięcie istniejącego elementu szablonu wizyty - Określenie, czy dany element szablonu jest obowiązkowy, czy nie.
-

Po zdefiniowaniu wszystkich pól przejście do następnego kroku klikając Dalej na dole ekranu. Kolejny ekran: Konfiguracja poszczególnych wizyt.
Krok 3 – Konfiguracja poszczególnych wizyt
Z poziomu okna: Konfiguracja poszczególnych wizyt istnieje możliwość dodatkowo dostosowania wizyt dla wybranych kontrahentów.

W lewej części okna znajdują się dodani kontrahenci do wizyty:
- Nazwa kontrahenta
- Adres kontrahenta
Domyślnie wybrany jest pierwszy kontrahent z listy, a po prawej wyświetlona dla niego edycja wizyty z możliwością:
- Wybrania innego szablonu wizyt – przycisk Wybierz inny

Planowanie działania od kontrahenta, dostosowanie wizyt, wybór innego szablonu - Wszystkie pola dostępne podczas dostosowywania szablonu wizyty oraz dodatkowo:
- Nie pozwalaj na kopiowanie tej wizyty – wybranie tego parametru uniemożliwia skopiowanie wizyty (jednorazowa wizyta)
- Wysyłaj do Mobile – umożliwia określenie, czy wizyta ma być wysłana do Comarch Mobile
- Wybranie adresu kontrahenta – domyślnie jako adres kontrahenta wyświetlany będzie adres główny kontrahenta z możliwością zmiany na inne adresy, jeżeli są one zdefiniowane w systemie ERP:
- lista rozwijalna z prezentacją zdefiniowanych adresów kontrahenta
Po zdefiniowaniu wszystkich pól przejście do następnego kroku następuje po wybraniu przycisku Dalej.
Krok 4 – Wybór opiekuna
Z poziomu okna prezentowane są informacje odnośnie opiekunów, dla których wizyty mogą zostać zaplanowane. Domyślnie pokazywana jest lista rekomendowanych opiekunów, którzy nie posiadają żadnych konfliktów w danym dniu (data określona podczas tworzenia działania) oraz mają największe doświadczenie.
Dodatkowo sprawdzane jest, czy pracownik ma dostęp do szablonów wybranych w poprzednim kroku. Jeżeli nie, wówczas nie jest on prezentowany na liście.
Lista opiekunów zawiera informacje:
- Pracownik – imię i nazwisko pracownika lub akronim pracownika
- Już zaplanowane wizyty – ilość wizyt już istniejących dla pracownika, gdzie data planowana jest równa dacie planowanego działania
- Godziny trasy – podpowiedź godzin, w jakich mogą zostać zaplanowane nowe wizyty:
- Dowolne – jeżeli pracownik nie ma zaplanowanych żadnych działań na dany dzień
- Zakres godzin – pierwszy wolny termin pracownika w danym dniu uwzględniający czas trwania definiowanej obecnie wizyty
- Brak odpowiednich godzin – jeżeli pracownik posiada zaplanowane działania na dany dzień i nie ma możliwości zaplanowania kolejnego działania
- Doświadczenie- sumaryczna ilość wszystkich zrealizowanych wizyt przez pracownika
Dostępny jest filtr [Szukaj opiekunów], który umożliwia wyszukanie opiekuna po imieniu/nazwisku/akronimie.

Wybór opiekuna następuje poprzez opcję: Wybierz, wówczas wiersz z wybranym opiekunem zostanie podświetlony na niebiesko oraz zostanie aktywowana opcja: Dalej.

Istnieje również możliwość wymuszenia godzin rozpoczęcia trasy poprzez opcję: Wymuś godz. rozpoczęcia. Opcja ta jest domyślnie wyłączona. Po włączeniu opcji: Wymuś godz. rozpoczęcia prezentowane jest dodatkowo pole z możliwością podania godziny. Po wprowadzeniu godziny i przejściu do ostatniego kroku: Podsumowania, godzina rozpoczęcia pierwszej z planowanych wizyt zostanie ustawiona zgodnie z ustaloną godziną.

Po wybraniu opiekuna, który posiada wskazane godziny trasy: Dowolne oraz brak ustalonej godziny rozpoczęcia, po wybraniu przycisku Dalej zostanie automatycznie wyświetlone dodatkowe okno: Wybierz godzinę rozpoczęcia z wymuszeniem określenia godziny rozpoczęcia pierwszej wizyty lub wskazania czy trasa ma być całodniowa.
Opcja: Trasa trwa cały dzień jest domyślnie wyłączona. Po jej włączeniu, godzina rozpoczęcia jest niemożliwa do edycji, a trasa zostanie zaplanowana w godzinach od 00:00 do 23:59.

Krok 4 – Podsumowanie
Po wyborze opiekuna w ostatnim 5 kroku: Podsumowanie prezentowane są informacje odnośnie szczegółów trasy:
- Start trasy – wybrane miejsce rozpoczęcia
- Przejazd – informacja odnośnie czasu trwania przejazdu, ilość kilometrów
- Planowana godzina rozpoczęcia wizyty
- Nazwa Kontrahenta wybranego na wizycie:
- Status wizyty: potwierdzona/niepotwierdzona
- Typ wizyty
- Czas trwania
- Powtarzaj wizytę – informacja czy wizyta ma być wykonywana cyklicznie
Z poziomu Podsumowania istnieje możliwość przeplanowania zaproponowanej trasy:
- przestawienia kolejności zaplanowanych wizyt
- usunięcia wizyty – po wybraniu opcji
 pojawi się dodatkowe pytanie: Czy na pewno chcesz usunąć Nazwa_wizyty z planu dnia?
pojawi się dodatkowe pytanie: Czy na pewno chcesz usunąć Nazwa_wizyty z planu dnia?
Wizyty, które były już zaplanowane wcześniej w systemie jeżeli zostały przeplanowane w wyniku dodania/dopasowania kolejnych wizyt prezentowane będą dodatkowo z informacją w kolorze czerwonym: „Wizyta zaplanowana wcześniej- przesunięto w planie dnia” po godzinie rozpoczęcia wizyty.
Po wybraniu opcji: Utwórz wizyty w systemie zostaną utworzone wizyty na podstawie wprowadzonych danych.
Po wybraniu opcji: Poprzedni krok powrót do okna: Wybór opiekuna.

Planowanie od mapy
Proces planowania wizyty składa się z trzech kroków:
1. Wybór opiekuna
2. Wybór kontrahentów
3. Podsumowanie
Krok 1 – Wybór opiekuna
Rozpoczęcie procesu planowania działania z poziomu zakładki Działania następuje po kliknięciu w przycisk [+ Nowe działanie] znajdujący się w prawym górnym rogu nagłówka i wybrania opcji [od mapy], od której rozpocznie się tworzenie nowej wizyty.


W pierwszym etapie należy wybrać opiekuna, dla którego ma być zaplanowane działanie. Wyświetlana mapa przedstawia szpilki pracownika (imię i nazwisko lub akronim, jeśli nie podano imienia i nazwiska), które wskazują lokalizację pracowników.
Okno zawiera następujące filtry:
-
-
- Szukaj opiekunów – opiekunowie mogą być wyszukiwani według imienia i nazwiska lub akronimu
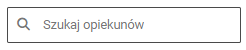
- Rejon – możliwość wyszukania rejonu, do którego należy opiekun. Lista rejonów wyświetlana jest w formie drzewiastej struktury, dodatkowo posortowana alfabetycznie. Istnieje możliwość zawężenia listy do nazwy rejonu poprzez wpisanie jego nazwy w polu „Szukaj rejonów” lub wybrania z wyświetlonej listy rejonów i podrejonów.
- Szukaj opiekunów – opiekunowie mogą być wyszukiwani według imienia i nazwiska lub akronimu
-
Wybranie opiekuna na mapie aktywuje przycisk [Dalej] w prawym dolnym rogu, umożliwiając użytkownikowi przejście do następnego etapu.
Krok 2 – Wybór kontrahentów
Klikniecie na przycisk [Dalej] rozpoczyna drugi z trzech etapów planowania działania.

W drugim etapie domyślnie wyświetlana jest mapa kontrahentów wraz z ich lokalizacją obecnie przypisanych do danego pracownika w CEE, dla których możemy zaplanować wizytę.
Dodany został nowy filtr, który umożliwia użytkownikowi zawężenie wyświetlania listy kontrahentów wg:
- Wszystkich – prezentuje listę kontrahentów
- Obecnych – zawęża listę do aktualnie przypisanych kontrahentów do danego operatora
- Potencjalnych – po wybraniu tego filtra i uzupełnieniu pola [Wyszukaj kontrahenta] lista kontrahentów zostanie zaktualizowana o listę kontrahentów znajdujących się w pobliżu opiekuna, którzy spełniają wybrane kryteria wyszukiwania.
Narzędzie [Wyszukaj kontrahentów] dostępne w oknie pozwala na wyszukiwanie aktualnych i potencjalnych kontrahentów. Po wprowadzeniu wartości w tym polu, aplikacja prezentuje listę punktów, które spełniają kryteria określone w filtrze, umożliwiając użytkownikowi wybór konkretnego punktu.![]()
Dodatkowo, dostępne są poniższe filtry dla kontrahentów:
-
-
- Ostatnie działanie – dostępnych jest 5 opcji przedstawionych poniżej:
 UwagaFiltr Ostatnie działanie nie jest dostępny, gdy lista kontrahentów zostanie zawężona do kontrahentów potencjalnych
UwagaFiltr Ostatnie działanie nie jest dostępny, gdy lista kontrahentów zostanie zawężona do kontrahentów potencjalnych - Max odległość od pracownika – odległość (w km) pomiędzy kontrahentem a pracownikiem, liczona na podstawie odległości (promienia) pomiędzy adresem określonym na formularzu kontrahenta a lokalizacją pracownika.
- Ostatnie działanie – dostępnych jest 5 opcji przedstawionych poniżej:
-



Po wybraniu konkretnej pozycji na liście, zostaje ona zaznaczona na mapie, a aplikacja przedstawia następujące szczegóły dotyczące danego kontrahenta:
-
-
- Dane adresowe
- Numer telefonu (jeśli został zdefiniowany), z możliwością wykonania połączenia, jeśli aplikacja jest uruchomiona na urządzeniu przenośnym
- Adres e-mail (jeśli został zdefiniowany), z możliwością wysłania wiadomości
- Dwie ostatnie czynności wykonane w stosunku do kontrahenta (nie dotyczy potencjalnych klientów)
- Data zakończenia działania i jego nazwa
- Pole można rozszerzyć, aby wyświetlić dodatkowe informacje:
- Elementy wizyty
- Opiekun obsługujący wizytę
-


Wybór kontrahentów do zaplanowanych działań
Dodatkowo istnieje możliwość dodania kontrahenta/kontrahentów do trasy i określenia harmonogramu wizyty.
Aby dodać kontrahenta do trasy, użytkownik musi wybrać odpowiedni identyfikator klienta i kliknąć przycisk [+ Dodaj do trasy], wówczas wybrany identyfikator kontrahenta zmieni oznaczenie z niebieskiego na zielony.
Jeśli kontrahent został dodany do trasy, aplikacja dodatkowo wyświetla przycisk![]() wraz z informacją o liczbie dodanych kontrahentów do trasy.
wraz z informacją o liczbie dodanych kontrahentów do trasy.
Wybranie opcji [Dodano] przedstawia listę wybranych kontrahentów i umożliwia usunięcie ich z zaplanowanej trasy:
-
-
 – usuwa jednego kontrahenta
– usuwa jednego kontrahenta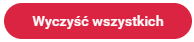 – usuwa wszystkich wybranych kontrahentów
– usuwa wszystkich wybranych kontrahentów
-

W celu zapisania zmian, należy wybrać opcję [Zapisz].
Po dodaniu kontrahenta do trasy, aplikacja wyświetli dwie zakładki: [Szczegóły wizyty] i [Informacje].

Ustawianie parametrów dla działań związanych z wybranymi kontrahentami
Po dodaniu kontrahenta do trasy możliwe jest dostosowanie parametrów i ustawień dla zaplanowanej akcji.

Zakładka [Szczegóły wizyty] zawiera następujące opcje:
-
-
- Szablon – po wybraniu opcji [Wybierz] pojawia się dodatkowe okno wyboru szablonu ze wszystkimi szablonami wizyt przypisanymi do pracownika. Po kliknięciu na wybrany szablon pojawi się lista elementów danego szablonu i przycisk [Wybierz].
-

-
-
- Tytuł wizyty – skopiowane z nazwy wybranego szablonu wizyty. Pole jest obowiązkowe i edytowalne.
- Typ wizyty – skopiowany z szablonu wizyty. Pole jest edytowalne.
- Data wizyty – domyślnie jest to data bieżąca, z możliwością zmiany w kalendarzu. Pole obowiązkowe.
-

-
-
- Powtarzaj wizytę – powtórzenie wizyty jest możliwe za pomocą przełącznika. Po wybraniu parametru „Powtarzaj wizytę”, można określić, jak często wizyta ma być powtarzana i w jakich dniach. Parametr „Wszystkie wizyty w cyklu są potwierdzone”, decyduje o tym, czy wizyta ma być utworzona jako potwierdzona/nie potwierdzona w wyniku kopiowania.
-

-
-
- Nie pozwalaj na kopiowanie tej wizyty – wybranie tego parametru uniemożliwia skopiowanie wizyty (jednorazowa wizyta).
- Wizyta całodniowa – ustawienie wizyty jako całodniowej jest możliwe za pomocą przełącznika. Po wybraniu tego parametru godzina rozpoczęcia i czas trwania będą wyszarzałe (nieedytowalne).
- Wizyta potwierdzona – przełącznik wyboru potwierdzenia wizyty umożliwia użytkownikowi określenie, czy wizyta ma być utworzona jako potwierdzona czy niepotwierdzona
- Wysyłaj do Mobile – parametr umożliwi wysłanie wizyty do aplikacji Comarch Mobile UwagaW celu zaimportowania potencjalnego kontrahenta do systemu CEE konieczne jest włączenie parametru Wysyłaj do Mobile
- Notatka dla pracownika – umożliwia wprowadzenie dodatkowego opisu wykonania planowanej wizyty; maksymalnie 200 znaków.
-
Dodatkowo, dostępna jest sekcja Dostosowywanie elementów szablonu, która przedstawia elementy szablonu wizyty: nazwę i opis elementu szablonu oraz wymagalność.

Ta sekcja pozwala na:
-
-
- Dodanie nowego elementu szablonu wizyty: wybranie opcji [+Dodaj] otwiera nowe okno [Dodaj elementy szablonu]
- Usunięcie elementu szablonu wizyty: wybranie przycisku
 umożliwia usunięcie istniejącego elementu szablonu wizyty
umożliwia usunięcie istniejącego elementu szablonu wizyty - Określenie, czy dany element szablonu jest obowiązkowy, czy nie.
-

Zakładka [Informacje] zawiera szczegółowe informacje o kontrahencie:
-
-
- Dane adresowe
- Numer telefonu (jeśli został zdefiniowany), z możliwością wykonania połączenia, jeśli aplikacja jest uruchomiona na urządzeniu przenośnym
- Adres e-mail (jeśli został zdefiniowany), z możliwością wysłania wiadomości
- Dwie ostatnie czynności wykonane w stosunku do kontrahenta (dotyczy tylko obecnych klientów)
- Data zakończenia działania i jego nazwa
- Pole można rozszerzyć, aby wyświetlić dodatkowe informacje:
- Elementy wizyty
- Opiekun obsługujący wizytę
-

Okno wyświetlające szczegóły wizyty i informacje o kontrahencie można zwinąć, wybierając opcję ![]()
Podczas dodawania kolejnego kontrahenta do trasy, szczegóły wizyty zostaną skopiowane zgodnie z parametrami ustawionymi dla poprzedniego kontrahenta. Oznacza to, że wszystkie dane związane z wizytą zostaną automatycznie wypełnione danymi wprowadzonymi dla poprzedniego kontrahenta, z możliwością ich modyfikacji.

Krok 3 – Podsumowanie
Po wybraniu przez użytkownika kontrahentów i zdefiniowaniu szczegółów wizyt, w ostatnim trzecim etapie prezentowane jest podsumowanie wraz ze szczegółami trasy na mapie:
-
-
- Start trasy – wybrana lokalizacja pracownika
- Przejazd – czas trwania podróży i odległość
- Planowana godzina rozpoczęcia wizyty i dane kontrahenta:
- Status wizyty: potwierdzona/niepotwierdzona
- Typ wizyty
- Czas trwania
- Powtarzaj wizytę – wskazuje, czy wizyta ma być powtórzona
-
Z poziomu Podsumowania można również zmienić kolejność proponowanej trasy poprzez przeciągnięcie wizyt (poprzez drag&drop) albo skasować wybraną wizytę z wybranym kontrahentem za pomocą przycisku![]() .
.
Wybranie opcji [Poprzedni krok] powoduje powrót do poprzedniego okna: Wybór kontrahentów.
Wybranie opcji [Utwórz wizyty] powoduje dodanie nowych wizyt do systemu według wprowadzonych danych.




