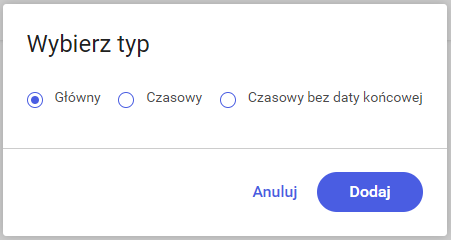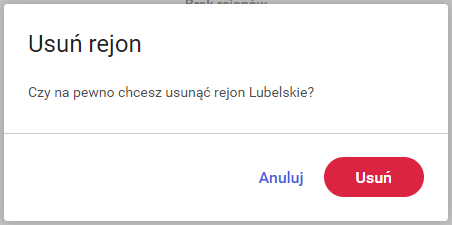Pozycja Rejony w menu głównym umożliwia zarządzanie rejonami kontrahentów. Z tego poziomu możliwe jest przeglądanie przypisanych do pracownika rejonów oraz przypisywanie, odpinanie i edycja opiekunów w rejonach.
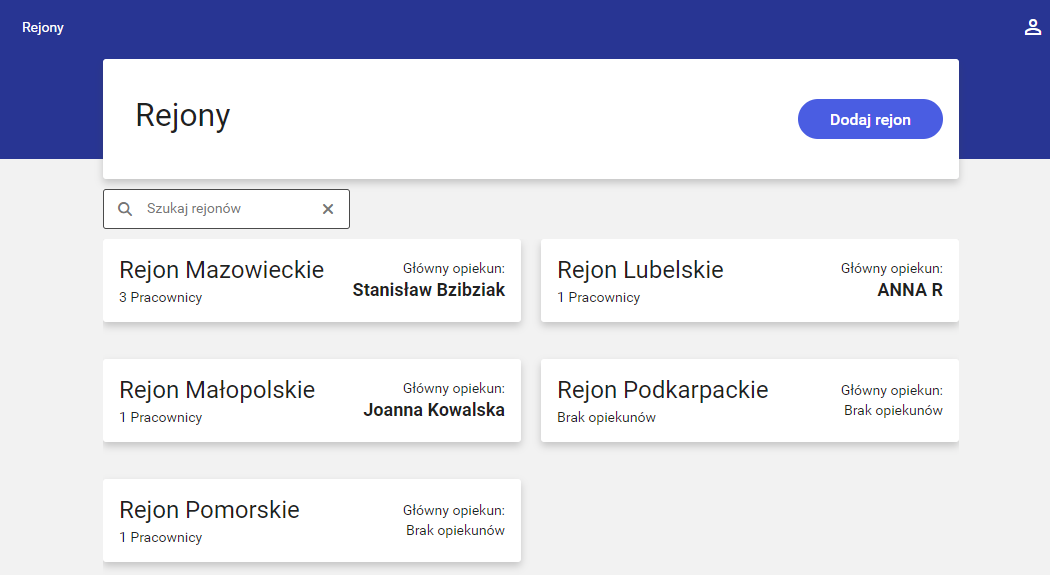
Na liście rejonów dostępny jest filtr [Szukaj rejonów] umożliwiający wyfiltrowanie rejonów po nazwie lub na podstawie imienia i nazwiska opiekuna głównego.
Dla każdego rejonu prezentowane są następujące informacje:
- Nazwa rejonu
- Ilość aktywnych w danym momencie opiekunów rejonu. Uwzględnia zarówno opiekuna głównego, jak i opiekunów czasowych
- Informacja odnośnie głównego opiekuna: Imię i Nazwisko pracownika lub akronim jeżeli nie zostały zdefiniowane.
W przypadku braku opiekunów przy kaflu widoczna jest informacja [Brak opiekunów], co w wyraźny sposób informuje kierownika o konieczności jego przypisania.
Szczegóły rejonu
Przejście do szczegółów rejonu następuje po kliknięciu w kafelek z rejonem.

Z poziomu okna prezentowane są następujące informacje:
- Nazwa rejonu
- Ilość pracowników- aktywni w danym momencie opiekunowie rejonu. Ilość uwzględnia zarówno opiekuna głównego, jak i opiekunów czasowych
- Opiekun główny rejonu: Imię i nazwisko lub akronim oraz numer telefonu komórkowego
Dodatkowo dostępny jest filtr: [Szukaj rejonów] (pole testowe) umożliwiający wyfiltrowanie rejonów po nazwie rejonu lub na podstawie imienia i nazwiska opiekuna głównego.
Jeżeli rejon posiada zdefiniowane podrejony wówczas lista podrejonów z prezentacją danych jest analogiczna jak na liście rejonów.
Dodanie nowego rejonu
Przycisk [+ Dodaj rejon] dostępny w prawym górnym rogu aplikacji umożliwia dodanie nowego rejonu.
Proces definiowania nowego rejonu składa się z trzech etapów:
- Informacje podstawowe
- Dodaj pracownika do rejonu
- Dodaj kontrahentów do rejonu

Informacje podstawowe
W pierwszym etapie użytkownik uzupełnia wymagane pole Nazwa.

Utworzenie rejonu wymaga wypełnienia wymaganego pola Nazwa.
Dodawanie pracownika do rejonu
W drugim etapie istnieje możliwość dodawania/przypisania nowych opiekunów do rejonu poprzez opcję: Dodaj pracownika.

Po wybraniu opcji: [Dodaj pracownika] prezentowane będzie okno z wyborem typu opiekuna:
- Główny
- Czasowy – możliwość określenia daty Od i Do
- Czasowy bez daty końcowej – możliwość określenia daty Od, data Do domyślnie jest zapisana w bazie jako Bez ograniczeń.
Po wybraniu typu opiekuna wyświetli się okno [Dodawanie pracownika do rejonu]. Listę pracowników można odfiltrować wpisując zarówno nazwisko, imię jak i miasto pracownika w polu [Szukaj pracowników].
We wspomnianym oknie prezentowane są następujące informacje:
- Pełne imię i nazwisko pracownika
- Miasto, określone na formularzu pracowniczym, co może ułatwić kierownikowi zarządzanie czy zaplanowanie wizyty u kontrahenta w danym mieście

Wybranie pracownika następuje poprzez zaznaczenie checku obok pracownika. Wybrany pracownik jest oznaczany niebieskim podświetleniem. Zatwierdzenie wyboru pracownika/pracowników z listy następuje poprzez opcję Dodaj.

Opiekun oznaczony ikonką ![]() jest opiekunem głównym.
jest opiekunem głównym.
Użytkownik ma możliwość edytowania listy wybranych pracowników:
 – edycja jednego pracownika
– edycja jednego pracownika – usuwa jednego pracownika
– usuwa jednego pracownika – usuwa wszystkich wybranych pracowników
– usuwa wszystkich wybranych pracowników
Dodawanie kontrahentów do rejonu
W trzecim etapie istnieje możliwość dodawania/przypisania kontrahentów do rejonu poprzez opcję [Przypisz kontrahentów].

Okno Przypisz kontrahentów do rejonu prezentuje listę kontrahentów, którą użytkownik ma możliwość wyfiltrować wpisując zarówno nazwę, kod kontrahenta i miasto w polu [Szukaj kontrahentów wg nazwy lub kodu].

We wspomnianym oknie prezentowane są następujące informacje:
- Nazwa kontrahenta
- Kod kontrahenta
- Adres kontrahenta
Wybranie kontrahenta/kontrahentów następuje poprzez zaznaczenie checku obok ich nazwy. Wybrani kontrahenci są oznaczeni niebieskim podświetleniem. Zatwierdzenie wyboru następuje poprzez opcję Dodaj.
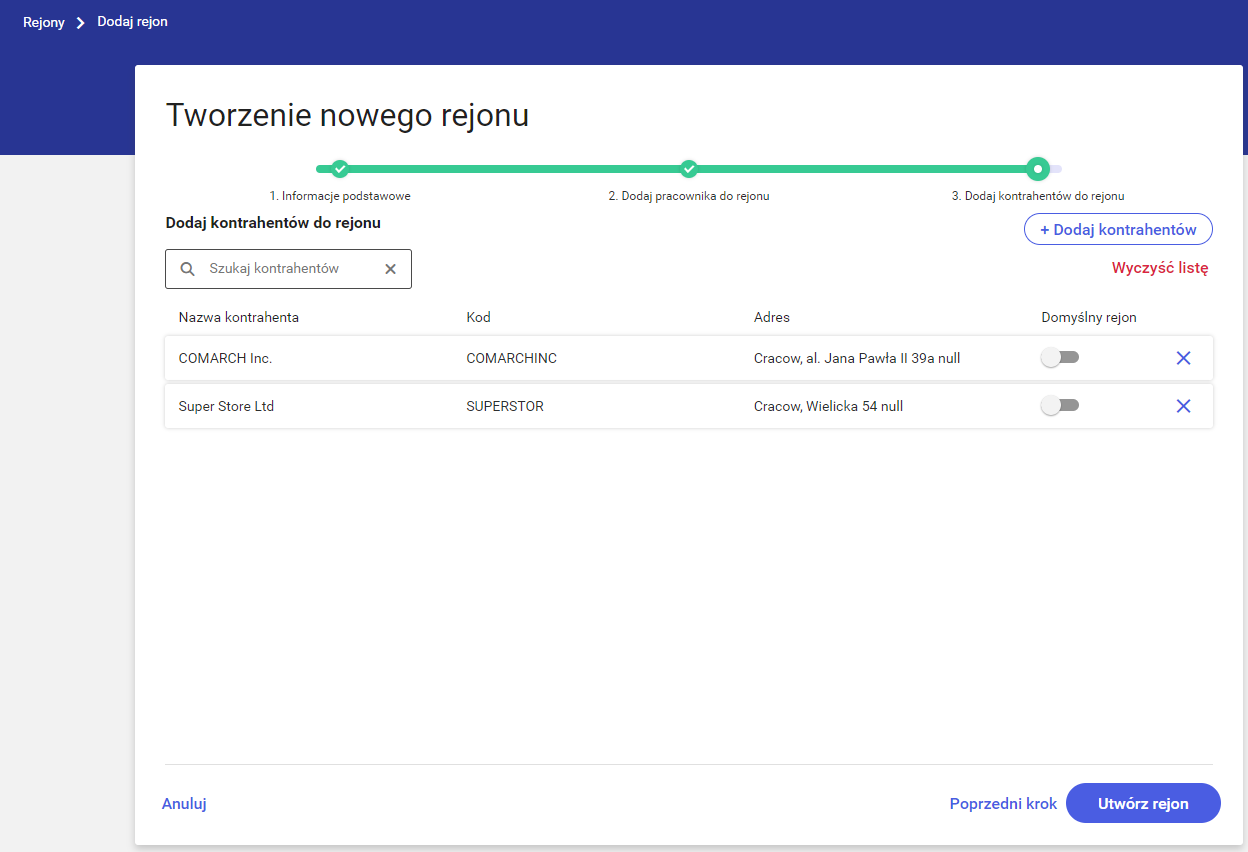
Użytkownik ma możliwość edytowania listy wybranych kontrahentów:
- ustawienie rejonu jako domyślnego dla wybranego kontrahenta
 – usuwa jednego kontrahenta
– usuwa jednego kontrahenta – usuwa wszystkich wybranych kontrahentów
– usuwa wszystkich wybranych kontrahentów
Zatwierdzenie utworzonego nowego rejonu następuje poprzez wybranie opcji [Utwórz rejon].
Edycja rejonu
Opcja [Edytuj] umożliwia użytkownikowi modyfikację edycji. Proces jest podobny jak w przypadku dodawania nowego rejonu.
Usuwanie rejonu
Opcja [Usuń] jest możliwa, jeżeli rejon nie posiada podrejonów oraz nie jest ustawiony jako domyślny na jakimś kontrahencie. Po wybraniu opcji [Usuń] pojawi się dodatkowy komunikat: