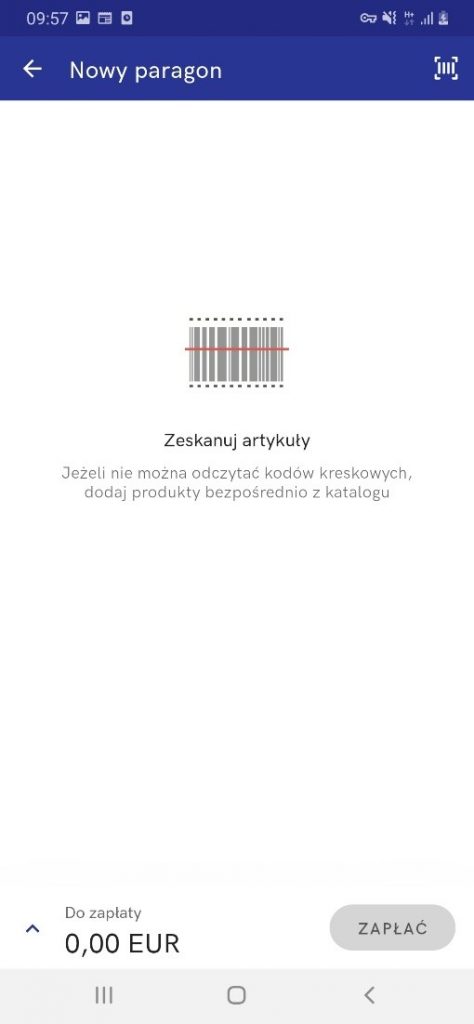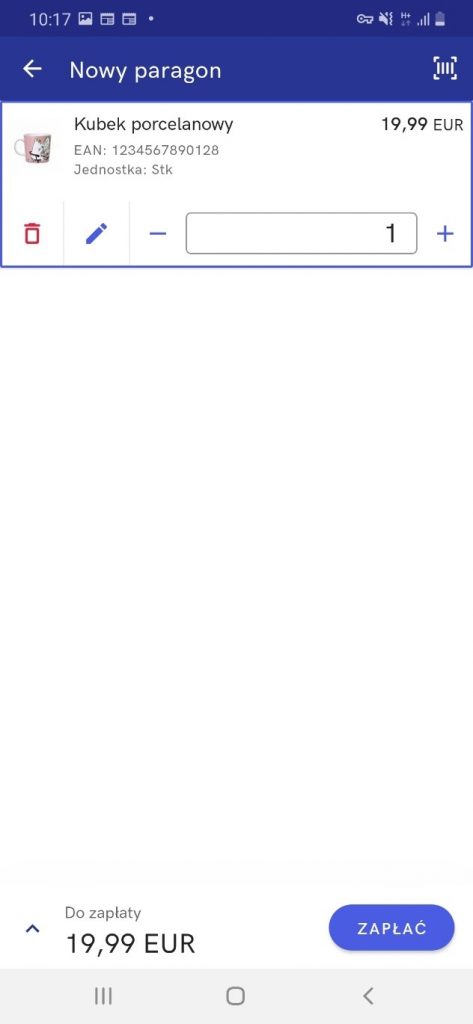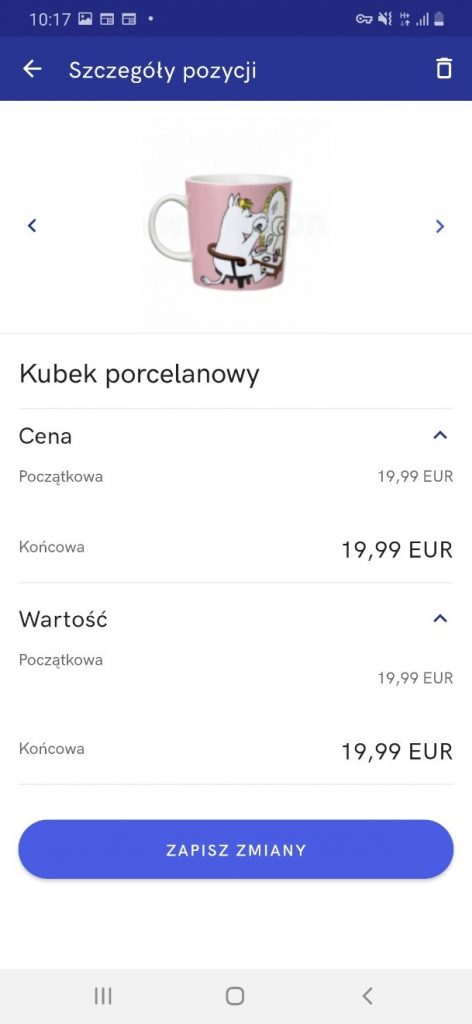Widok Nowy paragon można uruchomić z widoku Start oraz widoku Dokumenty handlowe.
Po uruchomianiu okno w centralnej części pokazuje informacje o konieczności zeskanowania kodu kreskowego. Później w tym miejscu prezentowana jest lista dodanych pozycji.
W dolnej części okna znajduje się suma pozycji (Do zapłaty) i przycisk [Zapłać].
Strzałka w górę umożliwia wyświetlenie szczegółów dokumentu/:
- Suma
- Rabat
- Narzut
- Ilość pozycji
Produkty na paragon można dodawać za pomocą:
- fizycznego skanera, jeśli urządzenie jest w niego wyposażone
- skanera z aparatu – uruchamiany za pomocą ikony kodu kreskowego w prawym górnym rogu. Wymaga zezwolenia dostępu aplikacji Comarch mPOS do aparatu
Po dodaniu pozycji, jest ona prezentowana za pomocą:
- Zdjęcia
- Nazwy
- Kodu EAN
- Jednostki
- Ceny
Po rozwinięciu pozycji, prezentowa jest również Ilość, którą można zwiększyć lub zmniejszyć przy pomocy ikony plusa i minusa.
Usuniecie pozycji umożliwia czerwona ikona kosza.
Ikona ołówka pozwala na edycję pozycji, czyli otwarty zostaje widok Szczegóły pozycji.
Widok Szczegóły pozycji składa się z:
- Przeglądarki zdjęć produktu – zmiana zdjęcia możliwa za pomocą strzałek. W przypadku braku zdjęć zaprezentowane zostanie białe tło.
- Nazwy artykułu
- Rozwijalnej sekcji Cena – z prezentacja ceny początkowej i końcowej
- Rozwijalnej sekcji Wartość – z prezentacja wartości początkowej i końcowej
Na dole znajduje się przycisk [Zapisz zmiany], który pozwala zapisać modyfikacje i powrócić do poprzedniego widoku.
Na powrót pozwala również strzałka w lewym górnym rogu.
Ikona kosza w prawym górnym rogu w widoku Szczegóły pozycji spowoduje usunięcie pozycji z paragonu.
W prawym dolnym rogu widoku Nowy paragon znajduje się przycisk [Zapłać], który umożliwia kontynuację procesu zakupu. Po jego kliknięciu uruchamiany jest widok Płatność.
Widok Płatność prezentuje kwotę pozostała do zapłaty oraz wartość paragonu. Przycisk [Zatwierdź] kontynuuje proces płatności. W tym momencie Trwa oczekiwanie na płatność i wydruk paragonu, jeśli przebiegnie ona pomyślnie.
Gdy nie uda się potwierdzenie płatności, aplikacja poinformuje o błędzie i zapyta o zatwierdzenie dokumentu. Po przyciśnięciu [Zatwierdź], zostanie otwarty widok Dokumenty handlowe wraz z nowym paragonem.