Spis treści
Instalacja
Informacje podstawowe
- Comarch mPOS – mobilna obsługa procesów w sklepie, pracownik może prowadzić czynności sprzedażowe z wykorzystaniem smartfona, tabletu lub przenośnego kolektora. Korzystać z takiej możliwości mogą zarówno sprzedawcy, jak również pracownicy zaplecza sklepu obsługujący przyjęcia i wydania towarów oraz przesunięcia artykułów pomiędzy zapleczem, a salą sprzedaży.
- Comarch POS Agent – usługa (POS Agent) dostarcza aktualne informacje o stanach magazynowych na każdym stanowisku, podczas wystawiania dokumentów. Informacje te prezentowane są z uwzględnieniem poszczególnych magazynów. Wszystkie procesy w magazynie będą mogły zachodzić w trybie offline z centralą, dzięki czemu korzystanie z tej usługi zapewni pełną autonomię sklepu, poprzez zagwarantowanie, że stan magazynowy jest zawsze aktualny.
- Usługa synchronizacji– dzięki tej usłudze synchronizacji możliwa jest synchronizacja pomiędzy systemem ERP i aplikacją POS. Nazwę usługi i jej port definiuje się w systemie ERP. Brak usługi uniemożliwia pracę z aplikacją Comarch POS.
Wymagania sprzętowe
Wymagania sprzętowe Comarch mPOS:
- System Android w wersji: 9.0
- Pamięć RAM: 4 GB (lub więcej)
- Pamięć wewnętrzna: 16 GB (lub więcej)
Urządzenie z wbudowanym skanerem kodów kreskowych usprawni korzystanie z aplikacji.
Rekomendowane urządzenia:
- Zebra TC52
- Zebra TC57
- Honeywell CT40
- Honeywell CT60
- Unitech PA760
Instalacja
Instalacja aplikacji Comarch mPOS i usługi Comarch POS Agent odbywa się przy pomocy narzędzia Comarch Update Agent.
Instalacja i konfiguracja usługi Comarch POS Agent
Po uruchomieniu Comarch ERP Auto Update należy wykonać następujące czynności:
- Na zakładce Konfiguracja dodać produkt Comarch Retail
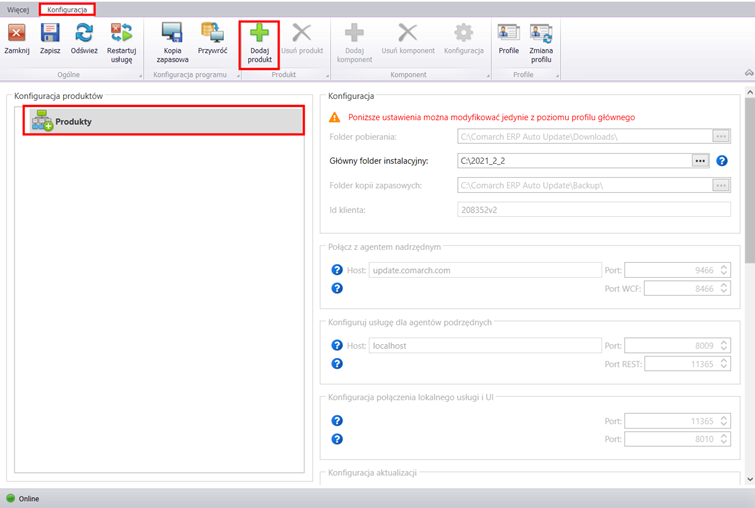
- Dla produktu Comarch Retail dodać komponent Comarch POS Agent
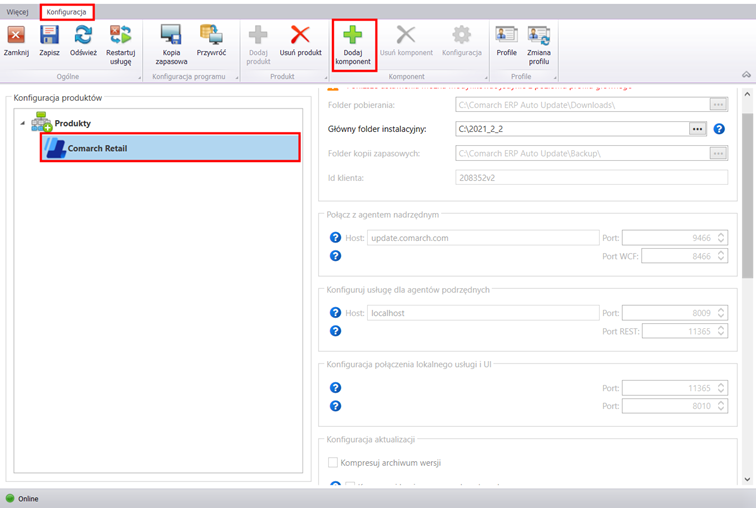
- Skonfigurować komponent Comarch POS Agent. Okno konfiguracji otwierane jest poprzez zaznaczenie komponentu oraz wybranie z menu przycisku [Konfiguracja]. W oknie należy wskazać dane do połączenia z serwerem Microsoft SQL Server Managment Studio, na którym zostanie zainstalowana baza POS Agent.
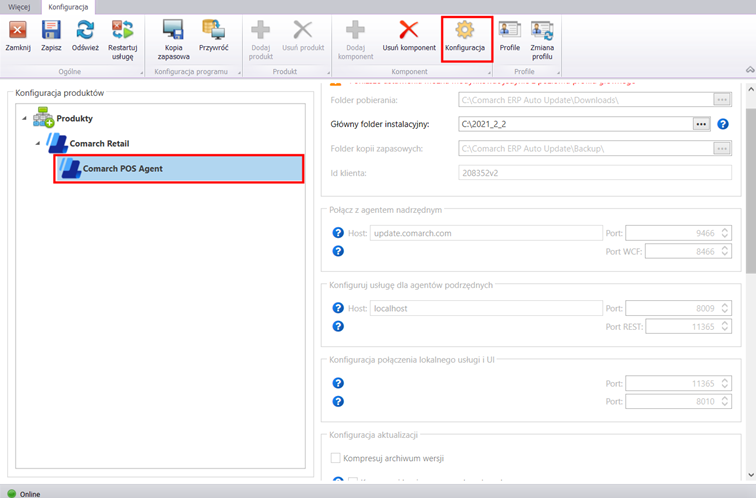
- Nazwa serwera – nazwa serwera wraz z instancją, na której zostanie zainstalowana baza danych
- Nazwa bazy danych – domyślnie podpowiada się POSAgent_[kod_profilu]
- Dane do logowania – Login i hasło do serwera SQL
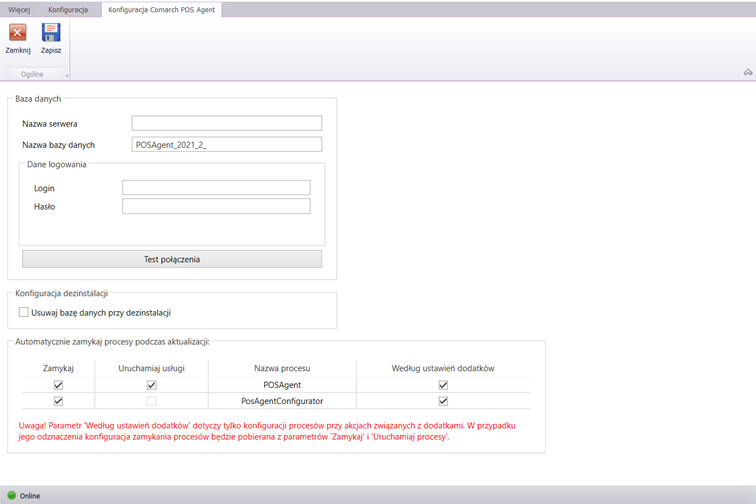
Przycisk [Test połączenia] umożliwia sprawdzenie nawiązania połączenia ze wskazanym serwerem.
- Następnie należy zapisać oraz zamknąć okno konfiguracji komponentu przez wybranie odpowiednio przycisków [Zapisz] i [Zamknij].
- Za pomocą przycisku [Akcje zaawansowane] w głównym oknie narzędzia Comarch Update Agent należy pobrać i zainstalować wskazaną wersję produktu Comarch POS Agent.

- Po wybraniu języka następuje ładowanie parametrów.
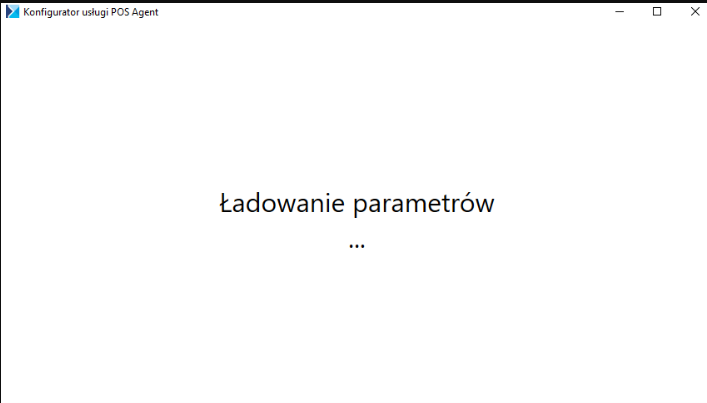
- Po załadowaniu parametrów zostanie otwarte okno konfiguratora.
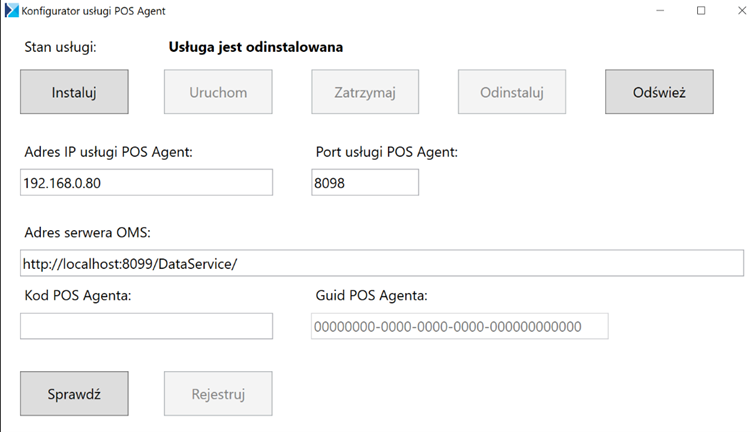
- W aplikacji należy podać:
- Adres IP usługi POS Agent – adres IP komputera, na którym został zainstalowany komponent Comarch POS Agent
-
- Port usługi POS Agent – port wprowadzony w systemie Comarch ERP
- Adres serwera OMS– domyślnym adresem jest http://localhost:8099/DataService/
- Kod POS Agenta– kod POS Agent wprowadzony w systemie ERP
- GUID – wartość nadawana automatycznie
- Usługę instaluje się za pomocą przycisku [Instaluj].
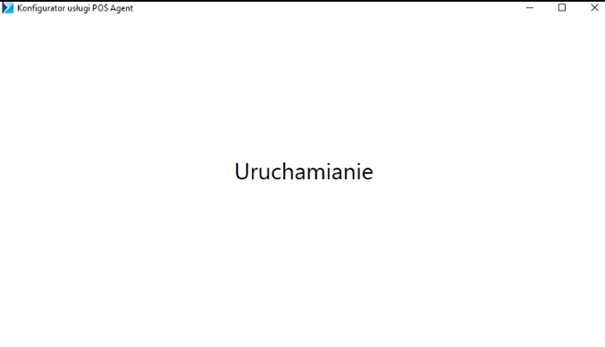
- Poprawność wcześniej wprowadzonych danych można zweryfikować za pomocą przycisku [Weryfikuj]. Natomiast przycisk [Rejestruj] służy do rejestracji usługi POS Agent.
- W celu weryfikacji czy proces zakończył się poprawnie, należy przejść do zakładki POS Agent w systemie Comarch ERP Altum i sprawdzić, czy zaktualizowane zostały wpisy w polach: Host, Port i GUID.
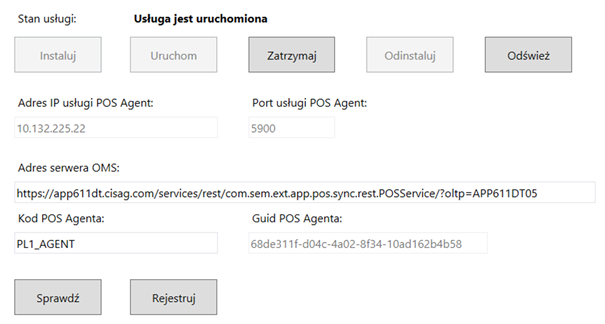
Instalacja i konfiguracja komponentu Comarch mPOS
W celu pierwszej instalacji aplikacji Comarch mPOS należy:
- dodać produkt Comarch Retail w agencie nadrzędnym Comarch Update Agent
- dodać komponent Comarch mPOS
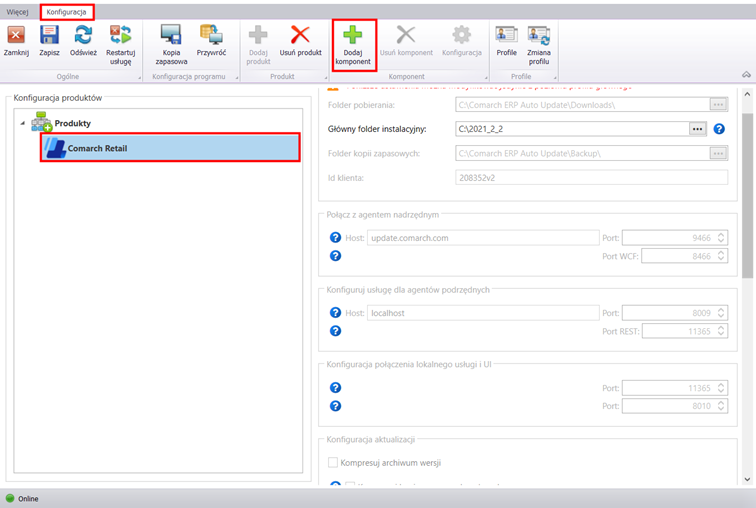
- za pomocą przycisku [Akcje zaawansowane] w głównym oknie narzędzia Comarch Update Agent należy pobrać wskazaną wersję produktu Comarch mPOS
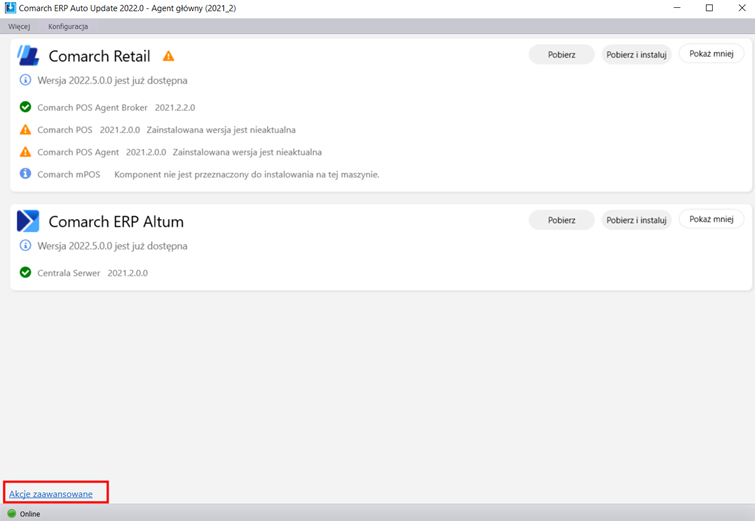
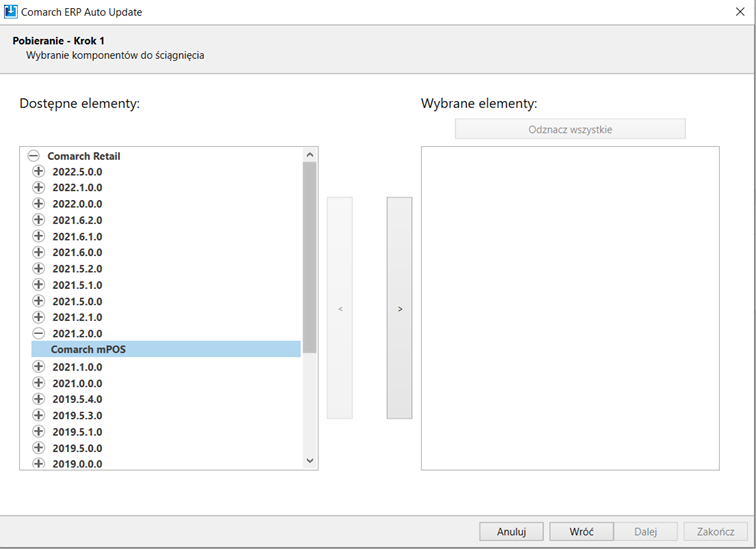
- po poprawnym pobraniu komponentu, należy odnaleźć w lokalizacji C:\Comarch ERP Auto Update\Downloads\Comarch Retail\[nazwa_profilu]\[numer_wersji]\Comarch Retail mPOS plik zip
- rozpakować plik Setup.zip
W rozpakowanym pliku znajduje się plik z rozszerzeniem APK. Należy przenieść go na urządzenie mobilne np. za pomocą kabla USB. Na urządzeniu należy poprzez odpowiednią aplikacje (np. eksplorator plików) uruchomić pobrany plik APK.
Jeśli aplikacja z poziomu której uruchamiamy instalator nie ma zgody na instalowanie aplikacji z nieznanych źródeł, wtedy zostanie wyświetlony komunikat o braku takiej możliwości. Komunikat będzie posiadał przycisk [Ustawienia] który przenosi do odpowiedniego miejsca w ustawianiach systemu. Należy zezwolić na instalowanie z tego źródła.

Po instalacji Comarch mPOS taka zgoda może być cofnięta w ustawianiach sytemu.
Po zainstalowaniu, aplikacja będzie dostępna z poziomu wszystkich aplikacji.
Licencje produktowe
W związku z rozwojem aplikacji Comarch mPOS i wprowadzaniem nowych, różnorodnych modułów istnieje podział na odrębne typy licencji, w zależności od systemu ERP:
- mPOS (Altum, Enterprise):
- Front office,
- Back office,
- Front office + Back office
Podczas każdego uruchomienia aplikacji, automatycznie weryfikowane są typy licencji. Od nich zależy widoczność poszczególnych modułów funkcjonalnych w systemie mPOS. W systemie ERP należy określić czy dane stanowisko odpowiada aplikacji Comarch mPOS oraz które licencje będą obsługiwane w ramach wskazanej aplikacji. Licencja będzie sprawdzana podczas każdego startu aplikacji, w przypadku pracy w trybie offline zostanie wykorzystana ostatnia poprawnie użyta licencja.
Od rodzaju licencji określonej na poziomie danego stanowiska zależy dostępność funkcji dla poszczególnych modułów aplikacji:
- Back office (funkcjonalność magazynowa)
- Front office (funkcjonalność sprzedażowa)
Jeżeli ustawiono błędną licencję produktu w systemie ERP, na przykład dla aplikacji wybrano licencję mPOS, to na stanowisku mPOS zostanie wyświetlony komunikat: Licencja produktu powiązana ze stanowiskiem jest nieprawidłowa. Konieczne jest wskazanie licencji POS zgodnej z rodzajem używanej aplikacji Comarch mPOS.




