Spis treści
Wydania magazynowe
Pod przyciskiem [Wydania magazynowe] możliwe jest przygotowanie wysyłki. Przycisk dostępny jest z poziomu:
- głównego okna aplikacji -> sekcja Magazyn -> kafel [Wydania magazynowe]
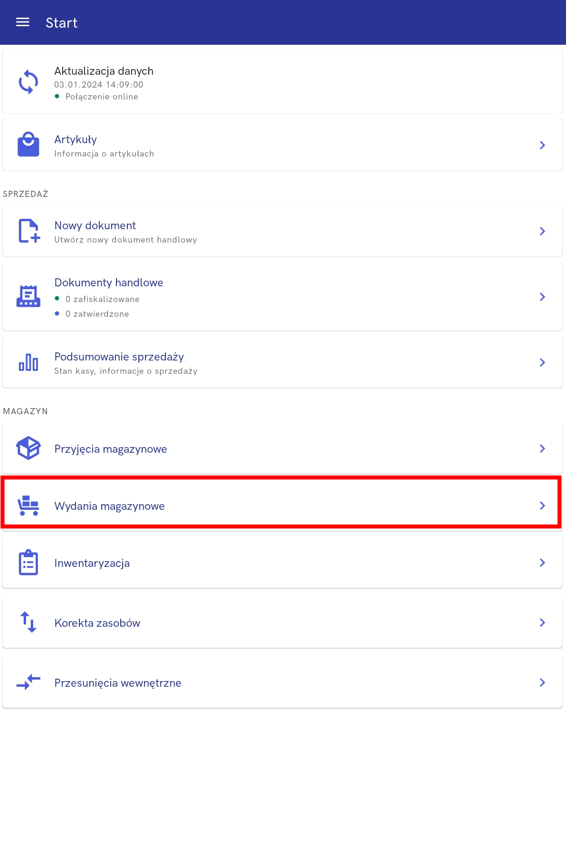
- menu bocznego –> kafel [Magazyn] -> kafel [Wydania]
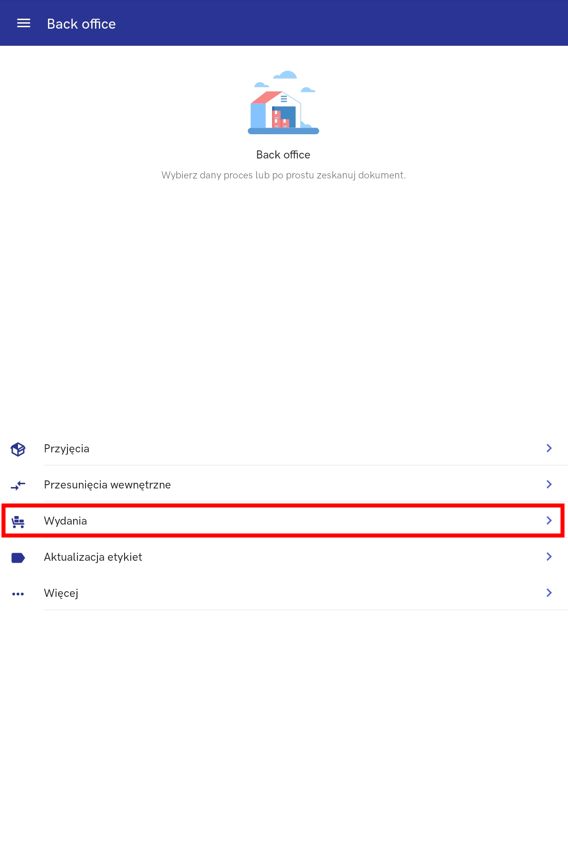
- [Przygotowanie wysyłki] – ręczne i na podstawie zamówień
- [Rejestr paczek] – lista utworzonych paczek
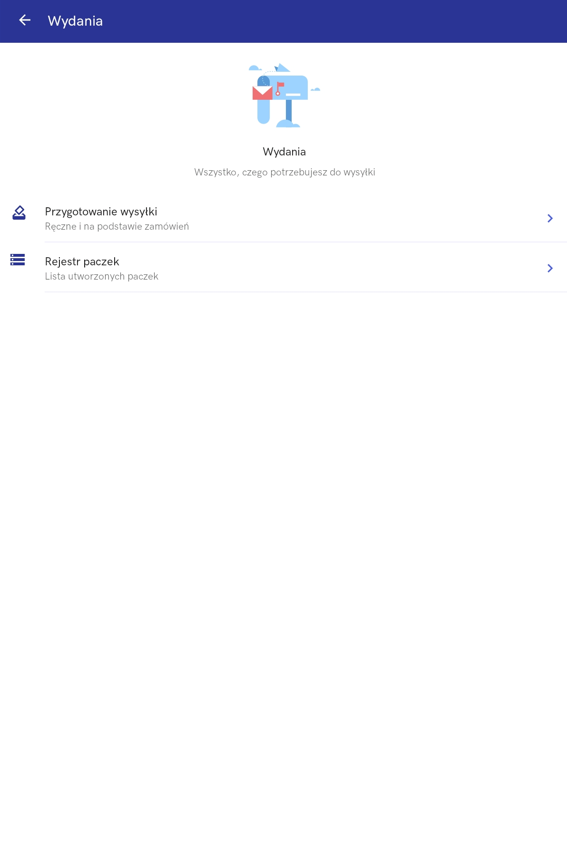
Przygotowanie wysyłki
Z poziomu [Przygotowania wysyłki] dostępne są dwie opcje:
- Na podstawie otrzymanych zamówień (kompletacja i pakowanie)
- Przesunięcia ręczne (bez zamówień)
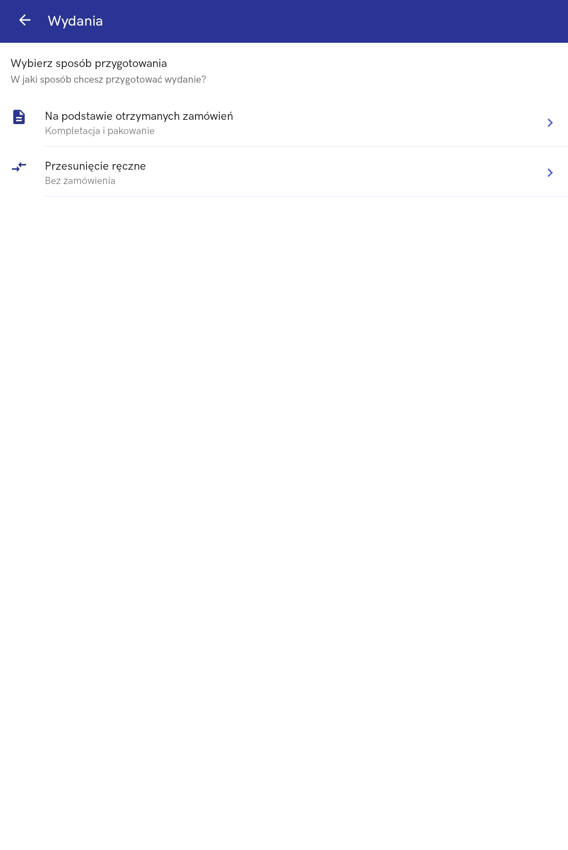
Na podstawie otrzymanych zamówień
W widoku Wydania, należy wybrać [Przygotowanie wysyłki]. W kolejnym kroku wybrać [Na podstawie otrzymanych zamówień] -> [Pakowanie].

- Aktywne – zamówienia możliwe do realizacji
- Zakończone – zamówienia zrealizowane
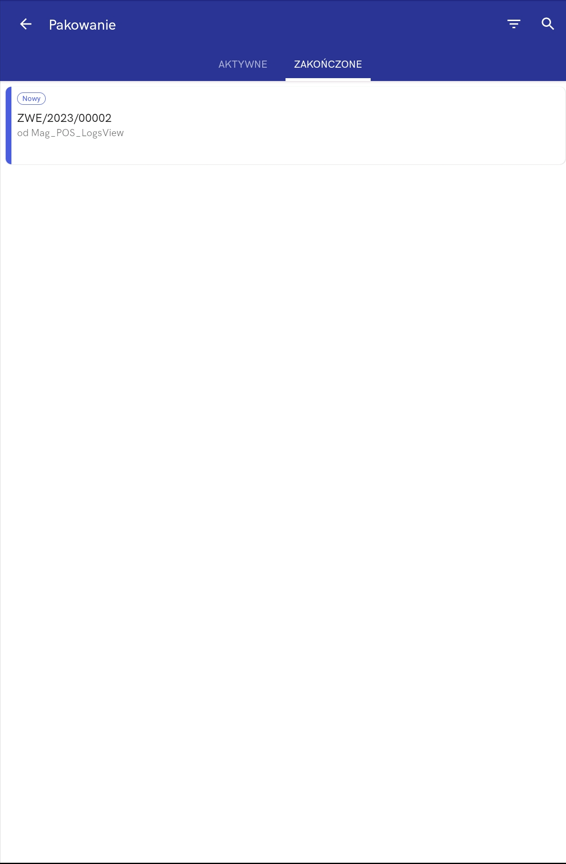
W górnym prawym rogu dostępne są Filtry, które można zdefiniować wg:
- Sortuj po:
- Numer: A-Z
- Numer: Z-A
- Magazyn źródłowy: A-Z
- Magazyn źródłowy: Z-A
- Status:
- Wszystko
- W realizacji
- Magazyn źródłowy
W celu usunięcia filtrowania należy wybrać przycisk [Wyczyść filtry] w prawym górnym rogu. Na dole okna znajduje się przycisk [Pokaż wyniki], który umożliwia zawężenie wyświetlanych magazynów według ustawionych filtrów.
Po wybraniu aktywnego zamówienia, zostanie wyświetlone podsumowanie, prezentujące ile artykułów jest już spakowanych a ile czeka na spakowanie. Przycisk [Zacznij pakowanie] przenosi na listę stworzonych do zamówienia paczek oraz elementów które czekają na spakowanie.
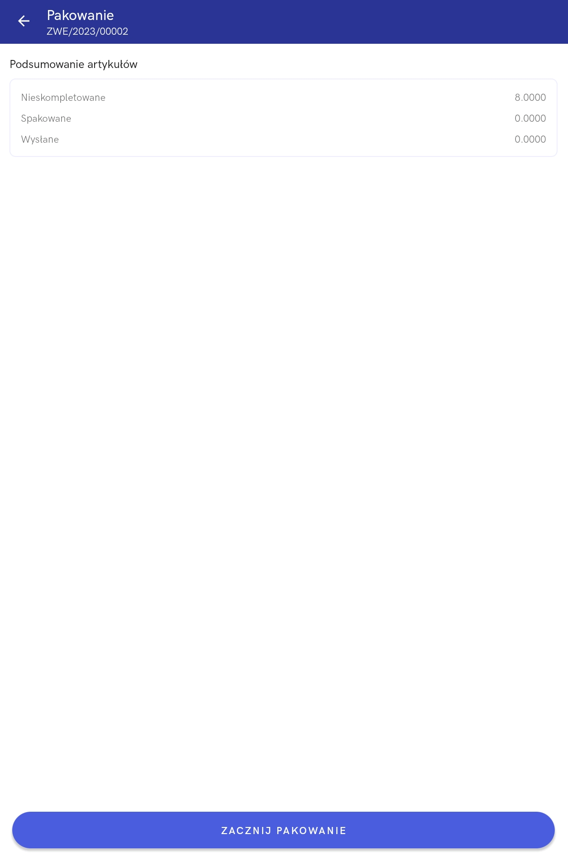
Z tego poziomu można edytować i anulować stworzone już paczki oraz pakować kolejne elementy tworząc nową paczkę. Pod sekcją tworzenia nowej paczki, widoczna jest informacja na temat artykułów pozostałych do zapakowania.
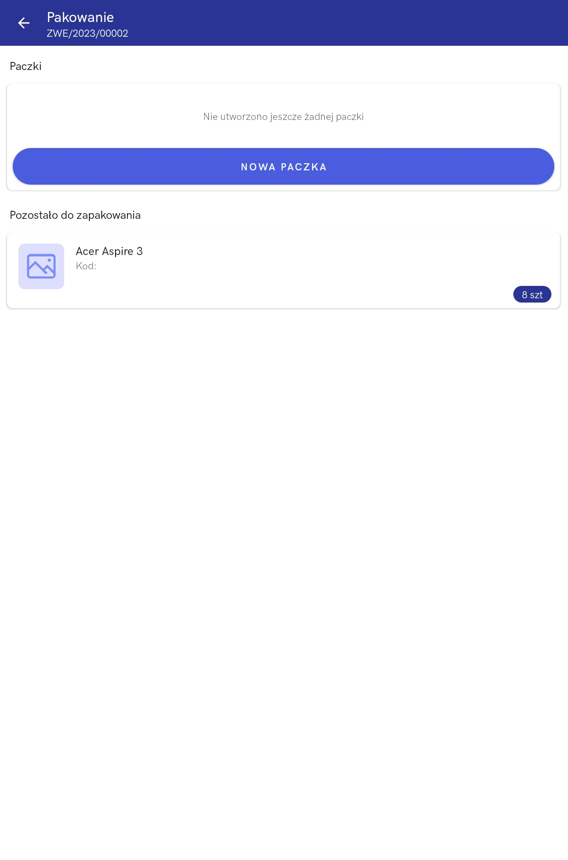
W oknie tworzenia nowej paczki dostępna jest lista wszystkich artykułów dla których możemy definiować wydawane ilości. Po wybraniu artykułów do nowej paczki w oknie ze skompletowaną paczką dostępne są dwa przyciski:
- [Parkuj] – umożliwia zaparkowanie dokumentu w celu późniejszego kontynowania
- [Dalej] – przenosi do okna ze statystyką spakowanych elementów
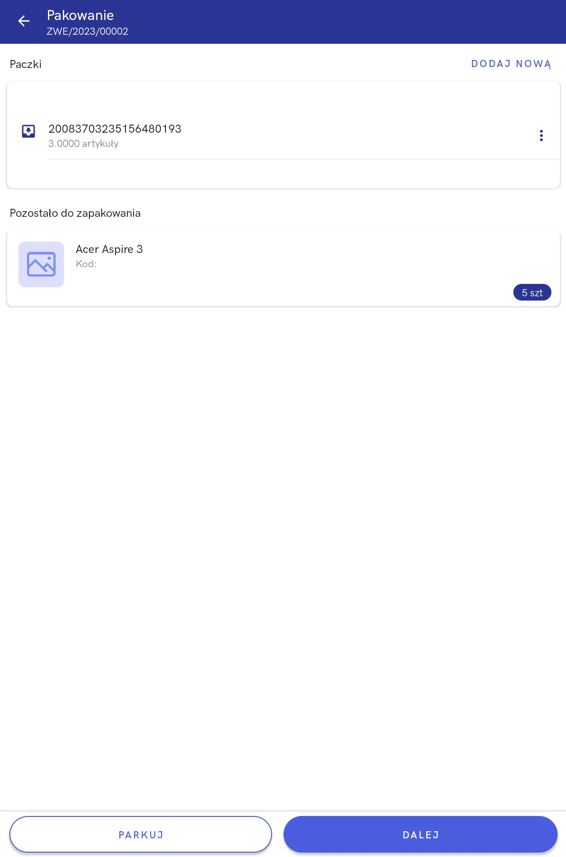
W przypadku niecałkowitego spakowania towarów podanych w zamówieniu, zostanie na stanowisku mPOS wyświetlony odpowiedni komunikat informujący o niepełnej kompletacji i czy na pewno proces pakowania ma zostać zakończony.
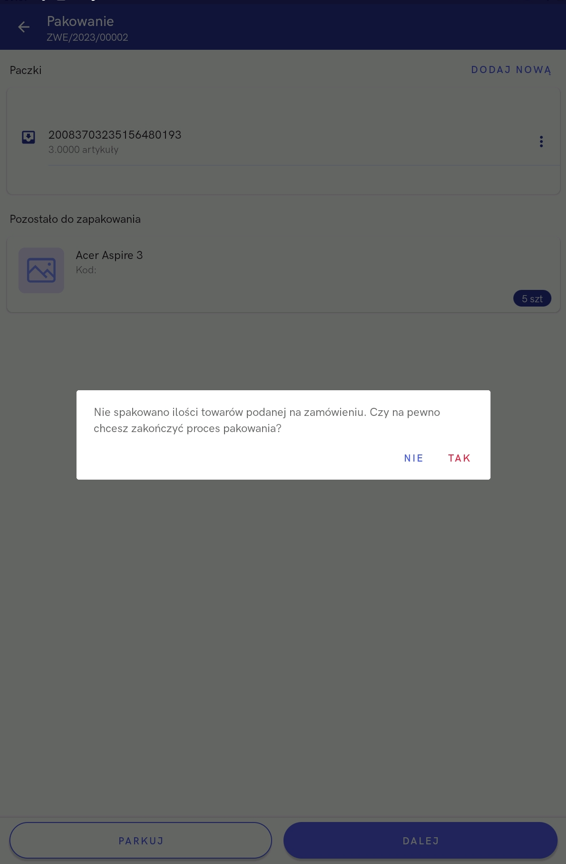
Po wybraniu [TAK] zostanie wyświetlone podsumowanie pakowania. W oknie prezentowane są ilości:
- Nieskompletowane
- Spakowane
- Wysłane
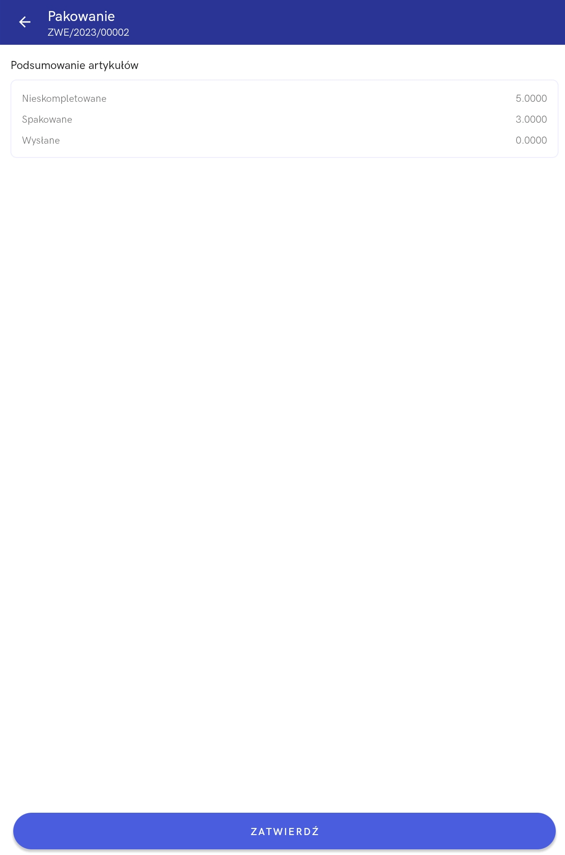
Po wybraniu przycisku [Zatwierdź] utworzone paczki zostaną zatwierdzone, a dokument zamówienia wewnętrznego trafi na listę zakończonych. Wygenerowane paczki będą dostępne w oknie Rejestr paczek.
Przesunięcia ręczne
W widoku Wydania, należy wybrać [Przygotowanie wysyłki]. W kolejnym kroku wybrać [Przesunięcia ręczne].
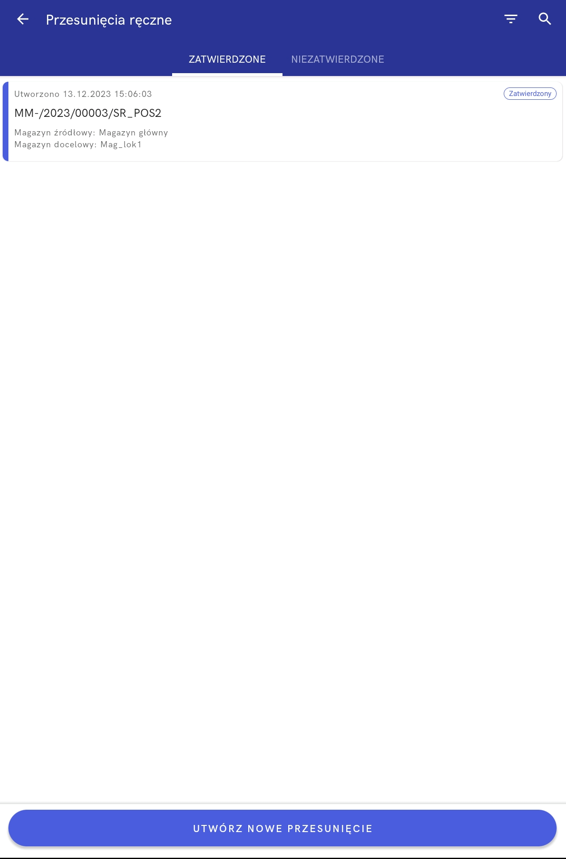
Pojawi się lista przesunięć ręcznych z podziałem na zakładki:
- Zatwierdzone – zatwierdzone przesunięcia ręczne
- Niezatwierdzone – niezatwierdzone przesunięcia ręczne
W górnym prawym rogu dostępne są Filtry, które można zdefiniować wg:
- Sortuj po:
- Data wystawienia: Od najnowszych
- Data wystawienia: Od najstarszych
- Status dostawy:
- Wszystko
- Przyjęte przez magazyn docelowy
- Nieprzyjęte przez magazyn docelowy
- Data (jako zakres dat)
- Status:
- Anulowany
- Zatwierdzony
- Niezatwierdzony
- Magazyn źródłowy
- Magazyn docelowy
W celu usunięcia filtrowania należy wybrać przycisk [Wyczyść filtry] w prawym górnym rogu. Na dole okna znajduje się przycisk [Pokaż wyniki], który umożliwia zawężenie wyświetlanych magazynów według ustawionych filtrów.
W dolnej części okna znajduje się przycisk [Utwórz nowe przesunięcie] umożliwiający wygenerowanie nowego przesunięcia. Po wybraniu przycisku zostaje zaprezentowane okno wyboru magazyn źródłowego, które są definiowane w systemie ERP.

W kolejnym kroku należy wskazać magazyn docelowy dla dokumentu przesunięcia.
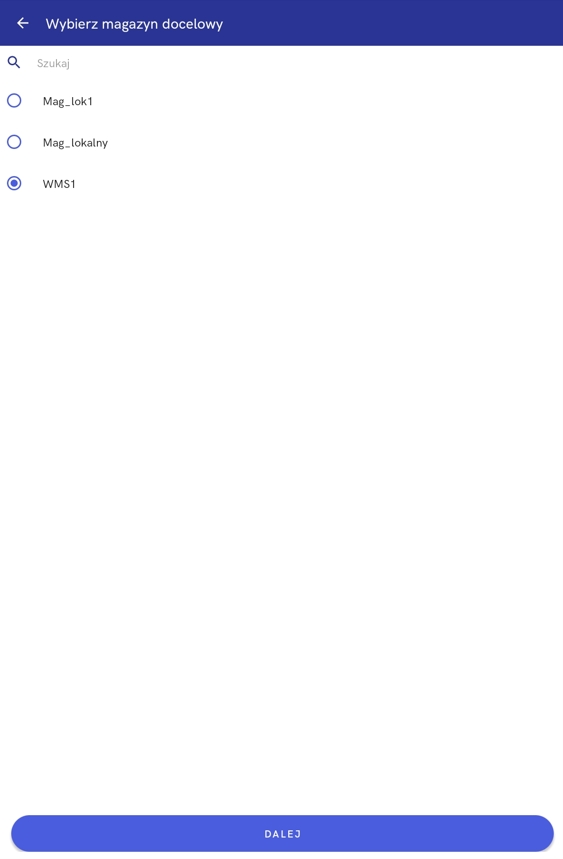
Po przejściu dalej można dodać do dokumentu MM- artykuły, poprzez:
- zeskanowanie kodu kreskowego artykułu
- wybranie przycisku + w celu otwarcia listy artykułów
- wybranie przycisku [Otwórz listę artykułów] w celu wybrania artykułu z listy
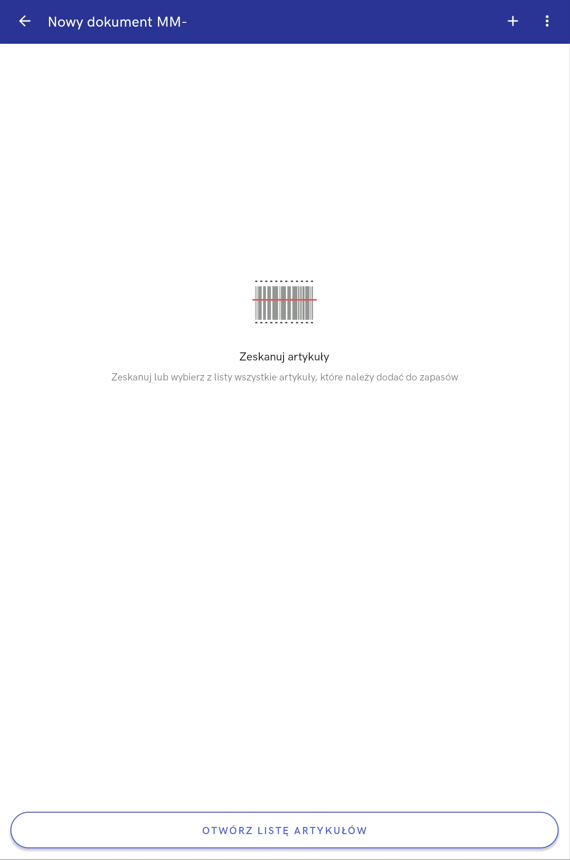
Po dodaniu artykułów na dokument zostanie zaprezentowane okno podsumowania przesunięcia a także pojawi się informacja o wygenerowanym i zatwierdzonym dokumencie.
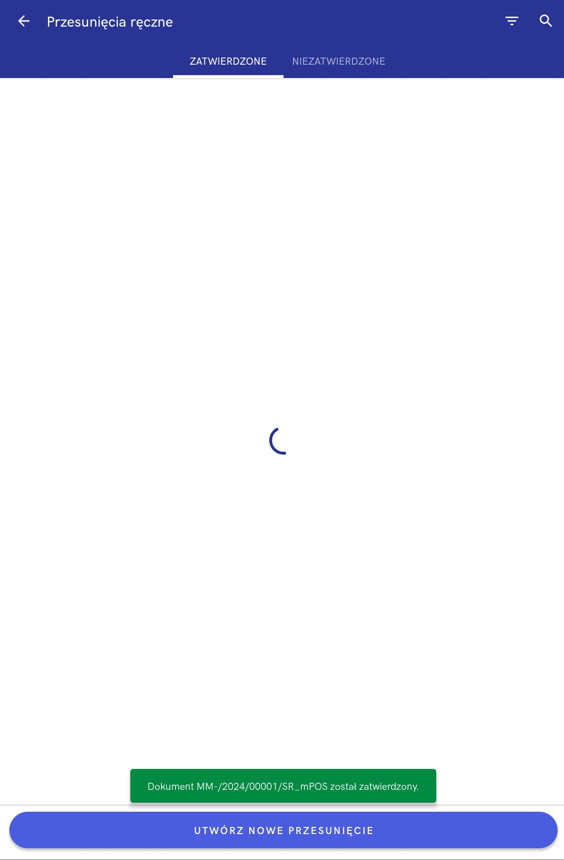
Rejestr paczek
Na liście rejestrów paczek znajdują się utworzone paczki w aplikacji Comarch mPOS.
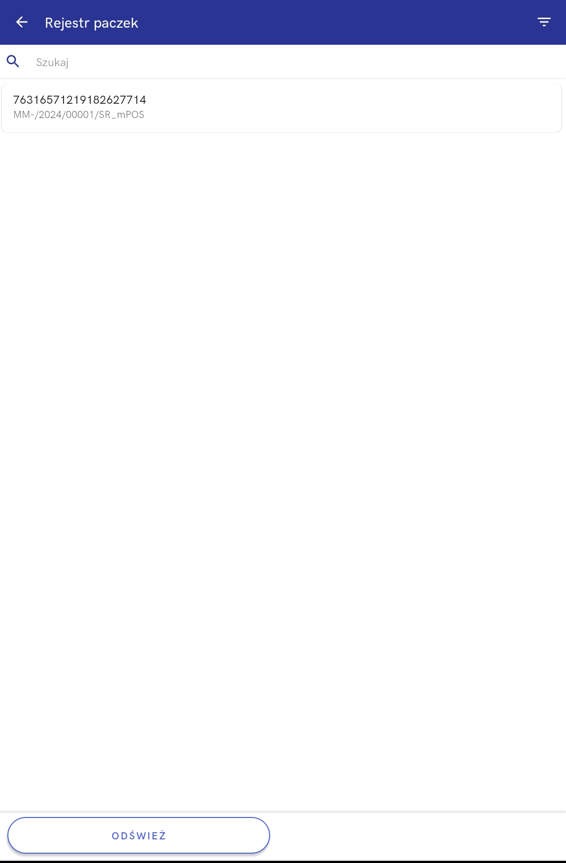
W górnym prawym rogu dostępne są Filtry, które można zdefiniować wg:
- Sortuj po:
- Numer: A-Z
- Numer: Z-A
- Magazyn docelowy: A-Z
- Magazyn docelowy: Z-A
- Data wystawienia: Od najnowszych
- Data wystawienia: Od najstarszych
- Pokaż paczki:
- Wszystko
- Powiązane z zamówieniem wewnętrznym
- Niepowiązane z zamówieniem wewnętrznym
- Magazyn docelowy
- Magazyn
- Data wystawienia (jako zakres dat)
W celu usunięcia filtrowania należy wybrać przycisk [Wyczyść filtry] w prawym górnym rogu. Na dole okna znajduje się przycisk [Pokaż wyniki], który umożliwia zawężenie wyświetlanych magazynów według ustawionych filtrów.
Z poziomu okna Rejestr paczek istnieje możliwość:
- podglądu wybranej paczki
- odświeżenia listy



