Po naciśnięciu przycisku Zobacz dokument wyświetlany jest formularz dokumentu pobranego z KSeF. W przypadku pracy w środowisku demo na formularzu podglądu graficznego widoczna jest informacja o serwerze DEMO.
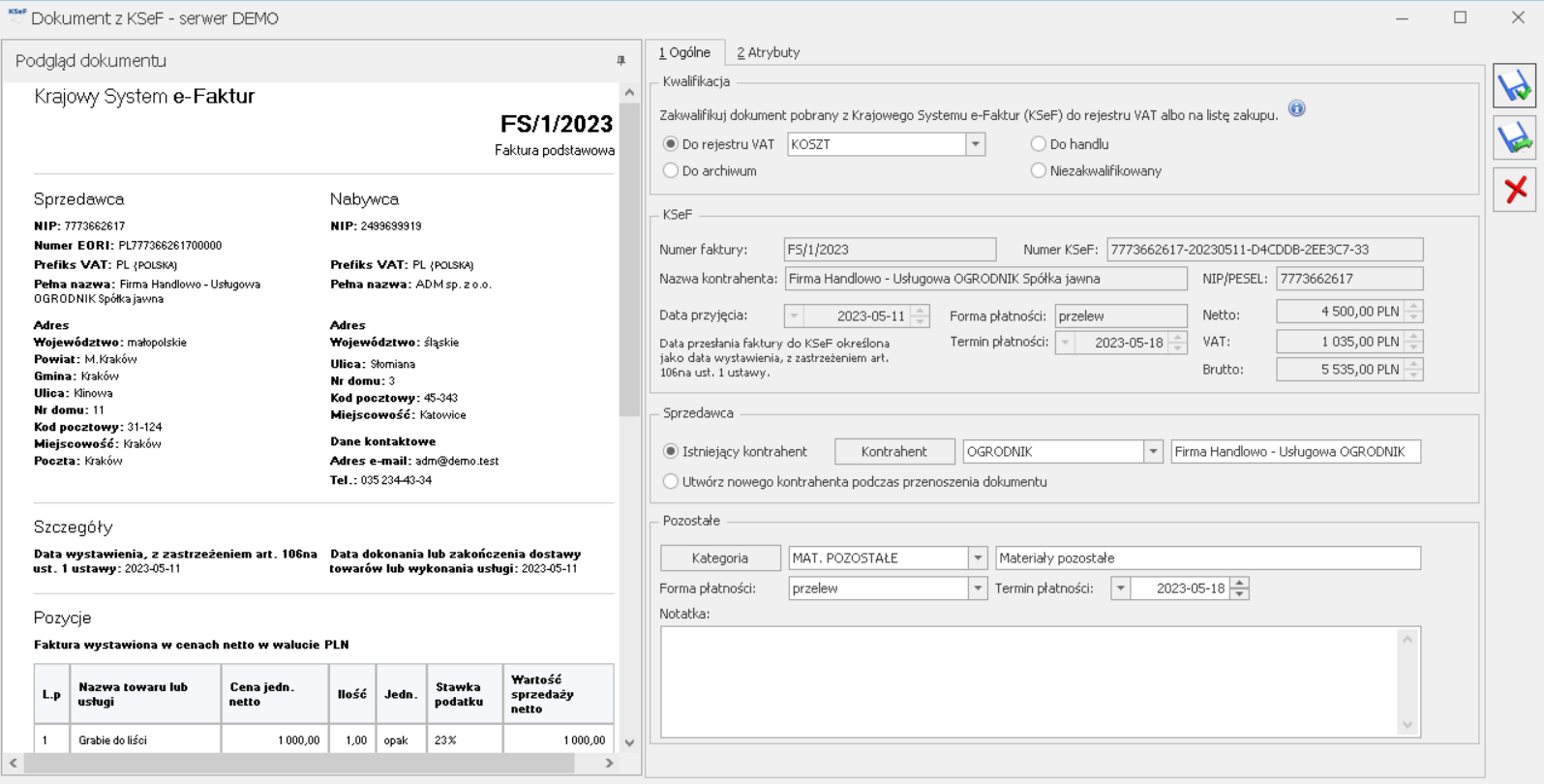
Na zakładce 1 [Ogólne] wyświetlane są następujące sekcje:
- Kwalifikacja – umożliwia zakwalifikowanie dokumentu do przeniesienia do rejestru VAT lub handlu. Domyślnie zaznaczona jest opcja Niezakwalifikowany. Po zaznaczeniu opcji Do rejestru VAT istnieje możliwość wskazania rejestru, do którego ma trafić dokument. Domyślnie ustawiany jest pierwszy rejestr z listy. Po wskazaniu rejestru na formularzu dokumentu z KSeF, nie ma możliwości usunięcia tego rejestru w Konfiguracji Firmy/ Księgowość/ Rejestry sprzedaży VAT/ Rejestry zakupów VAT. Jeżeli użytkownik nie chce przenosić dokumentu do rejestru VAT lub do handlu to powinien zaznaczyć opcję Do archiwum.
- KSeF – w sekcji wyświetlane są dane pobrane z KSeF: numer faktury, numer nadany w KSeF, nazwa oraz NIP kontrahenta, data przyjęcia w KSeF, forma i termin płatności oraz kwota netto, VAT i brutto. Dane w tej sekcji nie podlegają edycji.
- Sprzedawca/ Nabywca – jeżeli na liście Ogólne/Kontrahenci znajduje się kontrahent o numerze NIP zgodnym z NIP z sekcji KSeF, domyślnie zaznaczana jest opcja Istniejący kontrahent wraz z wskazaną kartą kontrahenta z programu. Pole podlega edycji przez użytkownika.
Jeżeli nie założono karty kontrahenta dla NIP z sekcji KSeF to domyślnie zaznaczana jest opcja Utwórz nowego kontrahenta podczas przenoszenia dokumentu. W takim przypadku po przeniesieniu dokumentu do rejestru VAT lub handlu, na liście kontrahentów dodawana jest nowa karta kontrahenta.
- Pozostałe – w przypadku zaznaczenia w sekcji Sprzedawca/ Nabywca opcji Istniejący kontrahent kategoria i opis uzupełniane są na podstawie karty kontrahenta. Użytkownik ma możliwość ich edycji. Istnieje również możliwość uzupełnienia notatki. Forma i termin płatności ustawiane są na podstawie informacji pobranych z KSeF. Jeżeli faktura jest opłacona to nie zaczytuje się termin płatności.
Jeżeli w sekcji KSeF nie zostanie uzupełniona forma płatności oraz termin płatności to:
- W przypadku zaznaczenia opcji Istniejący kontrahent forma płatności oraz termin płatności w sekcji Pozostałe przenoszone są z karty kontrahenta i podlegają edycji przez użytkownika.
- W przypadku zaznaczenia opcji Utwórz nowego kontrahenta podczas przenoszenia dokumentu forma płatności oraz termin płatności w sekcji Pozostałe nie są uzupełniane. Podczas przenoszenia dokumentu do rejestru VAT zakładana jest karta kontrahenta na której ustawiana jest forma płatności wskazana jako domyślna w Konfiguracji Firmy/ Kasa/Bank/ Formy płatności wraz z wskazanym na niej terminem płatności. W przypadku braku domyślnej formy płatności w Konfiguracji, na karcie kontrahenta ustawiana jest gotówka. Zgodnie z ustawieniami na karcie kontrahenta, forma płatności oraz termin płatności przenoszone są na dokument w rejestrze VAT.
- W przypadku zaznaczenia opcji Utwórz nowego kontrahenta podczas przenoszenia dokumentu forma płatności oraz termin płatności mogą zostać uzupełnione przez użytkownika. W takim przypadku podczas przenoszenia dokumentu do rejestru VAT karta kontrahenta jest dodawana zgodnie z tymi ustawieniami oraz wskazana forma płatności oraz termin płatności przenoszone są na dokument w rejestrze VAT.
Na zakładce 2 [Atrybuty] istnieje możliwość dodania atrybutu dokumentu lub kontrahenta. Dodanie/ usunięcie dodanego wcześniej atrybutu nie jest możliwe na dokumentach przeniesionych do rejestru VAT lub handlu.
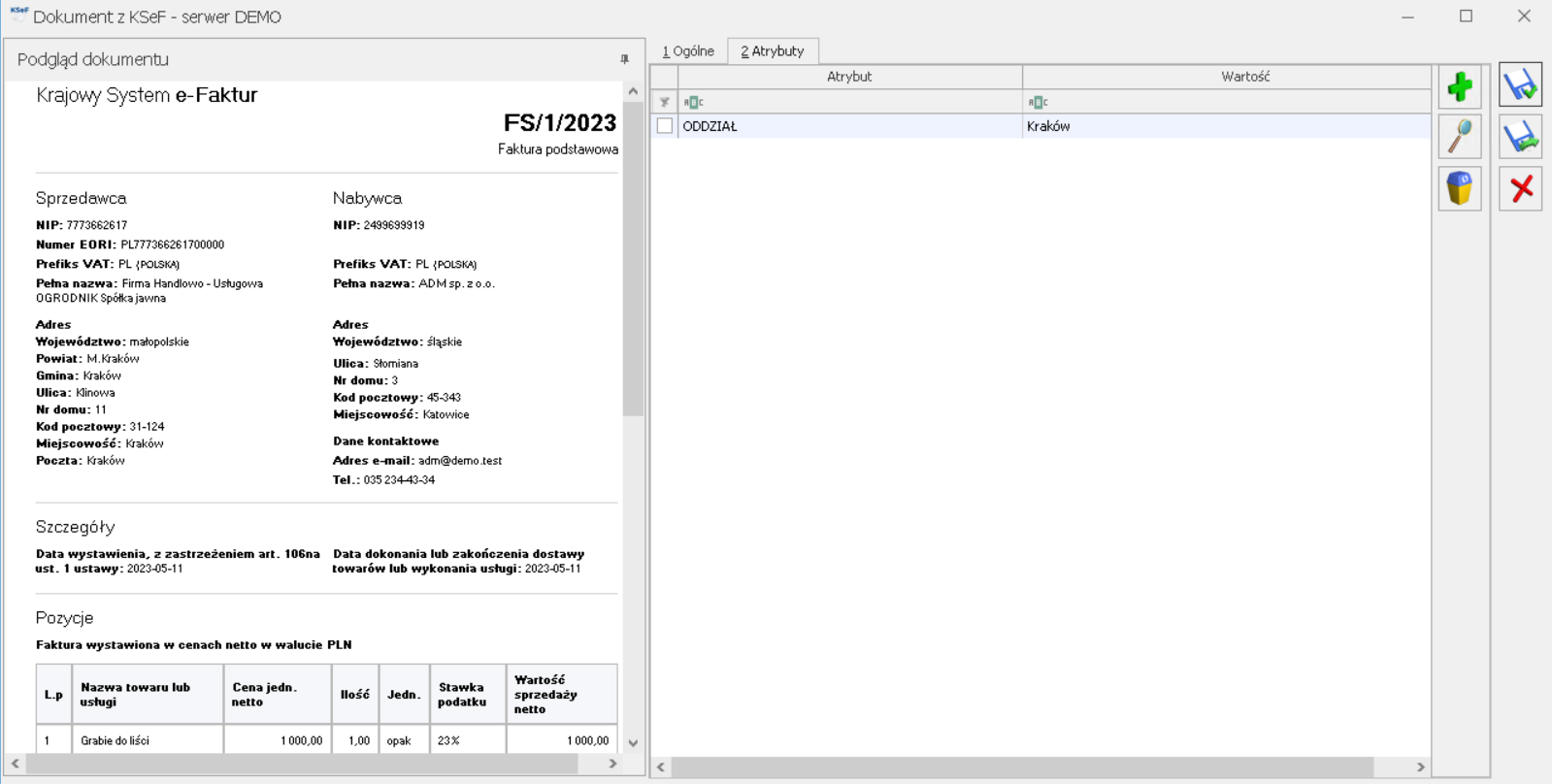
Na zakładce 1 [Ogólne] oraz 2 [Atrybuty] po lewej stronie okna widoczny jest podgląd graficzny dokumentu pobranego z KSeF. Okno z podglądem faktury można przenieść poza obszar programu Comarch ERP Optima np. na drugi monitor.
Po zakwalifikowaniu dokumentu do rejestru VAT lub handlu na dokumencie na zakładce 1 [Ogólne] oraz 2 [Atrybuty] aktywny staje się przycisk ![]() Przenieś, po naciśnięciu którego dokument jest przenoszony zgodnie z ustawioną kwalifikacją.
Przenieś, po naciśnięciu którego dokument jest przenoszony zgodnie z ustawioną kwalifikacją.




