Spis treści
Paragon/faktura sprzedaży
W celu dodania paragonu (PAR) lub faktury sprzedaży (FS), należy z poziomu menu głównego wybrać przycisk [Nowy dokument].

Domyślnie zostanie wyświetlony formularz paragonu. Zmiana typu dokumentu możliwa jest przy pomocy przycisku [Zmień na Fakturę]/[Zmień na Paragon].
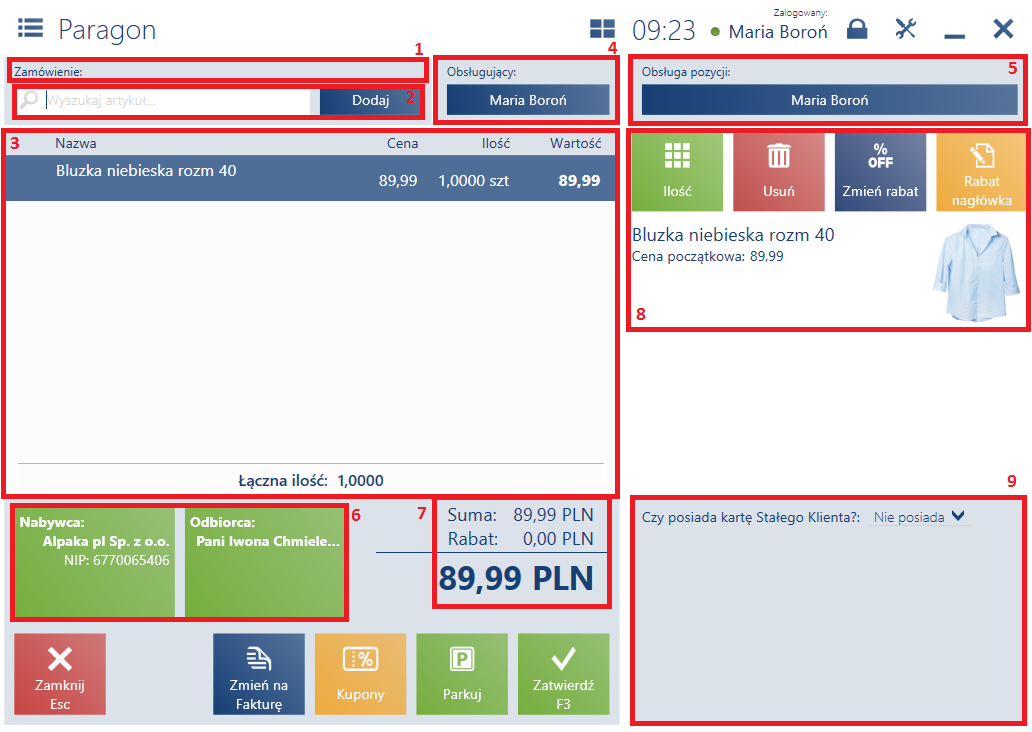
Na formularzu dodawanego dokumentu PAR/FS znajdują się następujące pola (poszczególne punkty odpowiadają zaznaczonym miejscom na zrzucie ekranu):
1. Zamówienie – pole edytowalne
2. Pole Wyszukaj artykuł – umożliwia wyszukanie oraz dodanie artykułu na dokument
3. Lista pozycji zawierająca kolumny:
- Nazwa
- Cena
- Ilość
- Wartość
Domyślnie ukryte:
- Cena bazowa
- Cena początkowa
- Lp.
- Kod
- Stawka VAT
- Cena brutto
- Cena netto
4. Obsługujący – pracownik wystawiający dokument
6. Kontrahent – umożliwia wskazanie kontrahenta (nabywcy, odbiorcy) dokumentu. Dokument FS wymaga wskazania konkretnego kontrahenta (nie może być Nieokreślony).
7. Podsumowanie – prezentuje sumaryczną wartość wprowadzonych na dokument pozycji:
- Suma – dla dokumentów z kierunkiem naliczania VAT od brutto
- Suma netto – dla dokumentów z kierunkiem naliczania VAT od netto
- Suma bazowa – suma wszystkich pozycji dokumentu w cenie bazowej, z uwzględnieniem ilości każdej pozycji
- Różnica netto – różnica pomiędzy wartością artykułów w cenie bazowej a początkowej
- Rabat
- Narzut
- Zaliczki
- VAT – dla dokumentów z kierunkiem naliczania VAT od netto
- Limit kredytowy – w zależności od konfiguracji w systemie ERP prezentowana jest wartość przyznanego limitu kredytowego wybranemu kontrahentowi pomniejszona lub nie o wartość dokumentu
- Sumaryczna wartość sprzedaży po uwzględnieniu rabatu/narzutu/VAT
8. Szczegóły pozycji – prezentuje szczegółowe informacje na temat elementu dokumentu oraz umożliwia zmianę jego ilości, ceny początkowej itd.
9. Atrybuty – atrybuty przypisane do typu dokumentu
Na formularzu dodawanego paragonu lub faktury sprzedaży znajdują się następujące przyciski:
- [Parkuj] – zapisuje dokument w celu jego dalszej realizacji w późniejszym czasie lub na innym stanowisku POS
- [Zatwierdź] – zatwierdza dokument
- [Drukuj] – drukuje dokument (przycisk domyślnie ukryty)
- [Kupony] – wyświetla kupony rabatowe
- [Nalicz promocje]/[Promocje] – nalicza/usuwa promocje pakietowe
- [Faktury zaliczkowe] – uwzględnia istniejące zaliczki wskazanego kontrahenta
Z poziomu systemu ERP można określić, czy dokument handlowy, na którym znajduje się co najmniej jedna pozycja o cenie 0, może zostać zatwierdzony na stanowisku POS.
W aplikacji możliwe jest zatwierdzanie faktury sprzedaży dla kontrahenta nieokreślonego. Taką funkcjonalność dla dokumentów FS, KIFS, FSL i KFSL można aktywować z poziomu systemu ERP.
Faktury uproszczone
Zgodnie ze zmianami w przepisach w zakresie wystawiania faktur do paragonów, weryfikacja generowania faktur powinna odbywać się w Comarch POS. Od 1 października 2020 paragony do kwoty brutto 450 zł z kontrahentem posiadającym NIP należy traktować jako faktury uproszczone. W związku z tym generowanie faktur do takich paragonów jest blokowane w momencie aktywowania odpowiedniego parametru w systemie ERP.
Fiskalizacja faktur
Podczas fiskalizacji faktur oraz faktur zaliczkowych w warunkach fiskalizacji uwzględniony zostaje rodzaj kontrahenta:
- faktura zaliczkowa zostanie zafiskalizowana, jeżeli wybrano kontrahenta detalicznego oraz na źródłowym zamówieniu sprzedaży został ustalony kierunek VAT od brutto
- faktura sprzedaży zostanie zafiskalizowana, jeżeli wybrano kontrahenta detalicznego oraz na tej fakturze został ustalony kierunek VAT od brutto
Integracja z Krajowym Systemem e-Faktur (ERP: Altum)
Krajowy System e-Faktur (KSeF) wszedł w życie w Polsce od stycznia 2022 roku. Jego zadaniem jest gromadzenie e-faktur wystawianych przez przedsiębiorców. KSeF daje możliwość wystawiania faktur ustrukturyzowanych jako jednej z akceptowanych form dokumentowania transakcji, obok faktur papierowych i faktur elektronicznych funkcjonujących obecnie w obrocie gospodarczym.
Od początku 2025 roku Narodowy system e-Faktur ma być wprowadzony jako obowiązkowy, aby sprostać wymaganiom rynkowym, dodana została integracja z KSeF. Z poziomu stanowiska Comarch POS możliwe jest:
- dokonanie bezpośredniej rejestracji faktur w KSeF
- pobieranie potwierdzenia statusu UPO
- drukowanie faktury z kodem QR
- podgląd statusu faktury
W przypadku braku połączenia do platformy KSeF wprowadzona została możliwość wystawienia dokumentu z poziomu stanowiska Comarch POS, a następnie w późniejszym czasie jego wysłanie z poziomu systemu ERP do KSeF.
KSeF – kontrahenci
Na karcie kontrahenta dostępny jest parametr Obsługa KSeF, parametr decyduje czy dany klient akceptuje otrzymywanie faktur przez KSeF. Parametr dostępny jest dla kontrahentów biznesowych.
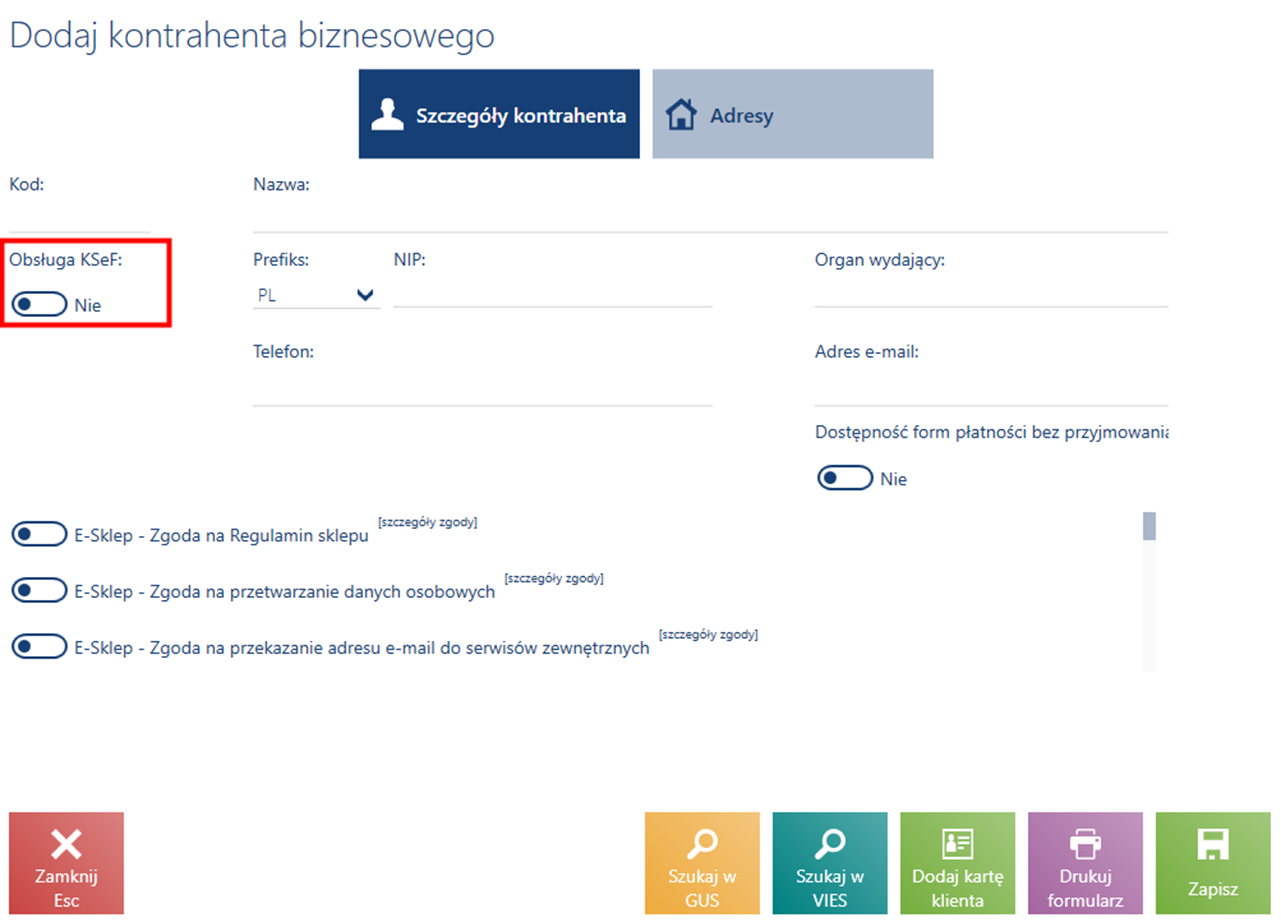
Po zapisaniu danego kontrahenta z aktywnym parametrem Obsługa KSeF, parametr widoczny jest również na podglądzie kontrahenta.
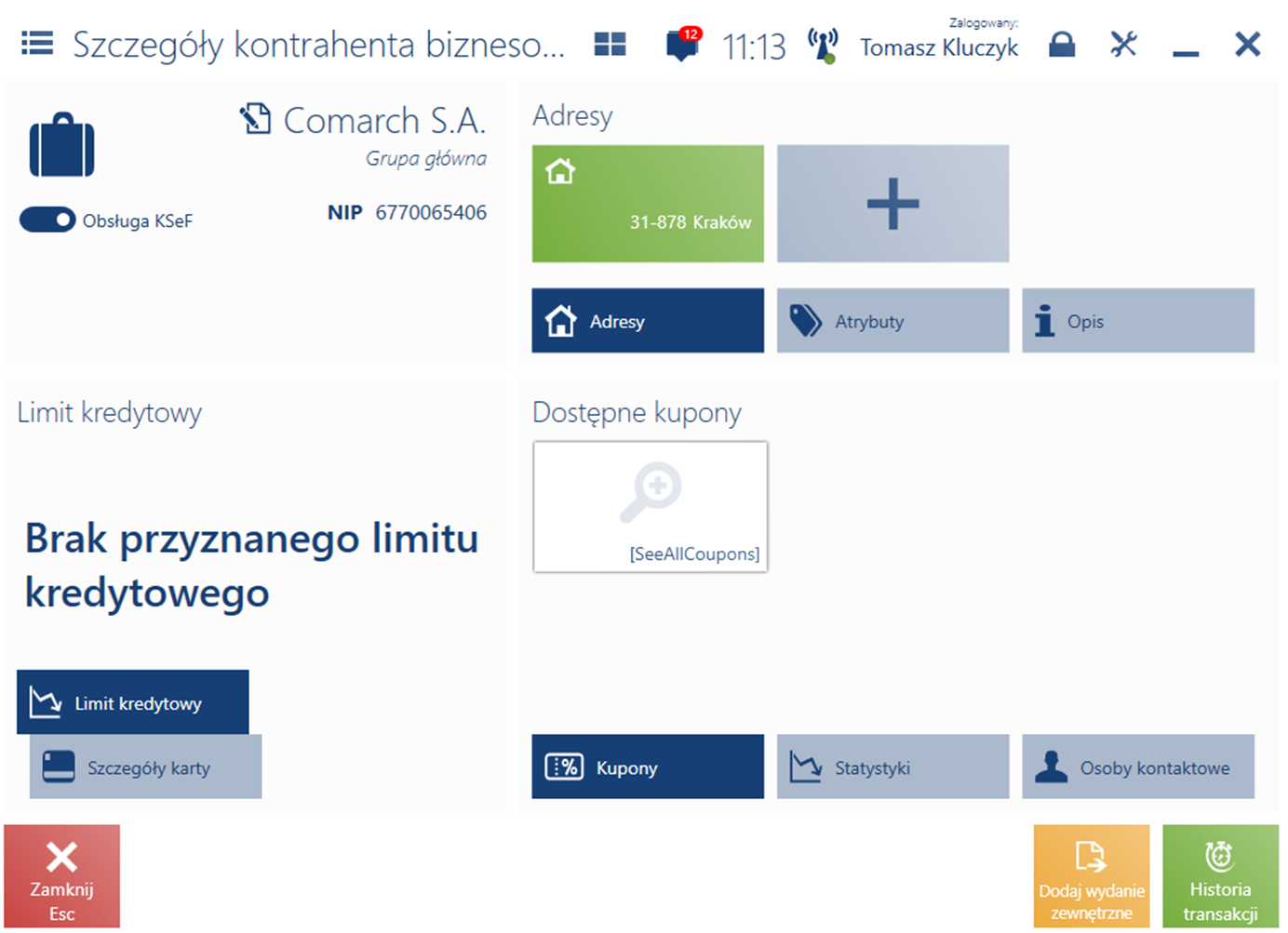
Po wybraniu kontrahenta biznesowego z włączonym parametrem Obsługa KSeF na fakturze, na stanowisku, pierwszy raz zawsze weryfikowane jest czy zainstalowany jest certyfikat na komputerze, dlatego wyświetlane jest okno z wyborem odpowiedniego certyfikatu. Po wybraniu certyfikatu, dane faktury są weryfikowane przez konektor KSeF, na stanowisku POS zostanie zaprezentowany odpowiedni komunikat. Po pomyślnej weryfikacji otwiera się okno płatności, po zatwierdzeniu go w tle odbywa się proces wysyłania dokumentu do KSeF.
Dane z KSeF
Dla dokumentów, które zostały zarejestrowane w KSeF dostępny jest przycisk [Pokaż dane KSeF]. Przycisk dostępny jest:
- dla typów dokumentów: FS, KIFS, FSL oraz KIFSL
- jeżeli parametr Obsługa KSeF jest włączony. Parametr dostępny jest w systemie Comarch ERP Altum na formularzu firmy w sekcji Handel, jeżeli Grupa stawek VAT ma ustawioną wartość PL.
![Przycisk [Pokaż dane KSeF]](https://pomoc.comarch.pl/pos/wp-content/uploads/2024/10/Przycisk-Pokaz-dane-KSeF-2-920x665.png)
Po wybraniu przycisku otwarte zostaje okno Dane z KSeF.
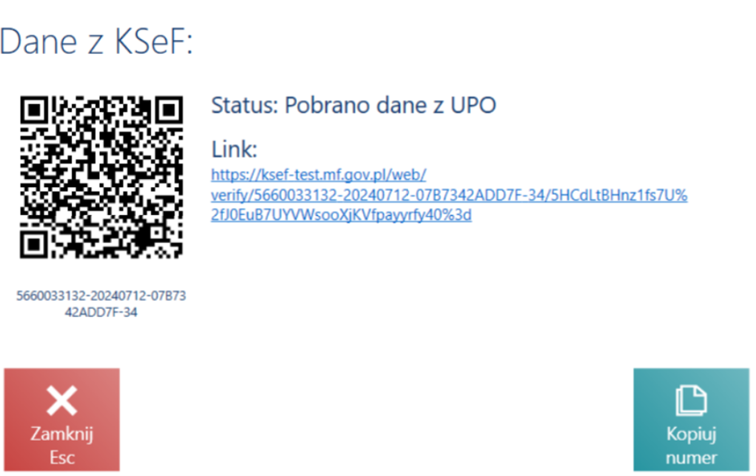
W oknie prezentowane są:
- kod QR dokumentu KSeF
- numer KSeF
- status dokumentu KSeF
- link do dokumentu KSeF
- przyciski [Zamknij] i [Kopiuj numer KSeF]



