Spis treści
Elementy okna
Okno płatności zostaje wyświetlone po zatwierdzeniu dokumentów handlowych:
- Faktura sprzedaży
- Faktur zaliczkowych
- Paragon
- Korekta
- TAX FREE
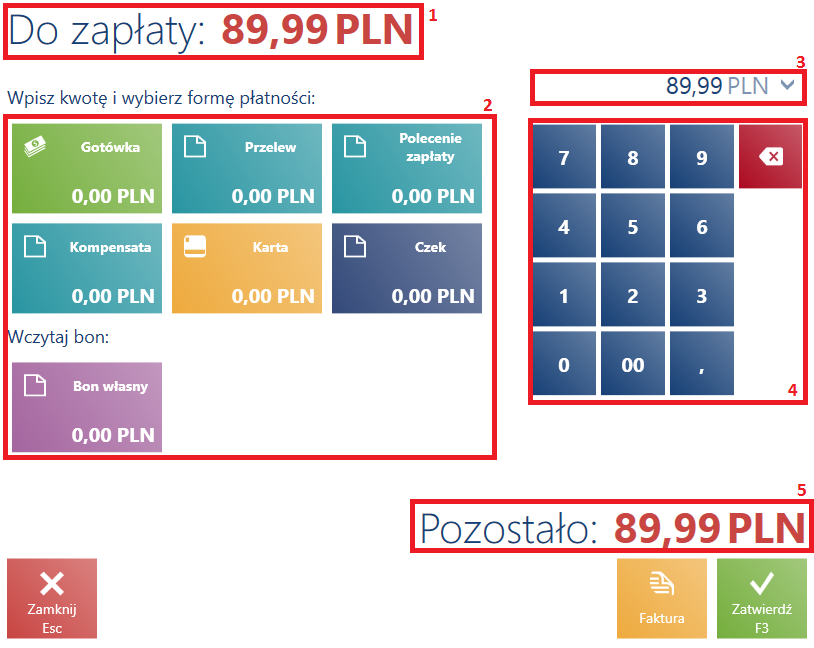
Okno płatności składa się z następujących elementów (poszczególne punkty odpowiadają zaznaczonym miejscom na zrzucie ekranu):
- Do zapłaty – kwota wynikająca z transakcji wyświetlona w walucie systemowej
- Formy płatności – wszystkie aktywne formy płatności dostępne dla wybranego dokumentu na stanowisku POS
- Kwota do przypisania – pole automatycznie uzupełnione kwotą z pola Do zapłaty. Zmiana waluty jest możliwa poprzez wskazanie z listy rozwijanej jednej z walut dostępnych w systemie. W przypadku przypisania niepełnej kwoty do zapłaty do wybranej formy płatności aplikacja automatycznie uzupełnia to pole pozostałą kwotą do zapłaty.
- Klawiatura numeryczna – umożliwia zmianę kwoty do przypisania do formy płatności
- Pozostało/Reszta – kwota wyświetlona w walucie systemowej
- do formy płatności po wybraniu kafla z daną formą płatności
- kilkukrotnie do tej samej formy płatności
- w dostępnych walutach
Płatność w różnych walutach przypisana do jednej formy płatności prezentowana jest jako suma płatności w każdej z walut osobno.
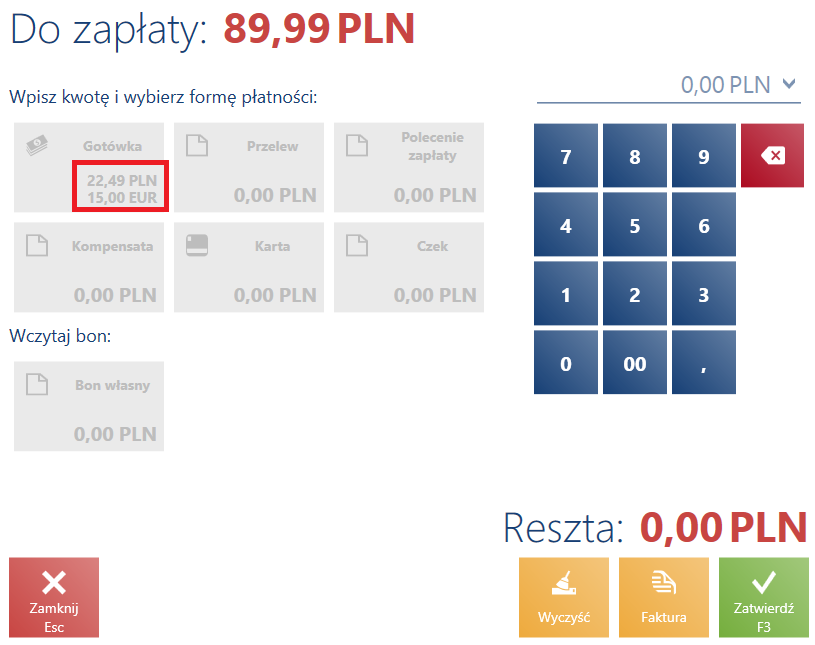
W oknie płatności operator zmienia kwotę do przypisania z 359,96 PLN na 309,96 PLN. Następnie wybiera formę płatności Karta. Dla pozostałej kwoty 50,00 PLN wybiera formę płatności Gotówka. Na koniec zatwierdza okno płatności.
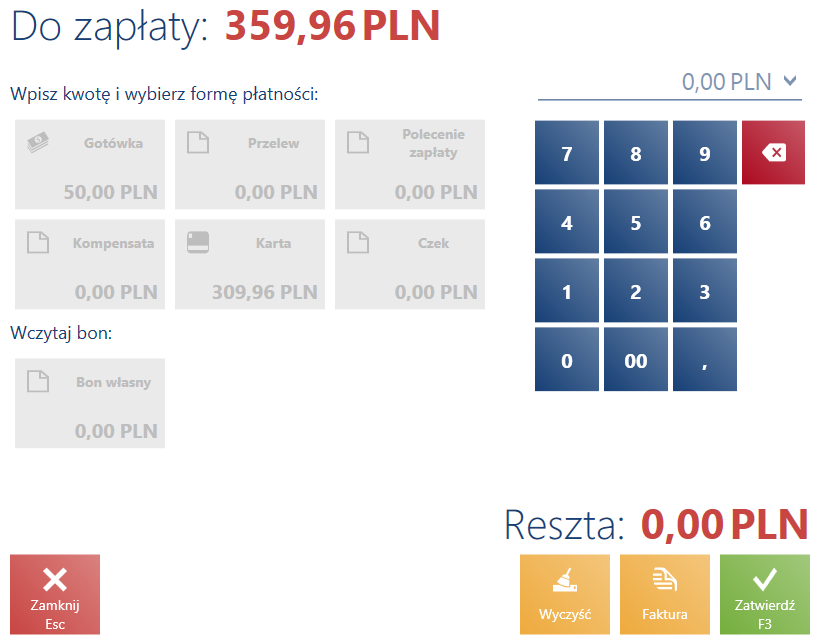
Ponadto w oknie dostępne są przyciski:
- [Wyczyść] – usuwa wszystkie dodane płatności poza dokonanymi już płatnościami kartą. Przycisk jest widoczny, jeżeli kwota została przypisana do formy płatności. Brak widoczności przycisku:
- dotyczy form płatności typu Karta
- dotyczy form płatności, które wymagają zewnętrznej walidacji (w integracji z Ingenico)
- zależy od ustawienia w systemie ERP sposobu czyszczenia rozliczonych płatności dla form z zewnętrzną walidacją
- [Faktura] – powoduje zatwierdzenie paragonu i otwarcie nowej faktury powiązanej z wystawianym paragonem. Dane z powiązanego paragonu zostaną przeniesione na fakturę. Przycisk widoczny tylko dla okna płatności paragonu.
- [Cofnij] – usuwa ostatnią wprowadzoną zmianę w oknie płatności poza dokonaną już płatnością kartą. Przycisk domyślnie ukryty.
- [TAX FREE] – powoduje zatwierdzenie paragonu oraz otwarcie nowego dokumentu TAX FREE powiązanego z wystawianym paragonem. Dane z powiązanego paragonu zostaną przeniesione na TF. Przycisk domyślnie ukryty.
- [Reszta z bonu] – umożliwia przypisanie reszty z bonu do gotówki lub nowego bonu. Przycisk widoczny tylko w przypadku zapłaty bonem z zaznaczonym parametrem Zwrot reszty.
- [Zatwierdź]
- [Zamknij] powoduje następujące akcje:
- przy braku płatności – zamknięcie okna płatności i powrót do widoku tworzonego dokumentu z możliwością jego edycji. Przy ponownym zatwierdzeniu dokumentu kwota do zapłaty zostanie ponownie wyliczona z uwzględnieniem zmian wprowadzonych na dokumencie.
- po dokonaniu płatności – zamknięcie okna płatności i powrót do widoku tworzonego dokumentu. Nie będzie to możliwe, jeżeli dokument został rozliczony formą płatności typu Karta. W takim przypadku zostanie wyświetlony komunikat: „Z powodu odnotowanej płatności powrót do dokumentu nie jest możliwy”. W przypadku innych form płatności powrót do widoku tworzonego dokumentu będzie możliwy po wyczyszczeniu wprowadzonych płatności (przycisk [Wyczyść]).
- po zatwierdzeniu całej płatności – w przypadku, gdy parametr Automatyczne zamykanie okna płatności jest odznaczony w systemie ERP, po ręcznym zamknięciu okna płatności zostanie wyświetlony formularz dodawania nowego paragonu
Rozliczenie całej kwoty do zapłaty w oknie płatności spowoduje, że wszystkie kafle form płatności przestaną być aktywne.
Zatwierdzenie okna płatności dokumentu wywołuje następujące akcje:
- dokument zostaje wydrukowany
- w przypadku, gdy kwota do zapłaty nie została w całości przypisana do płatności zostaje wyświetlony komunikat „Nie można zapisać płatności. Suma wartości płatności jest mniejsza od wartości dokumentu”.
Jeżeli w systemie ERP jest zaznaczony parametr Automatyczne zamykanie okna płatności oraz zostały skonfigurowane formy płatności, dla których ma następować otwarcie szuflady na stanowisku POS, to:
- przypisanie kwoty do formy płatności (zarówno do tej formy płatności, dla której powinna zostać otwarta szuflada, jak i dla pozostałych) nie spowoduje otwarcia szuflady
- zatwierdzenie okna (za pomocą przycisku [Zatwierdź] albo po wyborze przycisku [Faktura] lub [TAX FREE]) rozliczonego formą płatności, dla której powinna zostać otwarta szuflada, spowoduje otwarcie szuflady
- zatwierdzenie okna, rozliczonego formą płatności, dla której powinna zostać otwarta szuflada, nie spowoduje jego automatycznego zamknięcia. Po wybraniu przycisku [Zamknij] następuje weryfikacja, czy szuflada jest zamknięta. Jeżeli szuflada jest zamknięta, to okno płatności zostanie zamknięte. W przeciwnym wypadku okno płatności nadal pozostanie otwarte, a aplikacja wyświetli notyfikację: „Proszę zamknąć szufladę”.
- zatwierdzenie okna (za pomocą przycisku [Zatwierdź] albo po wyborze przycisku [Faktura] lub [TAX FREE]) rozliczonego formą płatności, dla której nie powinna zostać otwarta szuflada, powoduje jego automatyczne zamknięcie
Płatność kartą
Wybranie formy płatności typu Karta powoduje zablokowanie ekranu i wyświetlenie komunikatu informującego, że dalsza część procesu płatności jest obsługiwana za pomocą terminala płatniczego.
W sytuacji przerwania połączenia między terminalem płatniczym a stanowiskiem POS, wyświetlony zostanie komunikat: „Wystąpił problem w trakcie dokonywania płatności. Szczegóły: Transakcja zakończona niepowodzeniem!. Czy płatność kartą mimo to się powiodła?” z dostępnymi opcjami:
- Tak – potwierdza prawidłowy przebieg transakcji na terminalu. Płatność zostaje dodana do dokumentu.
- Nie – anuluje płatność kartą
<module assemblyFile=”Comarch.POS.Terminal.dll” moduleType=”Comarch.POS.Terminal.Module, Comarch.POS.Terminal” moduleName=”Comarch.POS.Terminal” />
Wówczas dla płatności kartą pojawia się komunikat z pytaniem, czy płatność się powiodła.
Płatność bonem
W aplikacji można płacić bonem:
- własnym
- zewnętrznym
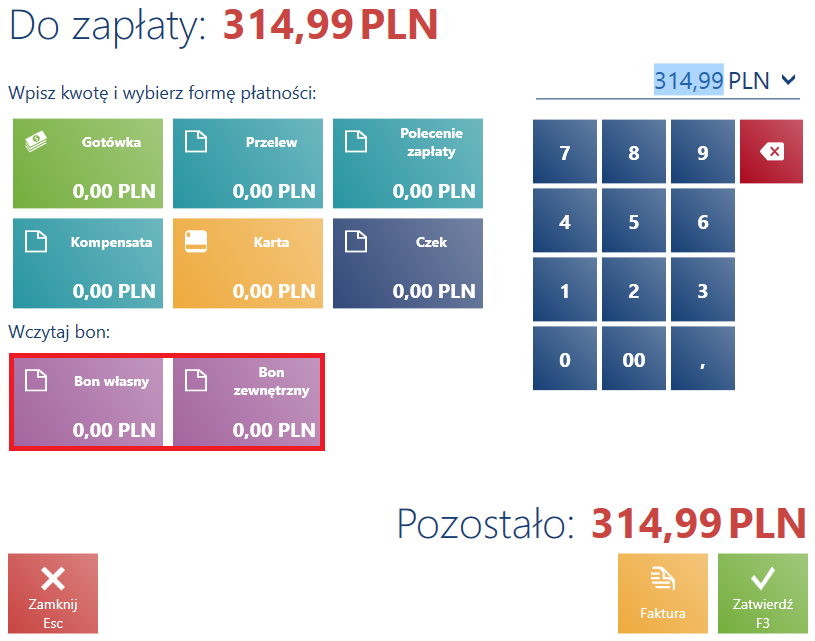
Wybranie formy płatności typu Bon powoduje otwarcie okna Wczytaj bon własny/Wczytaj bon zewnętrzny.
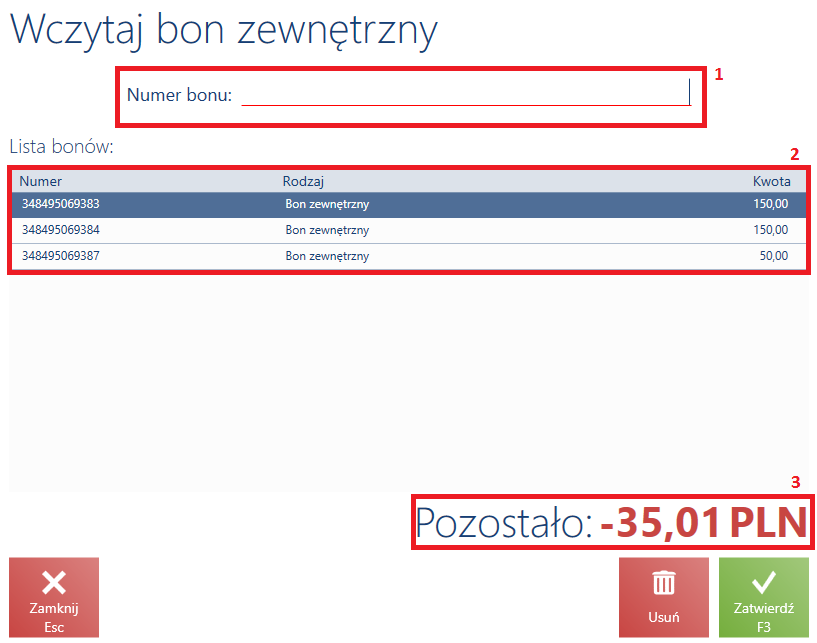
Okno składa się z następujących elementów (poszczególne punkty odpowiadają zaznaczonym miejscom na zrzucie ekranu):
- Numer bonu – można wprowadzić ręcznie lub za pomocą czytnika
- Lista bonów – prezentuje informacje o wprowadzonych bonach:
- Numer
- Rodzaj
- Kwota
- Pozostało – prezentuje pozostałą do rozliczenia kwotę pomniejszoną o sumę wartości wprowadzonych bonów
- [Zamknij] – zamyka okno
- [Usuń] – usuwa z listy wprowadzony bon
- [Zatwierdź] – dodaje bon o wprowadzonym numerze lub ponownie otwiera okno płatności, przypisując wartość wprowadzonych bonów do formy płatności typu Bon
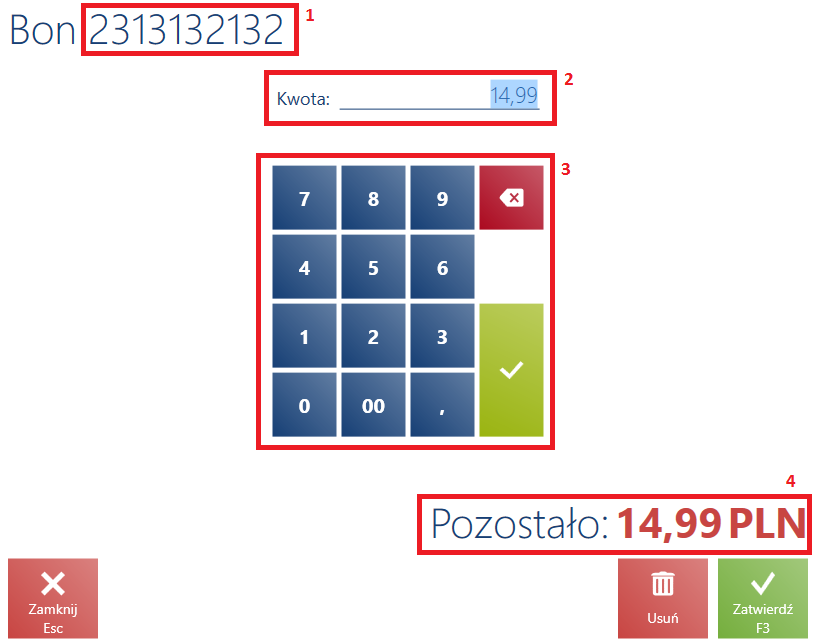
Po wybraniu przycisku [Zatwierdź] pojawi się okno Bon składające się z elementów:
- Numer wprowadzonego bonu
- Kwota – domyślnie kopiowana jest wartość z pola Pozostało, oznacza ona wartość wprowadzanego bonu
- Klawiatura numeryczna – umożliwia zmianę pola Kwota
- Pozostało – kwota analogiczna jak w przypadku okna Wczytaj bon własny/Wczytaj bon zewnętrzny
W przypadku wprowadzenia numeru:
- bonu (typu Własny) nieistniejącego w bazie danych, pojawi się komunikat: „Bon o tym numerze nie istnieje.”
- bonu (typu Własny) istniejącego, ale niesprzedanego lub zablokowanego w bazie danych, pojawi się komunikat: „Akcja jest niedostępna dla bonu o numerze [Numer bonu].”
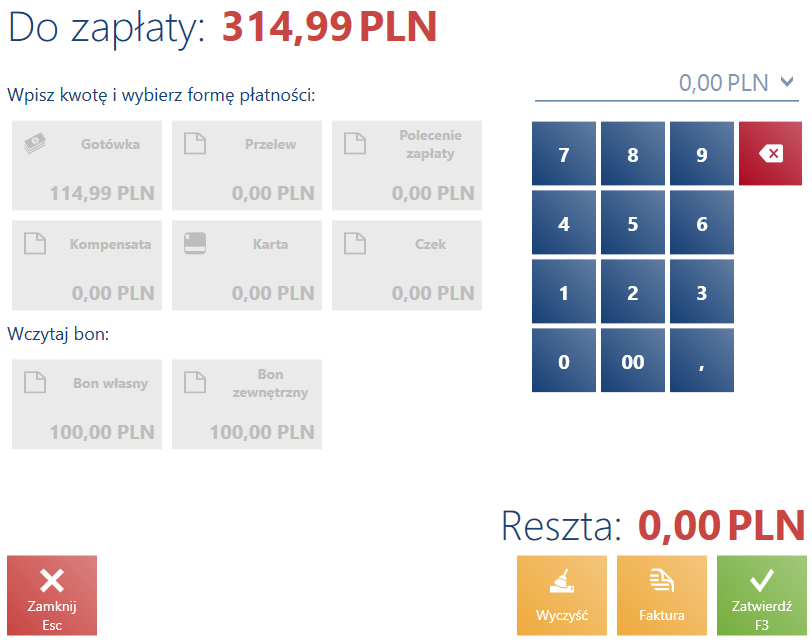
Reszta z gotówki
W aplikacji możliwe jest rejestrowanie wydawanej reszty dla formy płatności typu Gotówka, w przypadku dokumentów: PAR, KIPAR, FS, KIFS, FSL, KFSL, korekt ręcznych oraz dokumentów z procesu wymiany.
- W przypadku wyłączonego parametru Rejestrowanie reszty dla gotówki – utworzy się automatyczne KP na kwotę 75 PLN.
- W przypadku włączonego parametru Rejestrowanie reszty dla gotówki – utworzą się automatycznie dwa dokumenty kasowe: KP na kwotę 100 PLN oraz KW na kwotę 25 PLN.
Na wydruku dokumentu (w formacie PDF), w sekcji dotyczącej formy płatności prezentowana jest informacja o kwocie przyjętej do kasy oraz kwocie wydanej w formie reszty.
Reszta z bonu
W przypadku płatności bonami jednorazowymi z zaznaczonym parametrem Zwrot reszty w systemie ERP, istnieje możliwość wydania reszty w postaci gotówki, bądź na kartę podarunkową.
Dla takich bonów, po zatwierdzeniu okna Wczytaj bon własny/Wczytaj bon zewnętrzny pojawi się okno umożliwiające przypisanie formy płatności do kwoty prezentowanej w polu Reszta z bonu. Okno to można wywołać również z poziomu okna płatności po wybraniu przycisku [Reszta z bonu].
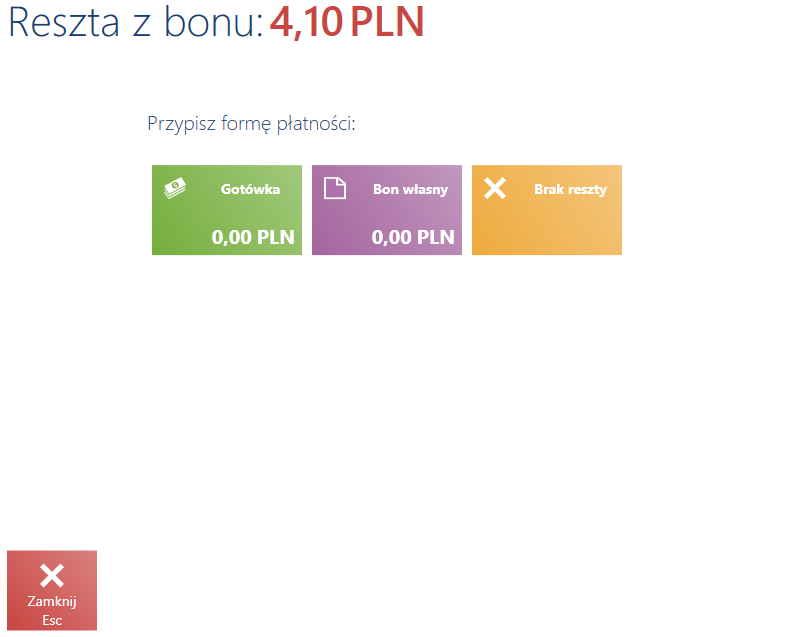
Po wybraniu:
- przycisku [Zamknij] nie zostaną wprowadzone zmiany dotyczące reszty z bonu. Wówczas po powrocie do okna płatności i zatwierdzeniu płatności automatycznie pojawi się okno reszty z bonu.
- formy płatności [Gotówka] zostanie ponownie wyświetlone okno płatności
- formy płatności [Bon własny] zostanie wyświetlone okno wprowadzania numeru bonu, który ma zostać uzupełniony o kwotę reszty
- opcji [Brak reszty] nie zostaną wprowadzone zmiany dotyczące reszty z bonu. Wówczas po powrocie do okna płatności i zatwierdzeniu płatności nie pojawi się już okno reszty z bonu.
Kwota reszty prezentowana jest na przycisku [Reszta z bonu].
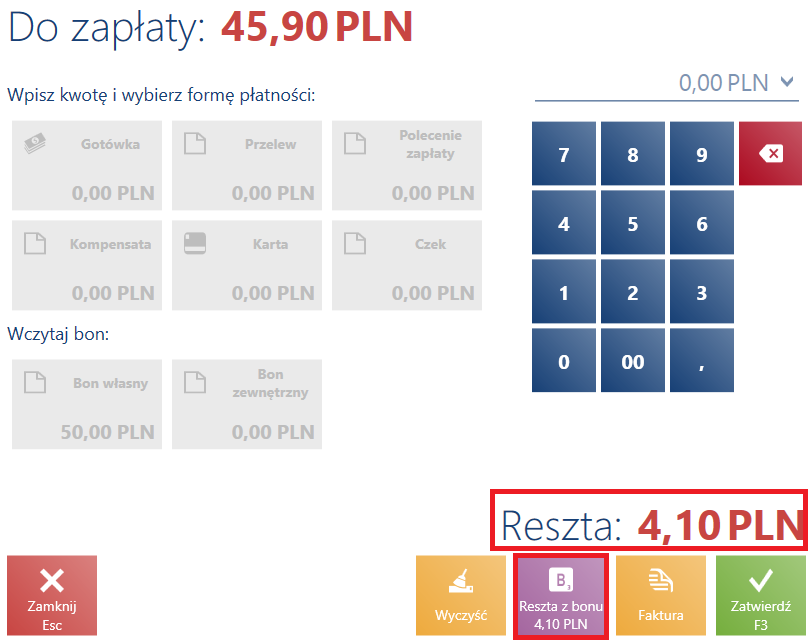
Grupowanie form płatności
Z poziomu systemu ERP dla form płatności danego typu można zdefiniować prefiks lub RegEx (parametry schematu numeracji). Dzięki temu formy płatności danego typu mogą być zgrupowane pod jednym kaflem (dokumentów handlowych oraz kasowo-bankowych).
Ponieważ zgrupowane formy płatności danego typu mogą nie mieć określonego prefiksu (parametrów schematów numeracji), to w systemie ERP można zdefiniować, która forma płatności ma być ustawiana domyślnie dla danego typu.
Po wybraniu w oknie płatności zgrupowanego kafla oraz wczytaniu płatności, aplikacja zweryfikuje, która forma płatności została użyta. Następnie, jeżeli:
- odpowiadająca schematowi numeracji forma płatności jest aktywna – ta forma płatności zostanie ustawiona w oknie rozliczenia
- odpowiadająca schematowi numeracji forma płatności nie jest aktywna – forma płatności domyślna dla danego typu zostanie ustawiona w oknie rozliczenia oraz zostanie wyświetlony komunikat: „Wybrana forma płatności jest nieaktywna. Została ustawiona domyślna forma płatności.”
- nie istnieje odpowiadający schemat numeracji dla użytej formy płatności – forma płatności domyślna dla danego typu zostanie ustawiona w oknie rozliczenia
