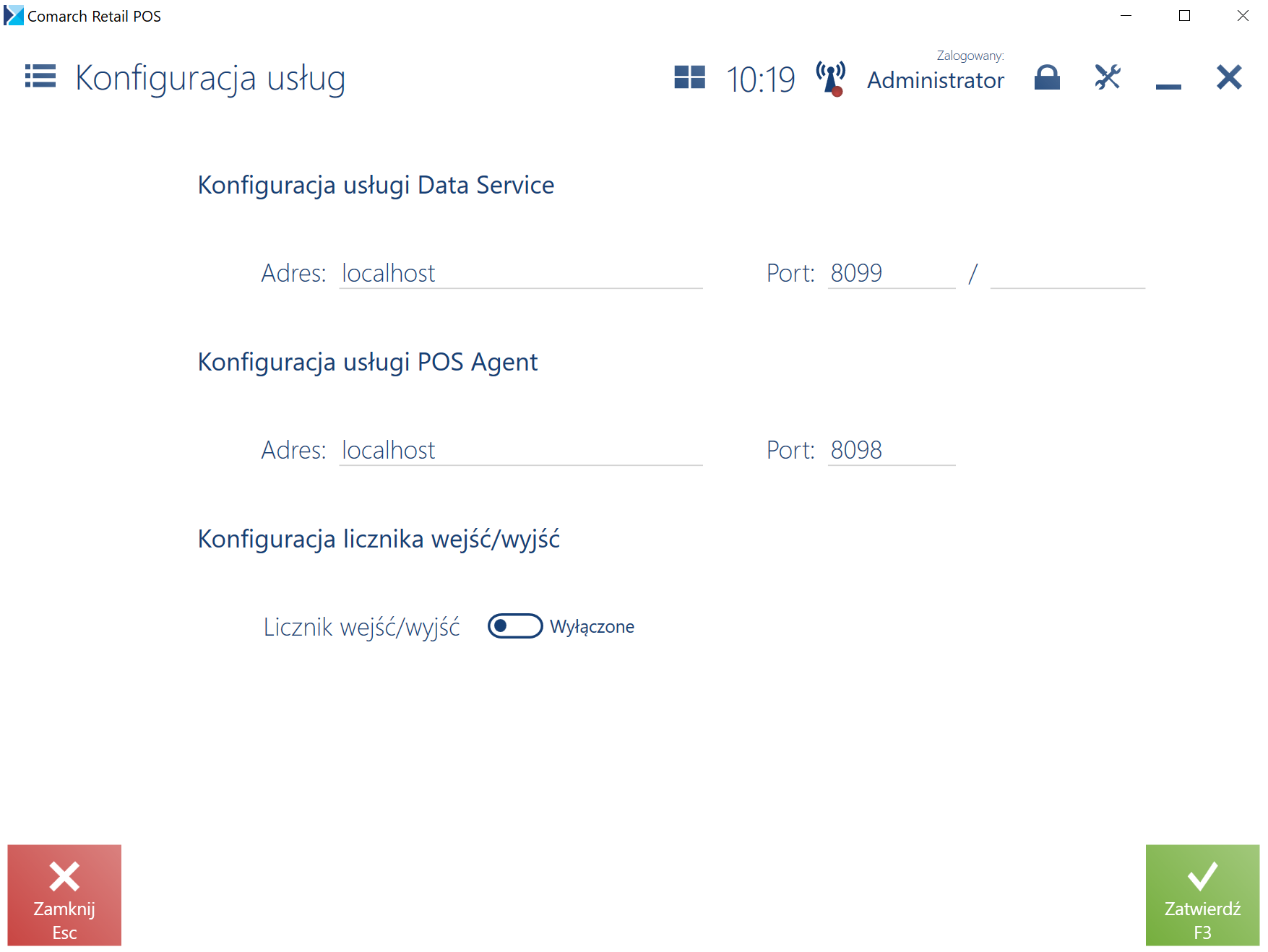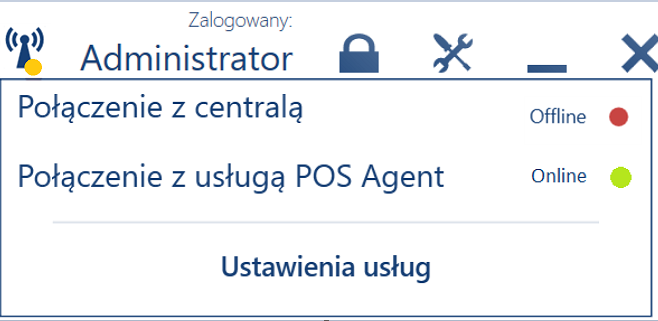Spis treści
Informacje podstawowe
Usługa (POS Agent) dostarcza aktualne informacje o stanach magazynowych na każdym stanowisku , podczas wystawiania dokumentów. Informacje te prezentowane są z uwzględnieniem poszczególnych magazynów. Wszystkie procesy w magazynie będą mogły zachodzić w trybie offline z centralą, dzięki czemu korzystanie z tej usługi zapewni pełną autonomię sklepu, poprzez zagwarantowanie, że stan magazynowy jest zawsze aktualny.
W trybie pracy offline z centralą, do komunikacji z usługą POS Agent wykorzystywany jest broker wiadomości Comarch Retail POS Agent Broker. Komponent ten agreguje kolejkę wiadomości, przekazując aktualizację stanów magazynowych do właściwego POS Agenta w danym sklepie.
Usługa POS Agent to miejsce, w którym przechowywane będą wszystkie niezbędne informacje dla stanowiska POS m.in.:
- zaparkowane dokumenty
- statystyka licznika bramek
- stany magazynowe wraz z rezerwacjami
Zasada działania
Usługa POS Agent działa jako samodzielna usługa z własną bazą danych na tym samym komputerze co baza Comarch Retail POS lub osobnym.
Przed zatwierdzeniem dokumentów POS Agent weryfikuje poprawność stanów magazynowych na dokumentach:
- handlowych:
- Paragony (PAR) oraz ich korekty ilościowe i ręczne
- Faktury sprzedaży (FS) oraz ich korekty ilościowe i ręczne
- Zamówienia sprzedaży (ZS)
- magazynowych:
- Przesunięcia międzymagazynowe (MM-/MM+)
- Przychody oraz rozchody wewnętrzne (PW/RW) oraz ich korekty ilościowe
- Przyjęcia oraz wydania zewnętrzne (PZ/WZ) oraz ich korekty ręczne
Instalacja i konfiguracja
Instalacja usługi Comarch Retail POS Agent odbywa się przy pomocy narzędzia Comarch ERP Auto Update.
Po uruchomieniu Comarch ERP Auto Update należy wykonać następujące czynności:
- Na zakładce Konfiguracja dodać produkt Comarch Retail.
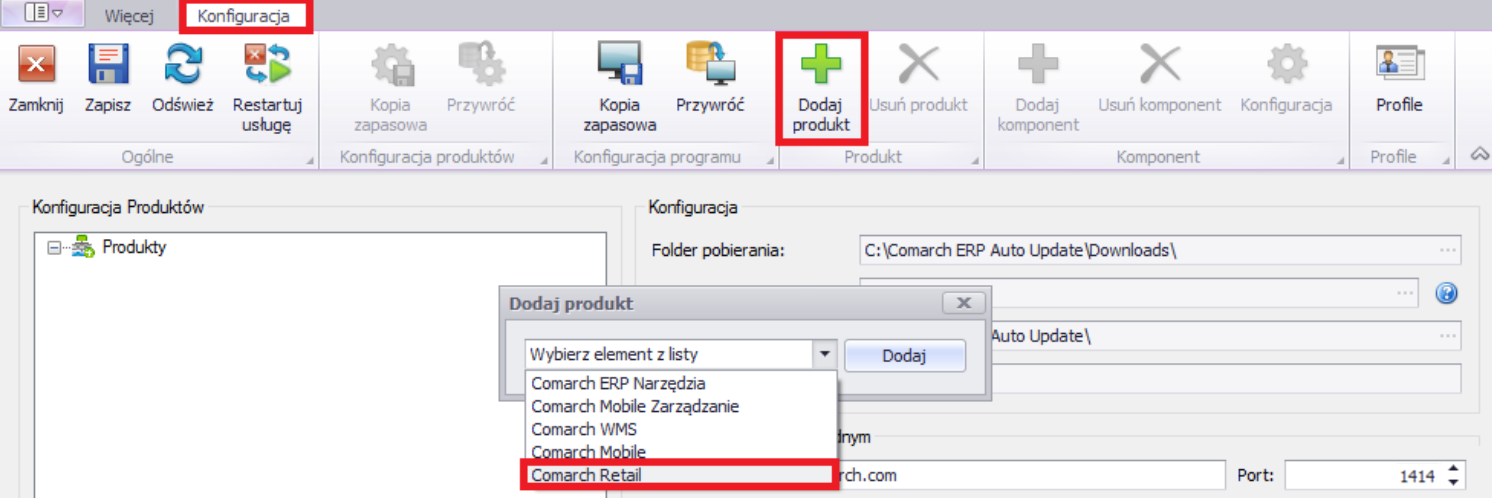
Dodanie produktu Comarch Retail - Dla produktu Comarch Retail POS dodać komponent Comarch Retail POS Agent.
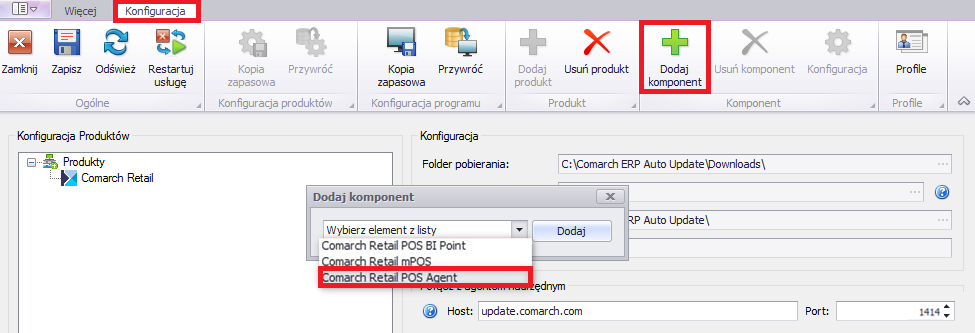
- Skonfigurować komponent Comarch Retail POS Agent. Okno konfiguracji otwierane jest poprzez zaznaczenie komponentu oraz wybranie z menu przycisku [Konfiguracja]. W oknie należy wskazać dane do połączenia z serwerem Microsoft SQL Server Management Studio, na którym zostanie zainstalowana baza POS Agent.
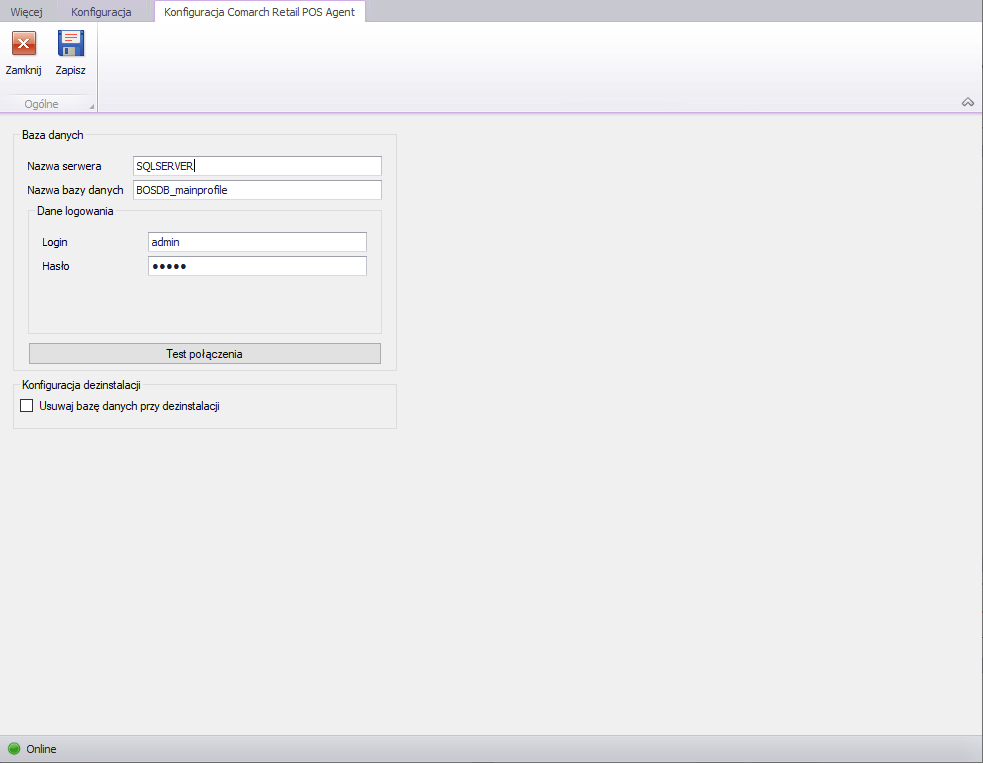
Konfiguracja połączenia z serwererm SQL dla POS Agent - Nazwa serwera – nazwa serwera wraz z instancją, na którym zostanie zainstalowana baza danych
- Nazwa bazy danych – domyślnie podpowiada się BOSDB_[kod_profilu]
- Dane do logowania – Login, Hasło
Przycisk [Test połączenia] umożliwia sprawdzenie nawiązania połączenia ze wskazanym serwerem.
- Następnie należy zapisać zmiany oraz zamknąć okno konfiguracji komponentu przez wybranie odpowiednio przycisków [Zapisz] i [Zamknij].
Konfiguracja z Comarch ERP Altum
Aby skonfigurować usługę POS Agent w Comarch ERP Altum należy:
- Z poziomu Konfiguracja → przejść do sekcji Struktura praw, znajdującej się pod Strukturą firmy.
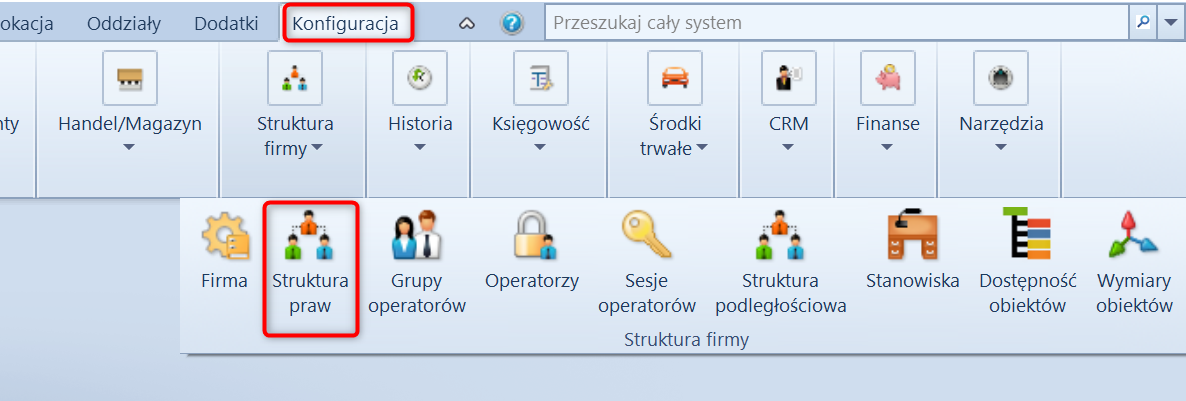
- Następnie wybrać właściwe centrum, na którym skonfigurowane jest stanowisko POS.
- Na zakładce POS Agent, na formularzu Stanowiska POS, należy:
- uzupełnić pole Kod
- dodać odpowiednie magazyny i zapisać zmiany
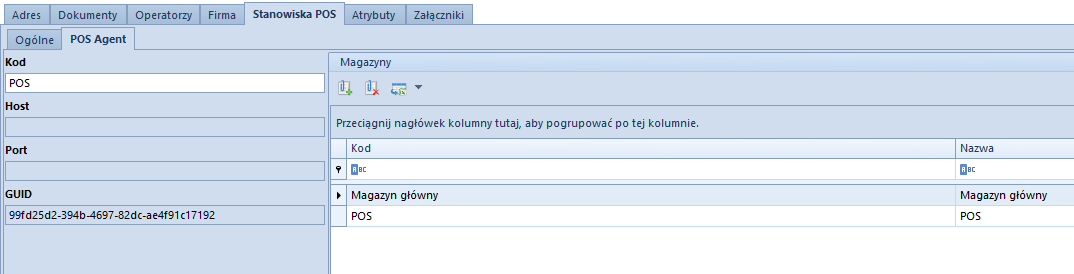
- W kolejnym kroku należy otworzyć katalog instalacyjny POS Agent i uruchomić aplikację exe.
- Pojawi się błąd informujący o tym, że usługa jest odinstalowana:
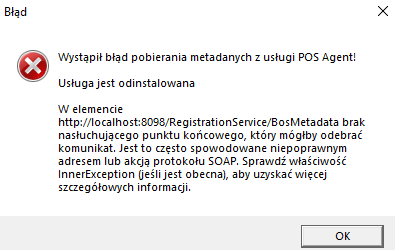
- Po naciśnięciu przycisku [OK] otwiera się okno konfiguratora:
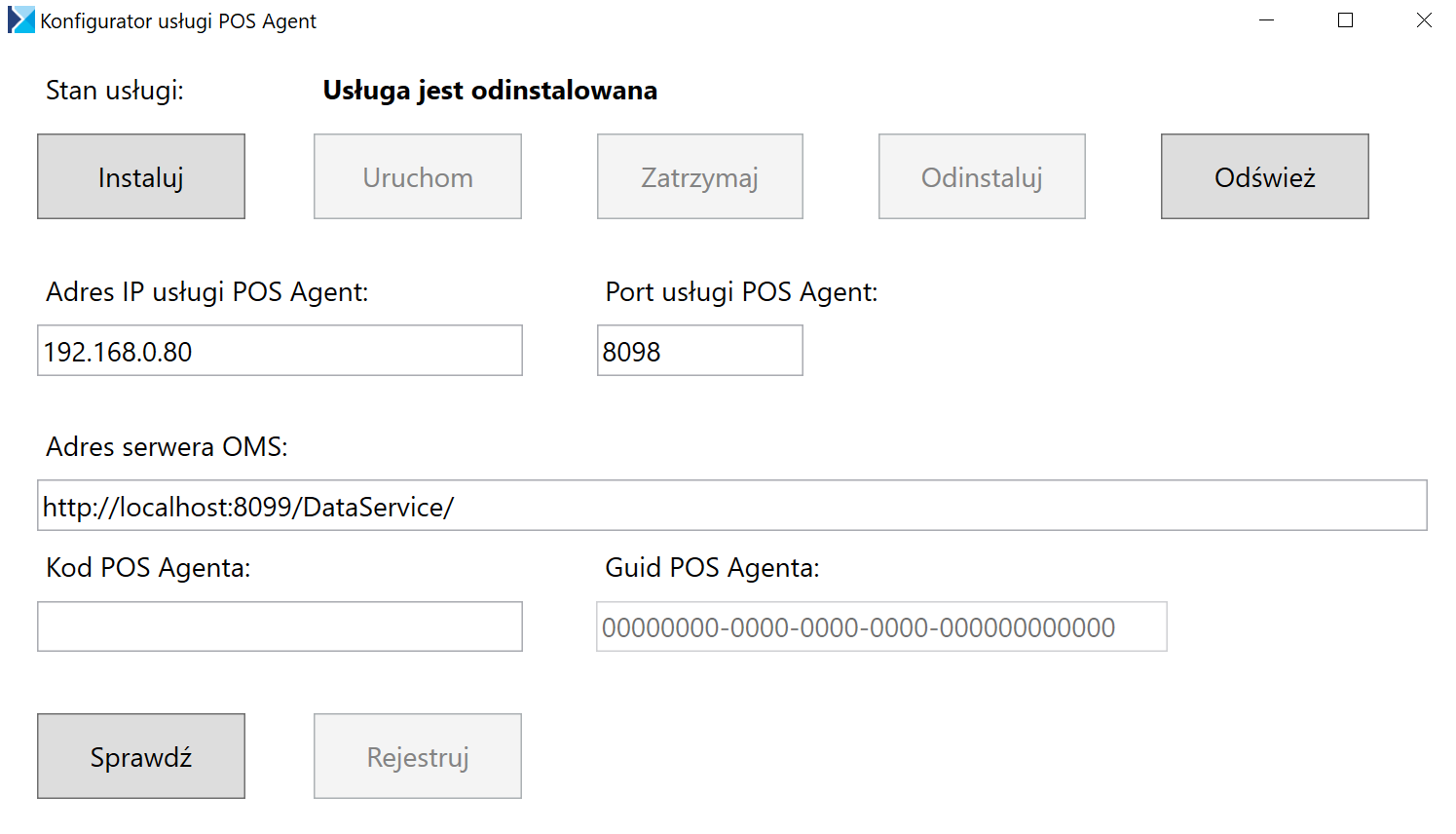
- W aplikacji należy podać:
- Adres IP usługi POS Agent – adres IP komputera, na którym została zainstalowana usługa POS Agent
- Port usługi POS Agent – domyślnym portem jest 8098
- Adres serwera OMS – domyślnym adresem jest http://localhost:8099/DataService/
- Kod POS Agenta – kod POS Agent wprowadzony w Comarch ERP Altum
- GUID – wartość nadawana automatycznie
- Usługę instaluje się za pomocą przycisku [Instaluj]. Poprawność wcześniej wprowadzony danych można zweryfikować za pomocą przycisku [Weryfikuj]. Natomiast przycisk [Rejestruj] służy do rejestracji usługi POS Agent.
- W celu weryfikacji czy proces zakończył się poprawnie, należy przejść na zakładkę POS Agent w Comarch ERP Altum i sprawdzić, czy zaktualizowane zostały wpisy w polach: Host, Port i GUID.
W aplikacji POS, po instalacji usługi, dostępna jest ikona ![]() której kolor informuje o stanie połączenia z usługami:
której kolor informuje o stanie połączenia z usługami:
- Zielony – wszystkie usługi są włączone
- Żółty – jedna z usług jest wyłączona
- Czerwony – wszystkie usługi są wyłączone
Dodatkowo pod ikoną ![]() dostępny jest również przycisk [Ustawienia usług], który otwiera okno konfiguracji usług aplikacji Comarch Retail POS, dostępny również z menu głównego pod kaflem Konfiguracja.
dostępny jest również przycisk [Ustawienia usług], który otwiera okno konfiguracji usług aplikacji Comarch Retail POS, dostępny również z menu głównego pod kaflem Konfiguracja.