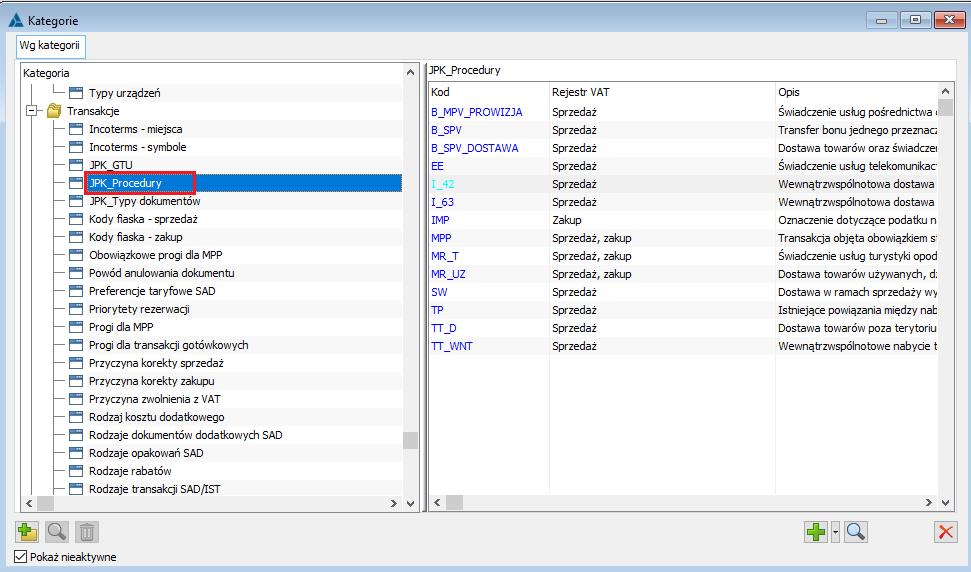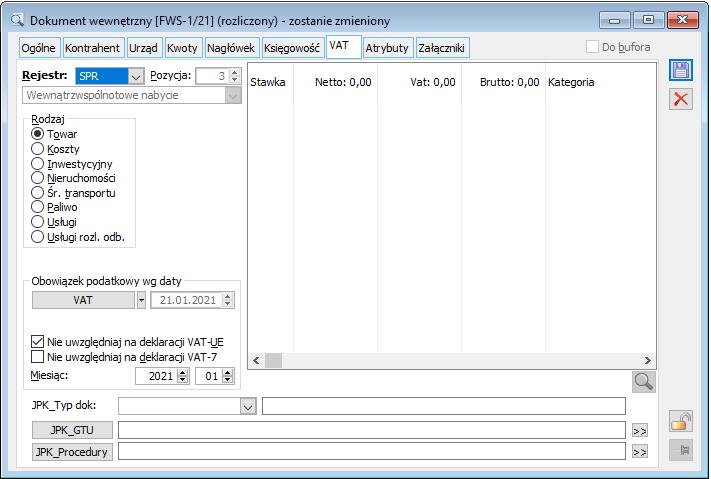Informacje Ogólne
Dokument FWS służy naliczeniu podatku VAT, z tytułu transakcji wewnątrzwspólnotowej lub innej zagranicznej (jeśli przedmiotem transakcji są usługi).
- Faktura wewnętrzna służy do naliczenia podatku VAT w transakcjach:
- wewnątrzwspólnotowe nabycie towarów,
import usług.
Faktura wewnętrzna po stronie sprzedaży (FWS) może być wygenerowana z FAI lub wystawiona ręcznie. Po jej zatwierdzeniu można z niej wygenerować dokument FWZ, PZI, PKI. Służy do:
- nalicza podatek VAT należy (wykazywany po stronie sprzedaży),
- jest podstawą wyliczenia wartości towaru na magazynie,
- jest źródłem płatności wykazywanej na fakturze wewnętrznej (FWZ) z tytułu akcyzy lub dodatkowych kosztów.
Dokument może powstać poprzez wygenerowanie:
- z FAI (faktury importowej)
- z FAI i z jej korekt
- z wielu FAI (niezależnie od tego, czy część źródłowych FAI jest wygenerowanych ręcznie a część z zamówień)
- ręczne – stosowane w przypadkach, gdy nie została wystawiona dla transakcji FAI oraz dla innej transakcji zagranicznej (poza UE), w przypadku usług i towarów a’vista.
FWS, zakładka: Ogólne
Na zakładce znajdują się pola i funkcje (w przypadku generowania FWS z FAI, wartości pól są przeniesione z dokumentu źródłowego):
Kontrahent ![]() – wskazuje kontrahenta transakcji. Przy FWS generowanej ręcznie, nie będzie pobierany żaden domyślny kontrahent. Wystawianie oraz generowanie dokumentów będzie możliwe tylko dla rodzajów kontrahentów, którzy są zdefiniowani w definicji danego dokumentu. W przypadku zaznaczenia na definicji dokumentu parametru Kontrahent na zakładce: Ogólnej Docelowy wówczas na zakładce pojawi się przycisk Kontrahent Docelowy
– wskazuje kontrahenta transakcji. Przy FWS generowanej ręcznie, nie będzie pobierany żaden domyślny kontrahent. Wystawianie oraz generowanie dokumentów będzie możliwe tylko dla rodzajów kontrahentów, którzy są zdefiniowani w definicji danego dokumentu. W przypadku zaznaczenia na definicji dokumentu parametru Kontrahent na zakładce: Ogólnej Docelowy wówczas na zakładce pojawi się przycisk Kontrahent Docelowy ![]() .
.
Kraj wysyłki – kod i nazwa kraju, z którego nastąpiła wysyłka towaru.
Transakcja – możliwy jest wybór transakcji:
- Wewnątrzwspólnotowej,
- Innej zagranicznej (poza UE) – tylko dla transakcji import usług, których przedmiotem są usługi lub towar a’vista.
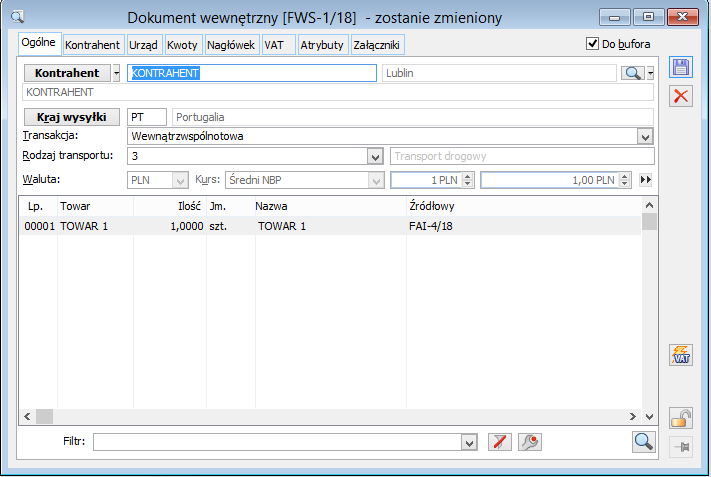
Transport – kod rodzaju transportu transakcji.
Waluta - waluta pozycji dokumentu. Jest przepisywana z faktury importowej, jeśli dokument został z niej wygenerowany. Jeśli został utworzony ręcznie, to jest ona dostępna, dopóki na dokumencie nie ma żadnych pozycji.
Kurs - rodzaj kursu i jego wartość, stosowane do obliczenia wartości celnej i opłat celnych. Można wybrać rodzaj kursu, z listy zdefiniowanej w słowniku nazw kursów, do dokumentu zostanie wtedy przepisany aktualny kurs wybranego rodzaju lub wpisać go ręcznie, a następnie nacisnąć przycisk ![]() [Przelicz]. Rodzaj kursu jest przepisywany z pierwszej faktury importowej, jeśli FWS jest z niej generowany lub z definicji dokumentu, jeśli jest utworzony ręcznie. Wartość kursu będzie pobrana wg daty VAT dokumentu FWS. Jeśli taki nie będzie określony w tabeli kursów, to pobierany będzie kurs najpóźniejszy z wcześniejszych.
[Przelicz]. Rodzaj kursu jest przepisywany z pierwszej faktury importowej, jeśli FWS jest z niej generowany lub z definicji dokumentu, jeśli jest utworzony ręcznie. Wartość kursu będzie pobrana wg daty VAT dokumentu FWS. Jeśli taki nie będzie określony w tabeli kursów, to pobierany będzie kurs najpóźniejszy z wcześniejszych.
![]() [Zmień] – umożliwia podgląd i edycję niektórych pozycji elementu transakcji.
[Zmień] – umożliwia podgląd i edycję niektórych pozycji elementu transakcji.
Jeżeli FWS została wygenerowana ręcznie, na zakładce znajdą się również przyciski:
![]() [Dodaj] – służy dodaniu pozycji do dokumentu. Po naciśnięciu przycisku:
[Dodaj] – służy dodaniu pozycji do dokumentu. Po naciśnięciu przycisku: ![]() , możliwy jest wybór dodania:
, możliwy jest wybór dodania:
-elementu
-listy elementów.
![]() [Usuń] – usuwa zaznaczoną pozycję z dokumentu.
[Usuń] – usuwa zaznaczoną pozycję z dokumentu.
![]() [Edycja kontrahenta] – umożliwia podgląd i edycję karty kontrahenta głównego, docelowego.
[Edycja kontrahenta] – umożliwia podgląd i edycję karty kontrahenta głównego, docelowego.
Okno: Element transakcji
W oknie znajdują się dane dotyczące przedmiotu transakcji. W zależności od tego czy FWS została wygenerowana z FAI czy ręcznie, do edycji udostępnione są określone pola.
w przypadku FWS generowanej ręcznie – dostępne do edycji są wszystkie pola,
w przypadku FWS wygenerowanej z FAI – dostępne są pola na zakładkach: Kwoty i Atrybuty, natomiast na zakładce Ogólne dostępne są tylko pola dotyczące objętości i wagi elementu transakcji oraz kraj.
Zakładka: Ogólne
Na zakładce znajdują się pola:
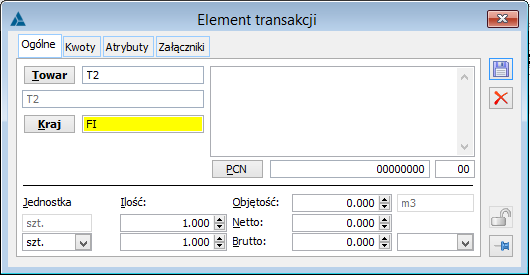
Towar - kod towaru. Towar może być wybrany poprzez wpisanie jego kodu, Kodu u dostawcy, jeśli określono go w karcie towaru lub przez wybór z listy otwieranej przyciskiem: ![]() [Wybierz towar]. Lista jest również otwierana, jeśli wpisano nieistniejący kod. Pod kodem towaru wyświetlana jest jego nazwa. Jest ona dostępna do edycji, jeśli w karcie tego towaru wybrano opcję: Edycja nazwy. Pola są dostępne do edycji dla dokumentu FWS wystawianego ręczenie.
[Wybierz towar]. Lista jest również otwierana, jeśli wpisano nieistniejący kod. Pod kodem towaru wyświetlana jest jego nazwa. Jest ona dostępna do edycji, jeśli w karcie tego towaru wybrano opcję: Edycja nazwy. Pola są dostępne do edycji dla dokumentu FWS wystawianego ręczenie.
Kraj – kraj pochodzenia towaru. W przypadku transakcji wewnątrzwspólnotowej podanie kraju pochodzenia jest wymagalne.
Jednostka – jednostka miary przedmiotu transakcji.
Ilość – ilość przedmiotu transakcji.
Objętość – objętość przedmiotu transakcji.
Waga – waga netto i brutto przedmiotu transakcji, wraz z jednostką wagi.
PCN – w polu wprowadzany jest kod PCN przypisany do towaru na elemencie FAI.
Zakładka: Kwoty
Na zakładce znajdują się kwoty określające wartość pozycji z uwzględnieniem dodatkowych kosztów.
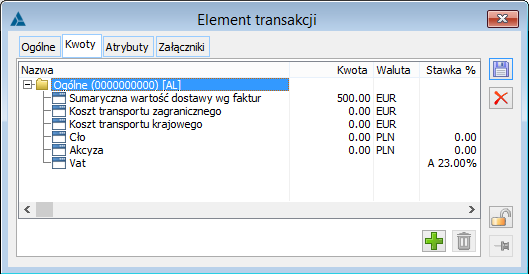
Jeżeli FWS została wygenerowana z FAI, wtedy wartości na zakładce Kwoty, zostaną przepisane z dokumentu źródłowego (możliwa jest ich modyfikacja poza kwotą Sumaryczna wartość wg faktur). Stawka akcyzy i VAT zostanie pobrana z karty towaru. Stawkę cła należy wpisać ręcznie.
W przypadku FWS generowanej ręcznie, należy wprowadzić wszystkie wartości bezpośrednio na tej zakładce.
Na zakładce znajdą się również przyciski:
![]() [Dodaj] – służy dodaniu kategorii celnej do elementu.
[Dodaj] – służy dodaniu kategorii celnej do elementu.
![]() [Usuń] – usuwa zaznaczoną kategorię celną, o ile jest ich więcej niż jedna.
[Usuń] – usuwa zaznaczoną kategorię celną, o ile jest ich więcej niż jedna.
Po wprowadzeniu danych w oknie: Element transakcji, należy zapisać dane naciskając przycisk: ![]() [Zapisz zmiany].
[Zapisz zmiany].
FWS, zakładka: Kontrahent
Na zakładce wyświetlone są dane kontrahenta głównego oraz docelowego. Zmiana adresu kontrahenta możliwa jest również po zatwierdzeniu dokumentu.
FWS, zakładka: Urząd
Na zakładce wyświetlane są szczegóły danych urzędu celnego. Urząd można wybrać poprzez wpisanie jego akronimu lub wybór z listy otwieranej przyciskiem: ![]() [Wybierz urząd].
[Wybierz urząd].
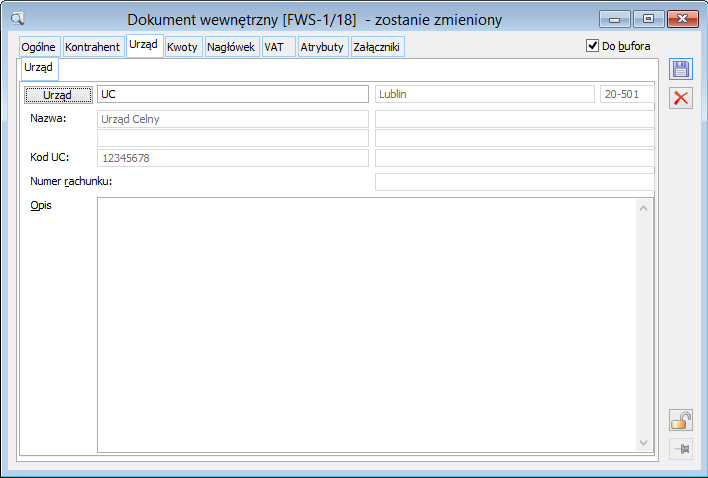
FWS, zakładka: Kwoty
Na zakładce wyświetlone są wartości pozycji dokumentu wraz z kosztami dodatkowymi.
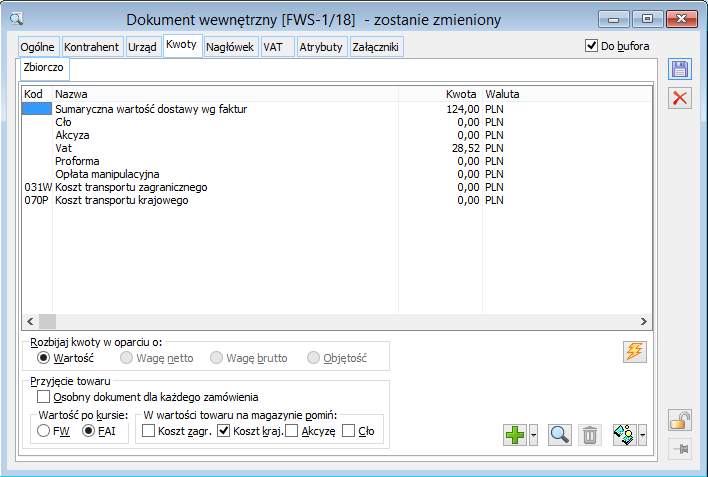
Na zakładce wyświetlone są kwoty:
Sumaryczna wartość dostawy wg faktur – przepisywana z źródłowych faktur importowych, niedostępna do edycji.
Koszt transportu zagranicznego – możliwa jest zmiana waluty jeżeli Sumaryczna wartość dostawy wg faktur jest w walucie innej niż systemowa.
Koszt transportu krajowego – możliwa jest zmiana waluty jeżeli Sumaryczna wartość dostawy wg faktur jest w walucie innej niż systemowa.
Jeśli na źródłowej fakturze importowej są pozycje typu koszt transportu, to ich sumy zostają przepisane do dokumentu FWS podczas jego tworzenia. Są dostępne do edycji.
Cło, Akcyza, Vat – suma kwot naliczonych dla poszczególnych grup pozycji.
Proforma - wartość towarów dostarczonych bez opłaty (np. katalogi). Dostępna do edycji.
Opłata manipulacyjna - opłata za zgłoszenie celne.
Inne - zdefiniowane przez Użytkownika.
Dostępne parametry:
Rozbijaj kwoty w oparciu o - kryterium, według którego dzielone będą kwoty rozbijane na pozycje dokumentu. Podział będzie proporcjonalny do wybranej wielkości. Aby rozbić kwoty w oparciu o Wagę lub Objętość odpowiednie wartości powinny być wypełnione w elementach transakcji dokumentu FWS.
Osobny dokument dla każdego zamówienia - po zaznaczeniu parametru, do każdego zamówienia zostanie wygenerowane osobne PZI.
Wartość po kursie - do wyliczenia wartości towaru przyjmowanego do magazynu może być zastosowany kurs z dokumentu FWS lub ze źródłowej faktury importowej (jeśli FWS została z niej wygenerowana).
W wartości towaru na magazynie pomiń - w wyliczeniu wartości towaru przyjmowanego do magazynu można uwzględnić lub pominąć:
- Koszt transportu zagranicznego
- Koszt transportu krajowego
- Akcyzę
- Cło.
Domyślne ustawienia parametrów pobierane są z definicji dokumentu FWS z zakładki: Inne.
Dostępne przyciski:
![]() [Zmień] – umożliwia podgląd i edycję niektórych parametrów wybranej kwoty predefiniowanej lub dodatkowej.
[Zmień] – umożliwia podgląd i edycję niektórych parametrów wybranej kwoty predefiniowanej lub dodatkowej.
![]() [Usuń] - usuwa kwotę z listy. Usunąć można kwotę definiowaną oraz kwoty predefiniowane Proforma i Opłata manipulacyjna.
[Usuń] - usuwa kwotę z listy. Usunąć można kwotę definiowaną oraz kwoty predefiniowane Proforma i Opłata manipulacyjna.
![]() [Rozbij kwoty] - koszty transportu oraz definiowane kwoty mogą zostać rozbite. Naciśnięcie spowoduje rozbicie obydwu kwot kosztu transportu oraz dodanych definiowanych kwot na pozycje dokumentu, zgodnie z przyjętym kryterium. Należy zwrócić uwagę, że w rozbijaniu kosztu transportu uwzględniane są również elementy typu koszt (traktowane są tak samo jak elementy typu towar). Jeśli podświetlono kwotę inną, niż wartość dostawy, cło, VAT, akcyza, to po naciśnięciu przycisku:
[Rozbij kwoty] - koszty transportu oraz definiowane kwoty mogą zostać rozbite. Naciśnięcie spowoduje rozbicie obydwu kwot kosztu transportu oraz dodanych definiowanych kwot na pozycje dokumentu, zgodnie z przyjętym kryterium. Należy zwrócić uwagę, że w rozbijaniu kosztu transportu uwzględniane są również elementy typu koszt (traktowane są tak samo jak elementy typu towar). Jeśli podświetlono kwotę inną, niż wartość dostawy, cło, VAT, akcyza, to po naciśnięciu przycisku: ![]() , dostępna jest również opcja: Rozbij wskazaną kwotę. Rozbicie kwot powoduje przeliczenie cła, akcyzy i VAT-u dla wszystkich pozycji.
, dostępna jest również opcja: Rozbij wskazaną kwotę. Rozbicie kwot powoduje przeliczenie cła, akcyzy i VAT-u dla wszystkich pozycji.
![]() [Dodaj definiowaną kwotę] - do listy kwot można dodać dowolną dodatkową kwotę ze słownika kwot SAD lub jedną z dwóch predefiniowanych (opłata manipulacyjna, proforma), wybieranych z menu rozwijanego strzałką obok przycisku. Przycisk otwiera okno: Kwota nagłówka.
[Dodaj definiowaną kwotę] - do listy kwot można dodać dowolną dodatkową kwotę ze słownika kwot SAD lub jedną z dwóch predefiniowanych (opłata manipulacyjna, proforma), wybieranych z menu rozwijanego strzałką obok przycisku. Przycisk otwiera okno: Kwota nagłówka.
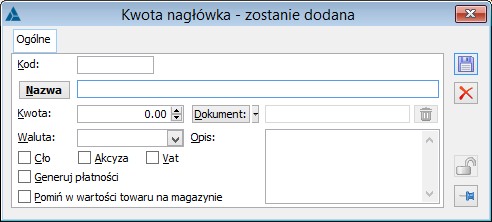
W oknie: Kwota nagłówka, znajdują się pola:
- Kod – kod kwoty nagłówkowej. Można wpisać czteroznakowy kod kwot.
- Nazwa – nazwa dodawanej kwoty. Można ją wybrać z listy rozwijanej przyciskiem:
 .
. - Kwota, Waluta – wartość, która zostanie dodana.
- Dokument – dodawana kwota może być związana z dokumentem zakupu. Można go wybrać z rejestru zakupów VAT lub z listy dokumentów FAI, otwieranego przyciskiem:
 . Wybranie dokumentu spowoduje przepisanie jego wartości jako kwoty, jednak pozostanie ona dostępna do edycji. Powiązanie kwoty z dokumentem można usunąć umieszczonym obok jego numeru przyciskiem:
. Wybranie dokumentu spowoduje przepisanie jego wartości jako kwoty, jednak pozostanie ona dostępna do edycji. Powiązanie kwoty z dokumentem można usunąć umieszczonym obok jego numeru przyciskiem:  [Usuń związany dokument]. W polu: Opis, wprowadzony zostanie numer wybranego dokumentu. Możliwe jest wybranie wielu dokumentów, których numery zostaną wyświetlone w polu: Opis.
[Usuń związany dokument]. W polu: Opis, wprowadzony zostanie numer wybranego dokumentu. Możliwe jest wybranie wielu dokumentów, których numery zostaną wyświetlone w polu: Opis. - Cło, Akcyza, Vat – zaznaczenie spowoduje, że kwota będzie dodawana do podstawy wyliczenia.
- Generuj płatności – zaznaczenie spowoduje, że kwota będzie uwzględniona w płatności tworzonej przez dokument FWZ.
- Pomiń w wartości towaru na magazynie – zaznaczenie spowoduje, że kwota nie będzie uwzględniana przy wyliczeniu wartości księgowej towaru przy przyjmowaniu go do magazynu.
FWS, zakładka: Nagłówek
Na zakładce znajdują się dane dokumentu:
Numer – numer dokumentu. Domyślnie nadawany jest kolejny numer, jednak może zostać zmieniony na inny wolny numer.
Właściciel - centrum struktury praw, do którego należy operator wystawiający dokument. Jeśli operator należy do wielu centrów, to przy tworzeniu dokumentu przepisywane jest centrum, w kontekście którego operator jest zalogowany. W takim przypadku właściciela dokumentu można zmienić, wybierając spośród tych, do których jest przypisany operator.
Dokument – numer dokumentu zakupu.
Daty:
- Wystawienia – data wystawienia dokumentu.
- Zakupu – data zakupu.
- VAT – data powstania obowiązku podatkowego. Przy FWS generowanym z FAI, domyślnie, w to pole będzie wprowadzana data wystawienia dokumentu FAI – źródłowego. Jeżeli FWS jest generowana ręcznie, wtedy domyślnie będzie wyświetlana data 15 dnia miesiąca po miesiącu, w którym dokonano zakupu towarów.
- Wpływu – Dla dokumentów FWS generowanych z FAI data przepisywana jest z daty wpływu FAI. Data wpływu przekazywana jest na dokument FWZ, a z niego prezentowana w pliku jpk_vat.
Obok dat umieszczone są odpowiednie przyciski, otwierające kalendarz, ułatwiający wprowadzanie danych.
Wystawił, Zatwierdził, Modyfikował – dane dotyczące operatora, który wykonywał poszczególne czynności.
Incoterms - dane dotyczące miejsca przejęcia kosztów związanych z transportem towarów. Domyślnie wprowadzona jest wartość EXW, jednak może ona ulec modyfikacji.
URL - adres strony internetowej lub dokumentu HTML, zawierających informacje związane z FWS. Jeśli adres jest wpisany, to aktywny jest umieszczony obok przycisk: ![]() [Zobacz stronę]. Jego naciśnięcie spowoduje uruchomienie domyślnej przeglądarki i próbę wyświetlenia strony/dokumentu o podanym adresie.
[Zobacz stronę]. Jego naciśnięcie spowoduje uruchomienie domyślnej przeglądarki i próbę wyświetlenia strony/dokumentu o podanym adresie.
Rodzaj transakcji: - kod rodzaju transakcji. W polu obok znajduje się opis rodzaju transakcji.
Domyślnie, jako kod, wprowadzona jest wartość: 11, jednak może ona ulec modyfikacji. Po naciśnięciu przycisku: ![]() , rozwinięta zostanie lista dostępnych kodów wraz z ich opisem. W polu obok znajduje się opis rodzaju transakcji.
, rozwinięta zostanie lista dostępnych kodów wraz z ich opisem. W polu obok znajduje się opis rodzaju transakcji.
Opis - dodatkowy opis dokumentu.
Cecha - cecha transakcji (atrybut wyróżniający transakcję), wybierana ze słownika zdefiniowanego w konfiguracji, wartość domyślna jest przepisywana z karty kontrahenta.
Objętość - objętość towarów, będących przedmiotem transakcji.
Waga - waga netto i brutto towaru, we wskazanej jednostce wagi.
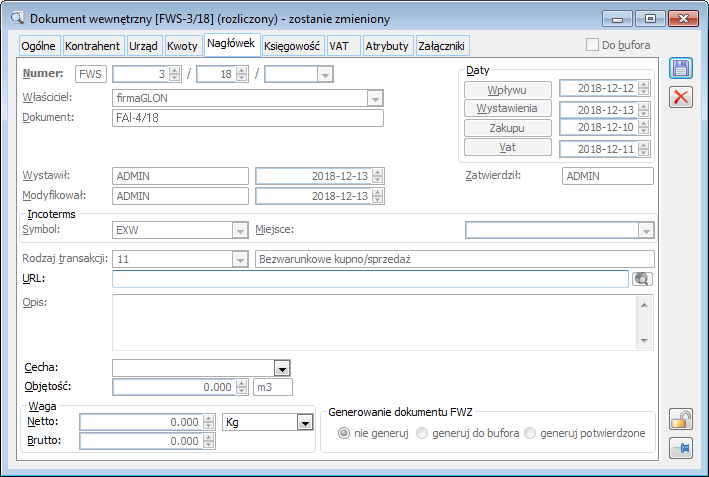
FWS, zakładka: VAT
Na zakładce znajdują się pola:
Rejestr - rejestr VAT, w którym zostanie zapisany dokument. Może być wybrany z listy rejestrów VAT dla sprzedaży, zdefiniowanych w konfiguracji. Domyślny rejestr VAT dla dokumentu zależy od jego serii, gdyż jest do niej przypisany (moduł: Administrator -> listy -> serie).
Pozycja - numer pozycji w rejestrze VAT. Niedostępny do edycji, wyświetlany po zatwierdzeniu dokumentu.
Rodzaj transakcji – opcje pozwalają na wybór transakcji: Wewnątrzwspólnotowa nabycie lub Wewnątrzwspólnotowa nabycie trójstronne, Import.
Rodzaj zakupu – dla transakcji wewnątrzwspólnotowych wybór opcji pozwala na zróżnicowanie pozycji rejestrów VAT, na obejmujące naliczenie podatku VAT dla zakupu towarów, usług lub środków transportu. Odróżnienie naliczenia podatku VAT dla zakupu towarów, usług, środków transportu ma odzwierciedlenie w pozycjach deklaracji VAT 7. W przypadku transakcji importowych, obowiązek naliczenia i rozliczenia podatku VAT ciąży na nabywcy wyłącznie w przypadku importu usług. Stąd dla transakcji: Import, dostępny jest tylko jeden rodzaj zakupu – Usługi.
Nie uwzględniaj na deklaracji VAT – UE – parametr dostępny dla transakcji wewnątrzwspólnotowych. Zaznaczenie powoduje, że dokument nie zostanie zakwalifikowany do deklaracji podsumowującej.
Nie uwzględniaj na deklaracji VAT 7 - zaznaczenie powoduje, że transakcje z dokumentu nie będą uwzględniane w deklaracji VAT 7, ściślej, będą mieć odpowiednio ustawiony decydujący o tym parametr, który można zmienić z poziomu rejestru VAT.
Miesiąc - rok i miesiąc, w którym zakup zostanie uwzględniony na deklaracji VAT 7.
JPK_Typ dok - parametr umożliwiający przypisywanie oznaczeń typów dokumentów narzuconych przez struktury JPK_V7 fakturom, zdefiniowane w słowniku kategorii. Na dokumencie FWS oraz FKS udostępniono wartości powiązane z rejestrem VAT typu Sprzedaż. Pole domyślnie nie jest wypełniane.
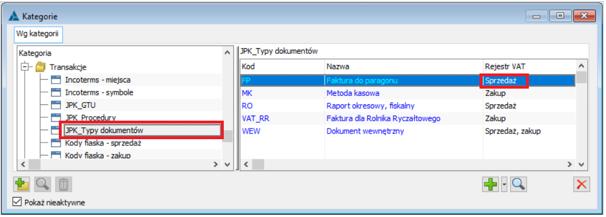
JPK_GTU - w polu prezentowane są kody wybranych oznaczeń, przycisk JPK_GTU udostępnia listę oznaczeń GTU, domyślne wartości GTU podpowiadane są analogicznie jak na dokumentach w module Sprzedaż, tj. na podstawie kodów GTU przypisanych do kart towarowych wybranych na dokumentach FWS, FKS. Wszystkie predefiniowane w słowniku kategorii wartości powiązane są z rejestrem VAT typu Sprzedaż.
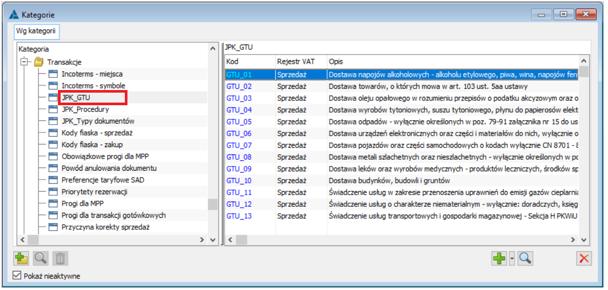
JPK_Procedury - w polu prezentowane są kody wybranych oznaczeń, przycisk JPK_Procedury udostępnia listę oznaczeń procedur szczególnych. Domyślne wartości procedur podpowiadane są w analogiczny sposób jak na dokumentach w module Sprzedaż, tj. na podstawie kodów procedur przypisanych do kart kontrahentów wybranych na dokumentach FWS, FKS. Oprócz przenoszenia oznaczenia z karty kontrahenta, wartość TT_WNT domyślnie ustawiana jest na podstawie transakcji Wewnątrzwspólnotowe nabycie trójstronne. Wszystkie predefiniowane w słowniku kategorii wartości powiązane są z rejestrem VAT typu Sprzedaż.