Aplikacja Raport: Dane przedstawicieli daje możliwość drukowania lub przesyłania w formie pliku informacji dotyczących partnerów z rolą Przedstawiciel dostępnych w systemie.
Aplikacja Raport: Dane przedstawicieli składa się ze standardowego paska przycisków oraz sekcji Parametry i Ustawienia.
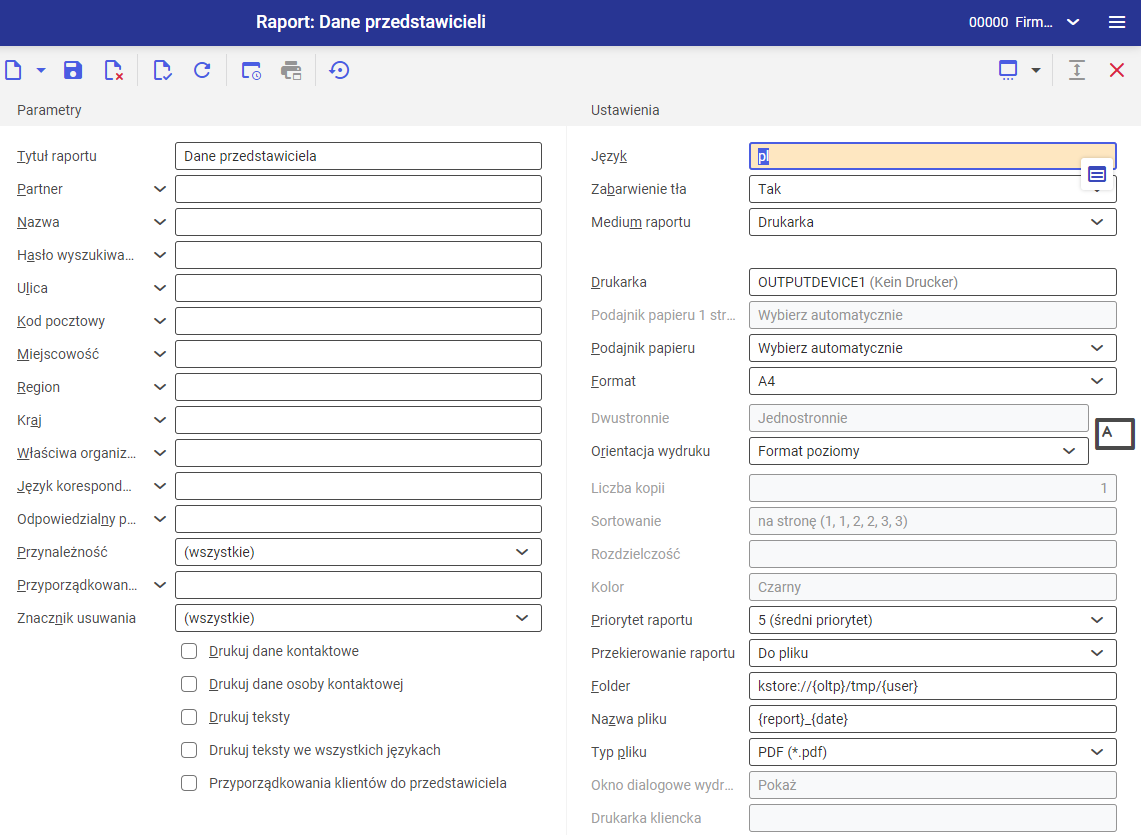
Sekcja Parametry
Za pomocą parametrów dostępnych w sekcji można zawęzić kryteria wyszukiwania:
- Tytuł – nazwę raportu można wpisać ręcznie. Domyślna nazwa tego pola to Dane przedstawiciela.
- Partner – w tym polu, za pomocą przycisku [Pomoc uzupełniania wartości] można wybrać z listy przedstawicieli, których dane mają zostać wydrukowane
- Nazwa – pole daje możliwość ręcznego uzupełnienia nazwy przedstawiciela, według której dane będą pobierane do wydruku
- Hasło wyszukiwania – pole pozwala ograniczyć dane pobierane do raportu za pomocą hasła wyszukiwania partnera
- Ulica – pole pozwala na filtrowanie danych według ulicy partnera
- Kod pocztowy – pole umożliwia ograniczenie wyników wyszukiwania do partnerów z kodem pocztowym określonym w tym polu
- Miejscowość – pole pozwala na filtrowanie wyników wyszukiwania według miejscowości partnera
- Region – pole umożliwia wskazanie regionu partnera jako kryterium pobierania danych przedstawicieli do raportu
- Kraj – pole pozwala na wprowadzenie kraju zamieszkania przedstawiciela, którego dane mają zostać pobrane. Wartość można uzupełnić ręcznie lub użyć listy dostępnej po naciśnięciu przycisku [Pomoc uzupełniania wartości].
- Właściwa organizacja – pole pozwala wskazać organizację przedstawiciela jako kryterium wyszukiwania. Organizację można wybrać za pomocą przycisku [Pomoc uzupełniania wartości].
- Język korespondencji – pole pozwala wyszukać przedstawicieli za pomocą języka korespondencji przypisanego do partnera
- Odpowiedzialny pracownik – pole umożliwia ograniczenie przedstawicieli pobieranych do raportu za pomocą odpowiedzialnego za nich pracownika
- Przynależność – pole służy do ograniczenia wyników raportu do określonych przedstawicieli na podstawie ich przynależności. Z rozwijanej listy należy wybrać jedną z dostępnych wartości:
- (wszystkie)
- Wewnętrzne
- Zewnętrznie
- Przyporządkowana organizacja – z listy dostępnej pod przyciskiem [Pomoc uzupełniania wartości] należy wybrać organizację do której jest przypisany partner lub partnerzy, których dane mają zostać pobrane do raportu
- Znacznik usuwania – pole pozwala wybrać i pobrać do raportu przedstawicieli:
- (wszystkich)
- Ze znacznikiem usuwania
- Bez znacznika usuwania
- Wydanie danych kontaktowych – jeśli parametr jest aktywny, to dla przedstawicieli ujętych w raporcie wydrukowane zostaną również dane z aplikacji Partnerzy-> widok Podstawowe-> sekcja Dane kontaktowe
- Wydaj osobę kontaktową – po aktywacji parametru dla przedstawicieli ujętych w raporcie wydrukowane zostaną również dane z aplikacji Partnerzy-> widok Podstawowe-> sekcja Osoba kontaktowa
- Wydaj tekst – jeśli parametr jest aktywny, to dla przedstawicieli ujętych w raporcie widoczne będą również dane z aplikacji Partnerzy-> widok Podstawowe-> zakładka Teksty
- Tekst we wszystkich językach – aktywacja parametru daje możliwość wydrukowania teksów we wszystkich dostępnych językach
- Wyświetl przyporządkowania klientów do przedstawiciela – jeśli parametr jest aktywny, to widoczna będzie lista klientów, dla których w widoku Klient w polu Przedstawiciel ma zastosowanie dany przedstawiciel
Sekcja Ustawienia
- Język – wartością domyślną jest oryginalny język raportu
- Zabarwienie tła (dotyczy tabel) – pole określa, czy w raporcie wiersze mają mieć naprzemiennie kolorowane tło. Używany kolor tła jest określany na podstawie bieżącego tematu wybranego w ustawieniach użytkownika.
- Medium wydania (pole obowiązkowe) – z rozwijanej listy należy wybrać, czy raport ma zostać wydrukowany, wysłany faksem, czy mailem
Po wybraniu opcji Drukarka pojawiają się następujące pola:
- Drukarka – za pomocą przycisku [Pomoc uzupełniania wartości] należy wybrać jedno z dostępnych urządzeń. Wybór fizycznej drukarki uaktywnia inne pola w tej sekcji.
- Podajnik papieru 1 strona – w tym polu można zdefiniować podajnik do papieru dla pierwszej strony
- Podajnik papieru – za pomocą tego parametru można wybrać podajnik papieru, z którego drukarka będzie czerpać papier
- Format – z listy rozwijanej można wybrać format, w którym raport zostanie wydrukowany. Domyślnie ustawiona jest wartość
- Dwustronnie – parametr określa, czy wydruk ma być jedno – (wartość zaznaczona domyślnie), czy dwustronny. Przy wydruku dwustronnym można zlecić wydruk przerzucony według dłuższej lub krótszej krawędzi.
- Orientacja wydruku – pozwala wybrać orientację wydruku z rozwijanej listy. Ikona kartki papieru z prawej strony wiersza wizualizuje wybraną orientację wydruku.
- Liczba kopii – liczba kopii wydruku, pole należy wypełnić ręcznie
- Sortowanie – pole określa, czy wydruk ma być realizowany według kopii (domyślnie zaznaczona opcja), czy według strony
- Rozdzielczość – w tym polu wyświetlane są dostępne ustawienia rozdzielczości wydruku dla wybranej drukarki. Dostępne są opcje:
- Normalny
- Pion
- Projekt
- 200×1.200 dpi
- 600×600 dpi
- Kolor – umożliwia wybór wydruku w kolorze (jeśli drukarka posiada taką możliwość) lub pozostawienia go w kolorystyce czarno – białej
- Priorytet raportu – parametr określa kolejność wydruku według nadanego priorytetu. Z rozwijanej listy można wybrać parametry od 1-najwyższy, do 9-najniższy.
- Przekierowanie raportu – pole umożliwiające przekierowanie raportu. Dostępne są opcje:
- Nie – raport nie zostanie przekierowany
- Do pliku – raport zostanie zapisany w pliku
- Do pliku i na drukarkę kliencką – raport zostanie zapisany w pliku i przesłane na drukarkę klienta
- Folder – pole dostępne po wybraniu Przekierowanie wydania –> Do pliku. Daje możliwość wyboru folderu, w którym ma zostać zapisany raport.
- Nazwa pliku – pole dostępne po wybraniu Przekierowanie wydania –> Do pliku. Nazwę dla pliku należy wpisać ręcznie.
- Typ pliku – parametr dostępny po wybraniu wartości Do pliku w polu Przekierowanie wydania. Za jego pomocą z rozwijanej listy można wybrać format w jakim raport zostanie zapisany. Domyślnie ustawioną wartością jest PDF.
- Okno dialogowe wydruku klienta – wyświetla okno dialogowe dla wydruku raportu
- Drukarka kliencka – za pomocą ręcznego wpisu można zdefiniować drukarkę klienta, jeśli taka jest dostępna
Po wybraniu opcji Faks wyświetlane są ustawienia:
- Faks – wybór jednego z dostępnych urządzeń
- Identyfikator nadawcy – dane nadawcy faksu
- Sekwencja znaków sterowania – ciąg znaków, który będzie miał zastosowanie podczas sterowania faksem. Numer ten będzie przeniesiony bezpośrednio do systemu.
- Nr faksu – w tym polu należy wpisać numer urządzenia odbiorczego
- Temat – temat faksu, do uzupełnienia ręcznie
- Format – wybór rozmiaru papieru z rozwijanej listy. Domyślnie ustawioną wartością jest A4.
- Priorytet raportu – parametr określa kolejność wysyłki według nadanego priorytetu. Do wyboru z rozwijanej listy są możliwości od 1-najwyższy, do 9-najniższy.
- Rozdzielczość – w tym polu wyświetlane są dostępne ustawienia rozdzielczości wydruku dla wybranego faksu: Dostępne są opcje:
- Normalny
- Pion
- Projekt
- 200×1.200 dpi
- 600×600 dpi
- Dwustronnie – określa, czy raport ma zostać wydrukowany jedno – (wartość domyślna), czy dwustronnie. Opcja dostępna w przypadku, gdy faks ma możliwość drukowania dwustronnego.
- Orientacja wydruku – pozwala wybrać orientację wydruku z rozwijanej listy. Ikona karty papieru z prawej strony wiersza wizualizuje wybraną orientację wydruku.
- Wysyłanie – należy wybrać, czy dokument ma zostać przesłany natychmiast, czy po odczekaniu określonego czasu (czas ten należy dodatkowo zdefiniować w polu poniżej)
- Czas wysłania – czas, w którym dokument ma zostać przesłany
Po wybraniu opcji E–mail wyświetlane są pole:
- Bramka e–mail – za pomocą przycisku [Pomoc uzupełniania wartości] można wybrać bramkę e–mail, poprzez którą odbędzie się wysłanie dokumentu
- Nadawca – adres mailowy nadawcy wiadomości. Pole to uzupełnione jest domyślnie adresem mailowym użytkownika.
- Odpowiedź do – adres mailowy, na który ma zostać przesłana odpowiedź. Pole należy wypełnić tylko w sytuacji, gdy odpowiedź ma zostać wysłana do innej osoby niż nadawca wiadomości.
- Odbiorca – pole uzupełnia się adresem lub adresami mailowymi odbiorcy/ odbiorców
- DW – w tym polu należy wprowadzić adresy e–mail osób, które mają otrzymać wiadomość jako kopię. Adresaci wiadomości wprowadzeni w tym polu będą widoczni dla siebie nawzajem.
- UDW – w tym polu należy wprowadzić adresy e–mail osób, które mają otrzymać wiadomość jako kopię. Te adresy nie będą widoczne dla innych odbiorców.
- Temat – miejsce na temat wiadomości, pole do uzupełnienia ręcznie
- Tekst – treść wiadomości (do wyboru jest tekst zwykły lub HTML). Aby uzupełnić pole należy wybrać przycisk [Pokaż dodatkowe dane/ Zmień dane] z ikoną rombu.
- Załącznik – przycisk umożliwia dodanie do wiadomości załącznika, np. obrazu lub dokumentu
- Typ pliku – z rozwijanej listy należy wybrać typ załącznika. Domyślnie ustawioną wartością jest PDF.
- Priorytet raportu – parametr określa kolejność wysyłki według nadanego priorytetu: 1-najwyższy, 9-najniższy
Wynik raportu
Po wydaniu raport wygląda następująco:
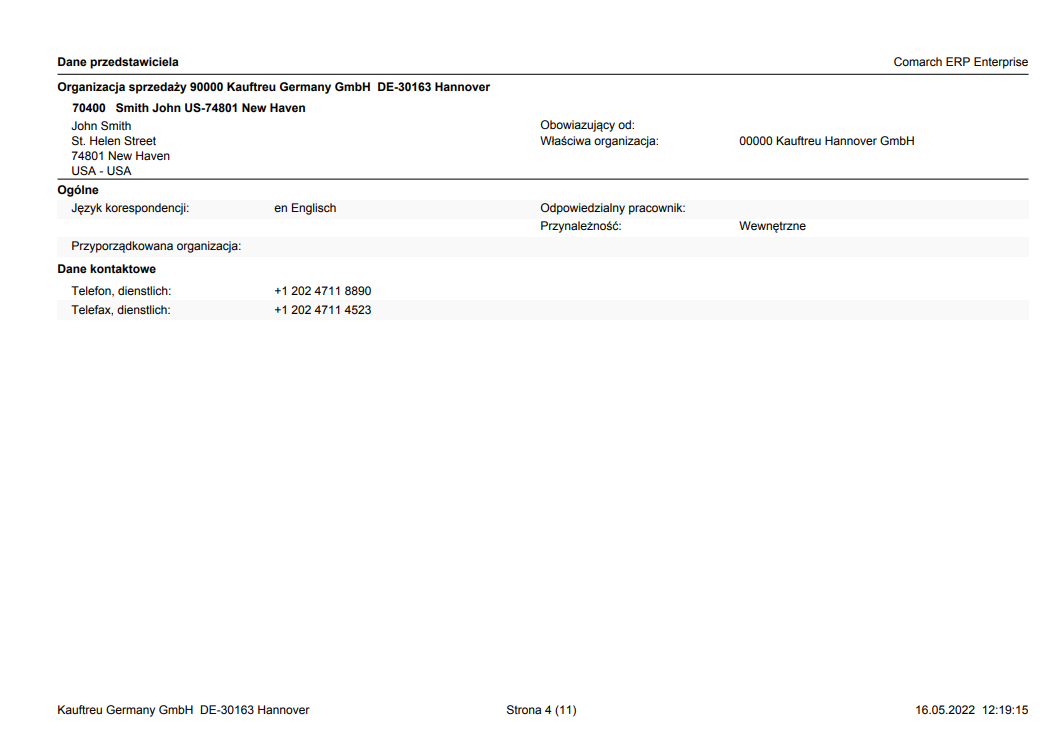
Dane do raportu pobierane są z aplikacji Partnerzy.
Konfiguracja
W aplikacji Konfiguracja nie ma dostępnych ustawień dla aplikacji Raport: Dane przedstawicieli.
Raport
Aplikacja Raport: Dane przedstawicieli odnosi się do aplikacji:
- Raport: Dane przedstawicieli
com.cisag.app.sales.rpt.SalesRepresentative
Uprawnienia
Uprawnienia mogą być przydzielane zarówno poprzez role uprawnień, jak i poprzez przyporządkowanie organizacji.
Funkcje specjalne
Dla aplikacji Raport: Dane przedstawicieli nie istnieją żadne funkcje specjalne.
Przyporządkowanie organizacji
Jeśli w konfiguracji jest aktywowana funkcja Uprawnienia do treści, to aplikacja Raport: Dane przedstawicieli będzie widoczna dla użytkownika tylko wtedy, gdy w danych podstawowych partnera posiada on przyporządkowaną organizację podpiętą przynajmniej do jednej z poniższych struktur organizacyjnych:
- Sprzedaż
Specjalne możliwości
Dla aplikacji Raport: Dane przedstawicieli nie istnieją żadne specjalne możliwości.
Uprawnienia dla partnerów biznesowych
Aplikacja Raport: Dane przedstawicieli nie jest udostępniona klientom.



