Informacje ogólne
W wersji 2024.1.0 umożliwiono import danych z arkusza Excel do kontrolki typu Dane tabelaryczne, dodano również pytanie, czy dane zostaną dopisane do istniejących danych w kontrolce typu Dane tabelaryczne, czy też wartości mają zostać nadpisane.
Aby poprawnie importować dane z arkusza Excel do kontrolki typu Dane tabelaryczne należy:
- W arkuszu kalkulacyjnym, z którego mają zostać zaimportowane dane, należy przygotować kolumny w taki sposób, aby znajdowały się w takiej samej kolejności jak kolumny w kontrolce typu Dane tabelaryczne
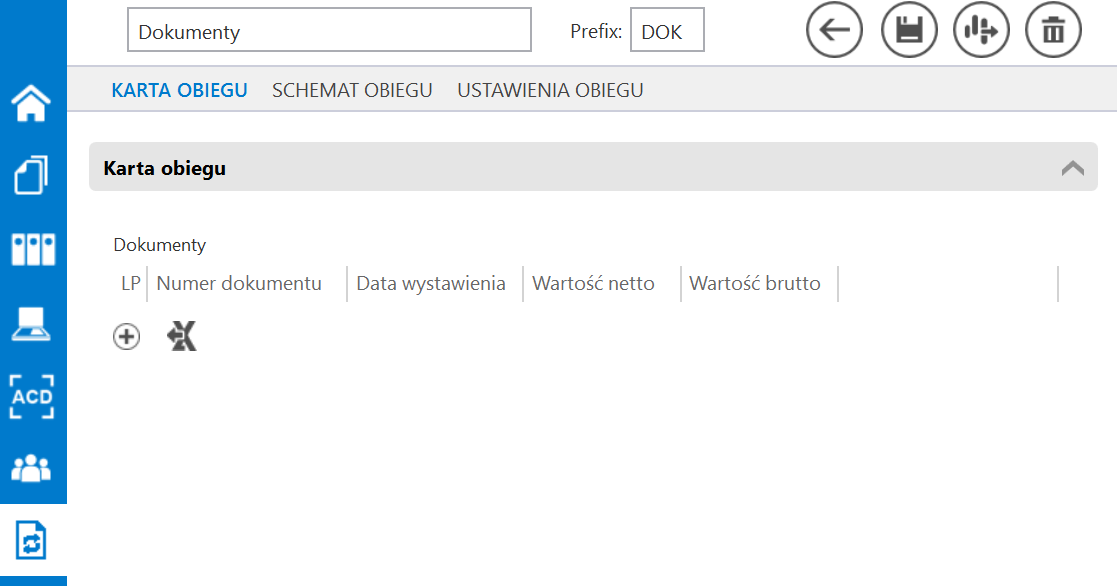
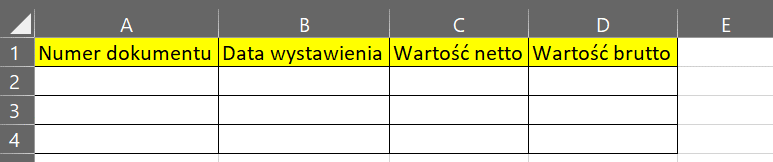
- W pierwszym wierszu arkusza kalkulacyjnego umieścić nazwy wszystkich kolumn z kontrolki typu Dane tabelaryczne
- W arkuszu kalkulacyjnym rozpocząć tabelę, która ma zostać zaimportowana, od pola A1
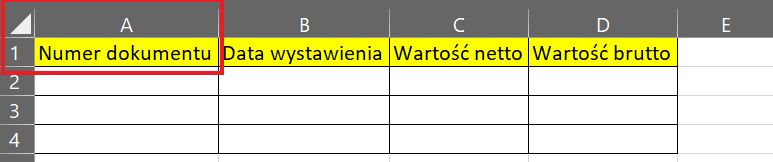
- W arkuszu kalkulacyjnym dodać tabelę z co najmniej 1 kolumną i co najwyżej 20 kolumnami
- W kontrolce typu Dane tabelaryczne dodać kolumny z jednego lub więcej z poniższych typów kolumn:
- Data i godzina (z czasem lub bez) – typ danych w Excelu: dd.mm.rrrr (bez czasu), dd.mm.rrrr gg:mm:ss (z czasem)
- Dokument elektroniczny – typ danych w Excelu: tekst, liczba
- Dokumenty w obiegu – typ danych w Excelu: liczba, tekst
- Kontrahent – typ danych w Excelu: tekst, liczba
- Liczba całkowita – typ danych w Excelu: liczba
- Liczba rzeczywista – typ danych w Excelu: liczba
- Liczba stałoprzecinkowa – typ danych w Excelu: liczba
- Lista – typ danych w Excelu: tekst, liczba
- Tekst – typ danych w Excelu: tekst
- Towar – typ danych w Excelu: tekst, liczba
- Wartość logiczna (z włączonym lub wyłączonym wyborem wiersza) – typ danych w Excelu: liczba
Jeśli dane z arkusza kalkulacyjnego są importowane do kolumny z typów dotyczących kontrolek elektronicznych – kontrolek we współpracy z systemami ERP- wówczas dla kolumny typu:
- Dokument elektroniczny – zostanie przekazany numer dokumentu
- Kontrahent – zostanie przekazany akronim kontrahenta
- Towar – zostanie przekazany kod towaru
Podczas importu takich danych następuje walidacja, czy dany numer/akronim/kod występuje w powiązanej bazie ERP – jeśli tak, element zostanie podpięty w kolumnie, jeśli nie – kolumna pozostanie pusta.
Zmiany w kontrolce typu Dane tabelaryczne na karcie obiegu w aplikacji desktop
W wersji 2024.1.0 obok kontrolki typu Dane tabelaryczne w aplikacji desktop dodano ikonę ![]() [Import danych z arkusza kalkulacyjnego]. Ikona znajduje się obok przycisku dodawania nowego wiersza
[Import danych z arkusza kalkulacyjnego]. Ikona znajduje się obok przycisku dodawania nowego wiersza ![]() w ramach kontrolki lub, w przypadku jeśli w zakładce „Schemat obiegu” zaznaczono parametr „Odświeżanie tabeli na żądanie” dla danej kontrolki typu Dane tabelaryczne, obok ikony odświeżania kontrolki .
w ramach kontrolki lub, w przypadku jeśli w zakładce „Schemat obiegu” zaznaczono parametr „Odświeżanie tabeli na żądanie” dla danej kontrolki typu Dane tabelaryczne, obok ikony odświeżania kontrolki .
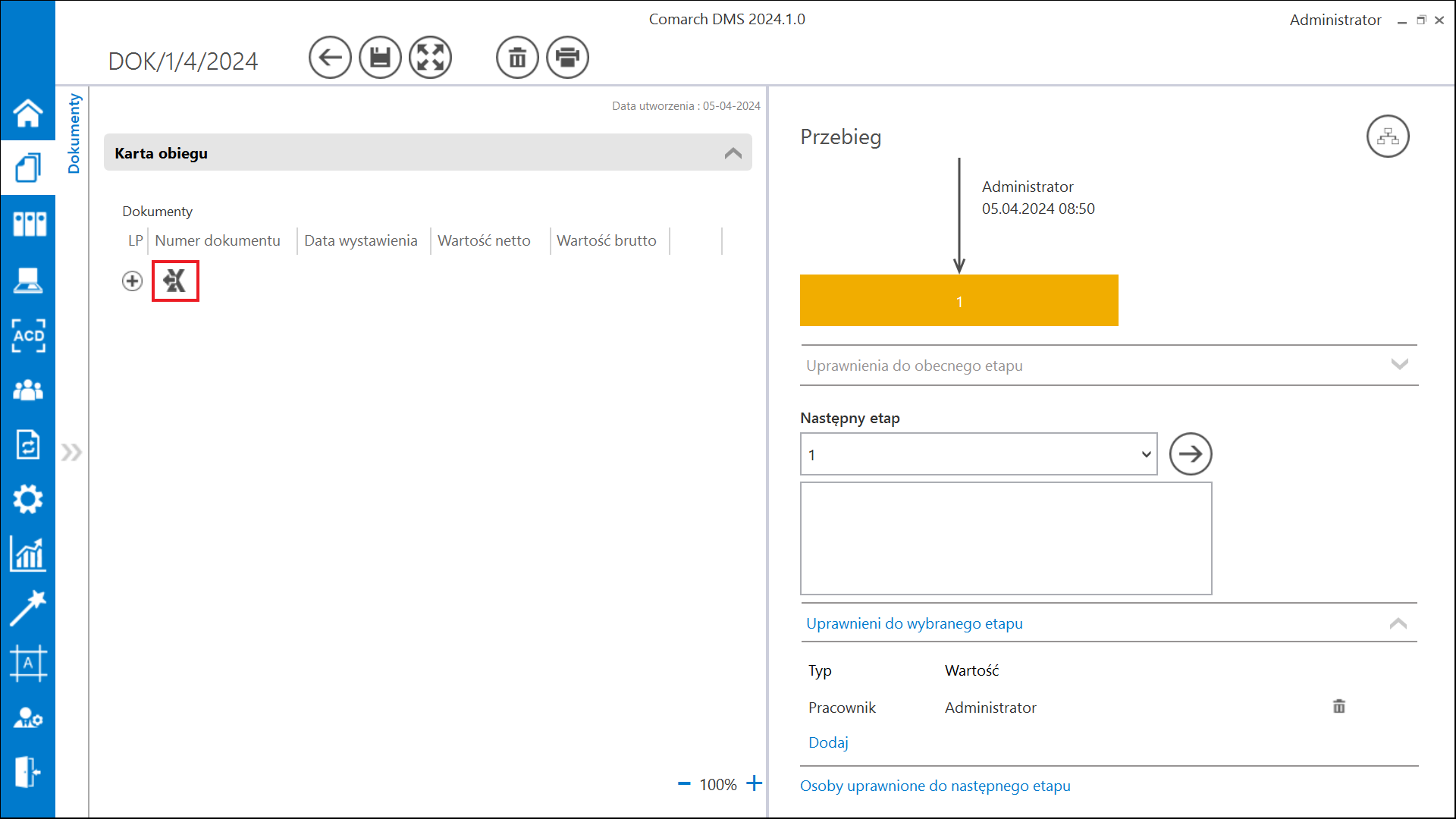
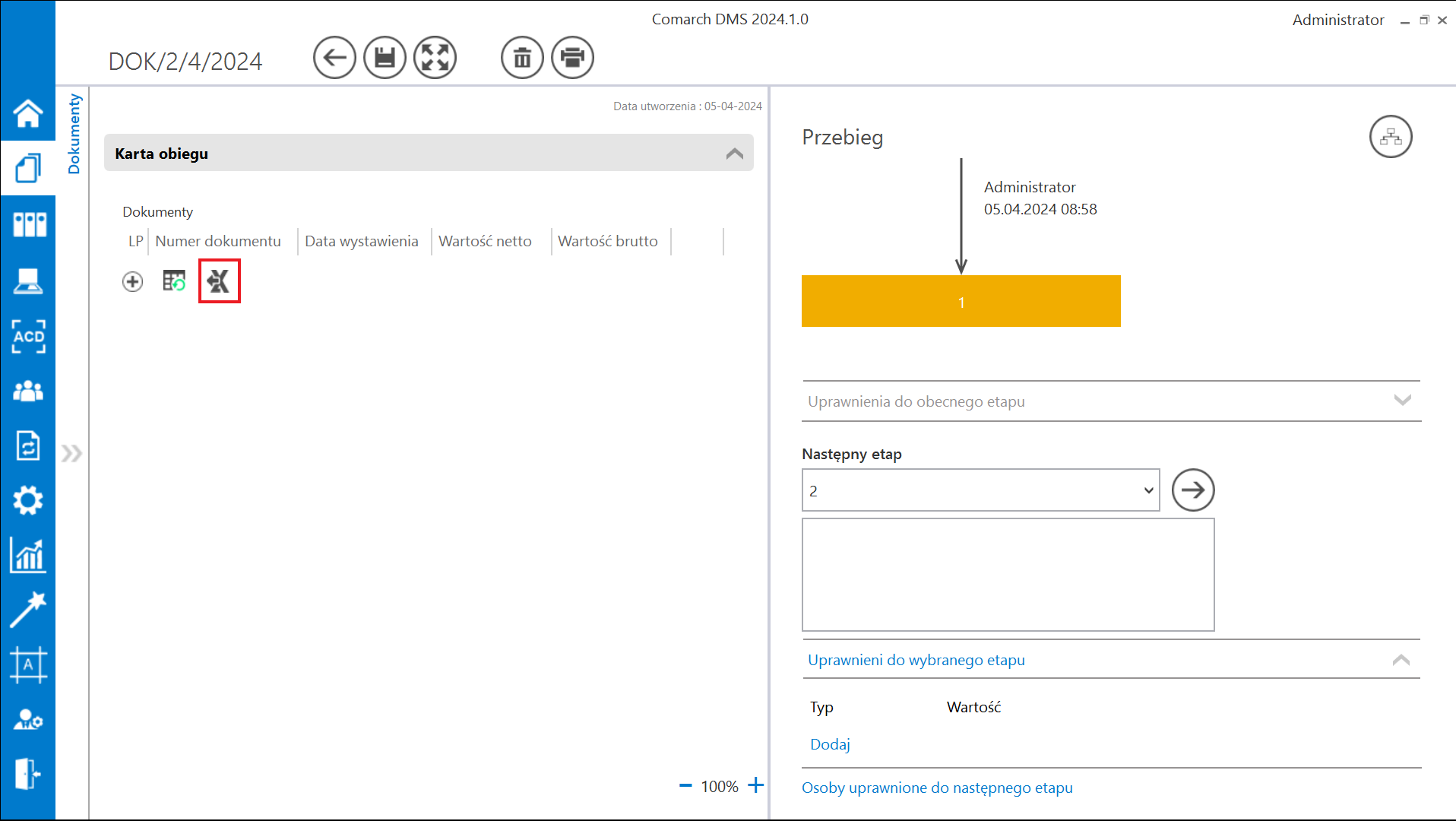
Zmiany w kontrolce typu Dane tabelaryczne na karcie obiegu w aplikacji web
W wersji 2024.1.0 obok kontrolki typu Dane tabelaryczne w aplikacji web dodano ikonę ![]() [Import danych z arkusza kalkulacyjnego]. Ikona znajduje się nad tabelą w ramach kontrolki, w przypadku jeśli w zakładce „Schemat obiegu” zaznaczono parametr „Odświeżanie tabeli na żądanie” dla danej kontrolki typu Dane tabelaryczne, obok linku
[Import danych z arkusza kalkulacyjnego]. Ikona znajduje się nad tabelą w ramach kontrolki, w przypadku jeśli w zakładce „Schemat obiegu” zaznaczono parametr „Odświeżanie tabeli na żądanie” dla danej kontrolki typu Dane tabelaryczne, obok linku ![]() [Aktualizuj dane].
[Aktualizuj dane].
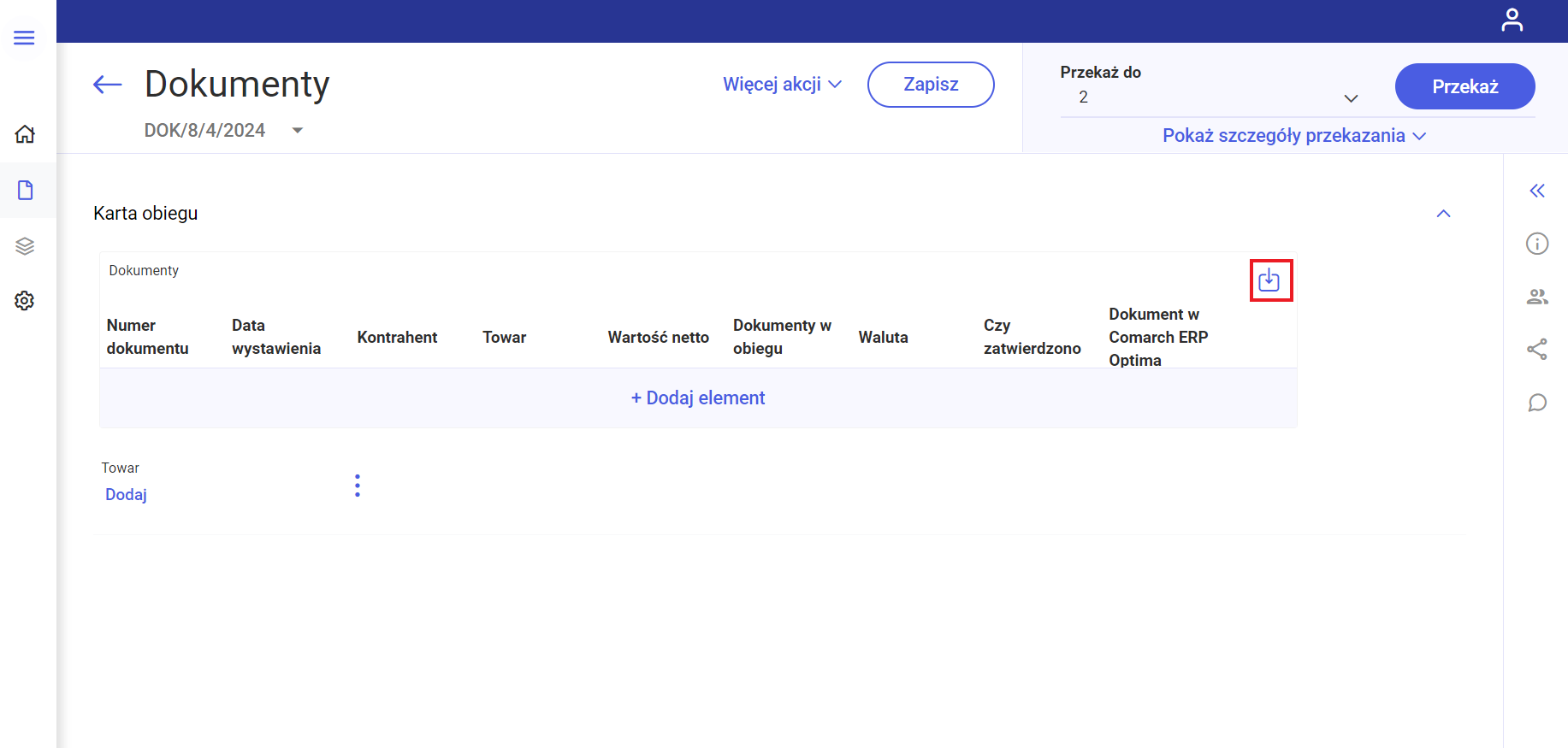
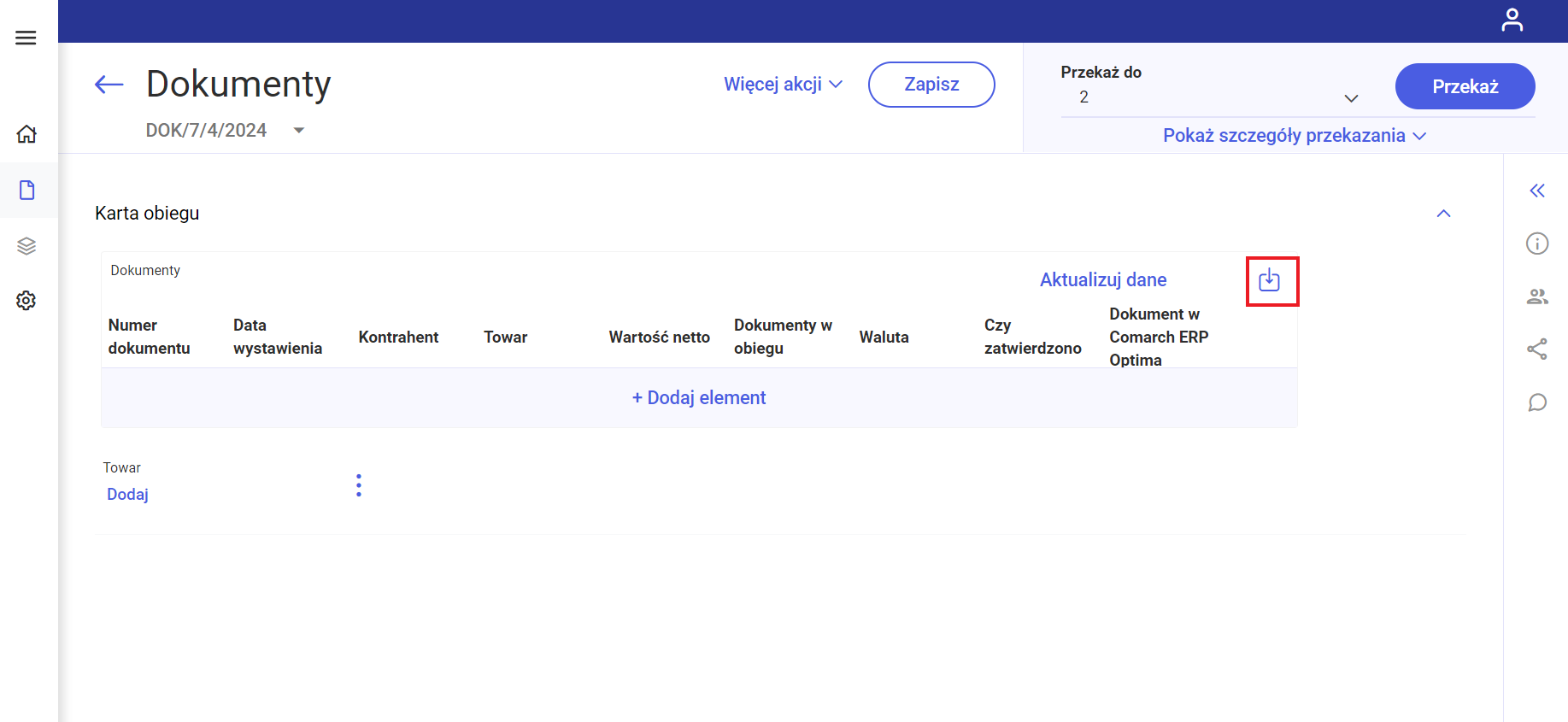
Import danych z arkusza kalkulacyjnego
Aby importować dane z arkusza kalkulacyjnego, operator powinien kliknąć w ikonę ikonę ![]() [Import danych z arkusza kalkulacyjnego]. Wówczas zostaje otwarte okno, w ramach którego operator powinien wybrać jeden arkusz kalkulacyjny do zaimportowania i kliknąć
[Import danych z arkusza kalkulacyjnego]. Wówczas zostaje otwarte okno, w ramach którego operator powinien wybrać jeden arkusz kalkulacyjny do zaimportowania i kliknąć ![]() [Otwórz].
[Otwórz].
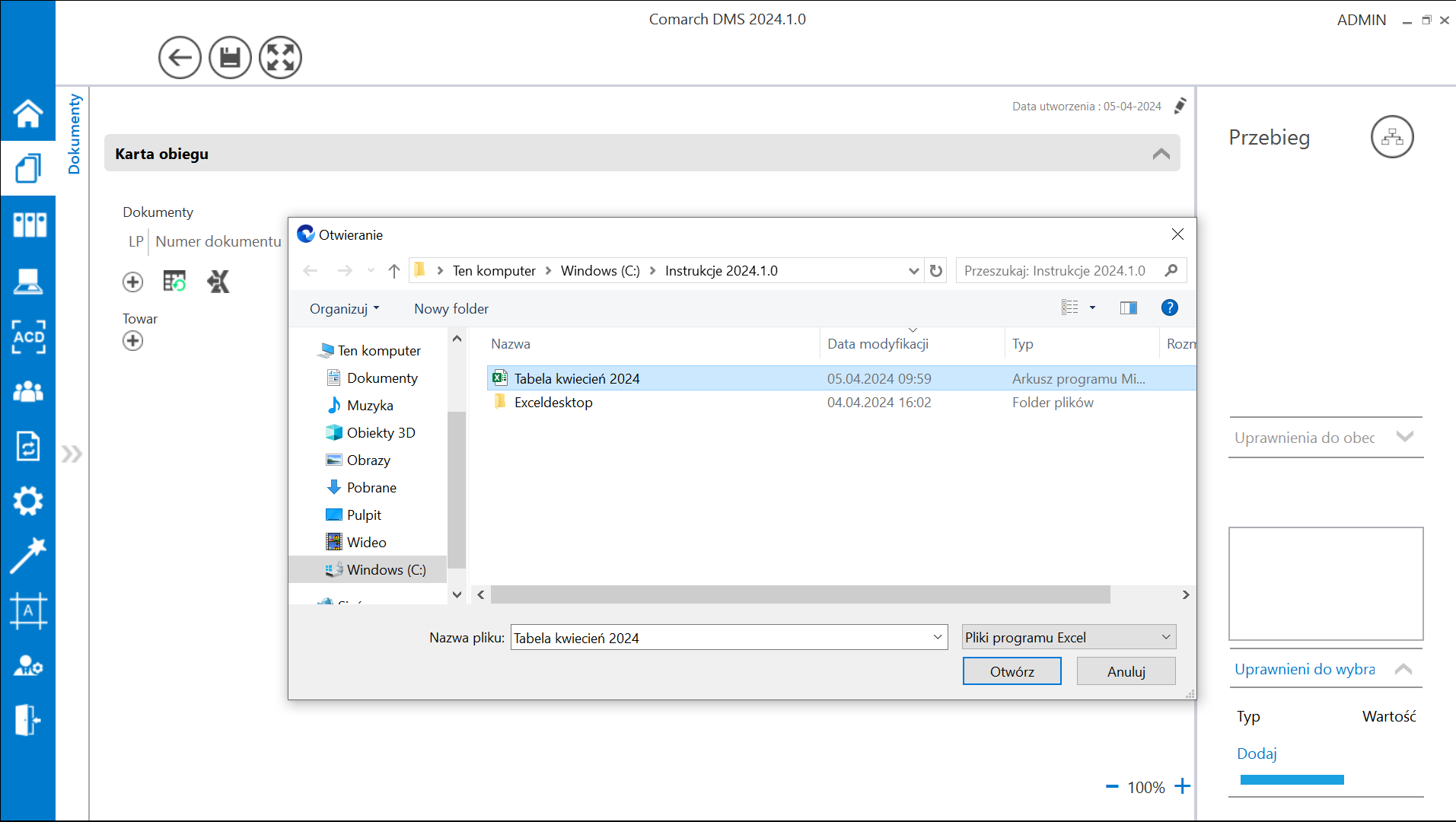
Po kliknięciu w przycisk ![]() [Otwórz] dane z arkusza kalkulacyjnego zostają zaimportowane do kontrolki typu Dane tabelaryczne.
[Otwórz] dane z arkusza kalkulacyjnego zostają zaimportowane do kontrolki typu Dane tabelaryczne.
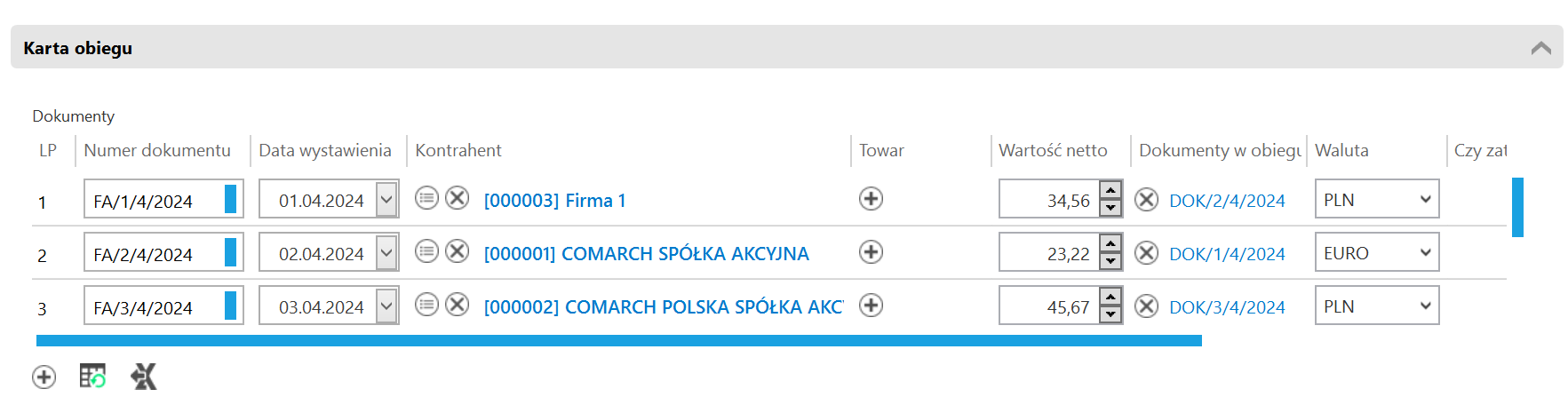
Jeżeli operator wybrał arkusz kalkulacyjny do zaimportowania i kliknął w przycisk ![]() [Otwórz], ale wcześniej wprowadzono już jakieś dane w danej kontrolce, wówczas zostanie wyświetlony następujący komunikat:
[Otwórz], ale wcześniej wprowadzono już jakieś dane w danej kontrolce, wówczas zostanie wyświetlony następujący komunikat:
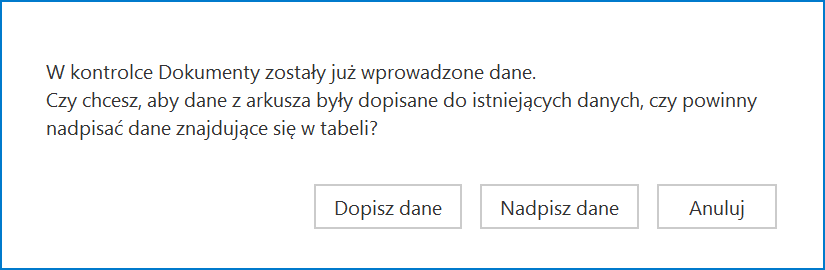
Jeśli operator wybierze przycisk:
-
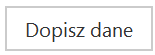 [Dopisz dane] – wówczas dane z wybranego arkusza kalkulacyjnego zostaną dodane do danych, które już znajdują się w danej kontrolce typu Dane tabelaryczne, a komunikat zostanie zamknięty
[Dopisz dane] – wówczas dane z wybranego arkusza kalkulacyjnego zostaną dodane do danych, które już znajdują się w danej kontrolce typu Dane tabelaryczne, a komunikat zostanie zamknięty -
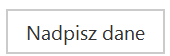 [Nadpisz dane] – wówczas dane z wybranego arkusza kalkulacyjnego zastąpią te dane, które już znajdowały się w danej kontrolce typu Dane tabelaryczne, a komunikat zostanie zamknięty
[Nadpisz dane] – wówczas dane z wybranego arkusza kalkulacyjnego zastąpią te dane, które już znajdowały się w danej kontrolce typu Dane tabelaryczne, a komunikat zostanie zamknięty -
 [Anuluj] – wówczas operator rezygnuje z importu danych, a komunikat zostanie zamknięty
[Anuluj] – wówczas operator rezygnuje z importu danych, a komunikat zostanie zamknięty





