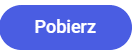Możliwe jest pobieranie jednego pliku lub wielu plików jednocześnie, także przez wielu użytkowników w tym samym czasie (maksymalna liczba użytkowników jest ustalana w pliku konfiguracyjnym). Jeśli wielu użytkowników pobiera wiele plików na raz, wówczas obowiązuje kolejka pobierania.
Wiele plików pobieranych na raz nie może w sumie przekraczać rozmiaru 10 GB.
Możliwe jest pobieranie:
- pojedynczego pliku (o maksymalnym rozmiarze 2 GB)
- wielu plików (w formacie zip, podzielonym na paczki, jeśli zachodzi taka potrzeba, przy czym maksymalny rozmiar paczki zip to 1 GB).
Maksymalnie można pobrać 10000 plików.
W danej chwili jeden użytkownik może pobierać jeden dokument albo jedną paczkę zip – pliki/paczki są kolejkowane – kiedy zostaje zakończone pobieranie pierwszej paczki, rozpoczyna się pobieranie następnej.
Opcjonalnie administrator może zmienić konfigurację masowego pobierania w odniesieniu do limitu rozmiaru pobieranej paczki i liczby użytkowników, którzy mogą jednocześnie pobierać dokumenty.
Domyślnie ustawiona jest wartość 1024 MB (1 GB) dla rozmiaru pobieranej paczki i 10 użytkowników, którzy mogą jednocześnie pobierać pliki.
Jeżeli administrator Repozytorium chce dokonać zmian danych wartości, wówczas może dodać w pliku konfiguracyjnym appsettings.json dodatkową sekcję, a następnie odmienić w niej wartości:
„DownloadSettings”: {
„PackageSizeLimitInMB”: 1024,
„DownloadConcurrentProcessLimit”: 10
}
Aby masowe pobieranie plików z Repozytorium było aktywne, należy wykonać następujące kroki:
1. w ramach pola wyszukiwania przy przycisku „Start” wpisać frazę „Włącz lub wyłącz funkcje systemu Windows” i kliknąć „Otwórz”
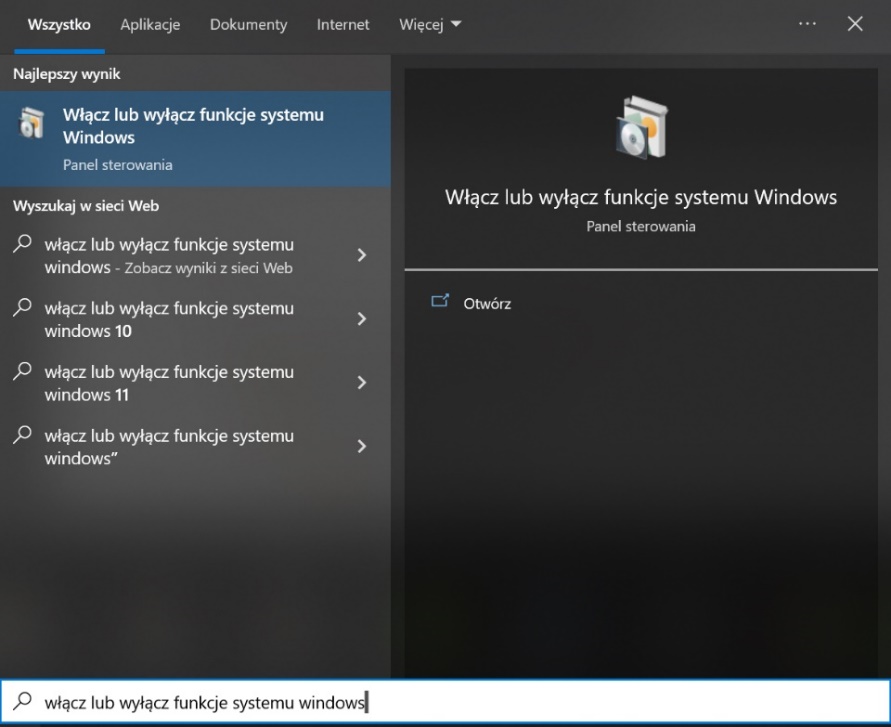
2. Następnie w oknie, które zostało otwarte, należy rozwinąć zawartość folderu „Internetowe usługi informacyjne”, później „Usługi WWW”, potem „Funkcje tworzenia aplikacji”, zaznaczyć checkbox przy folderze „Protokół WebSocket” i kliknąć przycisk
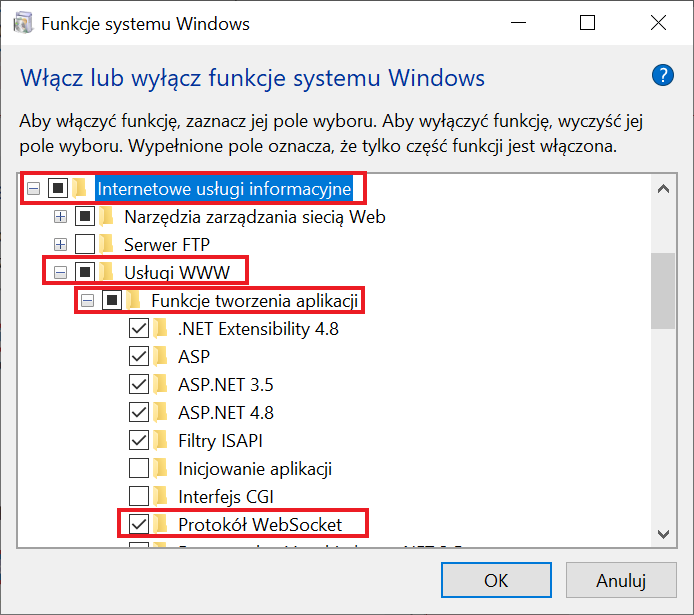
3. Zostanie wówczas otwarte okno Funkcje systemu Windows, w ramach którego system dokona zapisu wprowadzonych zmian.
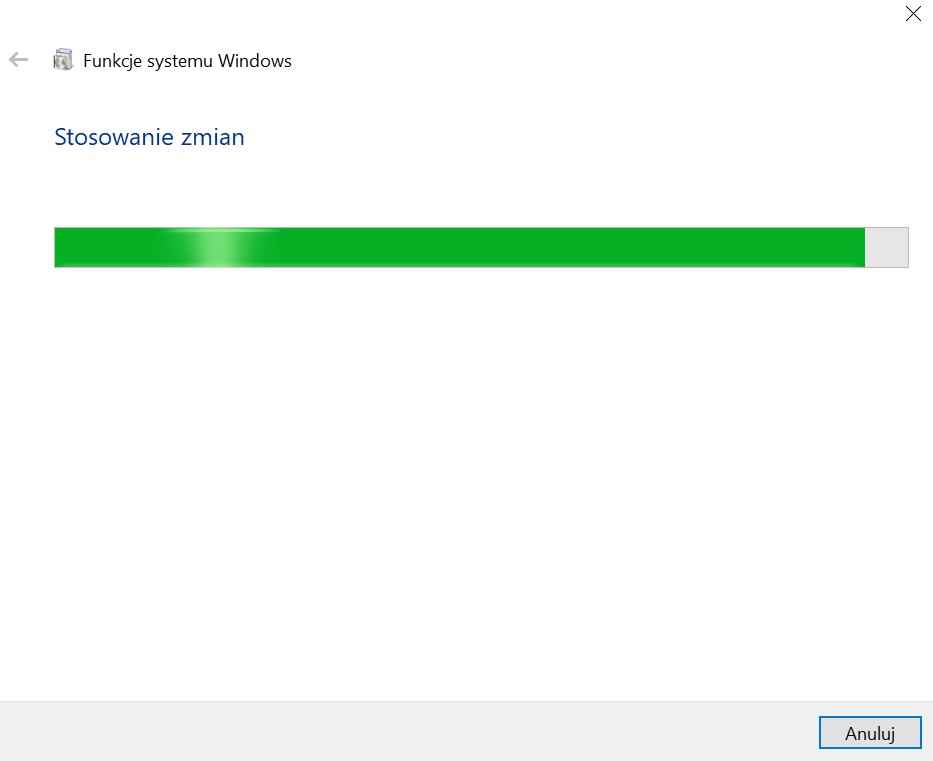
4. Gdy zmiany zostaną zapisane, informacja o tym zostanie wyświetlona w ramach okna. Należy wówczas zamknąć okno, klikając na przycisk
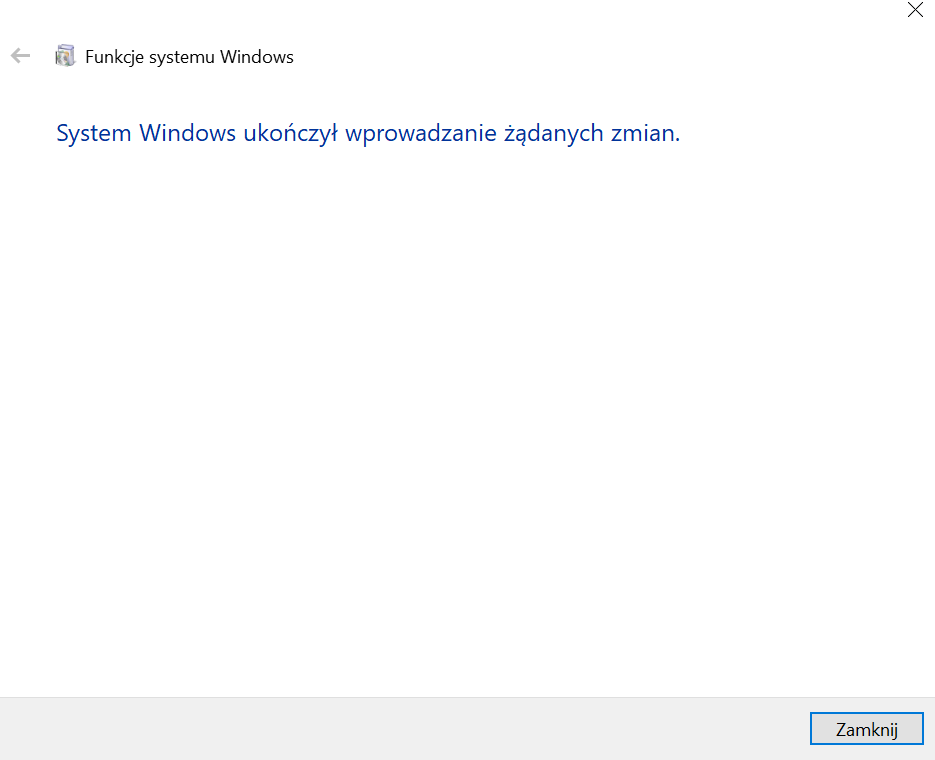
5. Następnie należy otworzyć Menadżer Internetowych Usług Internetowych (IIS) i w środkowej części okna, w sekcji Zarządzanie kliknąć na ikonę Edytor konfiguracji, a następnie wybrać opcję Otwórz funkcję, znajdującą się po prawej stronie, w górnej części panelu Akcje.
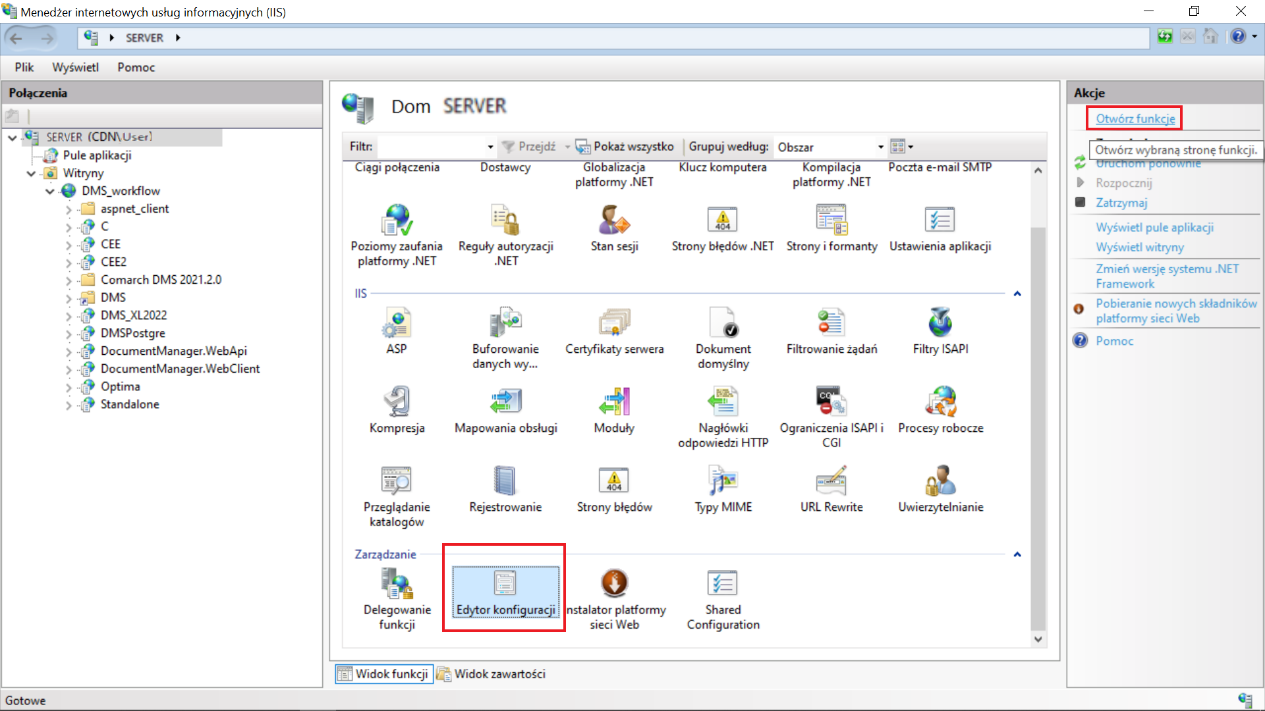
6. Po wyborze opcji Otwórz funkcję w środkowej części Menedżera zostanie wyświetlony Edytor konfiguracji.
W polu Sekcja należy wyszukać na rozwijalnej liście sekcję system.webServer/webSocket, a następnie wybrać dla pola enabled wartość True.
Następnie aby zapisać zmiany, wybierz opcję Zastosuj dostępną w ramach panelu Akcje po prawej stronie Menedżera.
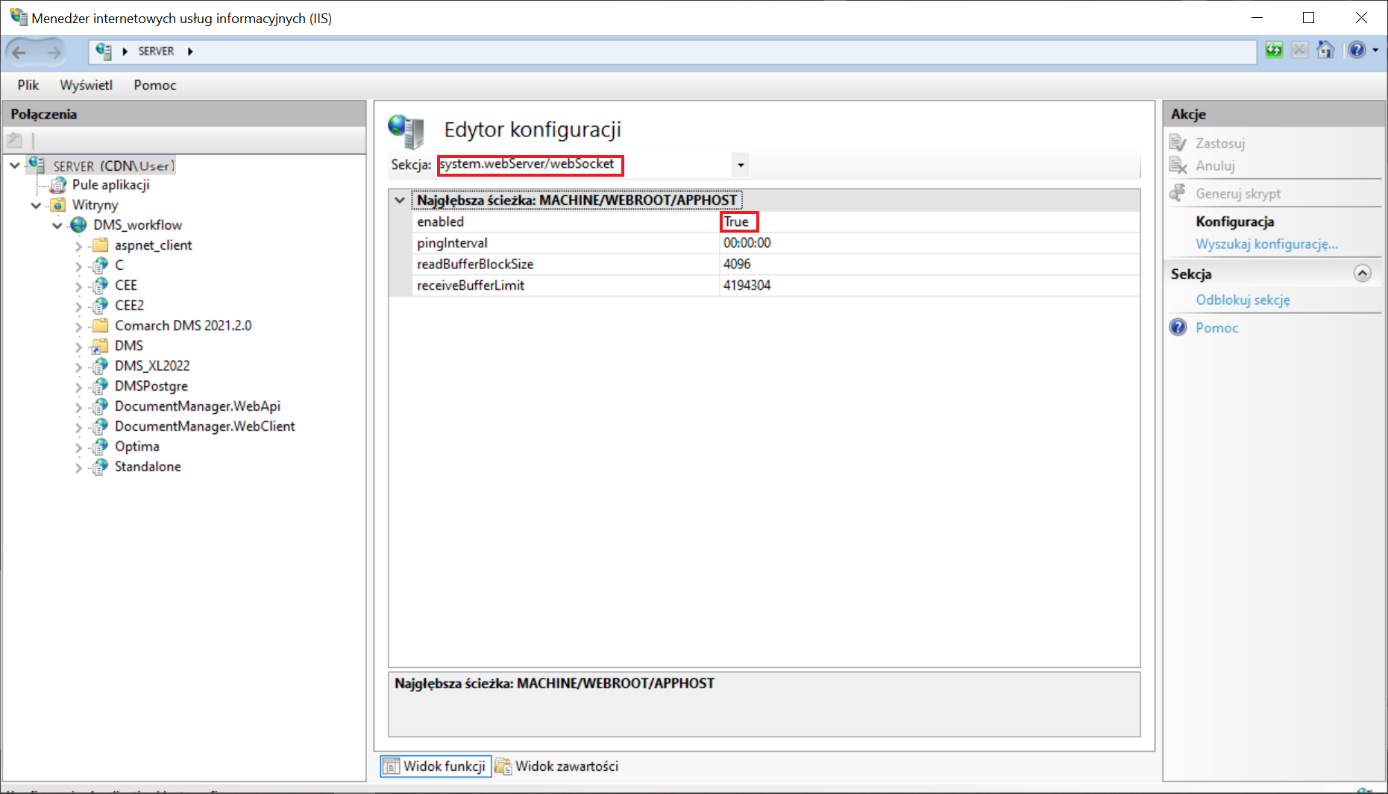
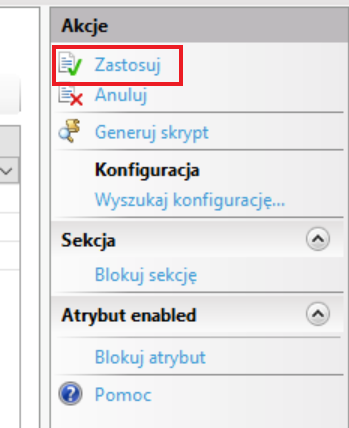
7. Później należy ponownie uruchomić IIS, wybierając opcję Uruchom ponownie na panelu Akcje w ramach Menedżera IIS.
Po wykonaniu powyższych kroków możliwe jest już pobieranie masowe w ramach modułu Repozytorium.
Funkcjonalność pobierania, zarówno jednego, jak i wielu dokumentów, jest dostępna po wybraniu linka ![]() [Pobierz] na belce nad listą dokumentów w Repozytorium, która to belka pojawia się po zaznaczeniu przynajmniej jednego dokumentu.
[Pobierz] na belce nad listą dokumentów w Repozytorium, która to belka pojawia się po zaznaczeniu przynajmniej jednego dokumentu.
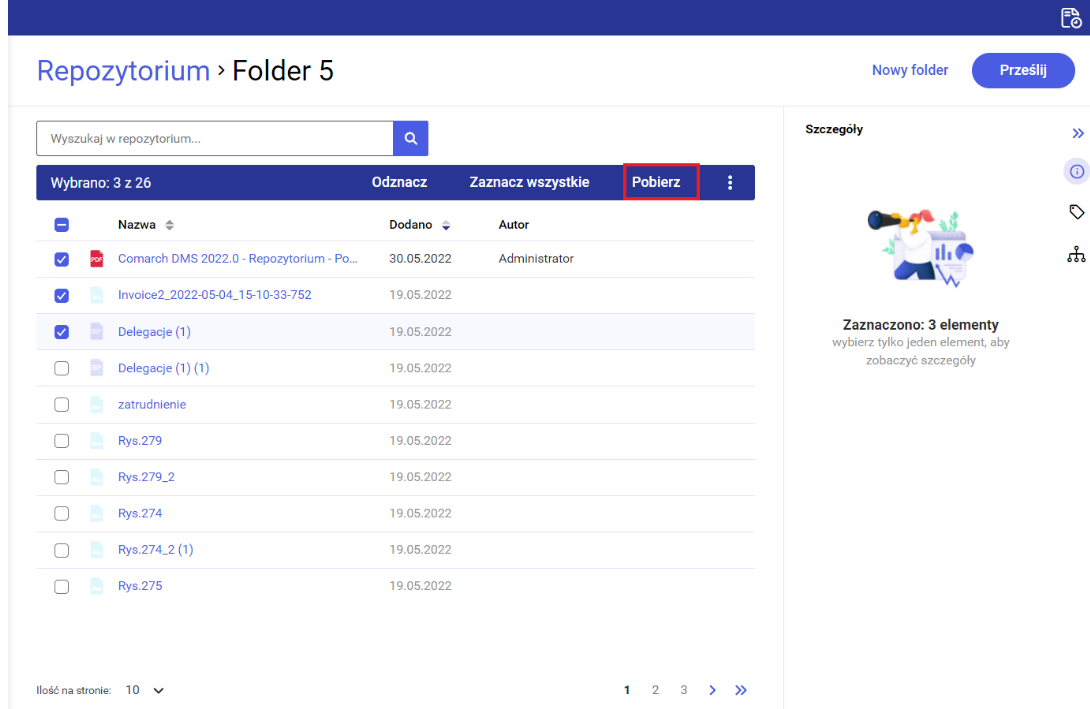
Po kliknięciu w ![]() [Pobierz] zarówno dla pojedynczych plików, jak i dla wielu plików pakowanych do formatu zip, zostaje wyświetlone okno transferu plików pośrodku Repozytorium.
[Pobierz] zarówno dla pojedynczych plików, jak i dla wielu plików pakowanych do formatu zip, zostaje wyświetlone okno transferu plików pośrodku Repozytorium.
W oknie transferu widoczny jest progres (w formie koła), poprzedzony jednym z następujących statusów pobierania:
- Pobieranie – gdy trwa pobieranie pojedynczego pliku lub wielu plików w formacie zip
- Pobrano – kiedy pojedynczy plik lub plik zip został pobrany
- Nie pobrano – kiedy pojedynczy plik lub plik zip nie został pobrany
- Oczekiwanie – gdy paczka zip oczekuje na rozpoczęcie pobierania
Okno transferu plików może przyjmować jeden z dwóch stanów:
1. Rozwinięty – prezentowane są wówczas następujące informacje:
- W nagłówku okna: informacja Trwa transfer plików (<liczba plików pobranych w całości>/ <liczba wszystkich plików, które wybrano do pobrania>)
- Nazwy poszczególnych plików z informacją: Pobrano (jeśli pobieranie pliku zakończyło się pomyślnie), Nie pobrano (jeśli podczas pobierania pliku nastąpił błąd), Pobieranie (jeśli plik jest właśnie pobierany) lub Oczekuje (jeżeli plik jest w kolejce do pobierania). Jeśli nazwa pliku jest długa, można wyświetlić ją w całości po przesunięciu na nią kursora
- Ikona
 (jeśli plik został pomyślnie pobrany), ikona
(jeśli plik został pomyślnie pobrany), ikona  (jeśli plik nie został poprawnie pobrany) lub kółko pokazujące stan pobierania poszczególnych plików (jeżeli trwa pobieranie danego pliku lub pobieranie ma się dopiero rozpocząć)
(jeśli plik nie został poprawnie pobrany) lub kółko pokazujące stan pobierania poszczególnych plików (jeżeli trwa pobieranie danego pliku lub pobieranie ma się dopiero rozpocząć)
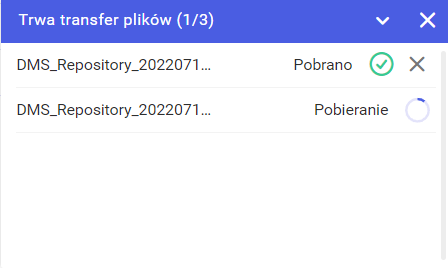
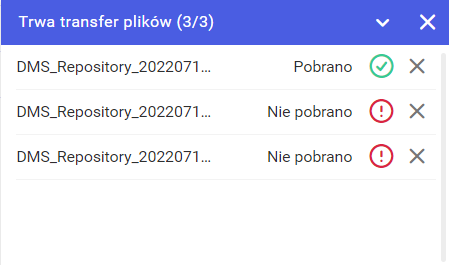
Jeśli operator przesunie kursor na napis Nie pobrano lub na ikonę ![]() , zostanie wyświetlona informacja o przyczynie błędu pobierania.
, zostanie wyświetlona informacja o przyczynie błędu pobierania.
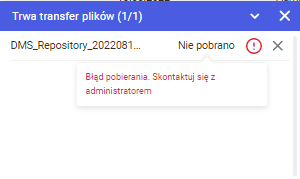
Błąd w pobieraniu może wystąpić w wyniku:
- Utraty połączenia z Internetem
- Utraty połączenia z serwerem
- wprowadzenia w pliku konfiguracyjnym appsettings.json błędnego connection string do bazy, w której przechowywane są pliki
- usunięciu danych binarnych przez innego użytkownika
Po przesunięciu kursora na ikonkę ![]() wyświetlany jest wówczas komunikat „ Błąd pobierania. Skontaktuj się z administratorem”.
wyświetlany jest wówczas komunikat „ Błąd pobierania. Skontaktuj się z administratorem”.
Kiedy rozpoczęto pobieranie pliku lub paczki zip, wówczas możliwe jest anulowanie akcji pobierania poprzez kliknięcie znaku X przy wybranym pliku lub paczce. Zostaje wówczas wyświetlona obok danego pliku/paczki ikona ![]() , po najechaniu na którą kursorem widoczna jest informacja Pobieranie anulowane przez użytkownika.
, po najechaniu na którą kursorem widoczna jest informacja Pobieranie anulowane przez użytkownika.
2. Zwinięte – widoczne są wtedy następujące informacje:
- Informacja o transferze plików Trwa transfer plików
- Liczba plików przesłanych w całości/liczba wszystkich plików, które wybrano do pobrania

Okno transferu plików można rozwijać ![]() lub zwijać
lub zwijać ![]() za pomocą strzałki dostępnej w nagłówku okna. Wybór znaku
za pomocą strzałki dostępnej w nagłówku okna. Wybór znaku ![]() w ramach nagłówka okna transferu plików powoduje anulowanie wszystkich trwających pobrań jednocześnie.
w ramach nagłówka okna transferu plików powoduje anulowanie wszystkich trwających pobrań jednocześnie.
Jeśli użytkownik próbuje zamknąć przeglądarkę, a nadal trwa pobieranie plików, przeglądarka wyświetli komunikat ostrzegający o trwaniu akcji, na przykład taki jak poniżej:
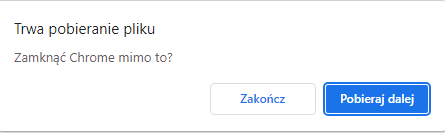
Jeśli użytkownik zaznaczy zarówno pliki, jak i foldery, a potem wybierze ![]() [Pobierz], wówczas pojawi się następujący komunikat:
[Pobierz], wówczas pojawi się następujący komunikat:
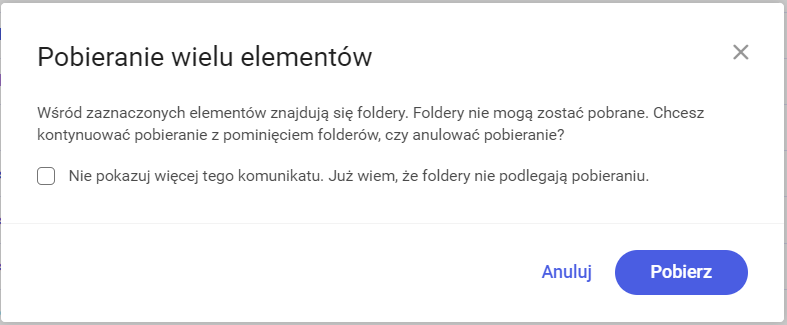
Użytkownik może wybrać jeden z przycisków:
W ramach komunikatu dostępny jest także checkbox ![]() [Nie pokazuj więcej tego komunikatu. Już wiem, że foldery nie podlegają pobieraniu]. Jeśli uzytkownik go zaznaczy i wybierze
[Nie pokazuj więcej tego komunikatu. Już wiem, że foldery nie podlegają pobieraniu]. Jeśli uzytkownik go zaznaczy i wybierze ![]() [Pobierz], wówczas komunikat nie będzie już wyświetlany. Jeśli natomiast użytkownik zaznaczy checkbox, ale naciśnie
[Pobierz], wówczas komunikat nie będzie już wyświetlany. Jeśli natomiast użytkownik zaznaczy checkbox, ale naciśnie ![]() [Anuluj] lub
[Anuluj] lub ![]() , wtedy komunikat zostanie znowu wyświetlony przy następnej próbie pobierania folderów.
, wtedy komunikat zostanie znowu wyświetlony przy następnej próbie pobierania folderów.
Podczas wyszukiwania według frazy lub filtrowania według daty dodania, bez używania innych filtrów, w wynikach wyszukiwania/ filtrowania będą znajdować się oprócz plików także katalogi.
W przypadku używania innych filtrów w wynikach wyświetlane są jedynie dokumenty. Katalogi są również widoczne jako struktura podrzędna danego katalogu, gdy wyświetlana jest jego zawartość.
Jeżeli użytkownik chce pobrać wszystkie pliki znajdujące się w folderze ![]() lub obszarze
lub obszarze ![]() , wówczas powinien wejść do folderu, a następnie zaznaczyć za pomocą checkboxa jego zawartość.
, wówczas powinien wejść do folderu, a następnie zaznaczyć za pomocą checkboxa jego zawartość.
Przycisk „Pobierz” a kwestia pobierania folderów
Jeśli operator zaznaczył jedynie foldery (ręcznie lub za pomocą checkboxa w nagłówku listy dokumentów), które znajdują się na danej stronie, wówczas przycisk ![]() [Pobierz] na belce nad listą dokumentów nie zostaje wyświetlony, choć widoczna jest informacja o zaznaczonych folderach.
[Pobierz] na belce nad listą dokumentów nie zostaje wyświetlony, choć widoczna jest informacja o zaznaczonych folderach.
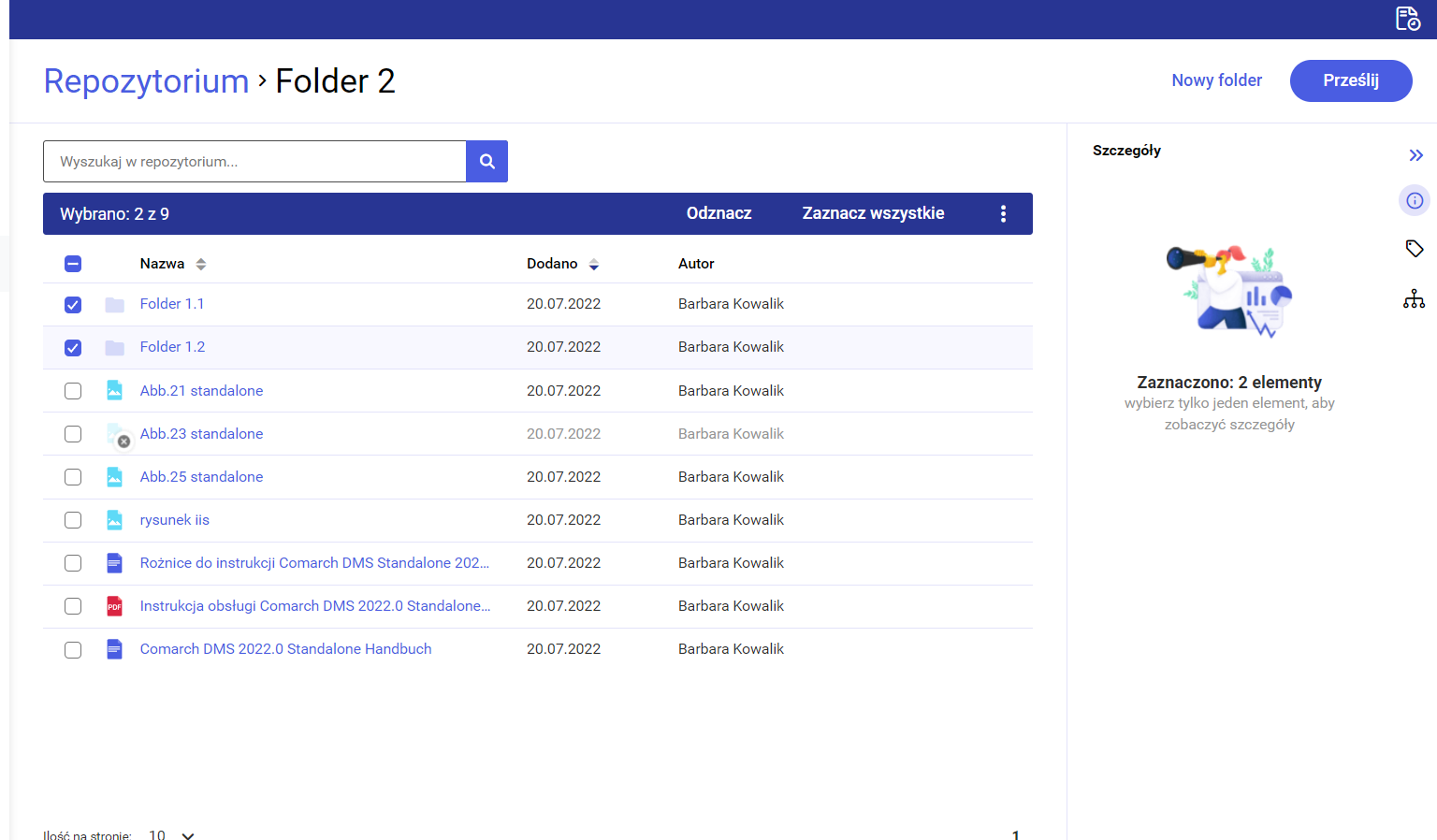
Jeśli operator wybrał przycisk ![]() [Zaznacz wszystkie] w ramach belki nad lista dokumentów, a wśród zaznaczonych elementów znajdowały się jedynie foldery, wówczas przycisk
[Zaznacz wszystkie] w ramach belki nad lista dokumentów, a wśród zaznaczonych elementów znajdowały się jedynie foldery, wówczas przycisk ![]() [Pobierz] jest widoczny, ale po kliknięciu na niego foldery nie zostają pobrane, a w prawym dolnym rogu wyświetlana jest informacja:
[Pobierz] jest widoczny, ale po kliknięciu na niego foldery nie zostają pobrane, a w prawym dolnym rogu wyświetlana jest informacja:
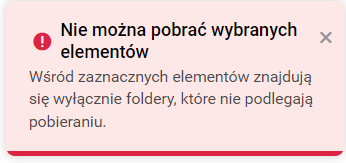
Pobieranie plików unieważnionych
W przypadku, jeśli operator zaznaczył wiele plików jednocześnie i nacisnął na belce nad listą dokumentów ![]() [Pobierz], a pośród nich znajdują się pliki unieważnione, wówczas zostaje wyświetlony następujący komunikat:
[Pobierz], a pośród nich znajdują się pliki unieważnione, wówczas zostaje wyświetlony następujący komunikat:
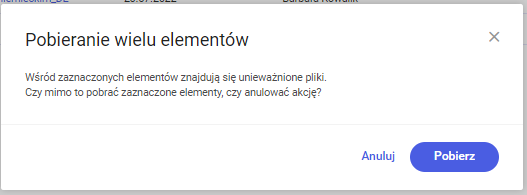
Jeżeli natomiast operator zaznaczył wiele plików i folderów jednocześnie, a następnie na belce nad listą dokumentów wybrał przycisk ![]() [Pobierz], wtedy pokazuje się następujący komunikat:
[Pobierz], wtedy pokazuje się następujący komunikat:
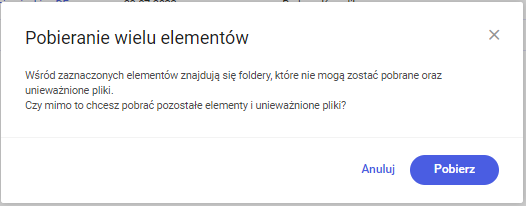
Na każdym z powyższych komunikatów można potwierdzić pobranie plików (w tym unieważnionych) za pomocą przycisku ![]() [Pobierz] lub zrezygnować z pobierania, wybierając przycisk
[Pobierz] lub zrezygnować z pobierania, wybierając przycisk ![]() [Anuluj] albo znak
[Anuluj] albo znak ![]() .
.
Jeśli użytkownik uprzednio zaznaczył checkbox ![]() [Nie pokazuj więcej tego komunikatu. Już wiem, że foldery nie poflegają pobieraniu] w komunikacie wyświetlanym przy próbie pobrania folderu, wówczas późniejsze komunikaty informują go tylko o próbie pobrania plików unieważnionych.
[Nie pokazuj więcej tego komunikatu. Już wiem, że foldery nie poflegają pobieraniu] w komunikacie wyświetlanym przy próbie pobrania folderu, wówczas późniejsze komunikaty informują go tylko o próbie pobrania plików unieważnionych.