Okno „Wykonywane akcje” to okno powiadomień o wykonywanych akcjach. Zostaje wywołane, jeśli użytkownik dla co najmniej jednego elementu na liście dokumentów w ramach menu kontekstowego wybierze jedną z poniższych opcji:
Po wybraniu opcji z menu kontekstowego na belce nad Repozytorium na ikonie okna Wykonywane akcje  pojawia się czerwona kropka, która znika po otwarciu okna.
pojawia się czerwona kropka, która znika po otwarciu okna.
Informacje dotycząca zakończonych akcji znajdują się w oknie aż do czasu drugiego wylogowania z systemu po zapoczątkowaniu akcji.

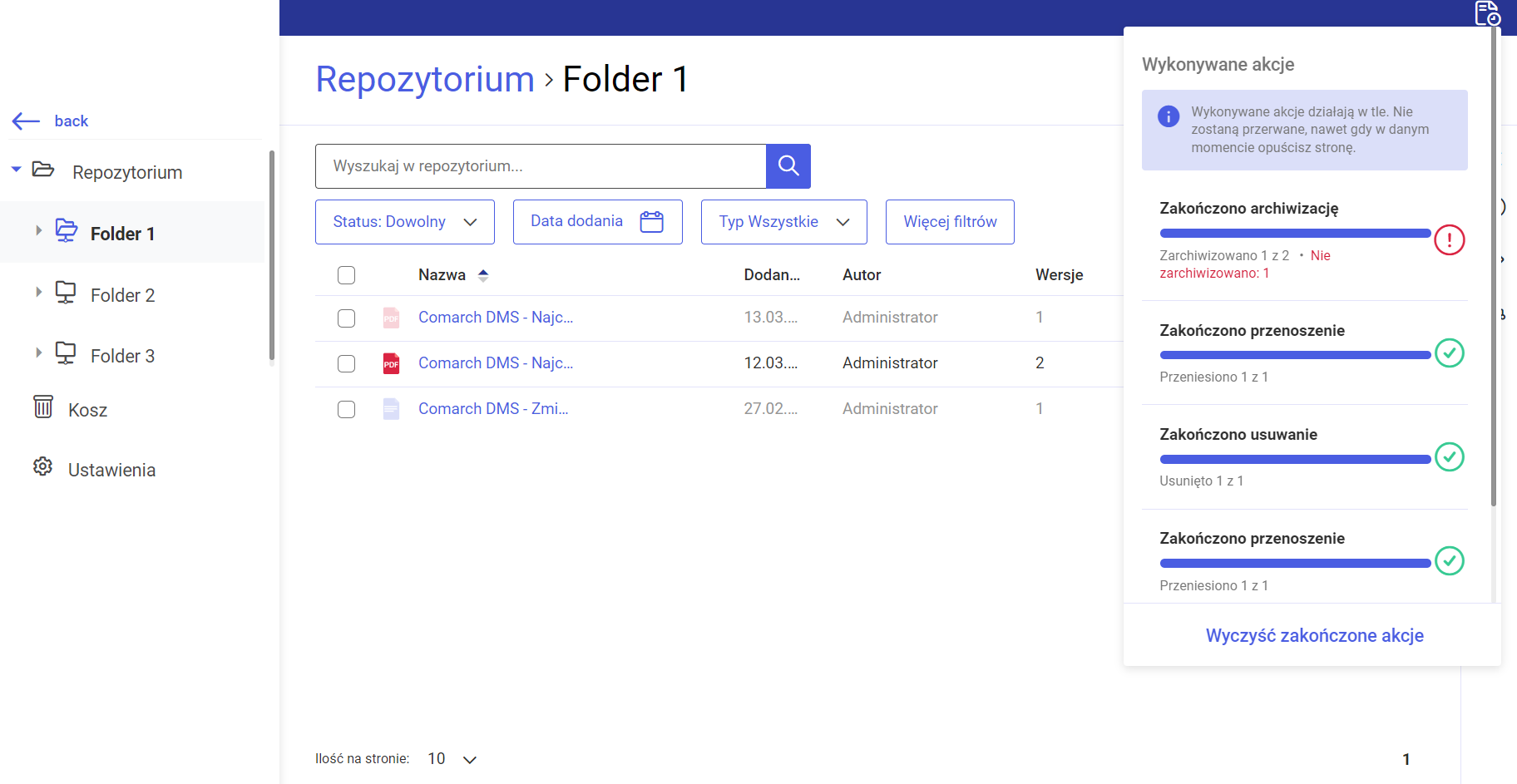
W ramach okna Wykonywane akcje wyświetlane są następujące elementy:
- Komunikat o działaniu w tle wykonywanej akcji

- Nazwa akcji i jej stan, przykładowo Trwa przenoszenie, Zakończono usuwanie, Usuwanie – jeżeli trwa oczekiwanie na rozpoczęcie akcji

- Pasek postępu – informuje o aktualnym stanie realizacji akcji. Jeżeli akcja została poprawne zakończona, obok paska wyświetlana jest ikona
 , natomiast jeśli wystąpiły błędy i akcja nie została wykonana dla części elementów – ikona
, natomiast jeśli wystąpiły błędy i akcja nie została wykonana dla części elementów – ikona  .
.



- Informacja o przeprocesowaniu akcji dla danej liczby elementów spośród wszystkich wybranych elementów wraz z czasem, jaki pozostał do zakończenia wykonywania akcji albo informacja „Oczekuje”.


- Znak
 , za pomocą którego można zatrzymać akcję, gdy operator przesunie na niego kursor, wyświetlona zostaje informacja Anuluj akcję. Po wyborze tego znaku pasek postępu zostaje zatrzymany na takim etapie, na jakim jest – czyli np. jeżeli przenoszono 100 dokumentów, a
, za pomocą którego można zatrzymać akcję, gdy operator przesunie na niego kursor, wyświetlona zostaje informacja Anuluj akcję. Po wyborze tego znaku pasek postępu zostaje zatrzymany na takim etapie, na jakim jest – czyli np. jeżeli przenoszono 100 dokumentów, a  naciśnięto, gdy informacja pod paskiem postępu brzmiała Przeniesiono 50 z 100, wówczas 50 dokumentów jest przeniesionych do wyznaczonej lokalizacji, 50 pozostałych pozostaje w pierwotnej lokalizacji, a w nazwie akcji widoczny jest napis Zakończono przenoszenie. Jeśli akcja miała status Oczekuje, wtedy po wybraniu
naciśnięto, gdy informacja pod paskiem postępu brzmiała Przeniesiono 50 z 100, wówczas 50 dokumentów jest przeniesionych do wyznaczonej lokalizacji, 50 pozostałych pozostaje w pierwotnej lokalizacji, a w nazwie akcji widoczny jest napis Zakończono przenoszenie. Jeśli akcja miała status Oczekuje, wtedy po wybraniu  akcja zostaje anulowana bez podania informacji.
akcja zostaje anulowana bez podania informacji.
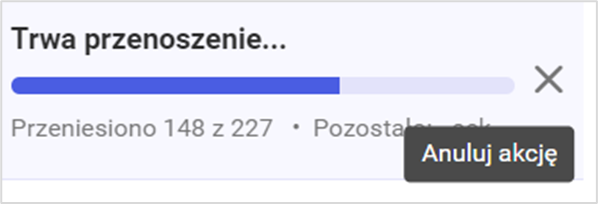
- Informacja o błędach, z powodu których nie przeprowadzono akcji dla wszystkich elementów, wyświetlana np. jako Nie usunięto: <liczba elementów, dla których nie udało się przeprowadzić akcji>. Po przesunięciu kursora na informację wyświetlana jest fraza Zobacz błędy, a kiedy operator kliknie w informację, zostanie wyświetlone okno z komunikatem dotyczącym liczby elementów, których nie usunięto i komunikatami o powodach, dla których tak się nie stało. W przypadku większej liczby elementów możliwe jest przechodzenie do dalszych komunikatów za pomocą znajdującego się w oknie suwaka.
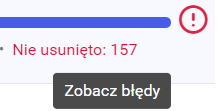
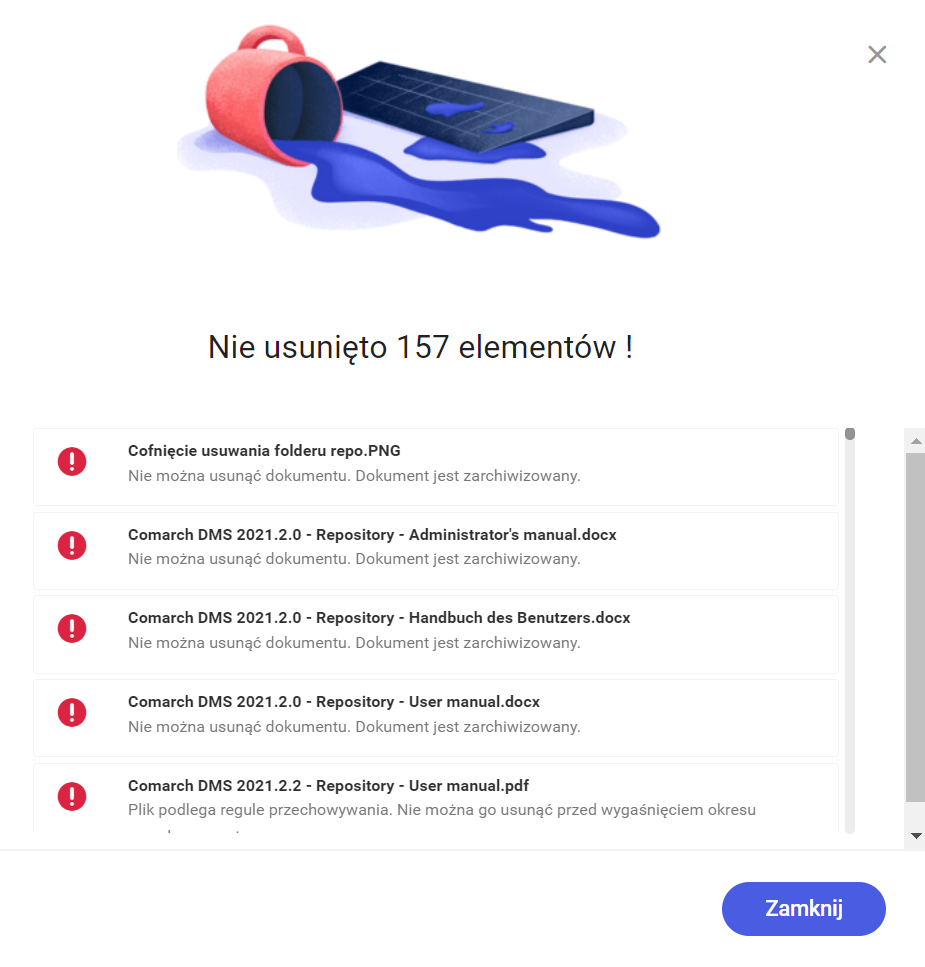
Aby wyjść z okna komunikatu, należy wybrać przycisk ![]() , znak
, znak ![]() lub kliknąć poza oknem.
lub kliknąć poza oknem.
- Link Wyczyść zakończone akcje – po jego naciśnięciu, jeżeli wszystkie akcje są zakończone, informacje o nich zostaną usunięte. Natomiast jeśli akcje wciąż trwają, wówczas tylko informacje dotyczące akcji zakończonych zostaną usunięte, a informacje o trwających akcjach pozostaną.

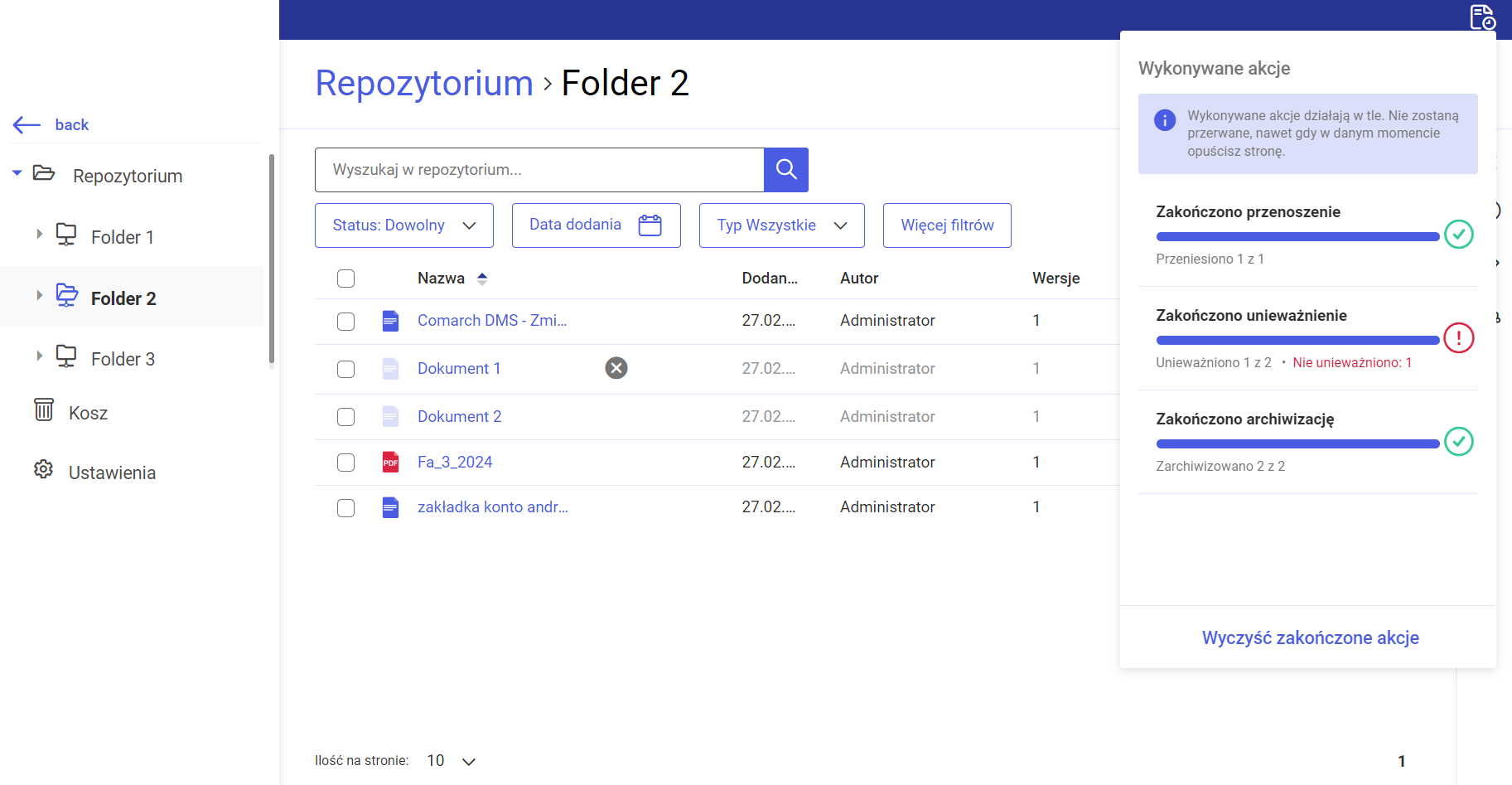
Akcje w ramach okna Wykonywane akcje są ustawione w taki sposób, że te najdawniej rozpoczęte znajdują się w dolnej części okna.
Jeżeli w oknie Wykonywane akcje wyświetlane są więcej niż 4 akcje, wówczas istnieje możliwość przechodzenia do kolejnych akcji za pomocą suwaka z prawej strony okna.
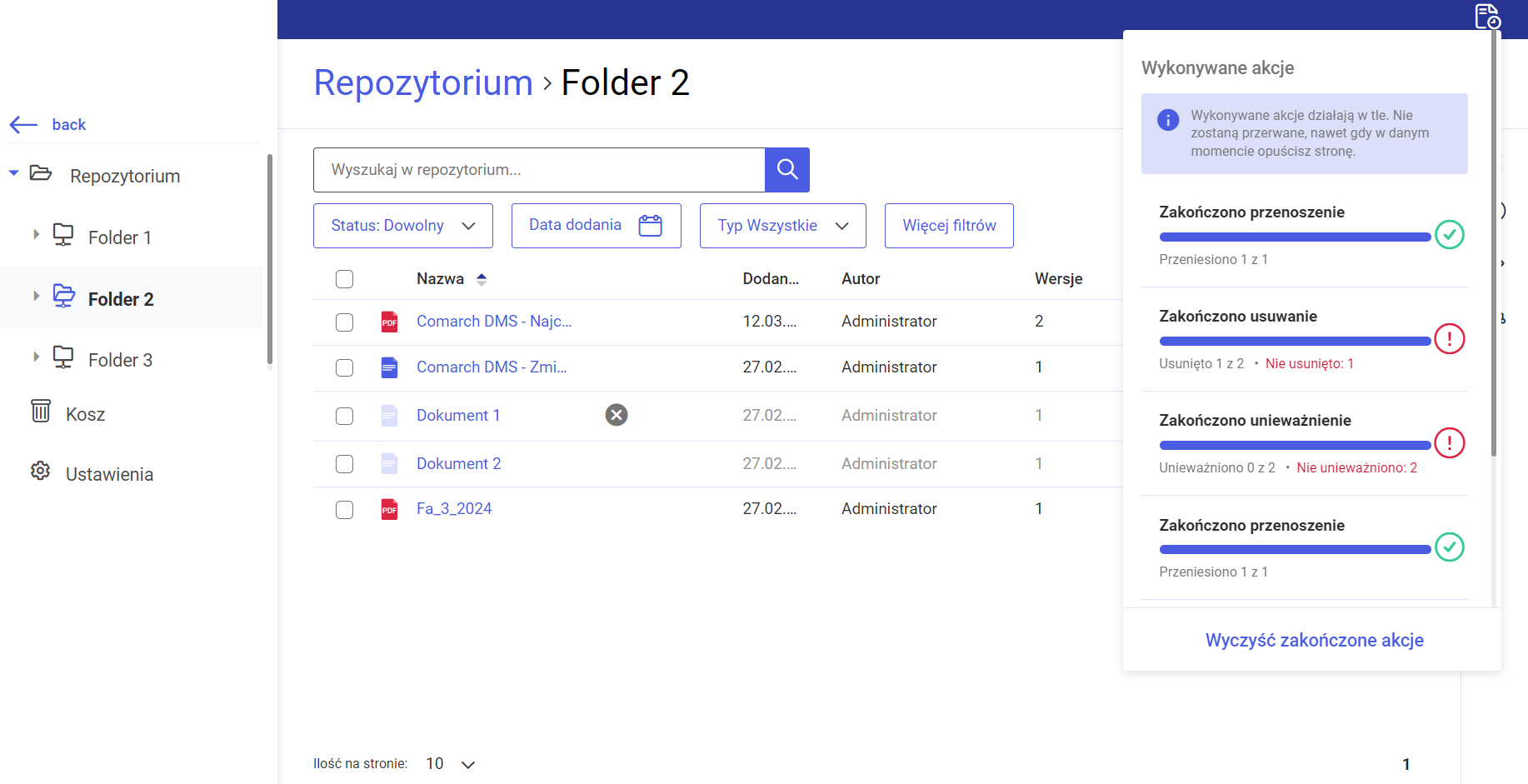
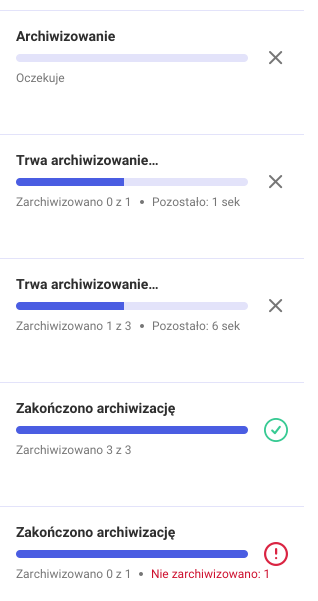
Jeśli użytkownik wybierze opcję ![]() [Unieważnij dokument] dla folderu, wówczas w oknie wykonywanych akcji pojawi się informacja o błędach, z powodu których nie przeprowadzono akcji dla wszystkich elementów, wyświetlana jako “Nie unieważniono: <liczba elementów, dla których nie udało się przeprowadzić akcji>”.
[Unieważnij dokument] dla folderu, wówczas w oknie wykonywanych akcji pojawi się informacja o błędach, z powodu których nie przeprowadzono akcji dla wszystkich elementów, wyświetlana jako “Nie unieważniono: <liczba elementów, dla których nie udało się przeprowadzić akcji>”.
Po przesunięciu kursora na informację wyświetlana jest fraza Zobacz błędy, a kiedy operator kliknie w informację, zostanie wyświetlone okno z komunikatem dotyczącym liczby elementów, których nie usunięto i komunikatami o powodach, dla których tak się nie stało.
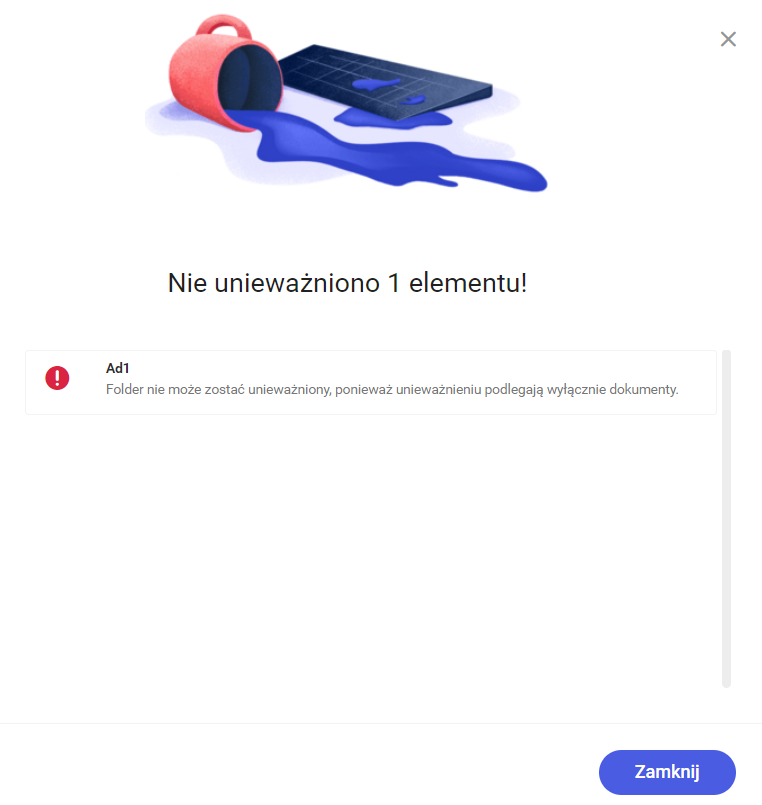
Jeżeli natomiast użytkownik wybierze opcję ![]() [Archiwizuj] dla folderu, wówczas w oknie wykonywanych akcji pojawi się informacja o błędach, z powodu których nie przeprowadzono akcji dla wszystkich elementów, wyświetlana jako “Nie zarchiwizowano: <liczba elementów, dla których nie udało się przeprowadzić akcji>”.
[Archiwizuj] dla folderu, wówczas w oknie wykonywanych akcji pojawi się informacja o błędach, z powodu których nie przeprowadzono akcji dla wszystkich elementów, wyświetlana jako “Nie zarchiwizowano: <liczba elementów, dla których nie udało się przeprowadzić akcji>”.
Po przesunięciu kursora na informację wyświetlana jest fraza Zobacz błędy, a kiedy operator kliknie w informację, zostanie wyświetlone okno z komunikatem dotyczącym liczby elementów, których nie zarchiwizowano i komunikatami o powodach, dla których tak się nie stało.
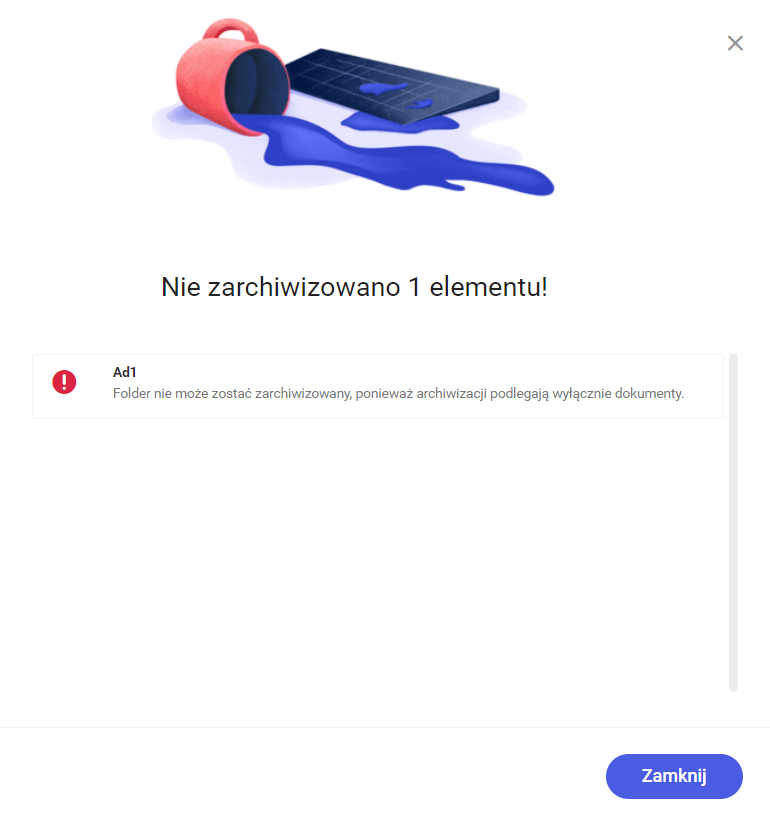
Okno Wykonywane akcje jest dostępne również z listy dokumentów w koszu.
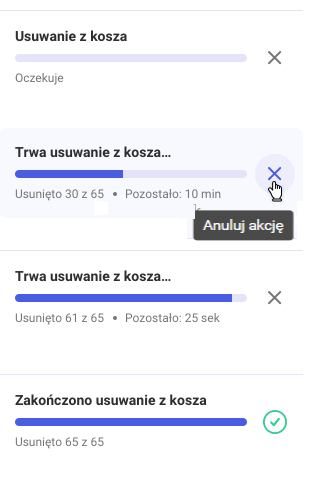
Po naciśnięciu przycisku 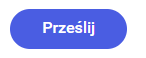 [Prześlij] w prawym górnym rogu okna Repozytorium i wyborze plików lub przesłaniu ich za pomocą metody drag&drop nie jest wyświetlane okno Wykonywane akcje, ale osobne okno transferu plików (zob. Dokumenty w Repozytorium).
[Prześlij] w prawym górnym rogu okna Repozytorium i wyborze plików lub przesłaniu ich za pomocą metody drag&drop nie jest wyświetlane okno Wykonywane akcje, ale osobne okno transferu plików (zob. Dokumenty w Repozytorium).





